
Michael Cain
1
3973
326
Apple TV je pravděpodobně nejméně intuitivním produktem Apple. Sledoval jsem lidi, kteří se snažili ovládnout dotykové ovladače dálkového ovladače, a občas jsem se cítil, jako bych bojoval s rozhraním sám.
Je to skvělý příklad toho, jak dotykový vstup není vždy nejlepší volbou, zejména pokud jde o pevná rozhraní založená na mřížce. I lidé spokojení s iPhone nebo iPad se mohou snažit efektivně využívat dálkový ovladač televizoru.
I když nemůžeme opravit samotné dálkové ovládání, můžeme vám ukázat, jak ho co nejlépe využít.
Rychlý pohled na Apple TV Remote
Podívejme se nejprve na dálkový ovladač Apple TV a na to, co různé vstupy dělají. V horní části dálkového ovladače máte dotykový panel, který funguje také jako “vybrat” tlačítko. Procházejte dotykovým panelem a přesuňte aktuálně vybranou položku na obrazovce, poté klepnutím na panel proveďte výběr.

Těsně pod tímto máte dvě tlačítka: Jídelní lístek a Domov (tlačítko Domů vypadá jako televizní obrazovka). Použití Jídelní lístek pro návrat o jeden krok, například když jste v nabídce nebo přehráváte média. Udeřil Jídelní lístek pro návrat z aktuálního videa nebo návrat na předchozí obrazovku.
Domov tlačítko skočí přímo zpět na domovskou obrazovku. Toto je obrazovka, která se poprvé zobrazí při zapnutí Apple TV, kde jsou umístěny všechny ikony aplikace. Můžete také klepnout a podržet Domov , když chcete přepnout Apple TV do režimu spánku.

Nakonec máme tři další vstupy: Siri tlačítko (které vypadá jako mikrofon), Přehrát / Pauza a hlasitost rocker. To vše je docela zřejmé; vyvolávají hlasového asistenta Siriho, spouštějí a zastavují přehrávání a ovládají hlasitost vašeho televizoru nebo přijímače. Můžete také podržet Přehrát / Pauza tlačítko pro výběr zvukových výstupů, od přijímačů AirPlay po bezdrátová sluchátka, jako jsou Apple AirPods.

Na horním okraji dálkového ovladače najdete infračervený blaster používaný pro ovládání hlasitosti. Na spodním okraji najdete port Lightning pro nabíjení dálkového ovládání pomocí stejného kabelu, jaký byste použili k nabíjení iPhone nebo iPad.

V závislosti na věku vašeho dálkového ovladače může být kolem telefonu bílý kruh Jídelní lístek tlačítko. Toto byla volba designu Apple implementovaná po stížnostech uživatelů, že je těžké rozlišit “správná cesta” vybrat dálkový ovladač v temné místnosti. Pokud máte tento problém, můžete to ještě zvýraznit přidáním nálepky do skleněné části ve spodní části dálkového ovladače.
Základní navigace
Chcete-li se orientovat v rozhraní Apple TV, doporučujeme, abyste krátce přejeli prstem ve směru, kterým se mají pohybovat ovládací prvky na obrazovce. Toho dosáhnete lehkým pohybem, dávejte pozor, abyste to neudělali “klikněte” omylem touchpad.
V závislosti na vašem dotyku můžete zjistit, že tento způsob navigace je nespolehlivý. Je lehké přejet trochu tvrdě a překročit, což způsobuje, že celé rozhraní je trochu nespolehlivé. Naštěstí existuje další způsob, jak navigovat se zlepšeným ovládáním.

Představte si na touchpadu směrový panel, jako na obrázku výše. Bez klepnutí na touchpad lehce klepněte ve směru, kterým chcete přesunout aktuální výběr na obrazovce. Opakovaným klepnutím můžete navigovat s téměř dokonalou přesností, i když se cítí trochu pomaleji než přejetím několika dotyky.
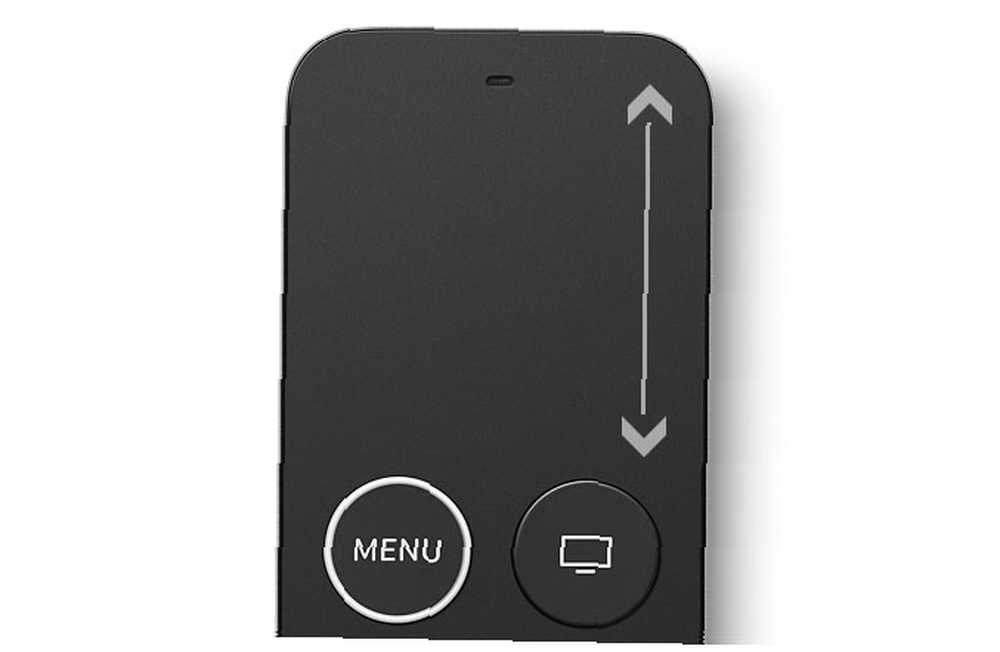
Zkuste procházet dlouhé seznamy rychlým posouváním pomocí nejvzdálenějšího okraje dotykového panelu jako virtuálního posuvníku (viz obrázek výše). To vám umožní poměrně snadno procházet dlouhé seznamy alb nebo filmových sbírek.
Mnoho aplikací Apple TV používá tabulkový systém nabídek v horní části obrazovky (níže), který je během běžné navigace skryt. Chcete-li jej vrátit zpět na obrazovku, musíte zasáhnout Jídelní lístek. Odtud můžete přejít do různých částí aplikace. Tuto nabídku můžete také zobrazit přesunutím aktuálního výběru do horní části obrazovky.
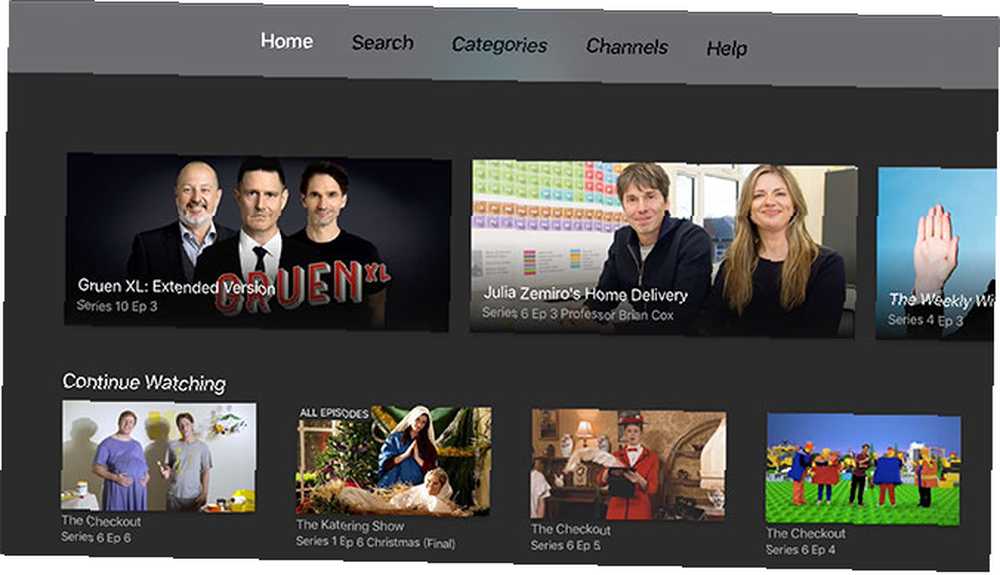
Přepínání aplikací
Stejně jako iOS i váš Apple TV obsahuje přepínač aplikací - seznam všech aktuálně pozastavených aplikací - což ještě urychluje navigaci v uživatelském rozhraní. Kdykoli můžete dvojí poklepání Domov tlačítko odhalit přepínač aplikací.
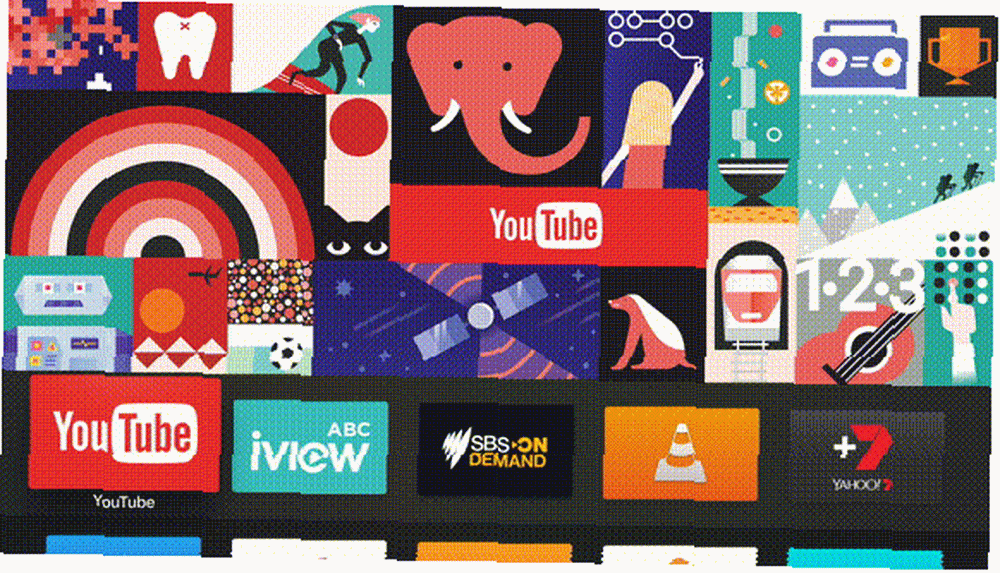
Přejetím doleva a doprava přejděte na aplikaci, kterou chcete použít. Klepnutím na touchpad pokračujte v používání aplikace. Pokud aplikace selhala nebo nereaguje, můžete na touchpadu přejet prstem nahoru “hodit pryč.” Přepínání aplikací pomocí přepínače aplikací je rychlejší než návrat na domovskou obrazovku a nalezení příslušné ikony aplikace.
Ovládací prvky přehrávání
Ovládání přehrávání je z velké části jednoduché. Bohužel ne všechny aplikace vyhovují zvyklostem společnosti Apple, které brzy vyřešíme. Prozatím si ukážeme, jak to má fungovat.
Během přehrávání můžete kliknout na ikonu centrum dotykového panelu a posouváním doleva nebo doprava procházejte aktuálně přehrávané médium. Je to citlivé a intuitivní, s malým oknem náhledu, kde je uvedeno, kde ve videu budete pokračovat v přehrávání. Chcete-li pokračovat, znovu klepněte na touchpad.
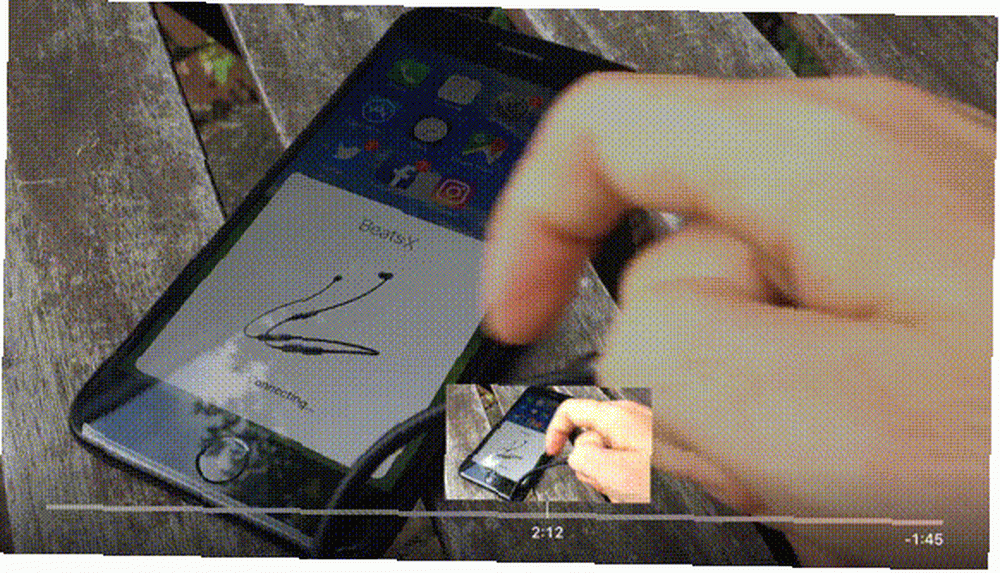
Během přehrávání zdroje videa nebo zvuku klepněte na ikonu vlevo, odjet nebo že jo dotykového panelu pro posun vpřed nebo vzad o deset sekund. Klikněte a podržte vlevo nebo vpravo a budete stále procházet aktuální médium, aniž byste přerušili přehrávání.
Mít přístup titulky a Zvuk během přehrávání přejeďte prstem po dotykové ploše dolů “strhnout” další ovládací panel. V závislosti na aplikaci a sledovaném obsahu najdete titulky v různých jazycích, zvukové stopy a další informace o tom, co se hraje. Nabídku skryjete přejetím nahoru.

Nejoblíbenější televizní aplikace 21 nejlepších zábavních aplikací pro Apple TV 21 nejlepších zábavních aplikací pro Apple TV Váš Apple TV má přístup k některým opravdu úžasným aplikacím. vyhovují této úmluvě, což je způsob, jak společnost Apple doporučuje vývojářům vytvářet aplikace pro tuto platformu. To zahrnuje každou aplikaci první strany, Netflix, většinu dohazovacích televizních služeb a zdroje videa na vyžádání, jako je Crunchyroll. Největší výjimkou z pravidla je YouTube, se kterým se budeme zabývat později.
Úprava nastavení dálkového ovládání
Jedním nastavením, které usnadňuje navigaci, je nastavení Dotykového sledování povrchu pod Nastavení> Vzdálené a zařízení. Pokud zjistíte, že často navigujete příliš daleko nebo nemůžete procházet videa dostatečně rychle, zkuste zvýšit citlivost nahoru nebo dolů.
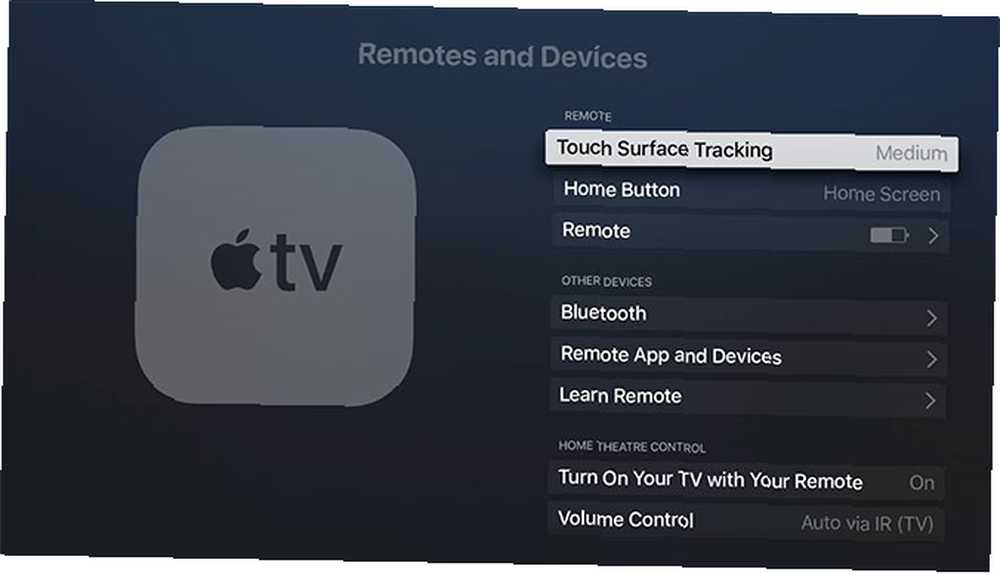
Můžete také změnit výchozí Domov tlačítko chování zde spustit televize místo toho, ačkoli tato aplikace (a nastavení) není k dispozici ve všech regionech.
Ovládání hlasitosti
Apple TV může také ovládat hlasitost vašeho televizoru a přijímače. To se provádí pomocí technologie zvané HDMI Consumer Electronics Control nebo HDMI-CEC v krátkosti. Když připojíte Apple TV ke kompatibilnímu přijímači nebo TV, zjistí, kterou značku a model používáte a podle toho programuje dálkové ovládání.
Pokud zjistíte, že to nefunguje tak, jak byste očekávali, ujistěte se, že je na vašem televizoru povolen HDMI-CEC. Většinou se jedná o proprietární název specifický pro výrobce končící na “odkaz” nebo “synchronizace.” Příklady zahrnují SimpLink pro televizory LG, BRAVIA Sync pro Sony a Anynet + pro Samsung.
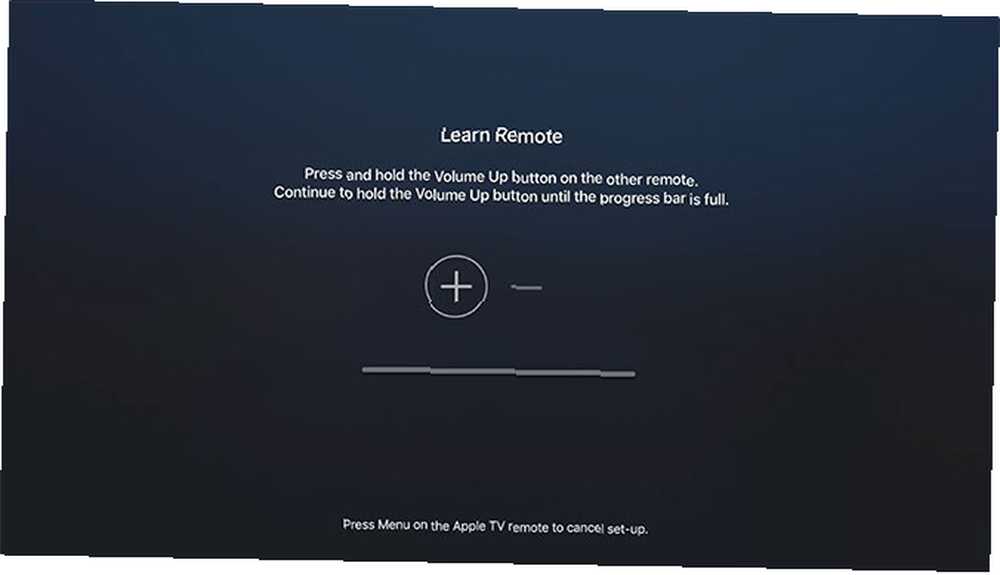
Pokud stále nemůžete nechat ovládací prvky hlasitosti fungovat, vydejte se na Nastavení> Dálkové ovladače a zařízení> Ovládání hlasitosti a vybrat Naučte se nové zařízení. Zde můžete podle pokynů na obrazovce nakonfigurovat dálkový ovladač Apple TV, aby bylo možné ovládat hlasitost.
Nezapomeň na Siri
Apple odkazuje na své dálkové ovládání televizoru jako “Siri Remote” z důvodu. Kdykoli můžete stisknout a podržet tlačítko Siri a vyslovit svůj dotaz. Tím se sníží vaše závislost na dotykovém panelu.
Zkuste požádat Siri, aby:
- Najít cokoli: “Hledejte Netflix pro Dredda” nebo “hledat VLC v App Store”
- Ovládání přehrávání: “Rychlý posun vpřed dvě minuty” nebo “přeskočit tuto píseň”
- Dostat informace: “Kdo v tom hraje?” nebo “jaké je počasí zítra?”
- Změnit funkce a navigovat: “Zapněte skryté titulky” nebo “otevřít Fotografie”
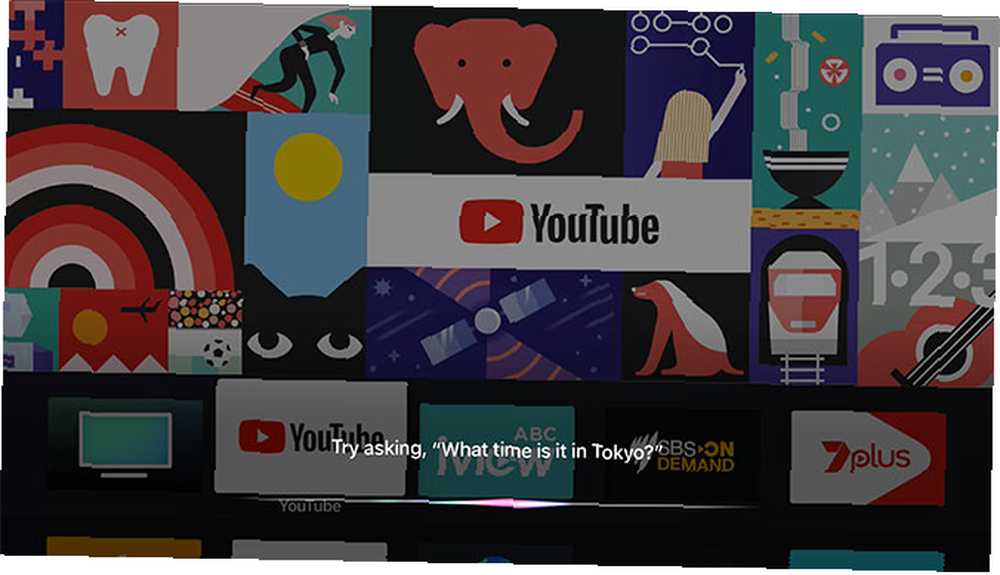
Toto je jen malý vzorek mnoha užitečných funkcí Apple TV. 10 tipů, jak vytěžit maximum z vašeho Apple TV 10 tipů, jak vytěžit maximum z vašeho Apple TV Máte Apple TV? Chcete-li získat více ze své Apple TV, musíte znát tyto nejlepší triky. možná jste to ještě neobjevili.
YouTube a další aplikace, které se neshodují
V únoru 2018 společnost Google představila své univerzální rozhraní Material Design v aplikaci Apple TV. YouTube se rozhodla pro jedno rozhraní napříč všemi aplikacemi, včetně webového rozhraní YouTube TV, Chromecast a Roku, PlayStation a Xbox a nyní Apple TV.
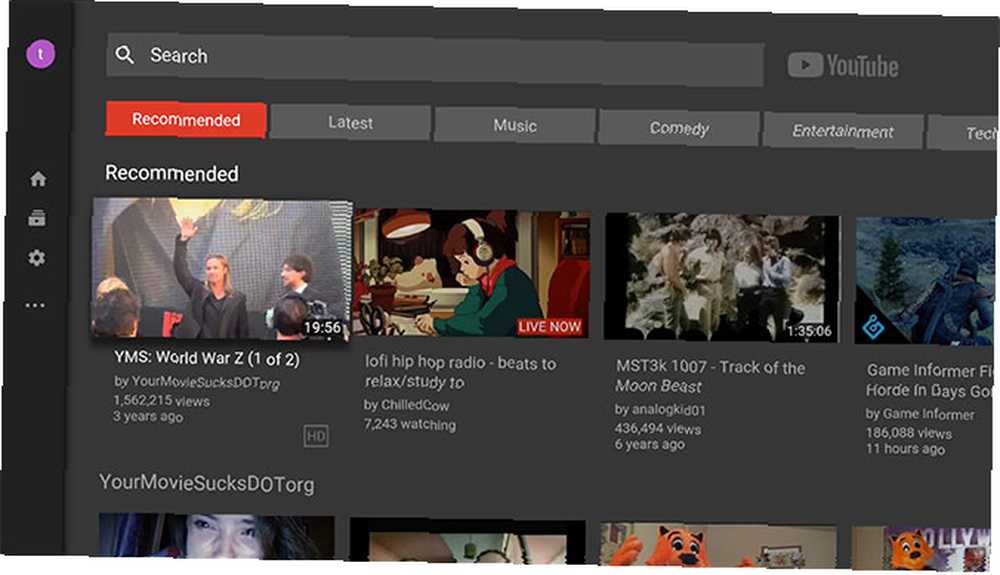
Výsledkem je pomalá, ošklivá a konvenčně vzdorující aplikace, která vrhá téměř všechno, co jsem napsal nad oknem. Nejznámější video platforma na světě je v Apple TV frustrujícím nepořádkem:
- Posouvání během přehrávání nyní přesune přehrávací hlavu, která je pomalá a nepředvídatelná. Je také velmi snadné omylem vyčistit video, proto Apple a všichni ostatní používají a “klikněte nejprve” přístup.
- Ovládací prvky přehrávání na obrazovce zakrývají aktuální video a nemůžete jej dalším klepnutím zrušit, jako v aplikacích, jako je Netflix. Musíte zasáhnout Jídelní lístek tlačítko pro jejich deaktivaci a zobrazení více než 60% obrazovky.
- Přístup k titulkům a možnostem zvuku získáte “klepnutím” odhalit ovládací prvky přehrávání na obrazovce, přejděte na tlačítko Menu, kliknout na touchpad, najít správnou možnost a povolit odtud.
- Nemůžete použít rychlé rolování k procházení svými odběry, takže musíte celý seznam přihlášených kanálů procházet ručně..
- Nejbližší náhrada za karty se nyní zobrazí vlevo v nabídce Material Design, která se neobjeví, když stisknete Jídelní lístek tlačítko (musíte se pohybovat vlevo na obrazovce).
- Váš zdroj předplatného je stále vodorovným seznamem, nikoli mřížkou, jak se zobrazuje na webu YouTube.
Pokud máte potíže s používáním aplikace YouTube, vím, že nejste sami. Navzdory pokusům Apple sjednotit základní funkce, jako jsou navigace a ovládací prvky přehrávání, ne všechny aplikace jdou “jen práce” jak byste očekávali. YouTube je největší problém, ale můžete najít i jiné.
Nemůžete najít dálkový ovladač? Místo toho použijte svůj iPhone
S trochou praxe by se používání dálkového ovladače Apple TV mělo cítit jako doma. Navigace však není jediným problémem. Apple Siri Remote je malý, tenký a tmavý. Spadá na zadní část pohovky mezi polštáře a prolíná se zbytkem obsahu vašeho konferenčního stolku.
. .











