
Lesley Fowler
0
831
19
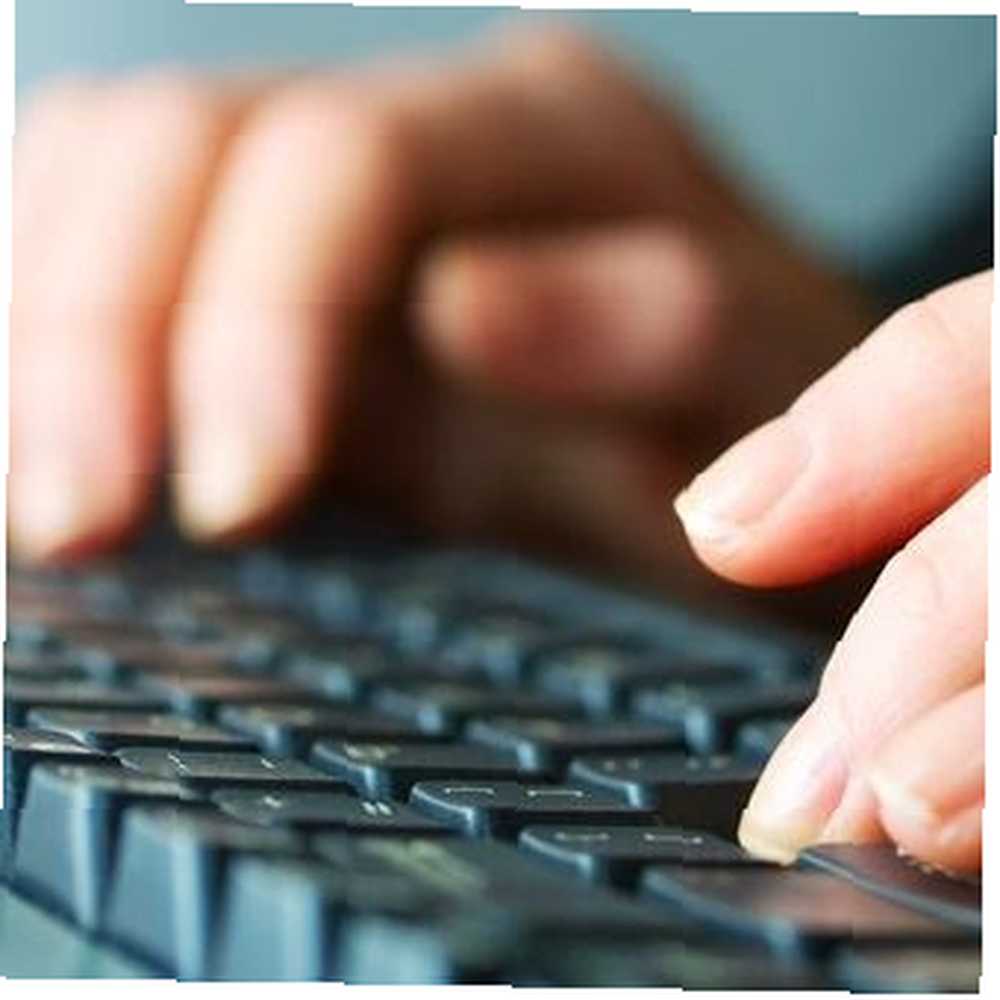 Myš vašeho počítače se může jevit jako základní periferie, ale není to - je to prostě hezké. Pokud nemáte funkční myš - nebo pokud se jen chcete naučit nějaké nové triky s klávesnicí - můžete počítač se systémem Windows používat výhradně z klávesnice.
Myš vašeho počítače se může jevit jako základní periferie, ale není to - je to prostě hezké. Pokud nemáte funkční myš - nebo pokud se jen chcete naučit nějaké nové triky s klávesnicí - můžete počítač se systémem Windows používat výhradně z klávesnice.
Tyto klávesové triky vám mohou pomoci zvýšit produktivitu, i když máte myš - můžete najít tyto zkratky namísto sundávání prstů z klávesnice a natahování myši, což vám ušetří čas. Vyzkoušejte je a možná zjistíte, že do svého repertoáru přidáváte nové triky.
Spouštění programů
Spouštění programů bez dotyku myši je snadné, ať už chcete tyto programy spouštět z nabídky Start, hlavního panelu nebo plochy.
- Nabídka Start: Stiskněte klávesu Windows a zadejte část názvu programu a vyhledejte ji. Stisknutím klávesy Enter spustíte vybraný program nebo pomocí kláves se šipkami vyberte jiný program před stisknutím klávesy Enter. Tento trik můžete také použít k rychlému otevření souborů a přístupu k oknům nastavení z ovládacího panelu Windows. (Toto funguje ve Windows 7, Windows 8 a Windows Vista.)
- Hlavní panel: Stisknutím klávesy Windows a číselné klávesy spusťte nebo přepněte na aplikaci na hlavním panelu. Pokud je například ikonou nejvíce vlevo na hlavním panelu Google Chrome, spustí se stiskem klávesy Windows + 1. Klávesa Windows + 2 se přepne na druhou ikonu zleva atd. (To vyžaduje Windows 7 nebo Windows 8.)
- plocha počítače: Stisknutím kláves Windows Key + D minimalizujte otevřené programy a zobrazte pracovní plochu. Pomocí kláves se šipkami vyberte ikonu plochy a spusťte ji stisknutím klávesy Enter. Minimalizované programy můžete obnovit také stisknutím kláves Windows Key + D.
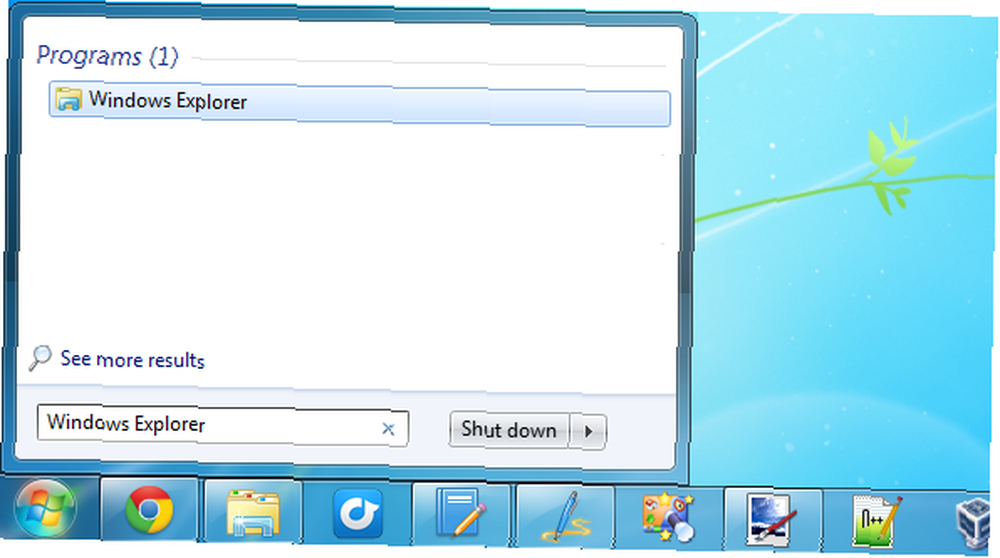
Správa systému Windows
Zatímco většina z nás běžně používá myš ke správě oken, můžete je snadno spravovat pomocí několika klávesových zkratek:
- Ukončete program: Alt + F4
- Minimalizovat okno: Windows Key + šipka dolů
- Maximalizace okna: Klávesa Windows + šipka nahoru
- Vytvořte okno, které zabere polovinu obrazovky: Windows Key + šipka doleva nebo Windows Key + šipka doprava
- Přesunout okno: Stiskněte a uvolněte Alt + mezerník, stiskněte klávesu M, pomocí kláves se šipkami přesuňte okno a poté stiskněte klávesu Enter.
- Změna velikosti okna: Stiskněte a uvolněte Alt + Space, stiskněte S, pomocí kláves se šipkami změňte velikost okna a poté stiskněte Enter.
- Přepínání mezi otevřenými okny: Alt + Tab

Používání aplikací
Stisknutím klávesy Tab můžete přesunout fokus mezi prvky v okně - například vybrat různá textová pole nebo tlačítka. Když je zvýrazněna možnost nebo tlačítko, aktivujte ji pomocí mezerníku. Chcete-li zaostřit obráceně, stiskněte Shift + Tab. Mezi klávesami a možnostmi v okně můžete také často přepínat mezi tlačítky a možnostmi, i když to nebude fungovat, pokud je váš kurzor uvězněn v poli pro zadávání textu - pokud k tomu dojde, stiskněte klávesu Tab..
Chcete-li použít nabídky programu, podržte klávesu Alt. Uvidíte, že některá písmena na panelu nabídek jsou podtržena. Stisknutím tohoto tlačítka aktivujete nabídku. Například stisknutím kláves Alt + F otevřete nabídku Soubor programu nebo stisknutím kláves Alt + E otevřete nabídku Úpravy. Jakmile jste v nabídce, pomocí kláves se šipkami a stisknutím klávesy Enter vyberte možnost nabídky. Můžete také stisknout podtržené písmeno a aktivovat možnost nabídky. (Upozorňujeme, že to nemusí fungovat u některých aplikací, ale mělo by to fungovat u většiny aplikací, které mají tradiční nabídky File / Edit / View.)
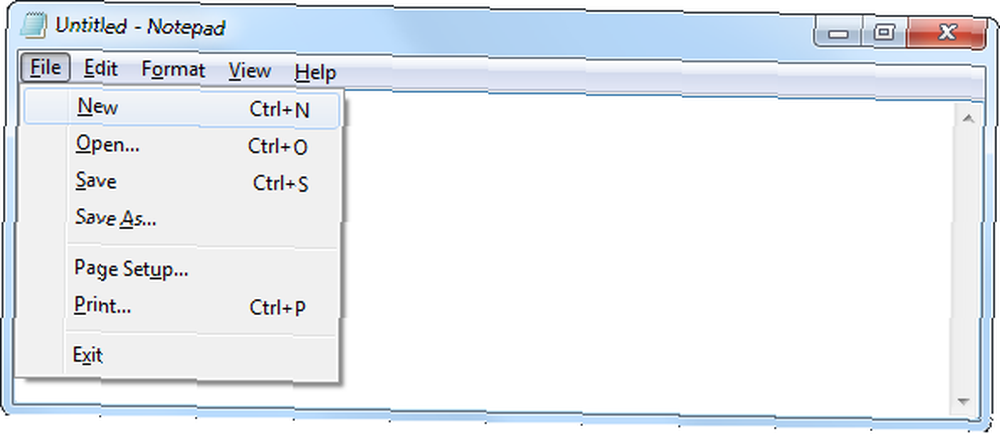
Chcete-li kliknout pravým tlačítkem na aktuální umístění kurzoru, stiskněte Shift + F10. Pomocí kláves se šipkami a stisknutím klávesy Enter vyberte možnost kontextové nabídky.
Posouvání a práce s textem
Tyto zkratky pro úpravy textu mohou pomoci, i když jste velkým uživatelem myši. Protože vaše prsty jsou již při zadávání textu na klávesnici, použití klávesových zkratek namísto natažení myší může věci urychlit..
- Chcete-li v dokumentu nebo webové stránce posouvat nahoru nebo dolů, stiskněte klávesy Page Up a Page Down. Chcete-li přejít na horní nebo dolní část dokumentu, použijte klávesy Domů nebo Konec.
- Chcete-li přesunout kurzor, použijte klávesy se šipkami. Chcete-li přesunout kurzor rychleji přes text, podržte klávesu Ctrl při stisknutí kláves se šipkami - například pokud podržíte klávesu Ctrl při stisknutí levé klávesy se šipkou při úpravách textu, kurzor se přesune na začátek předchozího slova. Stisknutím kláves Ctrl + Šipka nahoru přesunete kurzor na začátek předchozího odstavce. To vám umožní rychleji se pohybovat mezi slovy.
- Chcete-li vybrat text, podržte při používání kláves se šipkami klávesu Shift. (K rychlému výběru velkého množství textu můžete také použít klávesy se šipkami Page Up, Page Down, Home, End nebo Ctrl +.) S vybraným textem jej zkopírujte stisknutím kláves Ctrl + C nebo Ctrl + X pro oříznutí to. Ctrl + Z vloží zkopírovaný nebo vyjmutý text do aktuálního umístění kurzoru.
Další klávesové zkratky pro práci s textem najdete v našem seznamu univerzálních klávesových zkratek pro úpravy textu. Master Tyto univerzální klávesové zkratky pro editaci textu Master Tyto univerzální klávesové zkratky pro editaci textu Po měsících cvičení jste konečně zvýšili rychlost psaní nad šnek. Konečně jste se dostali na kloub, že se nedíváte na klávesnici pro každou postavu. Už nejsi ... .
Přesunutí kurzoru myši pomocí klávesnice
Pokud nemáte přístup k myši a potřebujete ji, můžete v systému Windows použít funkci Mouse Keys. Klávesy myši umožňují ovládat kurzor myši na obrazovce pomocí numerické klávesnice na pravé straně klávesnice. (Mnoho menších notebooků nemá numerické klávesnice, ale měly by mít trackpady, které vám umožní pohybovat myší.)
Chcete-li aktivovat klávesy myši, stiskněte současně levou klávesu Alt, levou klávesu Shift a klávesy NumLock. Potvrďte stisknutím klávesy Enter.
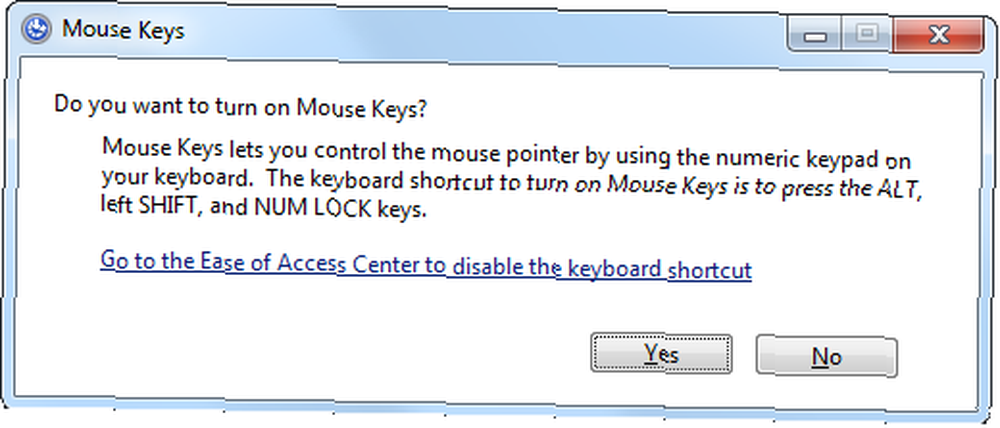
Nyní můžete pomocí kláves na číselné klávesnici pohybovat kurzorem myši. Klávesa 5 uprostřed číselné klávesnice funguje jako kliknutí levým tlačítkem myši, zatímco klávesy obklopující klávesu 5 pohybují kurzorem. Funguje to pouze v případě, že je aktivována funkce NumLock - stiskněte klávesu NumLock, pokud nefunguje.
Chcete-li změnit, jak rychle se kurzor pohybuje, a změnit další nastavení, použijte možnosti Klávesy myši v ovládacím panelu Snadnost přístupu.
Další klávesové triky
Nezapomeňte si přečíst Příručný seznam klávesových zkratek pro Windows 8 Šikovný Seznam klávesových zkratek pro nadcházející Microsoft Windows 8 Šikovný seznam klávesových zkratek pro nadcházející Microsoft Windows 8 Nemusíte sáhnout po myši, abyste provedli nejběžnější úkol, je jeden obrovský výhoda, kterou si užívám každý den. Je to proto, že jsem si zapamatoval svůj seznam klávesových zkratek systému Windows 7 a používám ... pokud používáte Windows 8 - obsahuje další užitečné klávesové zkratky, jako je Windows Key + C, k otevření panelu Charms. Pokud používáte Windows 7 Windows 7: Ultimate Guide Windows 7: Ultimate Guide Pokud se bojíte upgradovat z Vista nebo XP, protože máte pocit, že je to úplně jiné, než na co jste zvyklí, měli byste si přečíst tohoto nového průvodce. , podívejte se na 25 skvělých klávesových triků se systémem Windows 7, které vtisknou vašim přátelům 25 skvělých klávesových triků se systémem Windows 7, které budou dojemům vašich přátel!
Znáte nějaké další skvělé klávesové triky pro ovládání Windows bez myši? Zanechte komentář a sdílejte je!
Image Credit: Ženské ruce psaní přes Shutterstock











