
Harry James
0
3277
548
 Existuje důvod, proč nové aplikace pro snímání obrazovky přicházejí na scénu jako každé tři až šest měsíců, protože stejně jako třicet jedna příchutí zmrzliny, každá nová aplikace přináší něco mírně odlišného i pro ty nejhorší uživatele obrazovky. My MUO spisovatelé používají celou řadu těchto programů, od vestavěných obrazovkových aplikací pro Mac a PC, až po Jing Jak pořídit lepší snímek obrazovky s Jing (Mac) Jak udělat lepší snímek snímku s Jing (Mac) , Snagit a Skitch.
Existuje důvod, proč nové aplikace pro snímání obrazovky přicházejí na scénu jako každé tři až šest měsíců, protože stejně jako třicet jedna příchutí zmrzliny, každá nová aplikace přináší něco mírně odlišného i pro ty nejhorší uživatele obrazovky. My MUO spisovatelé používají celou řadu těchto programů, od vestavěných obrazovkových aplikací pro Mac a PC, až po Jing Jak pořídit lepší snímek obrazovky s Jing (Mac) Jak udělat lepší snímek snímku s Jing (Mac) , Snagit a Skitch.
Nyní však přichází Monosnap - brzy to bude multiplatformní screenshotový nástroj, který je překvapivě rychlý a umožňuje uživatelům pohodlně přidávat poznámky a sdílet záběry v cloudu.
Software pro snímání snímků Monosnap je k dispozici ke stažení zdarma na webových stránkách Monosnap i v Mac App Store. Brzy bude k dispozici pro Windows 7, Android, iPhone a jako rozšíření Chrome. Stejně jako jiné pokročilejší nástroje pro snímání obrazovky můžete použít Monosnap k přidávání poznámek k obrázkům na obrazovce a nahrávat své snímky do cloudu prostřednictvím svého účtu Facebook.
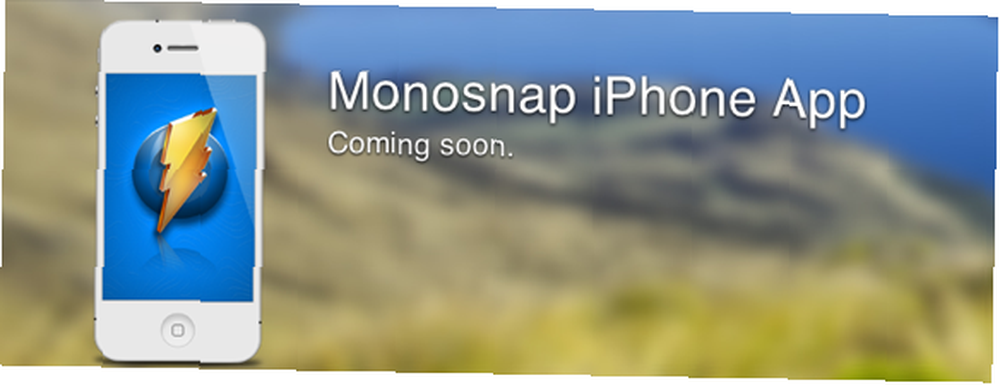
Jak to funguje
Monosnap funguje podobně jako Snagnit a Jing. Nástroj pro snímání snímků obrazovky aktivujete pomocí panelu nabídek nebo přiřazené klávesové zkratky. Získáte možnost zachycení oříznuté oblasti obrazovky nebo okna, celé obrazovky nebo celoobrazovkového časovaného snímku.
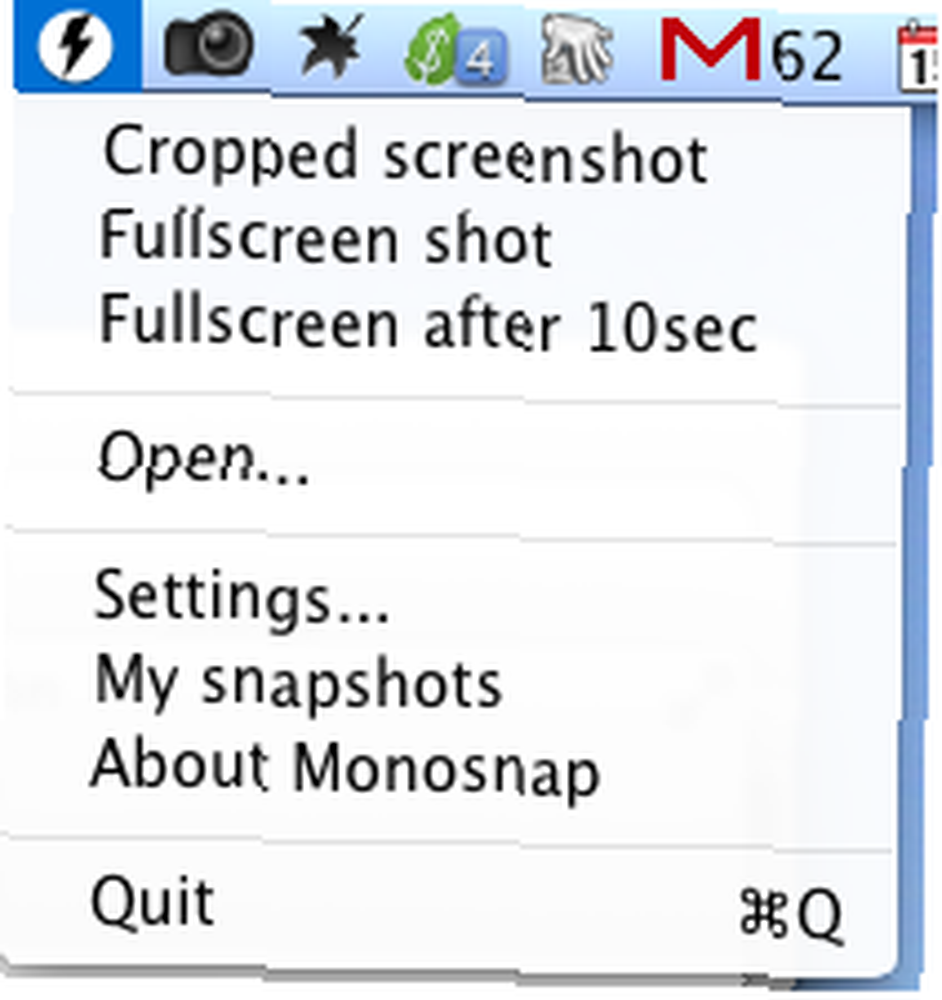
Pokud snímáte oblast obrazovky, zobrazí se vám sada nitkových křížů, abyste vybrali část obrazovky, kterou chcete zachytit a vytvořit obrázek. Křížovou nitku můžete také použít k měření konkrétní velikosti kóty vašeho záběru.
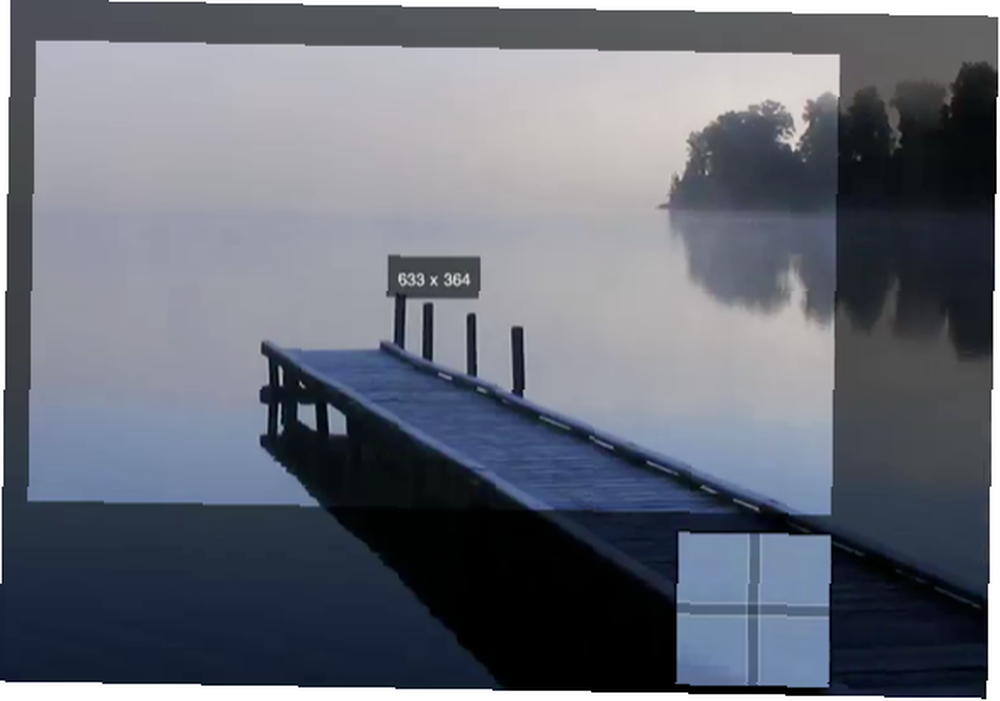
Celoobrazovkový časovaný snímek obrazovky je užitečný v případech, kdy je třeba provést a zobrazit akci na obrazovce, jako je například panel panelu nabídek, který nelze použít při používání nitkového kříže..
Po snímku obrazovky
Po pořízení snímku obrazovky můžete nastavit Monosnap, aby udělal jednu z následujících akcí - otevřete snímek v Monosnap Editoru, uložte snímek do Finderu, nahrajte snímek do svého online cloudového účtu nebo otevřete snímek v externím editoru. To, které vyberete, závisí na vašich potřebách a pracovním postupu.
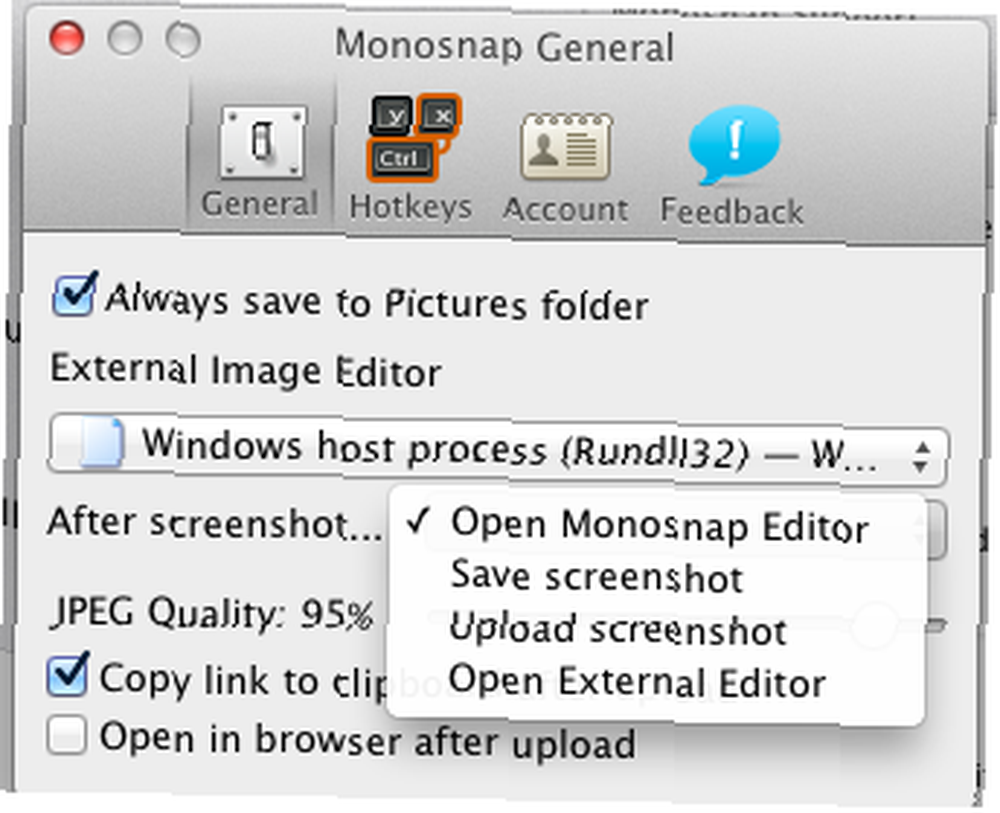
Protože můžete snadno vytvořit snímek obrazovky pomocí výchozí funkce snímání v počítači Mac nebo PC, pravděpodobně budete používat Monosnap pro další snímání předem, což znamená, že budete chtít otevírat snímky v editoru aplikace.
Monosnap Editor
Editor poskytuje dobrý základní rozsah nástrojů pro anotaci, včetně přidávání textu, čtverečních rámečků, kreseb z ruky a šipek; má dokonce i rozmazávací nástroj. Jedná se o docela standardní nástroje v pokročilých aplikacích pro snímání obrazovky, ale ne ve většině volných možností, jako je Monosnap.

Jedinečnou funkcí v programu Monosnap je to, že umožňuje exportovat snímky do jakékoli podpůrné aplikace, kterou máte na svém počítači Mac, jako je Photoshop a Evernote, nebo do jiného nástroje pro snímání obrazovky. Export screenshotů však nefungoval v několika testovaných aplikacích, včetně Preview a Safari.
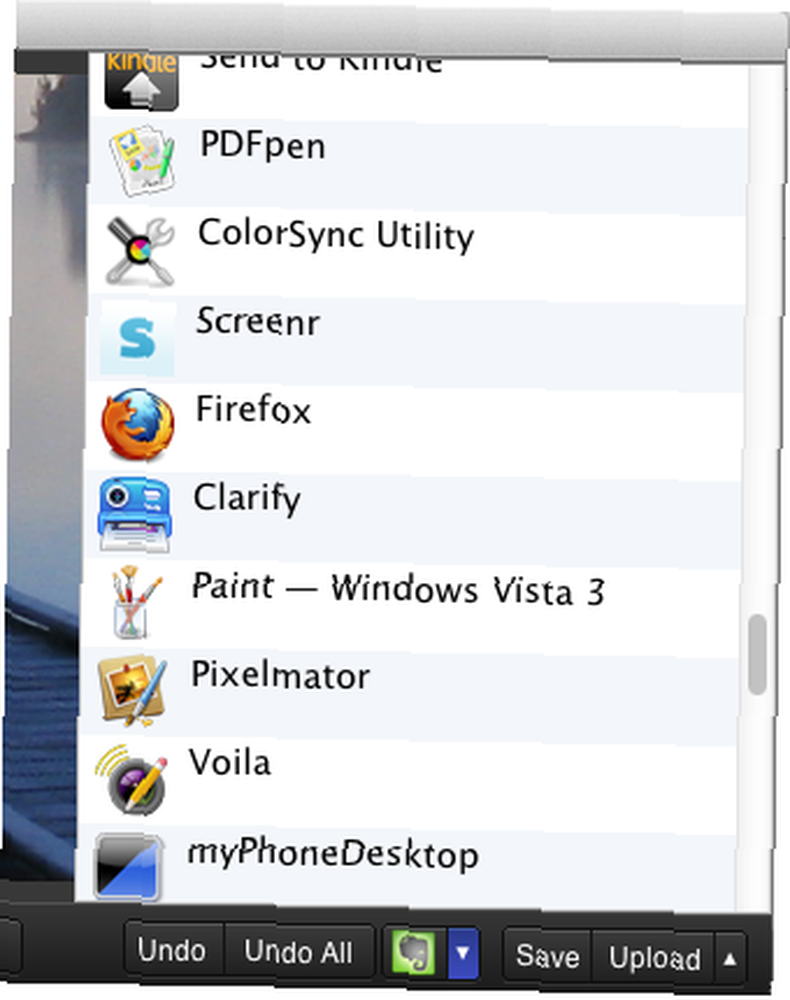
Když kliknete na tlačítko Nahrát v Editoru, odešle vaše zachycení na cloudový účet Monosnap, do kterého se zaregistrujete prostřednictvím svého účtu Facebook. Odtud samozřejmě můžete sdílet své záběry na Facebooku, stejně jako Pinterest a Twitter.
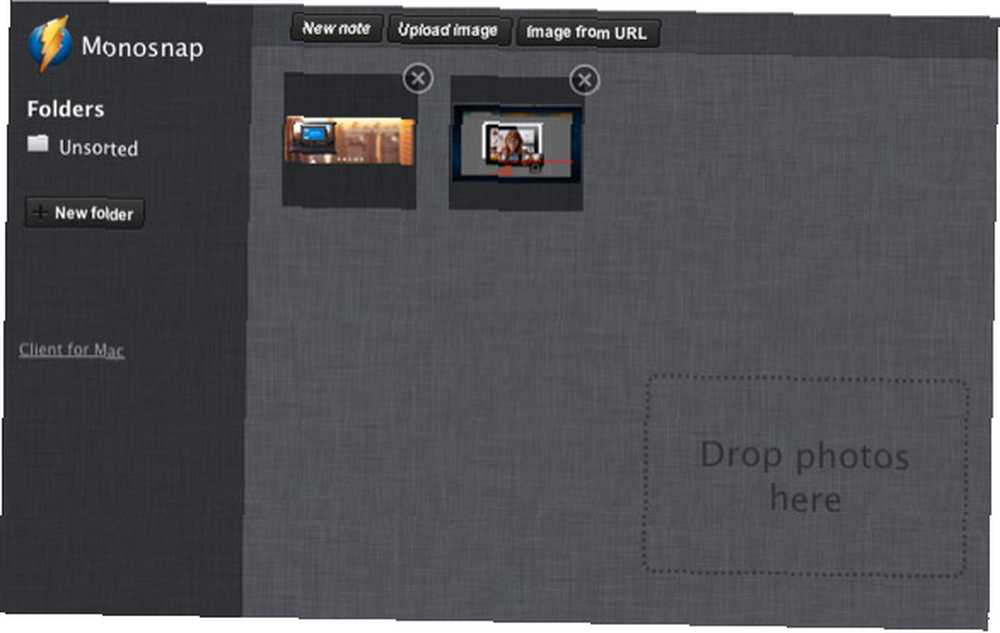
Představoval bych si, že účet Monosnap je místem, kde budete mít také přístup k vašim screenshotům z mobilních zařízení.
V předvolbách Monosnap získáte několik dalších možností, včetně toho, který externí editor ve výchozím nastavení chcete, aby se vaše snímky obrazovky otevíraly. Můžete nastavit kopírování snímků do schránky a také upravit kvalitu snímků JPEG. Bohužel nemůžete změnit typ obrazu obrazovky, například JPEG na PNG. Když klepnete na tlačítko Uložit v Editoru, bude vaše screenshot uložen do složky Monosnap ve složce Obrázky ve vašem Finderu..
Několik nevýhod
Tato počáteční verze programu Monosnap je dobrým začátkem, zejména pro uživatele, kteří nemají existující přechodný nebo pokročilý nástroj svého druhu. Existuje však několik funkcí, které by měly být přidány v nadcházejících aktualizacích. Bylo by hezké, kdybyste si mohli vybrat, zda budou snímky ukládány přímo na plochu. Uživatelé by také měli mít možnost upravovat anotace poté, co jsou umístěny na screenshot. V současné době se zdá, že neexistuje způsob, jak pohybovat anotacemi nebo upravovat, jakmile jsou přidány do záběru.
Recenze dalších aplikací pro snímání snímků obrazovky naleznete v těchto článcích:
- Jak pořídit lepší snímek obrazovky pomocí Jing (Mac)
- Vytvářejte podrobné instruktážní dokumenty se snímky obrazovky a anotacemi pomocí funkce Clarify [Mac]
- Sdílejte, komentujte a archivujte Screenshoty s PixAM [Mac] Sdílejte, komentujte a archivujte Screenshoty s PixAM [Mac] Sdílejte, komentujte a archivujte Screenshoty s PixAM [Mac] Aplikace pro snímání obrazovky nejsou pro uživatele Mac krátkou nabídkou, počínaje vlastními vestavěnými Apple - v základním programu a končícím Jingem, oblíbeným mezi autory MakeUseOf. Obvykle udržuji tři nebo čtyři aplikace pro snímání obrazovky přístupné ...
Jsem si jistý, že vývojáři Monosnapu mají v plánu přidat tato a další vylepšení do Monosnapu. Ale dejte nám vědět, co si myslíte o tomto nástroji pro bezplatné snímání obrazovky. Po stažení je pro vás snadné použití?











