
Joseph Goodman
0
1625
75
Nejvíce dráždivé a frustrující problémy s počítačem vždy zasáhly v nejhorších dobách. Právě se chystáte zahájit daňové přiznání? Problémy s klávesnicí. Jste připraveni Skype svým vzdáleným příbuzným? Problémy s mikrofonem. Jedno číslo je všechny vrcholy: vadná myš. Bez myši je navigace v systému komplikovanou záležitostí.
Naštěstí, pokud nemáte problém s hardwarem terminálu, má většina problémů s myší řešení. Zde je šest způsobů, jak vyřešit problémy s myší v systému Windows 10.
Windows 10 Myš opravuje zkusit nejprve
Říkám to v každém jednotlivém článku pro řešení problémů, který píšu: zkontrolujte připojení. To je neuvěřitelně jednoduchá věc přehlédnout. Volný kabel je někdy jedinou věcí, která způsobuje problém.
- Zkontrolujte myš nebo bezdrátový adaptér se ve svém přístavu neosadila
- Zkuste to úplně odpojením kabelu myši nebo bezdrátového adaptéru a opětovným připojením v jiném přístavu
- Pokud se jedná o nový problém, někdy restartování systému poskytne okamžitou opravu
Pokud žádný z těchto rychlých tipů nevyřeší váš problém se systémem Windows 10, přečtěte si dále!
1. Nekompatibilní ovladače
Jedním z prvních hovorových portů pro problém s myší Windows 10 jsou vaše systémové ovladače. Windows 10 se stará o aktualizace ovladačů pro většinu hardwaru. Ne vždy to však má pravdu a občas vždy nenajde aktualizaci ovladače po vydání. To však neznamená, že aktualizaci ovladače nelze nainstalovat ručně.
Typ správce zařízení na vyhledávací liště nabídky Start a vyberte odpovídající možnost. Přejděte dolů na Myši a jiná polohovací zařízení, vyberte, pak klepněte pravým tlačítkem myši na vstup myši a vyberte Vlastnosti. Vybrat Řidič kartu Aktualizujte ovladač.
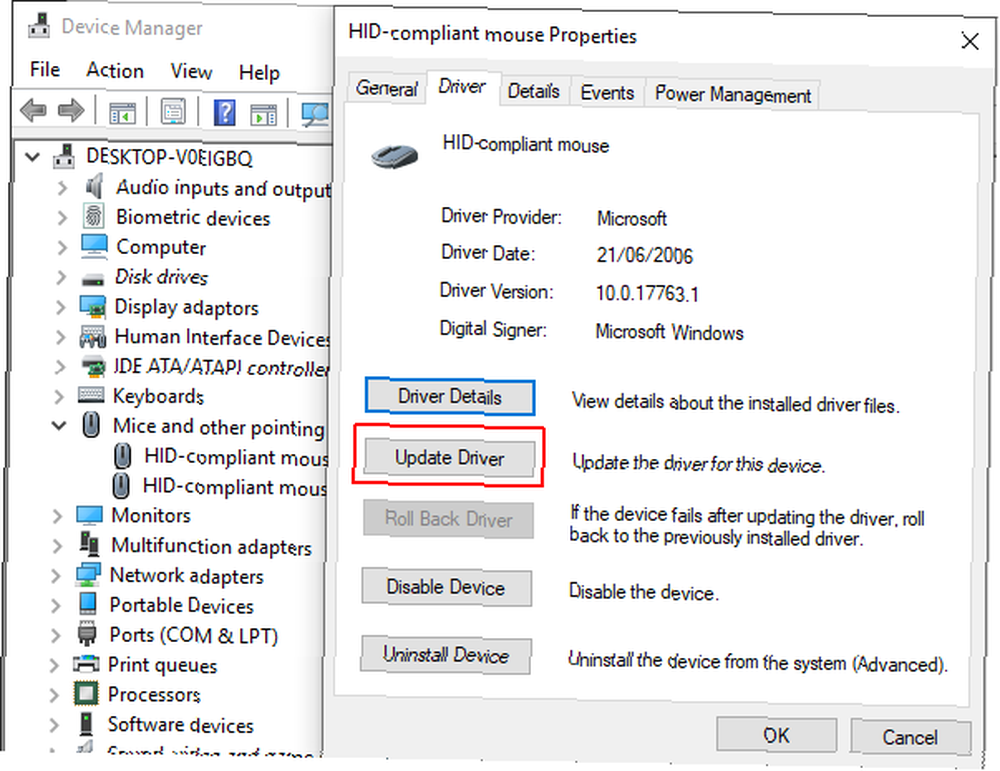
Pokud máte správný ovladač
Pokud jste stáhli správný ovladač, měli byste Vyhledejte v počítači software ovladače. Na další stránce použijte Procházet možnost vyhledejte ovladač a stiskněte další. Ovladač se nainstaluje. Po dokončení restartujte počítač.
Pokud nemáte správný ovladač
Pokud jste si nestáhli ovladač přímo od výrobce, vyberte Vyhledávejte automaticky aktualizovaný software ovladače. Windows nyní automaticky prohledá váš počítač Jak najít a nahradit zastaralé ovladače Windows Jak najít a nahradit zastaralé ovladače Windows Vaše ovladače mohou být zastaralé a je třeba je aktualizovat, ale jak to víte? Zde je to, co potřebujete vědět a jak na to. a internet pro všechny aktualizace ovladačů a podle toho nainstalujte. Systém Windows vás bude informovat, pokud nejsou k dispozici žádné aktualizace.
Není k dispozici žádná aktualizace ovladače
V případě, že není k dispozici žádná aktualizace ovladače, můžete zkusit ovladač myši znovu nainstalovat ručně. Ve Správci zařízení si poznamenejte název myši nebo touchpadu a poté přejděte na web výrobce. Výrobce by měl zajistit stažení nejnovější verze ovladače myši.
Pokud nemůžete najít příslušné stažení na stránkách výrobce, dokončete internetové vyhledávání “[PC model] Windows 10 ovladač myši,” nebo “[laptop model] Windows 10 touchpad ovladač.” Mělo by se objevit správný ovladač pro váš hardware.
Jakmile stáhnete nový ovladač myši, vraťte se zpět na Správce zařízení. Pak zpět na Vlastnosti myši, a přístroj tab. Vybrat Odinstalovat a postupujte podle pokynů. Nyní nainstalujte ručně nainstalovaný ovladač myši a restartujte systém (viz Pokud máte správný ovladač, výše).
2. Kurz zamrzání a zmizení myši
Obvyklý problém se systémem Windows 10 se týká Správce zvuku Realtek HD. Realtek HD Audio Manager je bohužel také vinníkem problémů s ovladači zvuku. Klepněte pravým tlačítkem myši na hlavním panelu a vyberte Správce úloh, a vydejte se na Uvedení do provozu tab. Pokud vidíte Realtek HD Audio Manager, klepněte pravým tlačítkem a vyberte Zakázat. Nyní restartujte systém.
Je známo, že zakázáním Realtek HD Audio Manager se vyřeší problémy s mrznutím i zmizením kurzoru.
A pokud máte problémy s levým tlačítkem myši Levé tlačítko myši Tlačítko myši nefunguje? Zde je návod, jak to opravit Levým tlačítkem myši nefunguje tlačítko myši? Zde je návod, jak to opravit Přestalo na vašem počítači fungovat levé tlačítko myši? Zde jsou nejčastější způsoby, jak opravit zlomené levé tlačítko myši. , podívejte se na naše tipy, jak tento problém vyřešit.
3. Zaostření myši a zvukový signál
Oprava vašeho třetího problému s myší je dalším problémem spojeným s ovladačem. Vaše myš zaostává a vydává zvláštní zvukový signál. Společnost Microsoft se těmito problémy poprvé zabývala v dubnu 2016 pomocí kumulativních aktualizací KB3147458 a KB3147461. Nebudete mít však prospěch z pokusu o následující opravu, pokud stále dochází k určitému zpoždění myši v systému Windows 10.
Pokud máte stále problémy, vydejte se na Správce zařízení a vyhledejte Zařízení lidského rozhraní. Pokud vidíte Kompatibilní HID XINPUT uvedené, tato oprava pro vás může dobře fungovat.
Nejprve budete muset stáhnout tuto verzi bezdrátového adaptéru Xbox pro Windows a extrahovat ji do nezapomenutelného umístění. Vraťte se zpět na seznam XINPUT ve Správci zařízení. Klepněte pravým tlačítkem a vyberte Aktualizujte software ovladače.
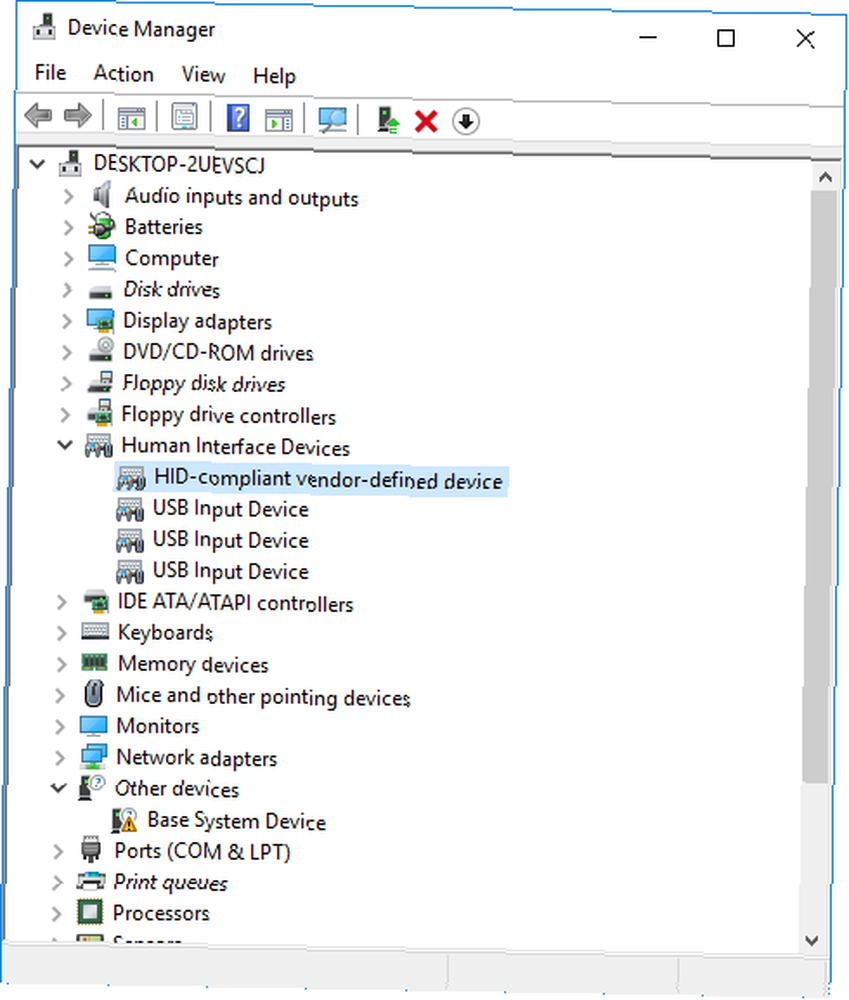
Vybrat Vyhledejte v počítači software ovladače, následován Dovolte mi vybrat ze seznamu ovladačů zařízení v mém počítači.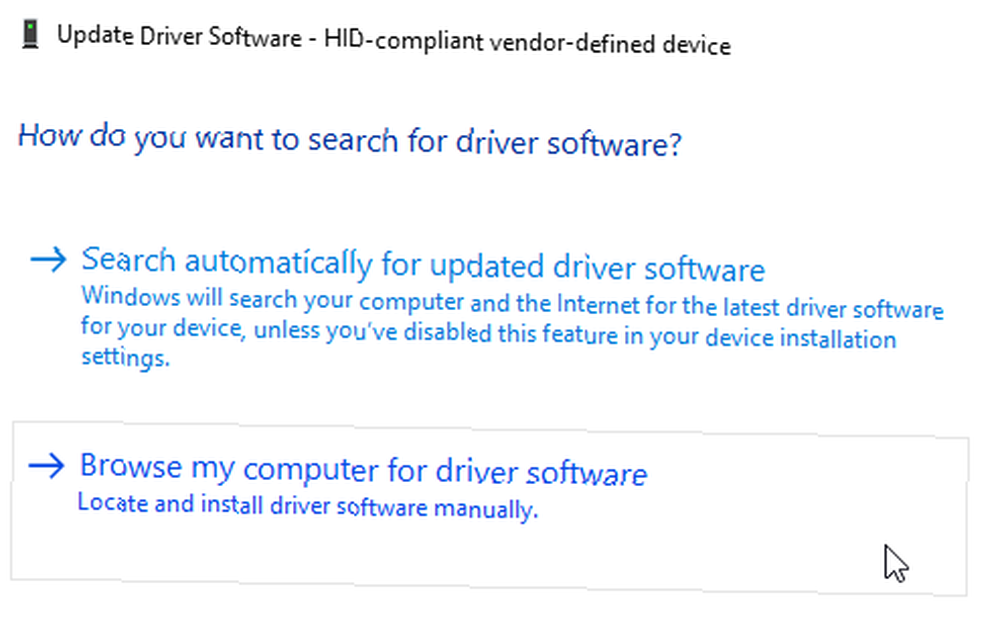
Na další obrazovce vyberte Mít disk. To nám umožňuje procházet systém pro řidiče podle našeho výběru. Vyhledejte extrahované soubory pomocí Procházet tlačítko. Vybrat xinputhid, pak otevřeno, pak OK.
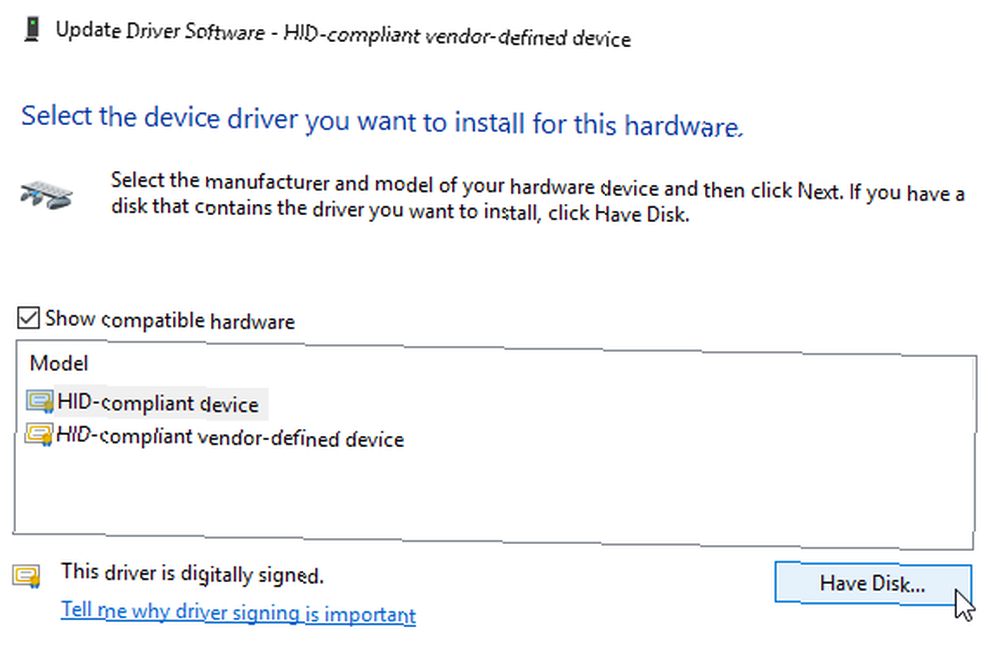
Nyní byste se měli vrátit na obrazovku výběru ovladače, kde “Nový” Ovladač XINPUT bude k dispozici pro výběr. lis další, potom restartujte systém.
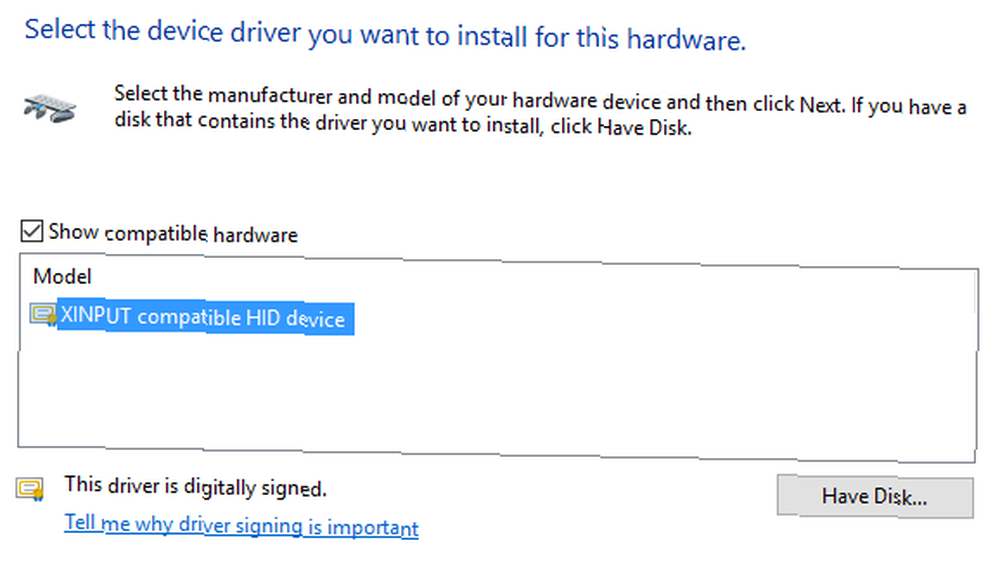
Pokud problém přetrvává i přes opravu vydanou společností Microsoft, vyhledejte výše uvedené aktualizace (KB3140743 a KB3140768), odinstalujte je a počkejte na příští sadu aktualizací..
N.B: Seznam lidských vstupních zařízení se může v jednotlivých systémech lišit. Ukázalo se, že tato oprava funguje na různých systémech pomocí různých nastavení hardwaru.
4. Zmrazení touchpadu
Někteří uživatelé Windows 10 hlásí, že po použití klávesnice náhodně došlo k zamrznutí touchpadu. Zdá se, že problém souvisí s ovladači touchpadu Synaptics, což je pravděpodobně příznak střetu mezi nastavením ovladače touchpadu Windows 10 a těmi, které byste normálně používali.
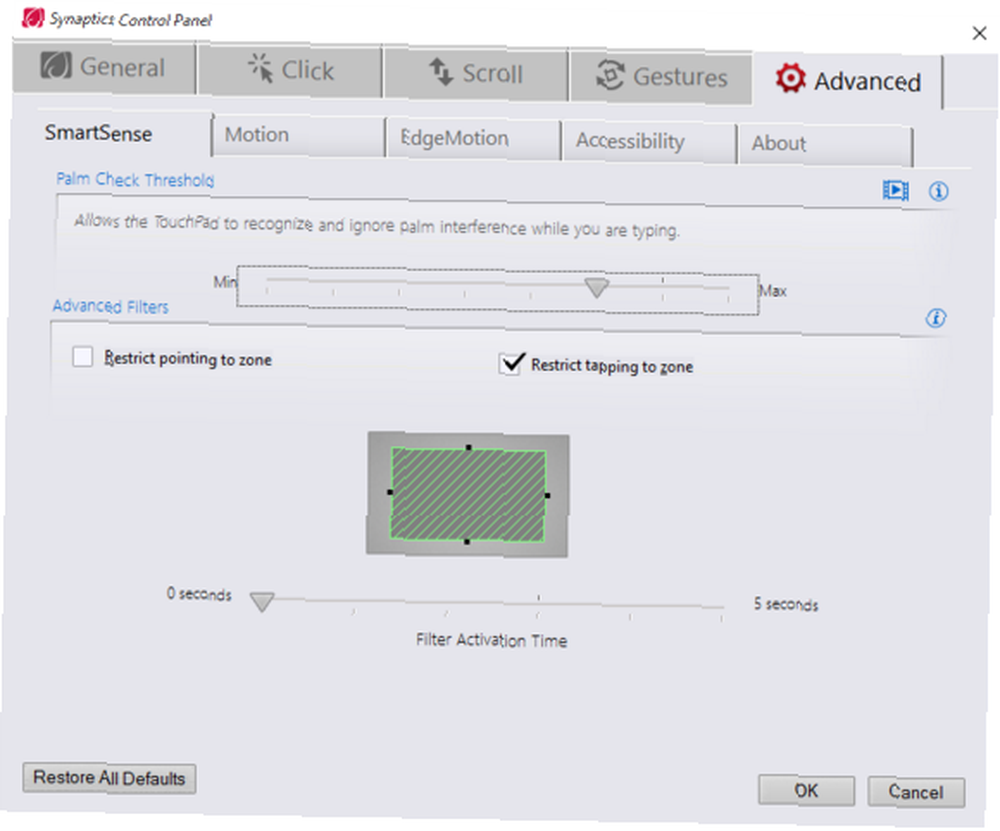
- Hledat Myš na vyhledávací liště nabídky Start a vyberte možnost Změňte nastavení myši. Případně vyhledejte Myš ve vyhledávací liště Cortana a vyberte Změňte nastavení myši.
- Ve spodní části nově otevřené Myš a touchpad menu je volba pro Další možnosti myši.
- Vybrat ClickPad karta> Nastavení> Karta Upřesnit.
- Posuňte Čas aktivace filtru bar zpět na 0 sekund, a stiskněte OK.
5. Zrychlení myši
Problém zrychlení myši je neuvěřitelně frustrující, zejména pro hráče mezi námi. Vyrovnáte headshot a BAM! Vaše myš se posune na opačnou stranu obrazovky a zíráte na respawn obrazovku.
Uživatelé systému Windows 10 hlásí problémy s akcelerací v několika scénářích. Neexistuje žádná jediná oprava problémů s akcelerací myši. Vyzkoušejte některé z níže uvedených problémů s akcelerací myši a zjistěte, která z nich pro vás funguje.
Vypněte a zapněte
Nejprve zkuste zapnout a vypnout akceleraci myši v nastavení systému.
- Vydejte se Ovládací panely> Hardware a zvuk> Myš.
- Vybrat Možnosti ukazatele tab.
- Zrušte zaškrtnutí Zvýšení přesnosti ukazatele box pro vypnutí zrychlení.
- Vybrat Aplikovat a OK. Zkontrolujte, jak vaše myš nyní reaguje.
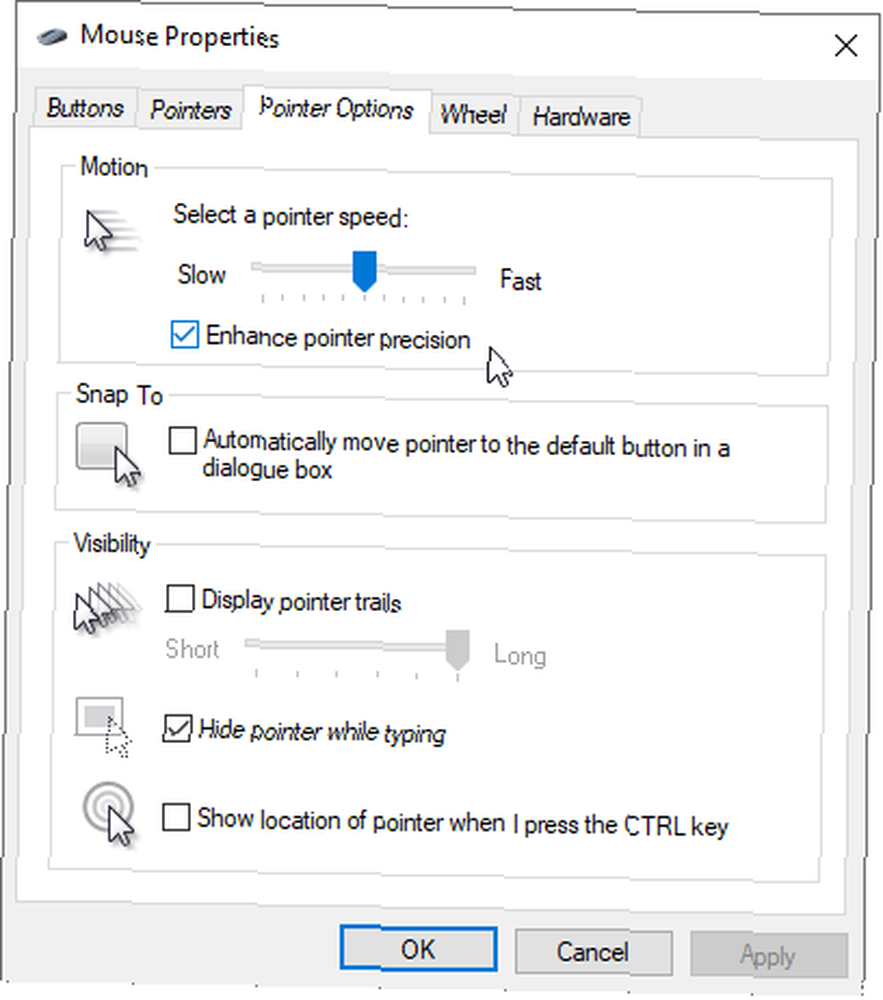
Oprava myši MarkC
Pokud je dobrý starý “Už jste to zkusili vypnout a zapnout” nefunguje, můžete se pokusit opravit problém s akcelerací myši Windows pomocí MarkC Mouse Fix. Oprava myši MarkC je soubor registru, který odstraňuje zrychlení ukazatele myši v systému Windows 10 a upraví funkci na úroveň přesnosti, kterou byste očekávali..
Stáhněte si komprimovaný soubor MarkC Mouse Fix a rozbalte jej do památného umístění. Dále vyhledejte displej DPI (Dots Pehm Jánch), který právě používáte, zadáním Zobrazit do vyhledávací lišty nabídky Start a výběrem Nastavení obrazovky z možností.
- Pokud je posuvník zcela vlevo, vaše DPI na displeji je 100%. Pokud je uprostřed nebo vpravo, označuje jinou stupnici. Kliknutím na posuvník zobrazíte tip nástroje zobrazující aktuální DPI. Poznamenejte si své DPI.
- Pokud je posuvník zcela vlevo, vaše DPI na displeji je 100%. Pokud je uprostřed nebo vpravo, označuje jinou stupnici. Kliknutím na posuvník zobrazíte tip nástroje zobrazující aktuální DPI. Poznamenejte si své DPI.
Vraťte se do extrahované složky MarkC Mouse Fix, vyhledejte verzi systému Windows a složku otevřete. Vyberte soubor registru, který odpovídá vašemu zobrazenému DPI. Odpovězte Ano nebo OK na zobrazené výzvy. Nyní restartujte systém, aby byla oprava dokončena.
Nyní byste si měli užít přesné ovládání myši 1: 1, bez zrychlení nebo pauzy mezi pohyby.
Stažení: Oprava myši MarkC pro Windows (zdarma)
Herní lišta Windows 10
Herní lišta Windows 10 je užitečná funkce pro hráče. Jistě, další možnosti mohou nahrávat a streamovat vaše hry. Společnost Microsoft však ví, že integrace herního panelu Windows 10 do Windows 10 přináší výhodu hráčům, kteří používají stolní počítač i Xbox..
Každopádně zpět k problémům s myší Windows 10. Herní lišta Windows 10 může vyvolat problém s akcelerací myši. Bohužel to není jednotný problém. Jako takový neexistuje definitivní oprava. Někteří uživatelé hlásí, že jiné opravy zrychlení myši mají pozitivní účinek. Jiní zašli tak daleko, že vestavěné herní funkce zcela odstranili pomocí prostředí Windows PowerShell.
Společným tématem pro ty, kteří mají problémy s akcelerací myši při používání herního panelu Windows 10, je použití systému Windows Klávesa Windows + G klávesová zkratka pro spuštění záznamu. Vyzkoušejte si to a poznamenejte si, pokud se problém s akcelerací myši začne později.
6. Ovladače Nvidia
Po aktualizaci Windows Fall Creators, v říjnu 2018, někteří uživatelé hlásili problémy s myší v prostředích s nižším rozlišením. Konkrétně tlačítka myši pokračují v práci, ale pohyb se zastaví.
Jedna společná oprava tohoto problému pramení z zastaralých ovladačů Nvidia.
Chcete-li aktualizovat ovladače Nvidia, nejprve přejděte na stránku ovladače Nvidia. V rozevíracím seznamu vyberte svůj produkt Nvidia a poté vyberte Spusťte vyhledávání. Nejnovější ovladače grafické karty Nvidia se zobrazí v níže uvedených výsledcích. Stáhněte a nainstalujte nejnovější verzi.
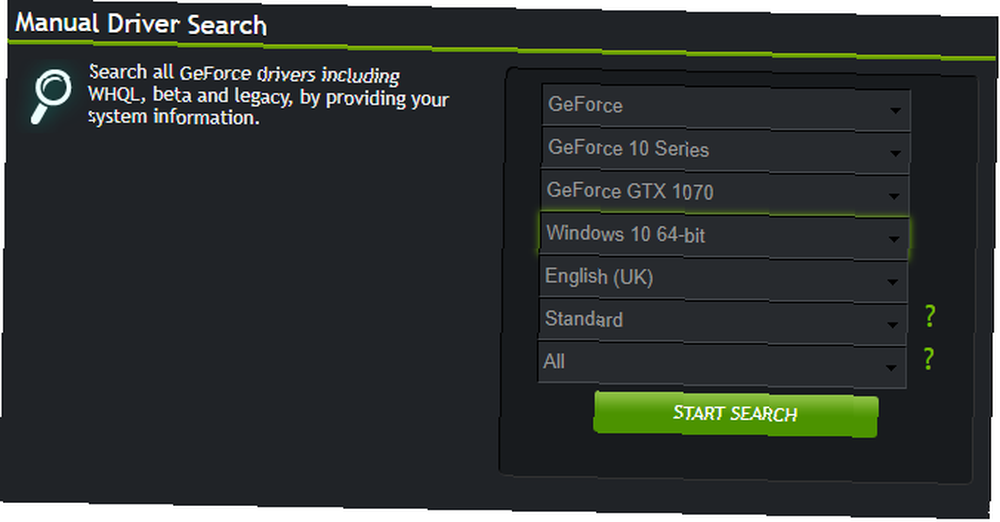
Řešení problémů s myší Windows 10
Doufám, že jedna z oprav vyřeší problém s Windows 10 myší nebo touchpadem. Systém Windows Update má vždy šanci něco někam zlomit. To, že společnost Microsoft uvolňuje dříve přísná pravidla služby Windows Update, může pomoci pouze koncovým uživatelům. Pokud aktualizace buggy není nainstalována automaticky, máte větší šanci vyhnout se časově náročným chybám souvisejícím s myší.
Problémy s myší nejsou jedinou věcí, která může ovlivnit systém Windows 10. Pokud nemáte v systému Windows 10 žádný zvuk systému Windows 10, podívejte se na těchto sedm rychlých oprav? Zde je návod, jak vyřešit problémy se zvukem v systému Windows 10 žádný zvuk? Zde je návod, jak vyřešit problémy se zvukem, takže v systému Windows 10 neslyšíte zvuk? Ukážeme vám rychlé opravy, díky nimž bude zvuk Windows znovu fungovat. .











