
Gabriel Brooks
0
1685
61
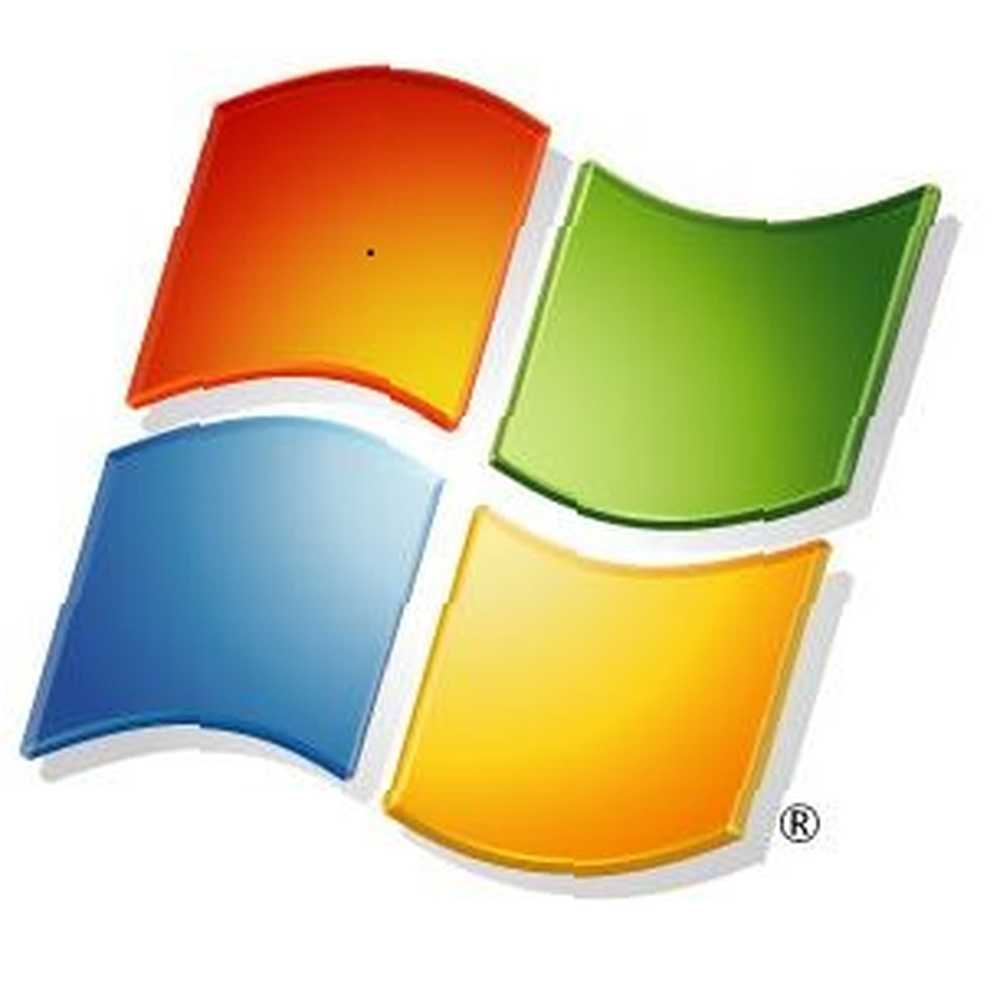 To se může zdát v rozporu s tím, co jste si přečetli na celém internetu, ale Správce úloh systému Windows je v pořádku tak, jak je - nevyžaduje výměnu. Dalo by se to interpretovat jako jednoduchý názor, ale mějte na paměti, že jsem také cítil, že ho musíte nahradit “lepší” program, který jsem sdílel v článku Jak udělat Windows Boot rychlejší než kdy předtím Jak udělat Windows Boot rychlejší než kdy předtím ... dva ... tři ... Kolik minut trvá spuštění počítače? Doufejme, že ne více než tři, ale nepřekvapilo by mě, kdybyste řekl, že ten čas překonal. Jde o to, že naše ... není to tak dávno, co jsme napsali tento.
To se může zdát v rozporu s tím, co jste si přečetli na celém internetu, ale Správce úloh systému Windows je v pořádku tak, jak je - nevyžaduje výměnu. Dalo by se to interpretovat jako jednoduchý názor, ale mějte na paměti, že jsem také cítil, že ho musíte nahradit “lepší” program, který jsem sdílel v článku Jak udělat Windows Boot rychlejší než kdy předtím Jak udělat Windows Boot rychlejší než kdy předtím ... dva ... tři ... Kolik minut trvá spuštění počítače? Doufejme, že ne více než tři, ale nepřekvapilo by mě, kdybyste řekl, že ten čas překonal. Jde o to, že naše ... není to tak dávno, co jsme napsali tento.
Rozhodl jsem se provést experiment a ještě jednou otestovat Správce úloh systému Windows a byl na mé zjištění docela ohromen.
Nejrychlejší způsob, jak spustit Správce úloh
Jak je to, že jej právě spustíte, bez ohledu na správce úloh, který používáte? Kliknete pravým tlačítkem na panel úloh systému Windows? Stiskněte kombinaci kláves Ctrl + Alt + Smazat? To jsou oba způsoby, které fungují, ale nikoli nejrychlejší způsob. Osobně nemůžete pokazit pomocí klávesových zkratek. A i když Ctrl + Alt + Delete je zkratka, je tu ještě jedna, která zahrnuje jeden menší krok. Koneckonců, nechcete se dostat ke Správci úloh s nejmenším počtem akcí?
Snaž se Ctrl + Shift + Esc. Váš Správce úloh se objeví hned! Nejsou zahrnuty žádné další kroky.
Navigace Správce úloh systému Windows
Možná je jedním z důvodů, proč si myslíte, že potřebujete alternativní řešení, protože si myslíte, že Správce úloh není tak uživatelsky přívětivý nebo že je obtížné jej používat. Podle mé vlastní zkušenosti to cítím více uživatelsky přívětivý a porovnávám to s oblíbeným Process Explorer.
Karta Aplikace
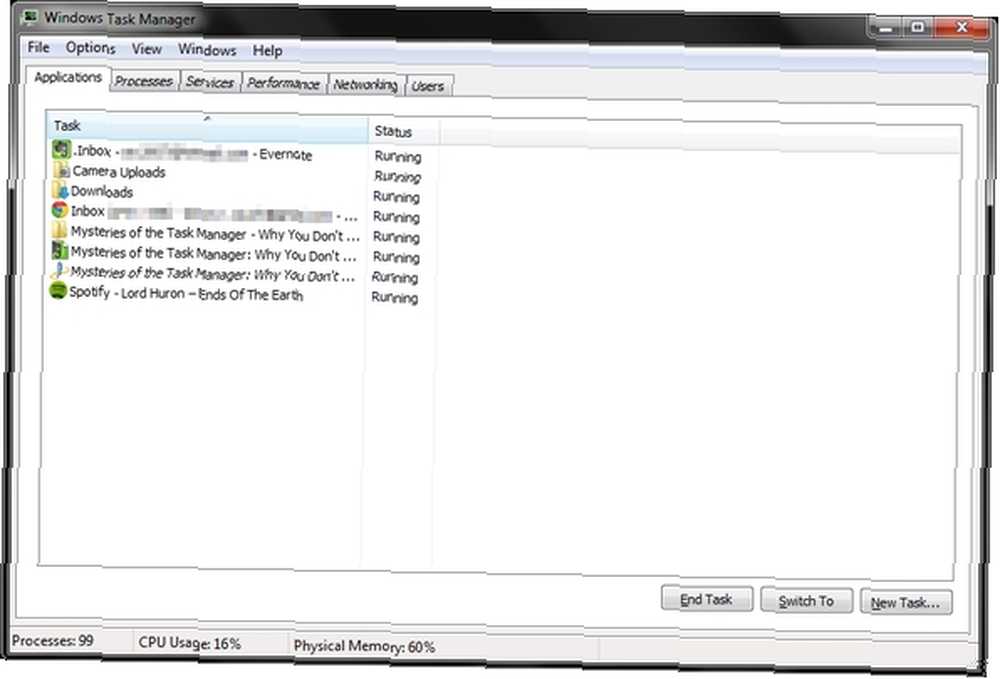
Toto je pravděpodobně nejčastěji známá karta, protože je ve výchozím nastavení otevřená. Poskytuje snadný způsob, jak rozpoznat všechny aktuálně spuštěné aplikace. Odtud můžete vytvořit nový úkol, přepnout na aktuální úkol (ačkoliv účinnějším způsobem by byla pouze kombinace tlačítek Start nebo Alt + Tab) a úlohu ukončit. Můžete také získat stručné shrnutí toho, co se děje v počítači, s celkovým počtem spuštěných procesů, procentuálním využitím CPU a procentem fyzické paměti.
Tak proč to všechno zdůrazňuji? Je to docela jednoduché a jednoduché? Nic nového? Jo! Máte naprostou pravdu a mám pocit, že je to docela intuitivní. Základní, ale stále velmi užitečné a nevyžaduje výměnu. Ve skutečnosti jsem zjistil, že tato karta chybí v jiných alternativách Správce úloh.
Karta Procesy
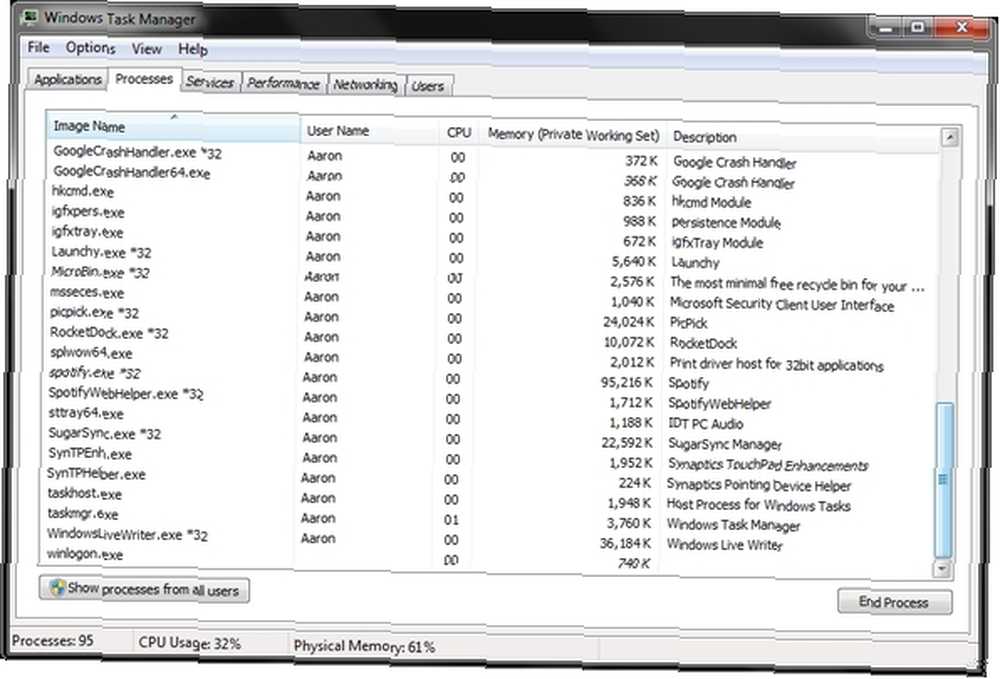
První, co potřebujete vědět o této kartě, je možnost, že se nezobrazí všechny procesy - zejména pokud je v počítači více uživatelů. Ale i když nejsou, některé programy jsou pod jiným “uživatel.”
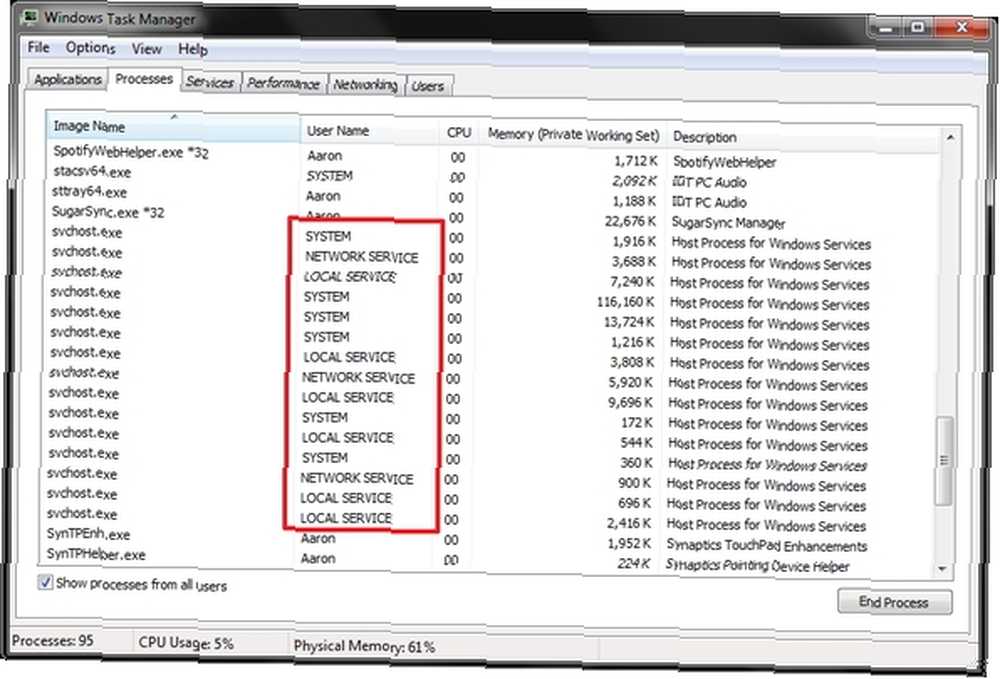
Chcete-li si je prohlédnout, musíte kliknout na ikonu “Zobrazit procesy od všech uživatelů” v levém dolním rohu.
Na kartě Procesy se můžete dozvědět více o tom, co můžete dělat.
Karta Služby
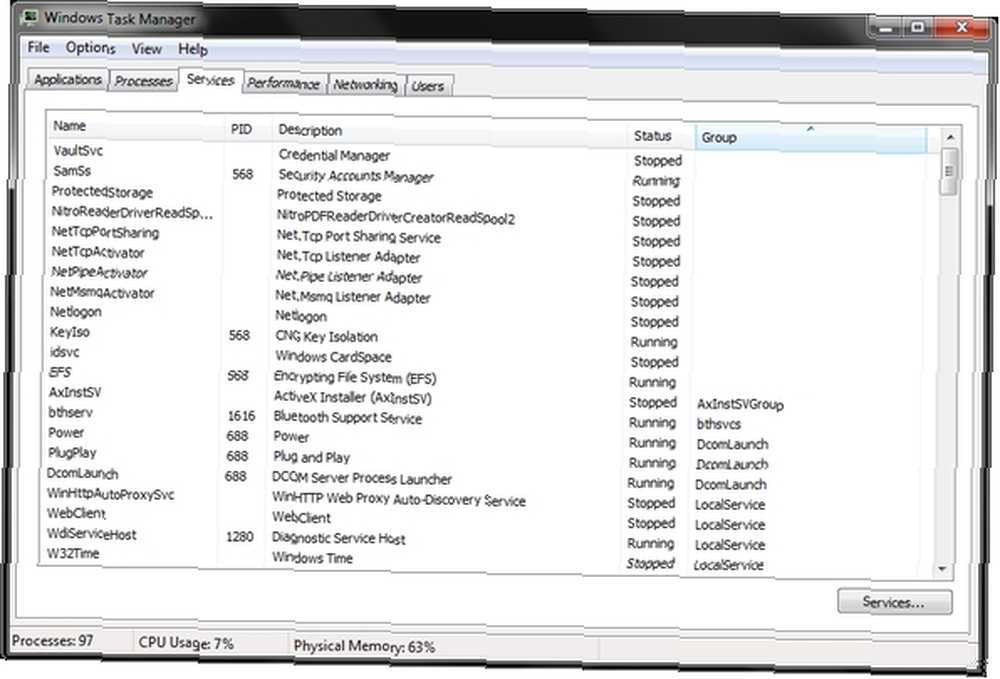
Můžete přejít do nabídky Start, klikněte na “Běh… ” (nebo Start + R) a zadejte “services.msc” nebo stačí kliknout na tuto kartu ve Správci úloh, který má také tlačítko pro přístup do okna Služby, pokud potřebujete nebo zapomenete příkaz k zadání.
Měli byste vědět, že když kliknete pravým tlačítkem na službu, uvidíte, k jakému procesu patří.
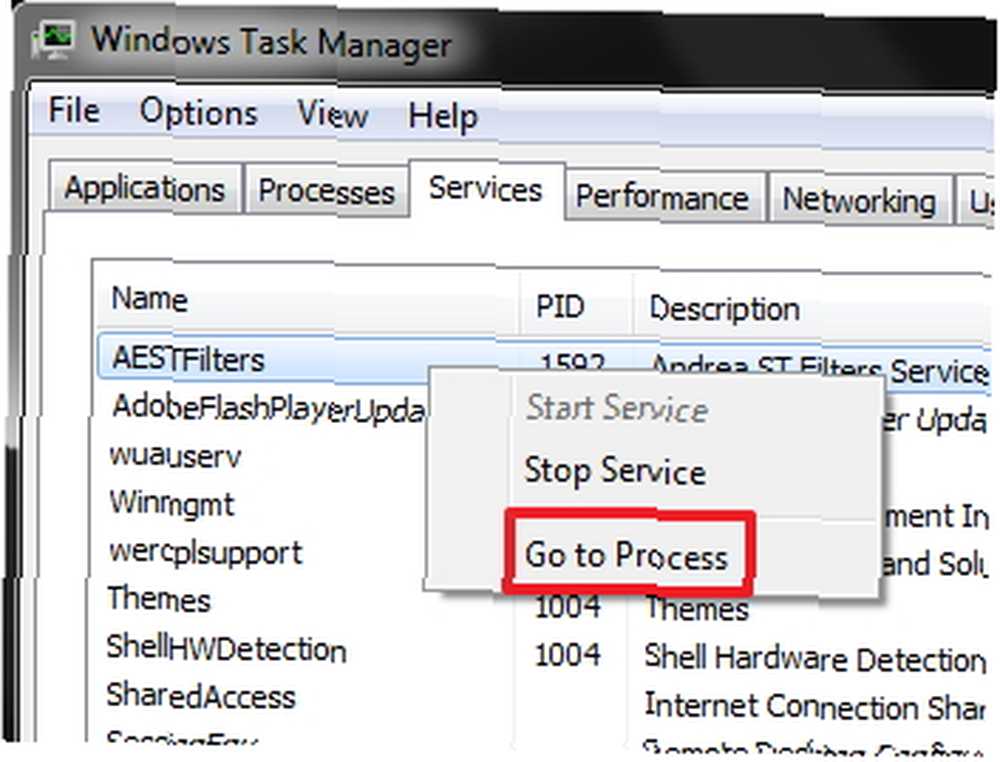
Pozor: Pokud máte v úmyslu zastavit službu, buďte opatrní - může být nutné, aby systém Windows správně fungoval, takže buďte pozitivní že je to v pořádku až do konce.
Karta Výkon
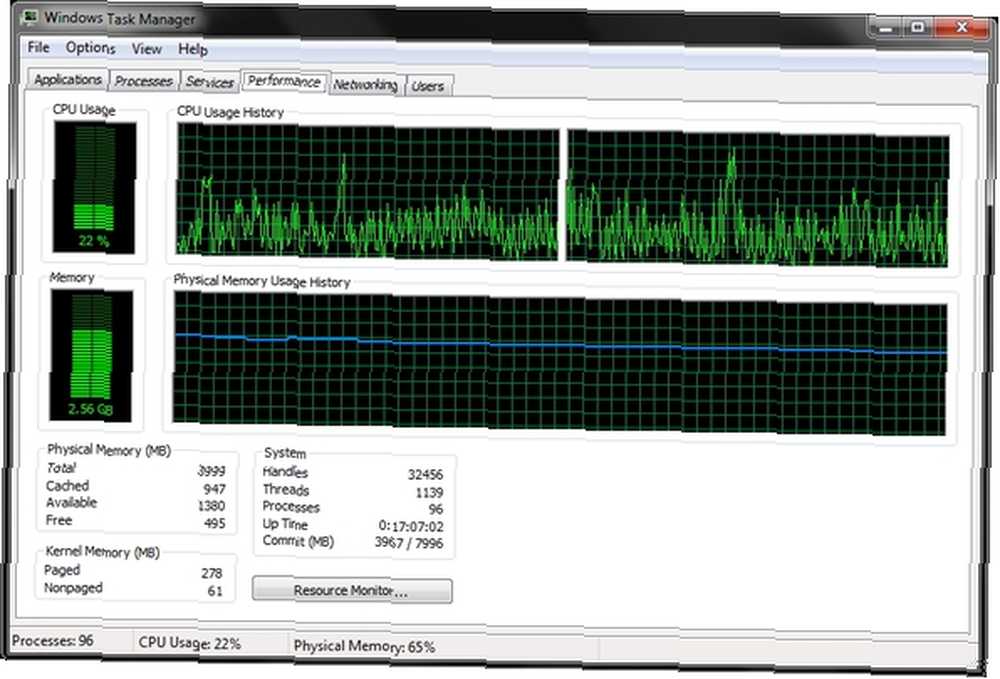
Zde můžete zobrazit statistiky ve vizuální podobě a získat další podrobnosti o sledování zdrojů. Řekl bych, že tato karta není pro “průměrný uživatel” protože to pro ně nemusí moc znamenat, ale je to stále užitečný nástroj a nemělo by se na ně zapomenout. Opět je to na stejné úrovni nebo nadprůměrné s ostatními alternativami k Správci úloh. Vše, co potřebujete, je až do historie využití procesoru právě tady - žádné další aplikace.
Tip: Pokud máte proces, který využívá příliš mnoho zdrojů, mohou být tyto grafy velkým přínosem.
Karta Sítě
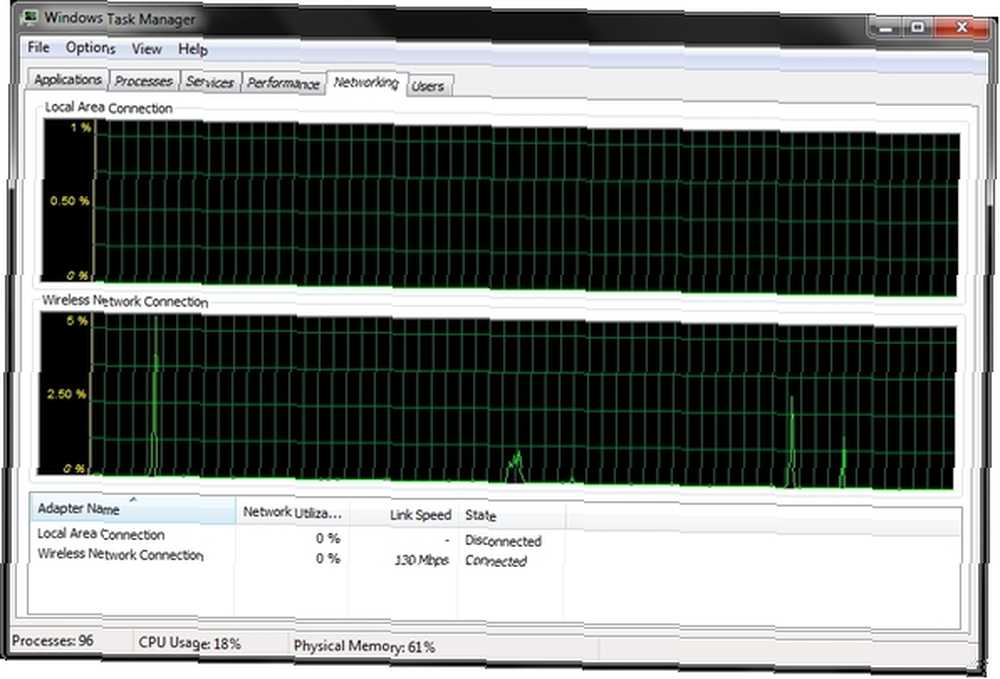
Tato karta zobrazuje využití aktivních síťových připojení v reálném čase. Existují dva panely: Local Area Connection a Wireless Network Connection. To může být velmi užitečné při provádění kontroly ve vaší síti, abyste se ujistili, že nedochází k žádné zvláštní nebo podezřelé činnosti.
Karta Uživatelé
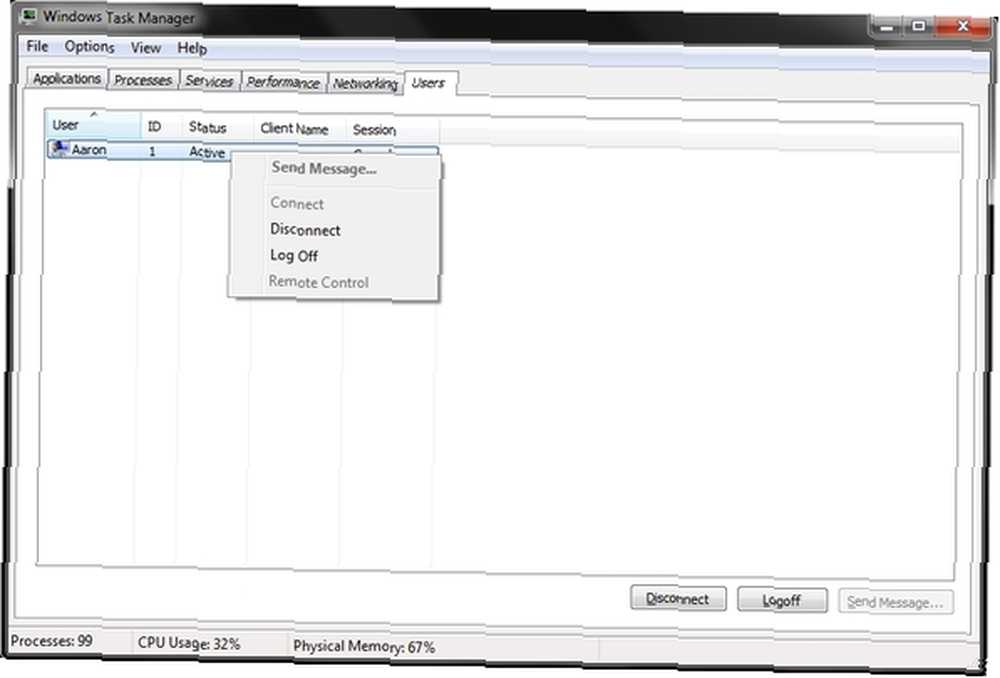
Pokud jste ve vašem počítači jediným uživatelem, pak se většinou zobrazí pouze jeden uživatel. Pokud jste však vytvořili další účet správce nebo jiný uživatelský účet, zobrazí se také zde.
Kliknutím pravým tlačítkem na uživatele se můžete odhlásit nebo deaktivovat. Zakázáním jejich relace se uloží to, na čem pracovali, do paměti, zatímco procesy stále končí. To může být docela užitečné, pokud se jeden nebo více uživatelů zapomnělo odhlásit a ponechat to, na čem pracovali, aby zpomalili počítač.
Kromě toho můžete také uživatelům poslat zprávu, pokud k jejich počítači přistupujete vzdáleně. To by bylo užitečné, pokud jste v počítači připojeném k síti a musíte je před restartováním varovat, čímž je deaktivujete.
Co jiného můžete udělat?
Vlastně hodně! Můžete řešit potenciální problémy se spuštěním aplikace, kontrolovat využití paměti procesu, upravovat sloupce na kartě Procesy, vytvářet soubory výpisu, restartovat Průzkumník, vyhledat soubory složek procesu a zobrazit jeho vlastnosti a samozřejmě proces ukončit. Kromě ukončení procesu však můžete ukončit Strom procesů. Strom procesů jsou všechny základní procesy v primárním procesu, který ukončujete.
Odstraňování problémů se spuštěním aplikace
Už jste někdy vyzkoušeli spuštění programu a nenačítalo se to. Klikli jste na ni a klikli na ni, ale nic se nestalo. Něco se stalo - prostě ne, na co jste doufali. V podstatě se program zamkl. Co tedy můžete udělat? Máte několik možností. Celý proces můžete ukončit.
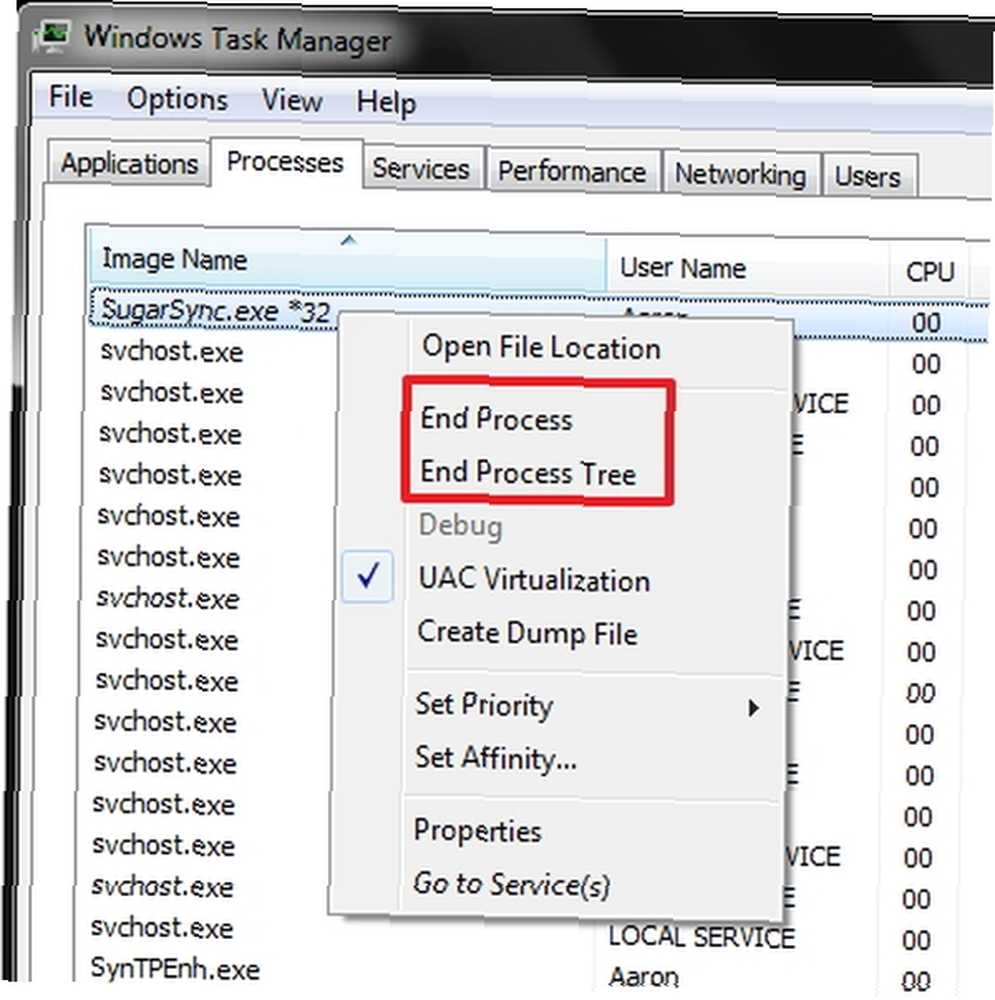
Nebo, pokud se bojíte, že dojde k selhání počítače, můžete nastavit prioritu “nízký.” To by pravděpodobně bylo nutné pouze pro procesy Windows a pokud to způsobí, že váš počítač zpomalí pomocí příliš mnoho času procesoru. V podstatě vám koupí nějaký čas, abyste uložili vše, na čem pracujete, a restartovali počítač, aby se pokusili problém vyřešit.
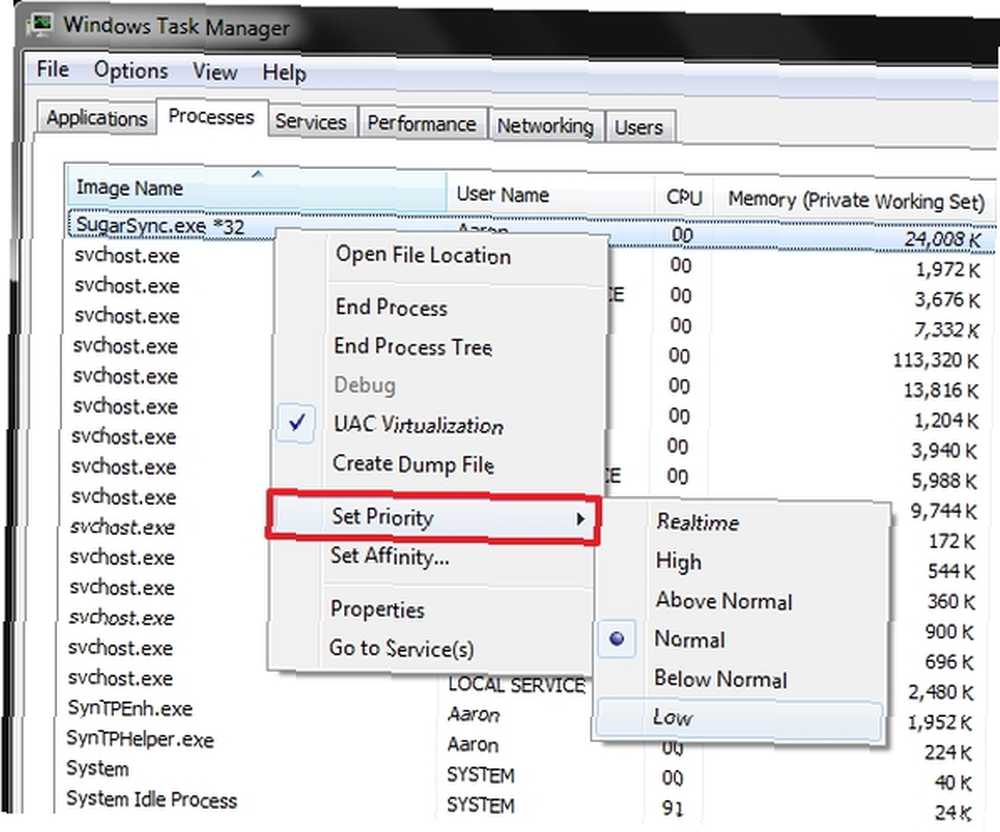
Po ukončení procesu to zkuste znovu otevřít a zjistit, zda se jednalo o jednorázovou věc. Pokud problém přetrvává, možná budete muset řešit větší problém a možná budete muset kontaktovat odborníka na program.
Zkontrolujte využití procesní paměti
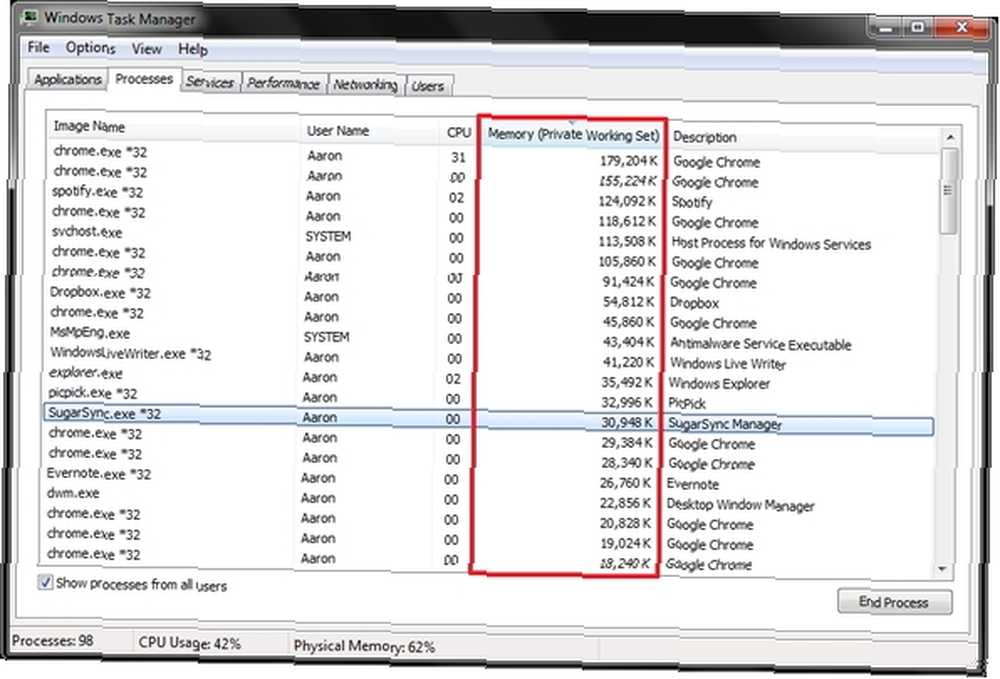
Velmi užitečná může být schopnost vědět, jaký proces používá nejvíce zdrojů a případně vytěžit ty, které nepotřebujete.
Upravte sloupce na kartě Procesy
To, co ve výchozím nastavení vidíte, nejsou jediné možnosti, které máte. Na kartě Procesy klikněte na Zobrazit a vybrat sloupce.
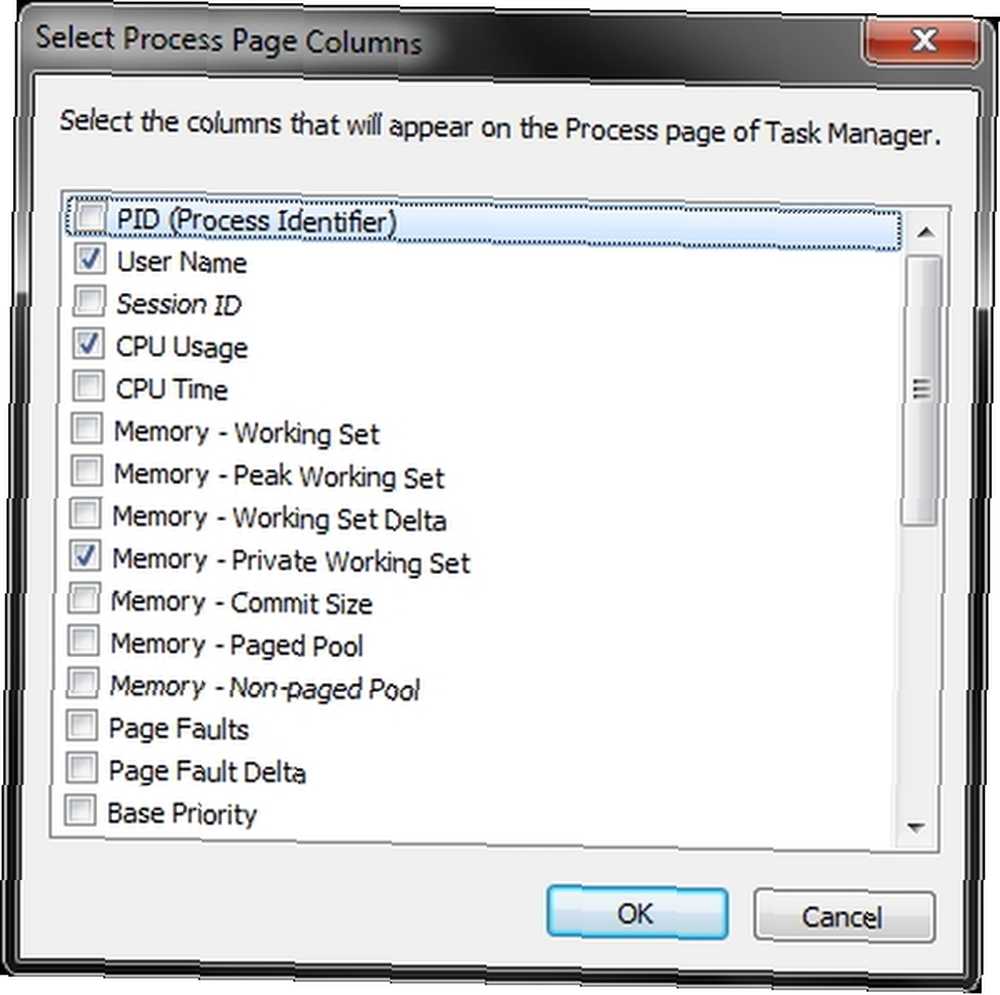
Jakmile vyberete, které možnosti chcete (nemáte příliš mnoho), je vhodné je vhodně upravit tak, aby při otevření Správce úloh v budoucnu byly všechny informace zobrazitelné, aniž byste museli nejprve upravit velikost sloupce..
Vytvořte soubory výpisu
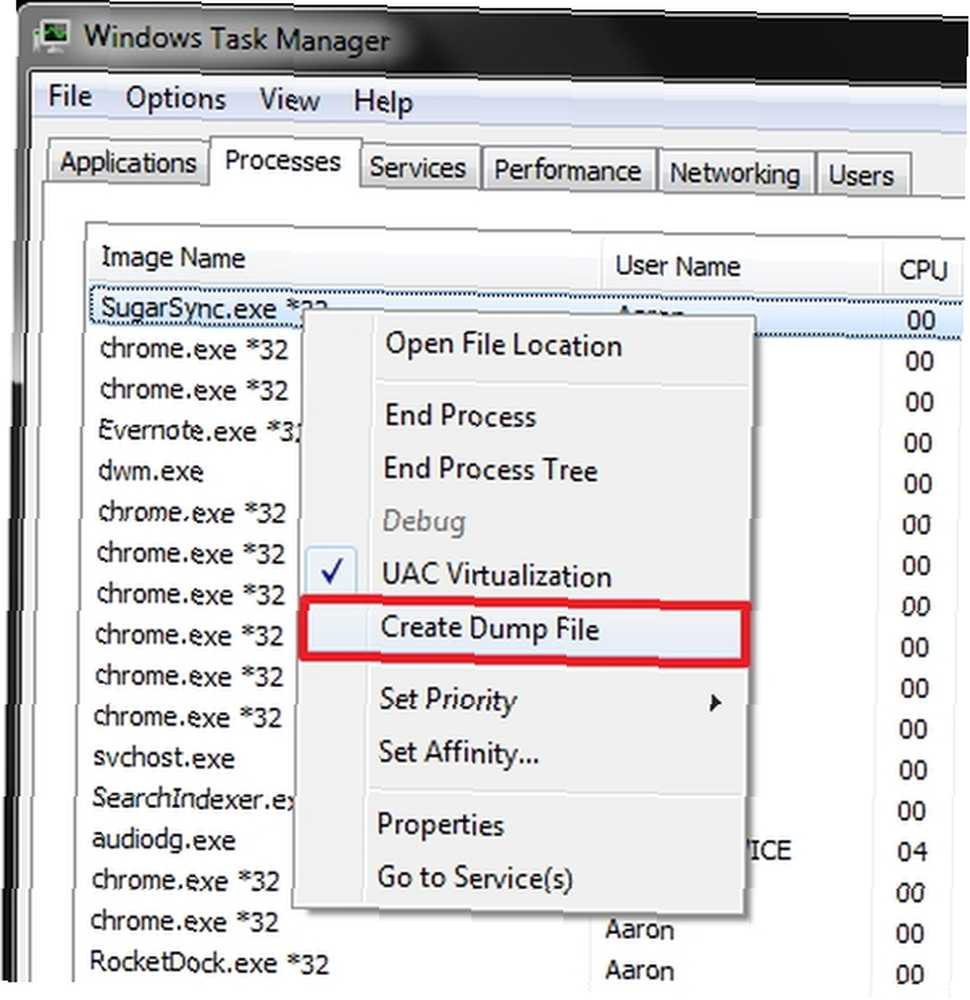
Pamatujete si, když jsme mluvili o ukončení procesů? Další metodou při řešení problémů s aplikací je použití ladicího nástroje, který je pro Windows zdarma. Chcete-li to provést, budete muset vytvořit soubor výpisu pro ladicí nástroj k vyhodnocení. Klikněte pravým tlačítkem na problematický proces a klikněte na “Vytvořit soubor výpisu.” Všimněte si, kde je soubor uložen, abyste k němu měli snadný přístup, když jej otevřete pomocí ladicího nástroje.
Restartujte Průzkumník
Někdy - vlastně pro mě většina času - Windows Explorer (není zaměňován s Internet Explorer) skončí jako problém. Nejprve přejděte na kartu Procesy, klikněte pravým tlačítkem myši “explorer.exe” (pokud jej nenajdete, zkuste použít funkci najít - Ctrl + F) a klikněte na “Ukončení procesu.”
Poté přejděte na Soubor> Nový úkol, zadejte “explorer.exe” a zaškrtnutím políčka vytvořte úlohu s oprávněními správce.
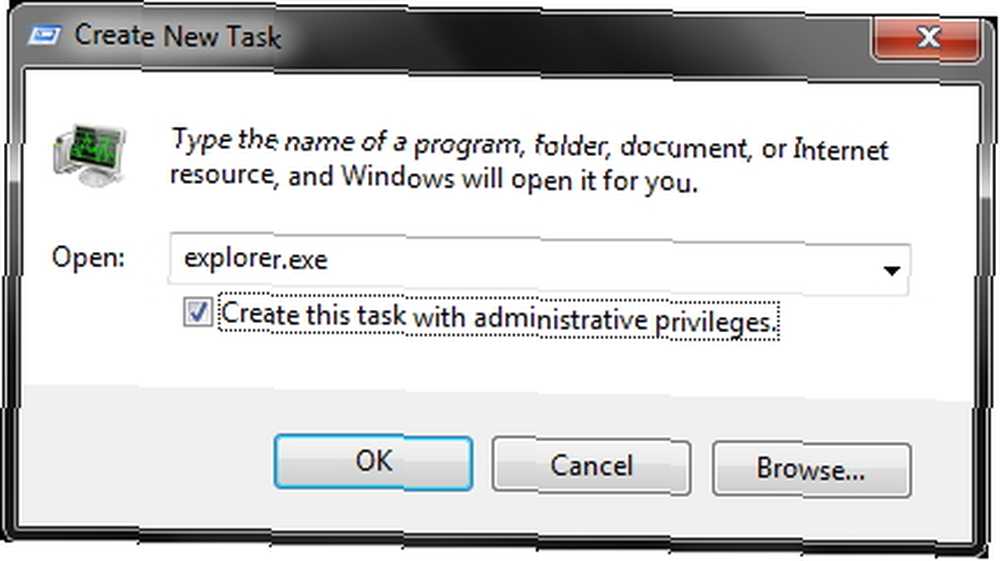
Vyhledejte soubory složek procesu a zobrazte jeho vlastnosti
A konečně, chtěli jste někdy najít programové soubory, které prostě nemůžete najít? Pokud je program spuštěn, můžete tento proces najít kliknutím na něj pravým tlačítkem na kartě Procesy a poté kliknutím na Otevřít umístění souboru. Přesune vás přímo na místo, odkud je soubor spuštěn.
Závěr
Určitě je to pouze začátek toho, co může Správce úloh systému Windows udělat, ale doufejme, že vám tento článek dá trochu větší důvěry v jeho používání a ujištění, že k provádění mnoha z těchto věcí nepotřebujete alternativní program - není k dispozici Opravdu potřeba pro alternativu správce úloh. Samozřejmě je dobré, že jsou k dispozici i další, ale pokud vůbec, je to bezpochyby preference uživatelů a žádný z nich chybí v samotném Správci úloh systému Windows..
Jaké jsou vaše preference pro Správce úloh? Už jste vždy preferovali výchozí nastavení ve Windows nebo jinou alternativu? Pokud jste alternativou, změnili jste názor?











