
Joseph Goodman
0
2865
501
Spousta aplikací pro Windows funguje lépe, pokud máte na klávesnici numerickou klávesnici. (A je to skvělé pro rychlé psaní speciálních znaků. 15 Společné symboly, které můžete vložit klávesou Alt 15 Společné symboly, které můžete vložit klávesou Alt Klávesnice obsahuje mnoho symbolů, ale existuje spousta dalších, které nejsou okamžitě přístupné.) Ale ne každý chce klávesnici v plné velikosti a velmi málo notebooků je vybaveno numpady.
V počítači existuje spousta způsobů, jak numerickou klávesnici používat, i když ji klávesnice nemá. Některé jsou vestavěny přímo, zatímco jiné si vyžádají trochu více práce. Jedno z těchto řešení však určitě vyhovuje vašim potřebám.
1. Klávesnice na obrazovce systému Windows 10
Klávesnice na obrazovce Jak psát a kliknout, když nemůžete použít myš nebo klávesnici Jak psát a kliknout, když nemůžete používat myš nebo klávesnici Jak používáte počítač, když nemůžete použít standardní myš nebo klávesnice? Samozřejmě pomocí speciálně upraveného softwaru! ve Windows 10 má numerickou klávesnici, kterou můžete použít. Není to příliš pohodlné, protože musíte kliknout na každé z čísel, ale pokud jej příliš často nepotřebujete, je to snadný způsob, jak jít.
Nejprve otevřete příkazový řádek Windows PowerShell vs. Windows PowerShell: Jaký je rozdíl? Příkazový řádek vs. Windows PowerShell: Jaký je rozdíl? Uživatelé Windows se mohou obejít bez použití příkazového řádku nebo PowerShell. Ale s Windows 10 a novými funkcemi za rohem je možná čas, který jsme se naučili. . Udeřil Windows + X (nebo klepněte pravým tlačítkem myši na tlačítko nabídky Windows) a klikněte na Windows PowerShell z výsledné nabídky.
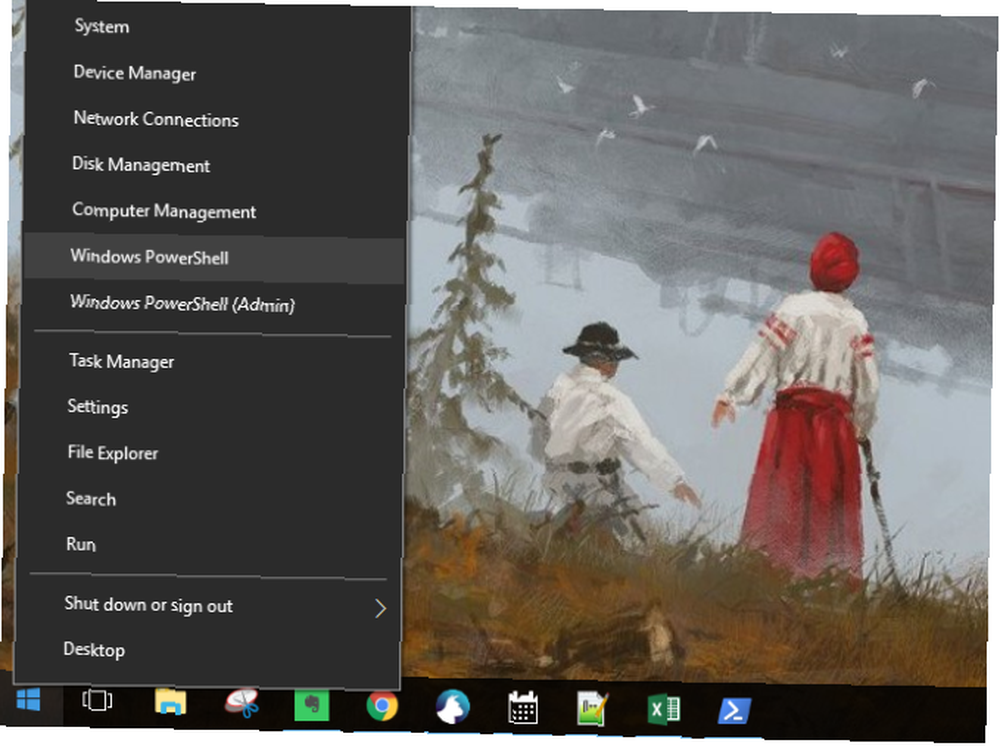
Po zobrazení příkazového řádku zadejte příkaz “osk” a zasáhnout Vstoupit.
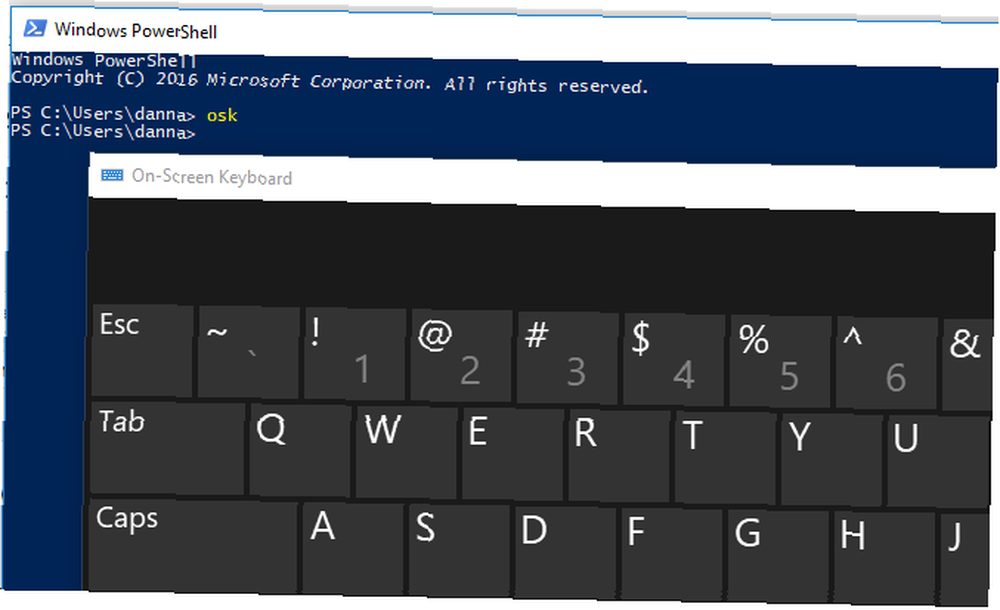
Když se klávesnice na obrazovce poprvé objeví, nebude existovat žádná numerická klávesnice. Budete muset kliknout na ikonu Možnosti v pravém dolním rohu a poté zkontrolujte Zapněte numerickou klávesnici.
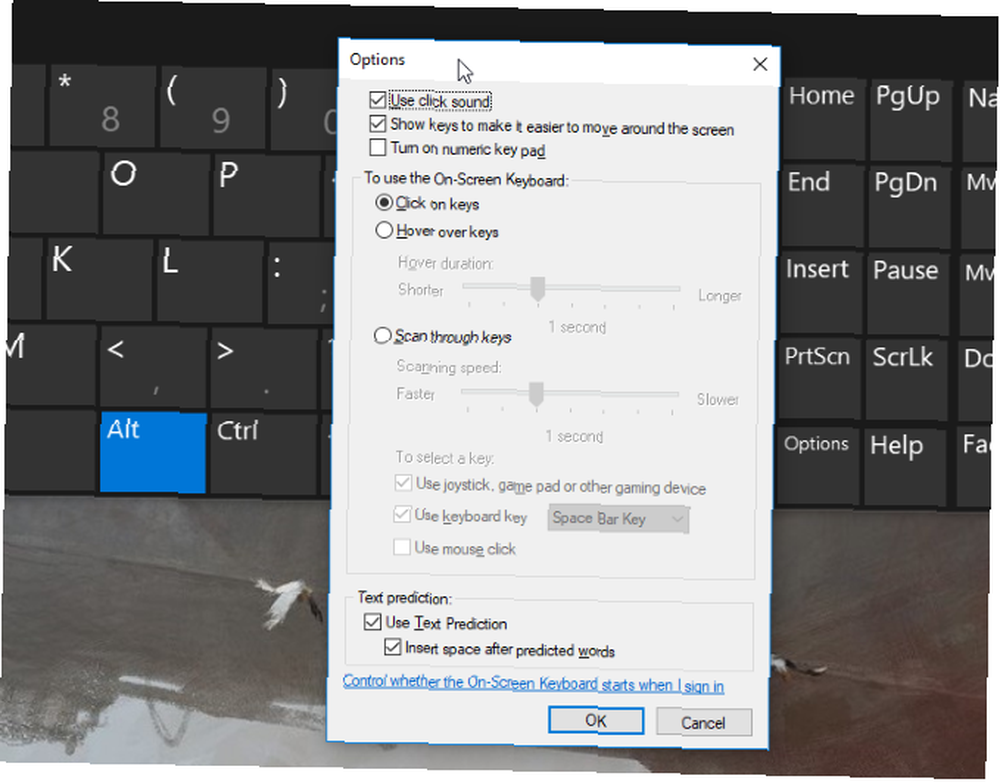
Nakonec udeřte NumLock tlačítko pro vyvolání klávesnice.
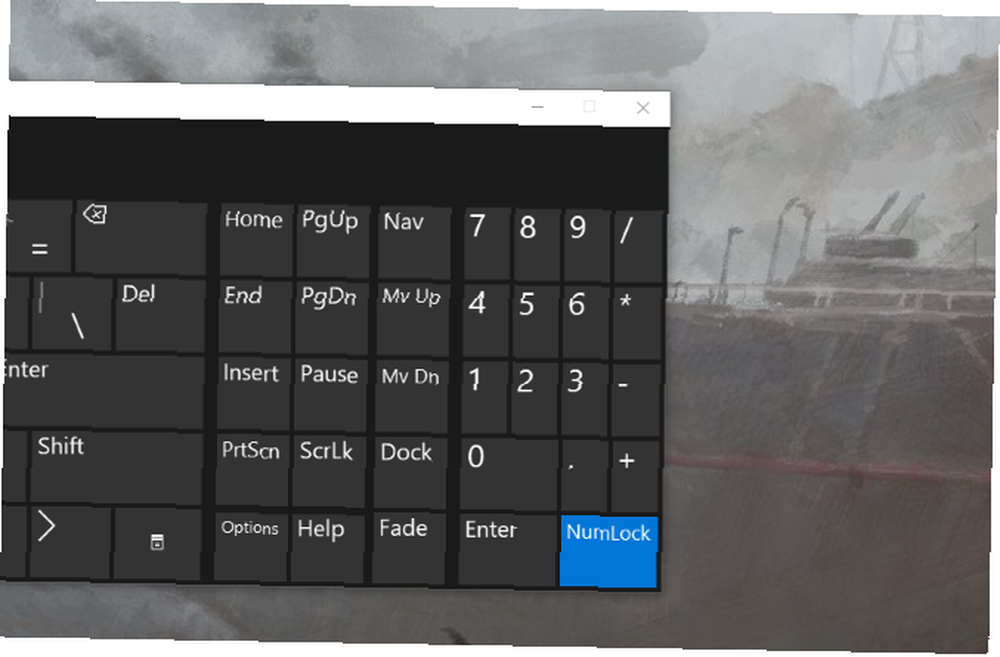
Nyní, kdykoli potřebujete zadat číslo z numerické klávesnice, stačí na ni kliknout na klávesnici na obrazovce. To také funguje s klávesami modifikátoru: stačí stisknout Alt, Ctrl nebo jakékoli jiné tlačítko, které potřebujete, a poté kliknout na číslici na numerické klávesnici.
2. Numerické emulátory klávesnice
Pro více specializovanou (a méně náročnou na obrazovku náročnou na nemovitost) možnost si můžete stáhnout emulátor číselné klávesnice. Existuje spousta možností - šel jsem s emulátorem Numpad, který jsem našel na SourceForge.
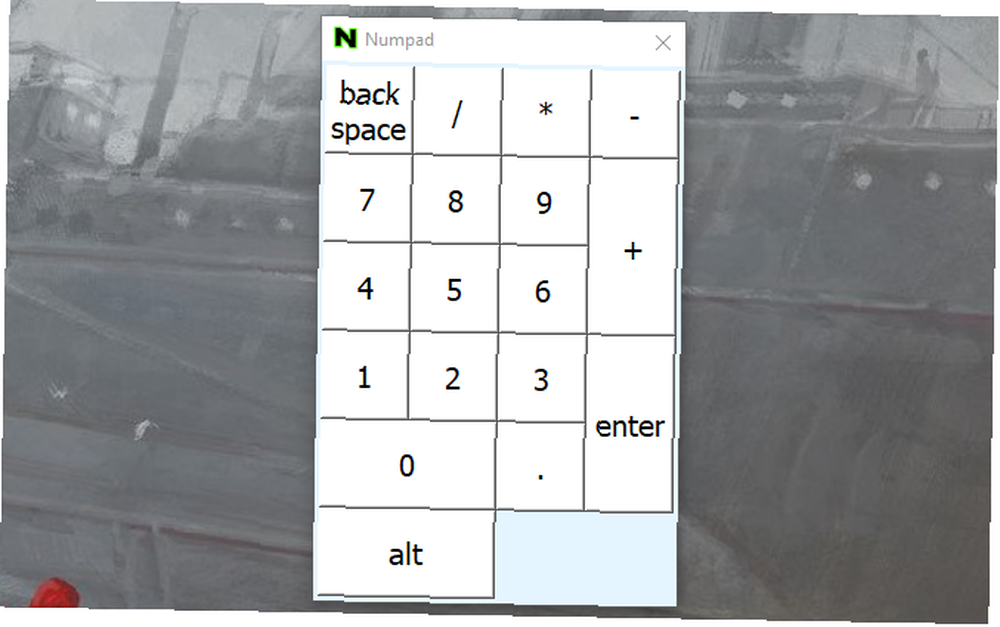
Stejně jako klávesnice na obrazovce stačí kliknout na libovolné číslo a do libovolné aplikace zadat číselný ekvivalent odpovídající číslu numpad.
Pokud máte nějaké návrhy na dobré emulátory číselných bloků, podělte se o ně v komentářích níže!
3. Notebook NumLock
Mnoho notebooků řeší nedostatek číselné klávesnice zahrnutím skryté numerické klávesnice aktivované klávesou NumLock. Čísla budou obvykle zvýrazněna jinou barvou než u běžných kláves - často jsou šedá nebo modrá. Často také sdílejí klíče 7, 8 a 9 v číselném řádku.
Chcete-li aktivovat číselnou klávesnici, najděte klíč pro uzamčení čísel (obvykle označený jako NumLock, Num Lk nebo Num). Možná budete muset stisknout klávesu Fn nebo Shift, abyste ji uvedli do provozu. Nyní budou tyto klávesy fungovat jako numerická klávesnice pro váš notebook. Tuto funkci vypnete opětovným stisknutím zámku čísel.
4. Číselné podložky pro iPhone a iPad
Existuje několik aplikací, které vám umožní používat váš iPhone nebo iPad jako numerickou klávesnici. Nestojí to tolik jako fyzická klávesnice, ale stále vám dává snadné rychlé psaní a nevzdává se místa na obrazovce. Stejně jako stolní emulátory existuje spousta možností a každá z nich je trochu jiná. NumPad je bezplatná možnost, která používá TightVNC pro připojení k vašemu počítači.

Pokud jste ochotni zaplatit 6,99 $, TouchPad je hezčí a všestrannější možnost.
Mnoho možností vyžaduje instalaci malé aplikace přijímače do počítače. Poté stačí synchronizovat telefon nebo tablet a začít psát!
5. Použití AutoHotKey jako číselné klávesnice
Pokud chcete vestavěné řešení, které nevyžaduje klávesnici na obrazovce nebo notebook, je AutoHotKey skvělým řešením. Pokud tuto aplikaci neznáte, podívejte se na náš úvod do AHK 10+ Cool AutoHotkey skriptů a jak si vytvořit svůj vlastní 10+ Cool AutoHotkey skripty a jak si vytvořit svůj vlastní AutoHotkey. Můžete si stáhnout připravené skripty nebo napsat vlastní. Ukážeme vám, abyste se stali automatizovanějšími úkoly automatických klávesových zkratek. (a stáhněte si pár skvělých skriptů, když jste u toho).
Zde je skript, který vám umožní použít klávesu Caps Lock k odeslání číselných kláves jako číselných kláves:
SetCapsLockState, AlwaysOff #If GetKeyState ("CapsLock", "P") 1 :: Numpad1 2 :: Numpad2 3 :: Numpad3 4 :: Numpad4 5 :: Numpad5 6 :: Numpad6 8 :: Numpad8 9 :: Numpad9 0 :: Numpad0Tento skript zabraňuje tomu, aby váš klíč Caps Lock plnil svou normální funkci, ale jak často jej používáte?
Pokud chcete použít klávesu Caps Lock jako přepínač pro odesílání kláves numerické klávesnice, nahraďte první dva řádky tímto jediným:
#If GetKeyState („CapsLock“, „T“)Nyní, kdykoli je zapnuta funkce Caps Lock, budou vaše čísla odeslána jako čísla klávesnice.
S AHK a numerickou klávesnicí můžete dělat nejrůznější užitečné věci. Například jsem potřeboval vytvořit odrážky v Excelu, se kterým můžete pracovat Alt + Numpad 7. Nemám číselnou klávesnici, takže jsem vyšlehl skript, který vytvořil Alt + # poslat jako Alt + Numpad # (! 7 ::! Numpad7). Pokud jste ochotni experimentovat, můžete vyřešit jakýkoli problém.
6. Kupte si externí numerickou klávesnici
Pokud potřebujete numpad hodně používat, možná budete chtít jít s touto možností. Externí číselné podložky jsou přesně tak, jak znějí: malá číselná podložka, která se připojuje k počítači pomocí USB nebo Bluetooth. Jsou velmi cenově dostupné:
A i když tato možnost zřejmě stojí nejvíce, je použití mrtvých kláves v počítači snadnější. Fyzická klávesnice zrychluje zadávání velkého počtu čísel.
Žádné číslo pad? Žádný problém!
Pryč jsou dny, kdy potřebujete použít počítač nebo klávesnici někoho jiného, když potřebujete numerickou klávesnici. A nemusíte kopírovat a vkládat symboly 3 způsoby, jak psát čínské symboly a jiné cizí znaky v systému Windows 3 způsoby, jak psát čínské symboly a jiné cizí znaky v systému Windows Nakonec budete muset v systému Windows použít cizí znaky. Jejich používání může být složité, pokud nevíte, co děláte. Naštěstí může Windows hláskovat cizí postavy několika způsoby. které můžete stejně snadno napsat pomocí alt kódů.
Použijte jeden z těchto způsobů k emulaci nebo přidání číselné klávesnice do počítače a budete připraveni jít.
Jak získáváte na počítači numerickou klávesnici? Dejte nám vědět, co pro vás funguje v níže uvedených komentářích!











