
Harry James
0
2988
476
Ano Windows 10 nemají zvuk? Víme, jak frustrující je, když váš zvuk nefunguje. Tento článek obsahuje sedm rychlých a snadných řešení, jak opravit zvuk v systému Windows 10.
1. Zkontrolujte nastavení zvuku

Teď, než řeknete “Ale Gavine, udělal jsem to že,” opravdu jsi to udělal? To mohou být nejzjevnější věci, které přehlížíme. Aniž by to urazilo vaše počítačové schopnosti, ujistěte se, že jste náhodou neztlumili Windows 10 - je to snadné.
Současně zkontrolujte:
- Kabely
- Zástrčky
- Připojení reproduktorů
- Připojení sluchátek
- Jakékoli jiné zvukové připojení
Pokud Windows 10 stále nemá žádný zvuk, přečtěte si dále.
2. Vraťte zpět nebo přeinstalujte zvukové ovladače
Řidiči vždy měli nešťastný talent na vytváření problémů. Windows 10 se neliší. Protože systém Windows 10 ovládá aktualizace ovladačů, někdy váš systém skončí s nesprávnou konfigurací ovladačů Jak najít a nahradit zastaralé ovladače Windows Jak najít a nahradit zastaralé ovladače Windows Vaše ovladače mohou být zastaralé a je třeba je aktualizovat, ale jak to víte ? Zde je to, co potřebujete vědět a jak na to. .
V prvních dnech systému Windows 10 (zejména po cyklu upgradu z Windows 7, 8 a 8.1) byly aktualizace ovladačů pro mnoho uživatelů nešťastné. Společnost Microsoft od té doby výrazně vylepšila proces aktualizace ovladačů. Jak zobrazit všechny naposledy aktualizované ovladače v systému Windows Jak zobrazit všechny naposledy aktualizované ovladače v systému Windows Chcete vidět, jaké ovladače se systém Windows 10 v poslední době automaticky aktualizoval? Zde je návod, jak zkontrolovat seznam posledních aktualizací. a výrobci jsou nyní hluboko do ekosystému Windows 10.
Proto jsou nové ovladače nakonfigurovány pro Windows 10, místo aby se pokusily přizpůsobit starý ovladač Windows 7, 8 nebo 8.1.
Windows 10 nám nabízí několik možností, jak bojovat s nepříjemným ovladačem. Nejprve se můžeme pokusit jednoduše vrátit zpět do poslední dobré konfigurace. Klepněte pravým tlačítkem myši na ikonu Start tlačítko, vyberte Správce zařízení, a klikněte pravým tlačítkem myši na zvukový ovladač, vybrat Vlastnosti, a přejděte na Řidič tab. zmáčkni Vrátit ovladač pokud je k dispozici, systém Windows 10 zahájí proces.
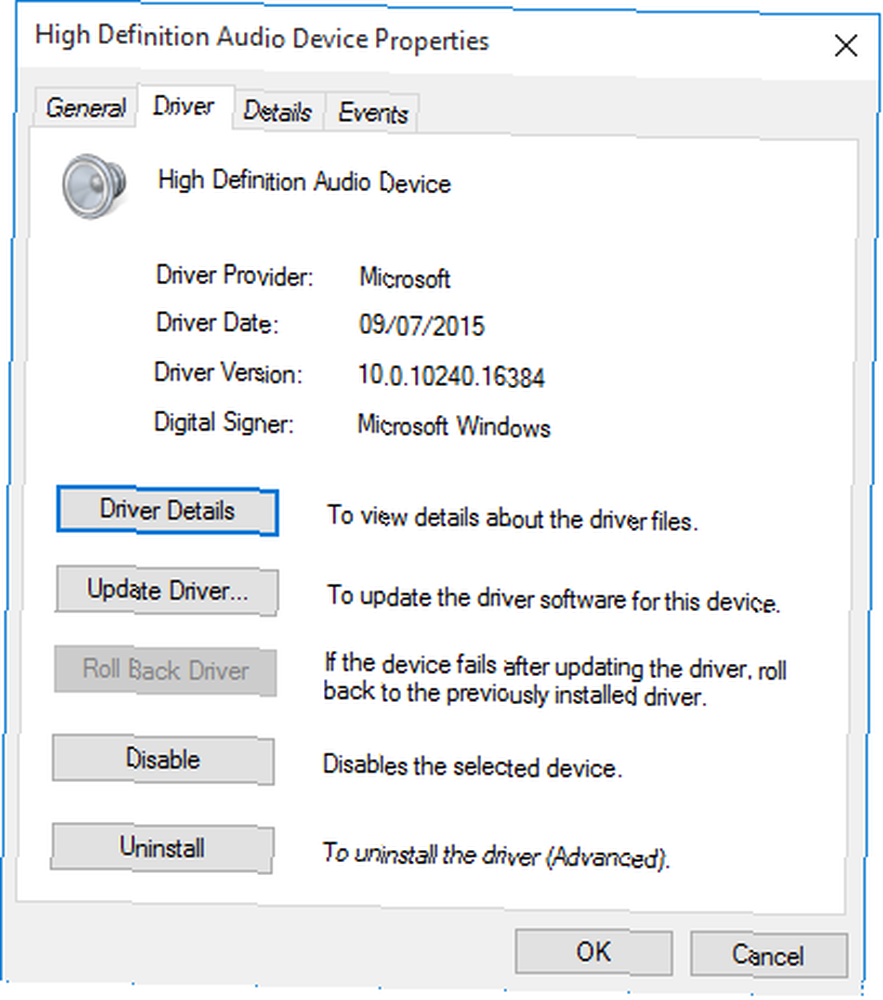
Pokud stejně jako výše uvedený obrázek nemáte možnost vrátit ovladač zpět, budete muset také Aktualizace nebo Přeinstalujte řidič. Jak řešíme problémy s ovladačem zvuku, zkuste přeinstalovat. Tím se během procesu odstraní problematický ovladač a namísto toho bude mít váš systém pěkný čistý.
Před odinstalací se ujistěte, že máte novou verzi ovladače ovladače. Budete si je moci stáhnout přímo z webu vydavatele hardwaru nebo v některých případech prostřednictvím dodavatele třetí strany.
Na stejné kartě Vlastnosti byste si měli všimnout poslední možnosti: Odinstalovat. Klikněte na toto a splníte Potvrďte odinstalaci zařízení okno. V závislosti na vydavateli ovladače může toto okno také obsahovat volbu Odstraňte software ovladače pro toto zařízení. Pokud je tomu tak, zaškrtněte políčko a stiskněte OK.
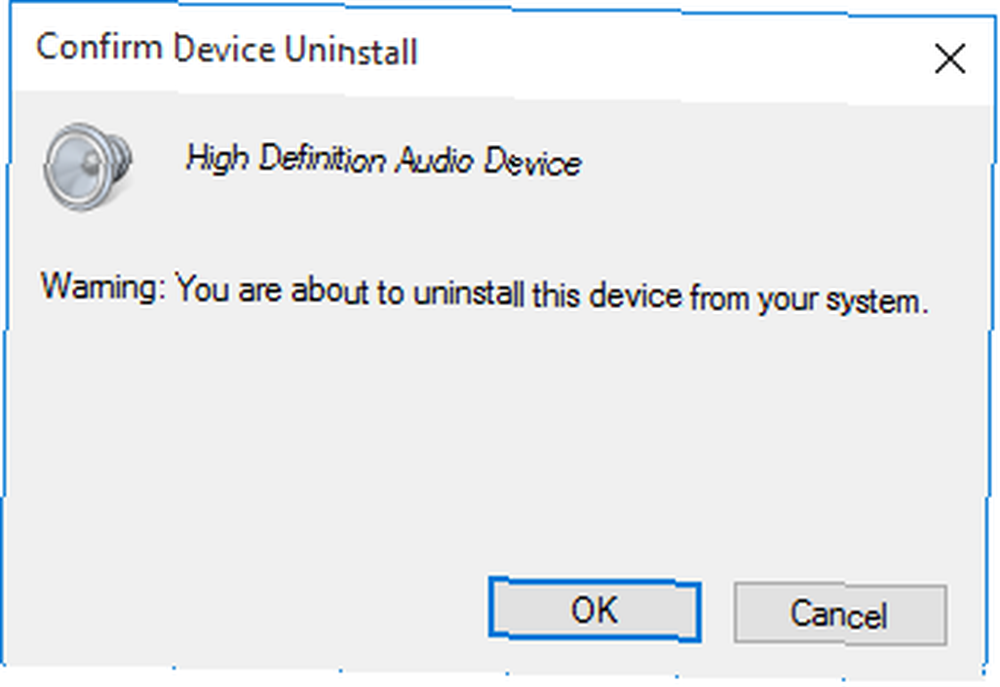
Po vymazání ovladačů restartujte systém a nainstalujte nový ovladač.
Jak jsme již dříve psali o tom, jak můžete lépe spravovat aktualizace systému Windows 10 Jak spravovat Windows Update v systému Windows 10 Jak spravovat Windows Update v systému Windows 10 Pro nadšence pro kontrolu je Windows Update noční můrou. Funguje to na pozadí a udržuje váš systém v bezpečí a běží hladce. Ukážeme vám, jak to funguje a co si můžete přizpůsobit. a obecně spouštět pravidlo občas neovladatelného systému automatické aktualizace systému Windows 10.
3. Aktualizujte IDT Audio CODEC s vysokým rozlišením
Některé systémy se mohou setkat s problémy s jejich IDT High Definition Audio CODEC. To lze opravit pomocí ruční aktualizace ovladače což nám umožňuje zvolit zvukový ovladač, který chceme použít.
Klepněte pravým tlačítkem myši na ikonu Nabídka Start a vyberte Správce zařízení. Rozbalte Zvukové, videohry a řadiče sekce. Pokud si všimnete Audio kodek IDT s vysokým rozlišením, klepněte pravým tlačítkem a vyberte Aktualizujte software ovladače. Na dalším panelu vyberte Vyhledejte v počítači software ovladače, následován Dovolte mi vybrat ze seznamu ovladačů zařízení v mém počítači. To nám umožňuje vybrat z ovladačů předinstalovaných v našem systému.
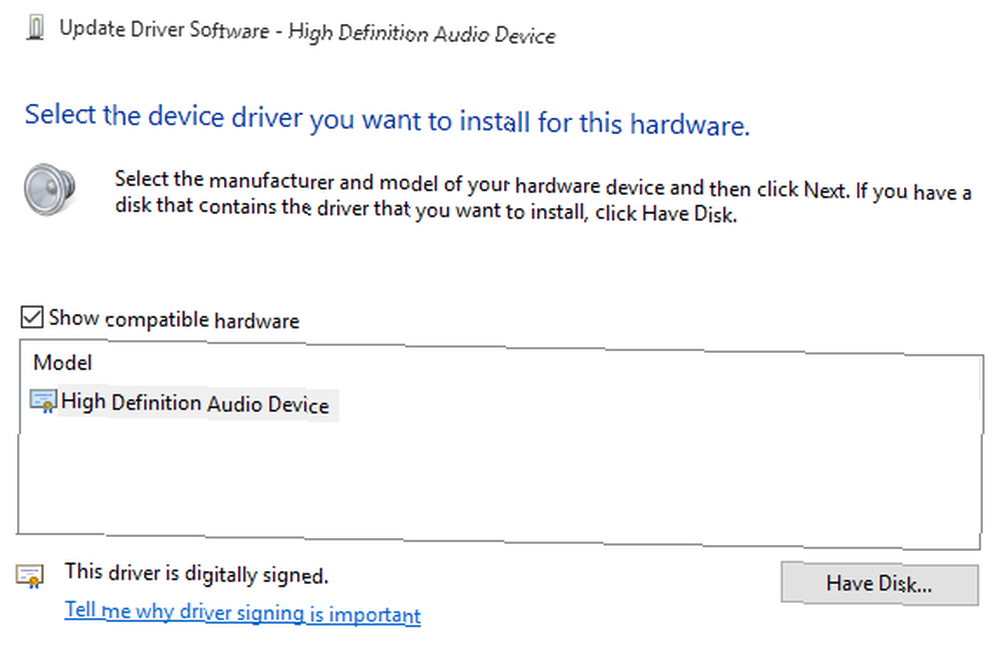
Pod Modelka, vybrat Zvukové zařízení s vysokým rozlišením, následován další, následován Ano. Aby se změny projevily, možná budete muset restartovat systém.
4. Opravte zvuk Realtek
Realtek řídí všechny pop-up často ve fórech diskutujících o problému se zvukem. Osobně jsem nezažil problémy s ovladači Realtek, ale zdá se, že jde o běžný zvukový problém systému Windows 10. Níže naleznete několik oprav pro problémy se zvukem Realtek.
Aktualizujte ovladače Wi-Fi
Jedna oprava se zaměřila na deaktivaci ovladačů WLAN Realtek, odinstalování a přeinstalování nejnovější verze - i když již máte nainstalovanou nejnovější verzi..
Nejprve přejděte na web Realtek a stáhněte si nejnovější verzi svého systému. Klepněte pravým tlačítkem myši na ikonu Nabídka Start a vyberte Správce zařízení, a vyhledejte ovladače Realtek Wireless LAN. Klepněte pravým tlačítkem a Odinstalovat. Nyní přejděte ke staženému souboru, rozbalte složku a přejděte do setup.exe, a postupujte podle pokynů. Po instalaci budete muset restartovat systém.
Zakázat jack na předním panelu
Tato oprava by mohla být velmi specifická pro systém, ale určitě to opravila jeden systém, a také by to mohlo opravit váš.
Uživatel Reddit Tiflotin vyřešil přetrvávající problém se zvukem Realtek deaktivace detekce předního jacku přímo z Realtek HD Audio Manager. Propojené vlákno obsahuje snímky obrazovky pro případ, že budete potřebovat další pokyny. Pokud již vytahujete vlasy, mohlo by to být dobré vyzkoušet!
5. Zakažte vylepšení zvuku
Další jsou Vylepšení zvuku systému Windows 10. Zvuková vylepšení jsou vestavěné balíčky společnosti Microsoft a třetích stran navržené tak, aby zajistily perfektní fungování zvukového hardwaru specifického pro vaše systémy. Až na to, že tomu tak není. Tyto velmi “vylepšení” může být příčinou vašeho problému se zvukem Windows 10. Naštěstí se jednoduše vypnou.
Do vyhledávacího pole nabídky Start zadejte text Zvuk, a klikněte na Zvuk Kontrolní panel volba. V novém okně, které se otevře, klepněte pravým tlačítkem myši na výchozí zařízení a vyberte možnost Vlastnosti. Klikněte na ikonu Vylepšení a nezapomeňte zaškrtnout políčko označené Zakažte všechna vylepšení, a Aplikovat. (Takto přepínáte mezi výchozími zvukovými zařízeními.) Problém s více zařízeními? Opakujte postup pro všechny uvedené.
6. Restartujte zvukové služby
Windows ne vždy hrají míč, a někdy je to všechno v zákulisí. Zvukové služby se někdy mohou zázračně deaktivovat, ale můžeme je použít k tomu, aby se váš zvuk rozběhl.
Do vyhledávacího pole nabídky Start zadejte příkaz Služby a stiskněte Vstoupit. Přejděte dolů na Windows Audio. Pokud byla služba z jakéhokoli důvodu zastavena, zvuk systému nebude fungovat správně. Restartujte ji dvojitým kliknutím a výběrem Start. Když jste tady, znovu zkontrolujte typ spuštění služby. Zvukové služby by měly být nastaveny na Automatický ve výchozím stavu. Pokud je něco jiného - automatické (zpožděné spuštění), ruční nebo deaktivované, změňte to zpět.
Zde jsou další tři způsoby, jak umístit nabídku služeb Windows 3 způsoby, jak je nabídka služeb Windows skutečně užitečná 3 způsoby, jak nabídka služeb Windows je skutečně užitečná Každý uživatel systému Windows by měl znát tyto základní možnosti v nabídce Služby. Udělejte si chvilku a naučte se je hned teď. pro dobré použití.
7. Vyzkoušejte Poradce při potížích se zvukem
Můžete také použít vestavěný nástroj pro odstraňování problémů se zvukem, který umožňuje systému Windows 10 identifikovat a opravit své vlastní problémy. Pokud jste dříve používali vestavěné nástroje pro odstraňování problémů společnosti Microsoft, víte, že ne vždy chytí všechno, ale vyplatí se to zasáhnout.
Vydejte se Ovládací panely> Odstraňování problémů> Odstraňování problémů se přehráváním zvuku, a postupujte podle pokynů.
Slyšíš mě teď?
Pokryli jsme některé z nejběžnějších zvukových trápení systému Windows 10 a doufejme, že můžete znovu slyšet nádherný svět ve stereu.
Přestože se nejedná o definitivní opravu každého problému, zdá se, že Windows 10 opravdu jako když používáte vestavěné Audio ovladače s vysokým rozlišením, a obrovské množství oprav, které jsem přečetl, zahrnuje aktualizaci, odinstalování, přeinstalaci a vrácení ovladače zpět. A existuje dost bezplatných nástrojů pro odstraňování problémů se systémem Windows Nejlepší bezplatné nástroje pro opravu systému Windows 10 pro řešení jakéhokoli problému Nejlepší nástroje pro opravu systému Windows 10 pro řešení jakéhokoli problému Pokud narazíte na systémové problémy nebo nepoctiví nastavení, měli byste použít tyto bezplatné opravy systému Windows 10. nástroje pro opravu vašeho PC. které vám pomohou vyřešit jakékoli problémy.











