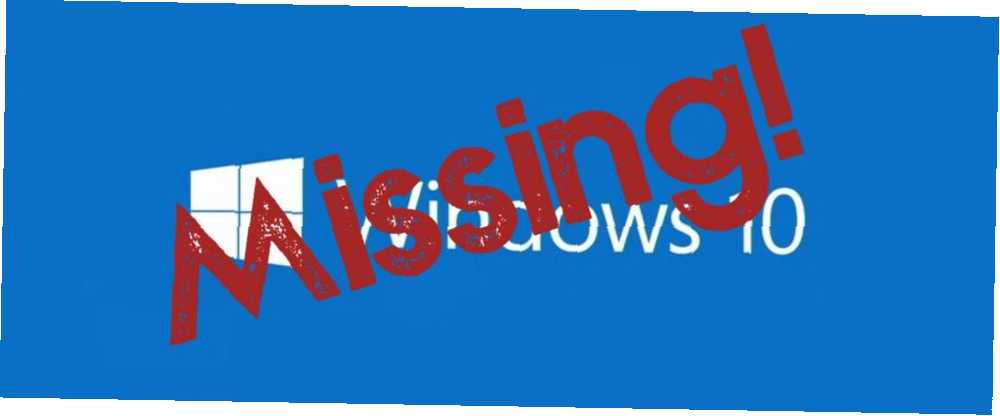
Joseph Goodman
0
1065
105
Ze všech chyb, závad a problémů Kompletní příručka pro odstraňování problémů s aktualizacemi pro tvůrce pádu systému Windows 10 Kompletní průvodce pro řešení problémů s aktualizací pro tvůrce pádu pro systém Windows 10 Došlo k chybě při aktualizaci aktualizací pro tvůrce pádů v systému Windows 10? Našli jste správné místo k hledání oprav. Zde jsou řešení nejčastějších problémů. můžete narazit při používání systému Windows 10, jen málo generovat tolik strachu jako obávaný “Operační systém nebyl nalezen” obrazovka.
Vize, že ztratí celou sbírku médií, se rozbijí před vašimi očima, studenti pláčou při pomyšlení na nenapravitelné eseje a úkoly a odborníci se obávají, co jejich šéf řekne, když se učí měsíce projektové práce, zmizely.
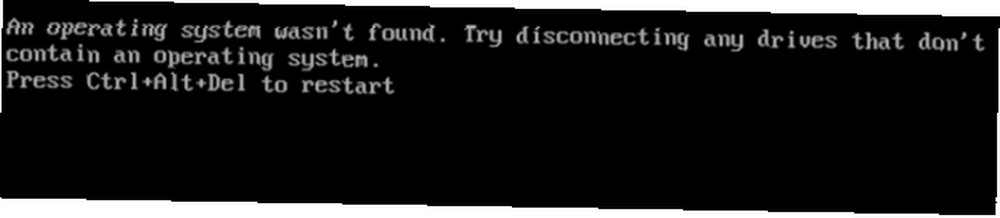
Stop. Zhluboka se nadechnout. Vaše data jsou stále k dispozici Nejlepší nástroje pro obnovu dat zdarma pro Windows Nejlepší nástroje pro obnovu dat zdarma pro Windows Ztráta dat může kdykoli zasáhnout. Zdůrazníme nejlepší bezplatné nástroje pro obnovu dat pro Windows, které vám pomohou získat cenné soubory zpět. - a stejně důležitý je problém vyřešit. V tomto článku vám ukážeme dostupná řešení. Celkem jich je šest, tak jimi projděte pomalu, dokud nenajdete ten, který pro vás pracuje.
Bez dalších okolků, tady je návod, jak opravit “Operační systém nebyl nalezen” zpráva v systému Windows 10.
1. Zkontrolujte BIOS
V systému BIOS musíte zkontrolovat dvě věci. Nejprve musíte zajistit, aby vaše zařízení rozpoznalo váš pevný disk. Za druhé, musíte se ujistit, že jednotka, na které jste nainstalovali Windows, je uvedena jako preferovaná spouštěcí jednotka.
Metodika zadání BIOSu Jak zadat a obnovit BIOS na výchozí nastavení v jakémkoli počítači Jak zadat a obnovit BIOS na výchozí nastavení na jakémkoli počítači Pokud se váš počítač nenabootuje, může být na vině BIOS. Zde je návod, jak jej zadat a resetovat na výchozí tovární nastavení, aby tyto problémy vyřešil. změny z výrobce na výrobce. Obvykle budete muset stisknout Uniknout, Odstranit, nebo jeden z Funkční klávesy. Měla by se zobrazit zpráva na obrazovce informující, která je správná klávesa.
Nabídka BIOS Vysvětlení systému BIOS: Pořadí spouštění, videopaměť, ukládání, vynulování a optimální výchozí hodnoty Vysvětlení systému BIOS: Pořadí spouštění, videopaměť, ukládání, vynulování a optimální výchozí hodnoty BIOS vašeho počítače (základní systém vstupu / výstupu) je nízkoúrovňový software, který se spustí při spuštění počítače. Provádí POST (samočinný test po zapnutí), inicializuje hardware počítače a předává ovládání spouštěcímu systému… sám se také mezi jednotlivými zařízeními liší. Obecně řečeno, musíte najít Boot kartu v horní části obrazovky. (K navigaci v nabídce systému BIOS lze použít pouze klávesnici.)
Na kartě Boot zvýrazněte Pevný disk a stiskněte Vstoupit. Vidíte název pevného disku? Pokud ano, pokračujte ve čtení.
Další se ujistěte Pevný disk je uveden výše Úložiště USB, CD \ DVD \ BD-ROM, Vyměnitelná zařízení, a Network Boot. Můžete upravit pořadí pomocí + a - klíče.
Pokud všechno v nabídce systému BIOS vypadalo dobře, přejděte ke kroku tři. Pokud jste neviděli uvedený pevný disk, přejděte ke kroku dva.
2. Resetujte BIOS
Pokud váš počítač nerozpozná pevný disk, existuje mnoho možných příčin. Pro netechnicky důvtipné uživatele je jediným snadným řešením zkusit resetovat celou nabídku systému BIOS na výchozí hodnoty.
Ve spodní části nabídky systému BIOS byste měli vidět klíč Základní nastavení nebo Resetujte BIOS. Na mém stroji je to F9, ale může to být jiné.
Až budete vyzváni, potvrďte své rozhodnutí a restartujte počítač.
Pokud operační systém stále není nalezen, můžete přestat číst tento článek. Pokud nevíte mnoho o stavbě počítačů, budete muset vzít svůj stroj do servisu počítačů.
3. Opravte spouštěcí záznamy
Windows se při spouštění počítače primárně spoléhá na tři záznamy. Jsou to Master Boot Record (MBR), DOS Boot Record (DBR) a Boot Configuration Database (BCD).
Pokud se některý ze tří záznamů poškodí nebo poškodí, existuje vysoká šance, se kterou se setkáte “Operační systém nebyl nalezen” zpráva.
Naštěstí není oprava těchto záznamů tak složitá, jak si myslíte. Potřebujete pouze vyměnitelnou instalační jednotku systému Windows. Vytvoření instalačního média systému Windows 10 pomocí nástroje Microsoft'sMedia Creation Tool Jak vytvořit instalační médium systému Windows 10 Jak vytvořit instalační médium systému Windows 10 Bez ohledu na to, jak jste se dostali k systému Windows 10, existuje způsob, jak vytvořit vlastní instalační médium. Dříve nebo později to budete možná potřebovat. Ukážeme vám, jak se připravit. .
Když je váš nástroj připraven, musíte jej použít k zavedení počítače. V závislosti na zařízení budete možná muset během spouštěcího procesu stisknout pouze jednu klávesu, nebo budete muset změnit pořadí spouštění v nabídce systému BIOS..
Nakonec se zobrazí obrazovka instalace systému Windows. Zadejte požadovaný jazyk, klávesnici a formát času a klikněte na další. Na další obrazovce vyberte Oprav si počítač v levém dolním rohu.
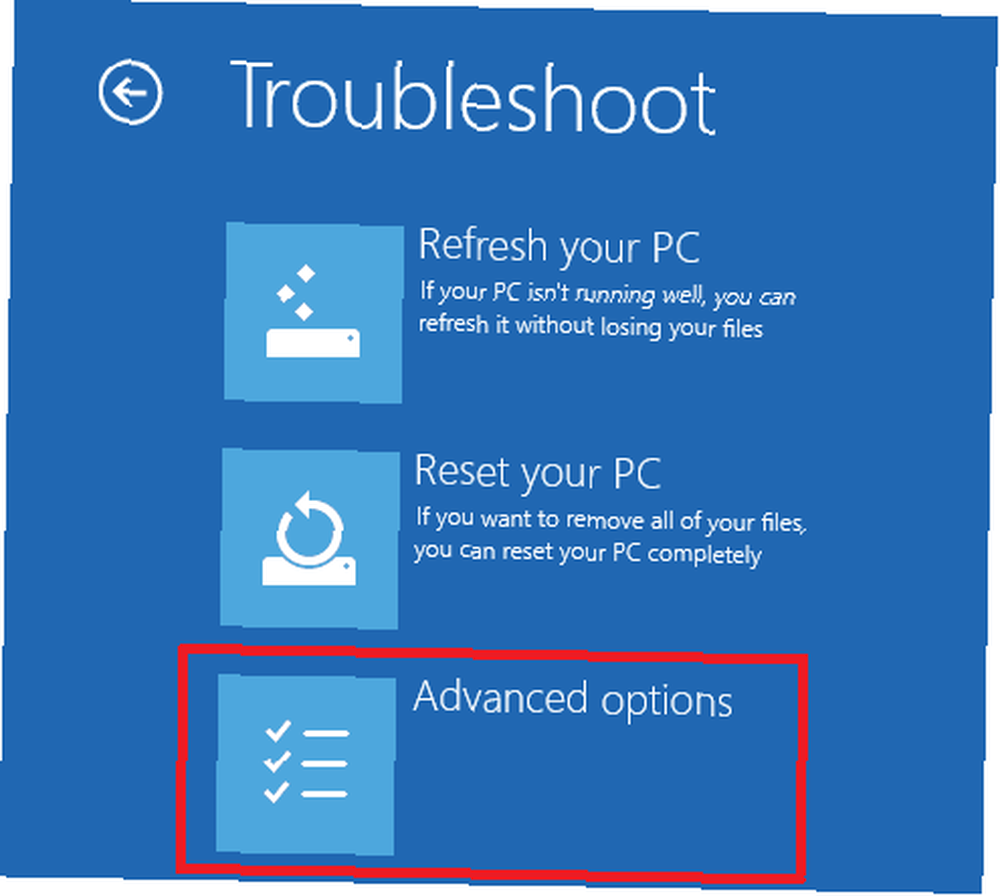
Dále přejděte na Odstraňování problémů> Pokročilé možnosti> Příkazový řádek. Po načtení příkazového řádku zadejte následující tři příkazy. lis Vstoupit za každou z nich:
- bootrec.exe / fixmbr
- bootrec.exe / fixboot
- bootrec.exe / rebuildbcd
Dokončení každého příkazu může trvat několik minut. Po dokončení všech procesů restartujte počítač a zkontrolujte, zda se úspěšně zavede.
4. Povolte nebo zakažte zabezpečené spuštění UEFI
Téměř každý počítač se systémem Windows je dodáván s firmwarem UEFI a povoleným protokolem Secure Boot Jak zkontrolovat, zda váš počítač používá firmware UEFI nebo BIOS Jak zkontrolovat, zda váš počítač používá firmware UEFI nebo BIOS Někdy při řešení potíží potřebujete vědět, zda váš počítač používá UEFI nebo BIOS. Zde je návod, jak snadno zkontrolovat. . V některých případech však nemusí fungovat.
Pokud je například systém Windows nainstalován v tabulce oddílů GUID, lze jej spustit pouze v režimu UEFI. Naopak, pokud je systém Windows 10 spuštěn na disku MBR, nelze jej spustit v režimu UEFI.

Jako takové je rozumné povolit nebo zakázat UEFI Secure Boot a zjistit, zda to změní.
Úpravy provedete v nabídce BIOS. Obvykle bude volba volána Bezpečné spuštění a lze je nalézt v Bezpečnostní tab.
5. Aktivujte oddíl Windows
Je možné, že diskový oddíl, na kterém je nainstalován Windows, byl deaktivován. Můžete to opravit pomocí nativního diskpartového nástroje Windows.
K provedení následujících kroků budete znovu potřebovat instalační médium USB systému Windows.
Zapněte počítač a spusťte systém z nástroje. Stejně jako ve třetím kroku musíte zadat své jazykové preference atd. A poté kliknout další, pak vyberte Oprav si počítač. Jít do Odstraňování problémů> Pokročilé možnosti> Příkazový řádek.
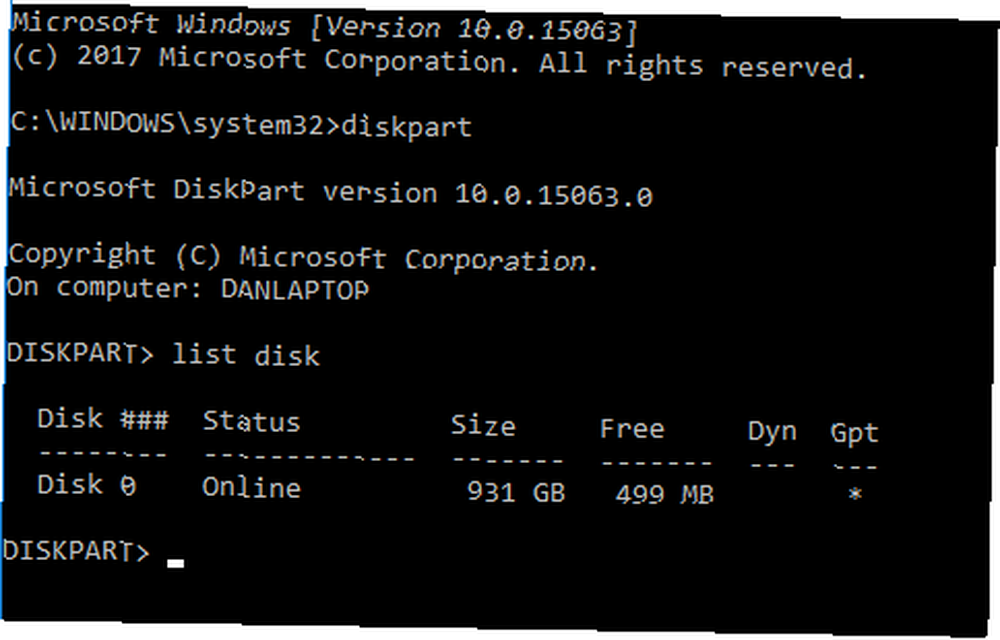
Do příkazového řádku zadejte příkaz diskpart a stiskněte Vstoupit, potom zadejte seznam disku a stiskněte Vstoupit. Zobrazí se seznam všech disků připojených k zařízení. Poznamenejte si číslo disku, které potřebujete. Obvykle je to největší.
Dále zadejte vyberte disk [číslo], nahrazení [čísla] výše uvedeným číslem. lis Vstoupit.
Nyní napište objem seznamu a stiskněte Vstoupit. Zobrazí se všechny oddíly na vybraném disku. Určete, na kterém oddílu Windows je nainstalován, a poznamenejte si číslo, poté zadejte vyberte svazek [číslo], znovu nahradíte [číslo] číslem, které jste si právě poznamenali.
Nakonec zadejte aktivní a stiskněte Vstoupit.
Chcete-li zjistit, zda byl tento proces úspěšný, restartujte počítač.
6. Použijte základy pro snadné zotavení
Easy Recovery Essentials je aplikace třetích stran, která se specializuje na řešení problémů se zaváděním. Pokud žádný z předchozích pěti kroků nefungoval, vyplatí se to vyzkoušet.
Kromě stanovení “Operační systém nebyl nalezen” zpráva, může také vyřešit další běžné chybové zprávy o spuštění. Obsahují INACCESSIBLE_BOOT_DEVICE, INACCESSIBLE_BOOT_VOLUME, UNMOUNTABLE_BOOT_VOLUME, Bootmgr chybí, Boot Configuration Data pro váš počítač chybí nebo obsahuje chyby, Při pokusu o načtení spouštěcích konfiguračních dat došlo k chybě, boot.ini nebyl nalezen, a více.
Stačí stáhnout aplikaci, vypálit ISO na CD a pomocí CD spustit počítač. Průvodce opravou vás provede procesem opravy. Software stojí 19,75 USD.
Opravili jste chybovou zprávu?
Doufejme, že pro vás bude fungovat jedno z těchto šesti řešení. Pokud vše ostatní selže, zkuste počítač přenést do vyhrazeného servisu počítačů.
Už jste narazili na obávaný “Operační systém nebyl nalezen” zpráva? Co jste udělali, abyste to napravili? Použili jste jedno z řešení, které jsme pokryli, nebo jste přišli s vlastní technikou?











