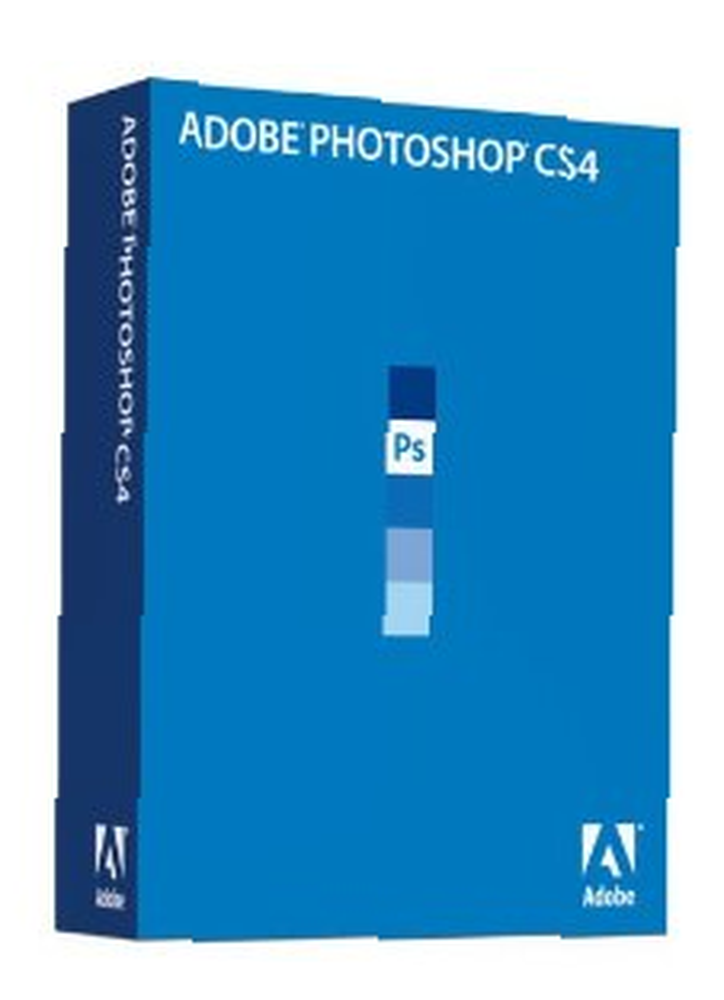
Michael Fisher
0
1492
318
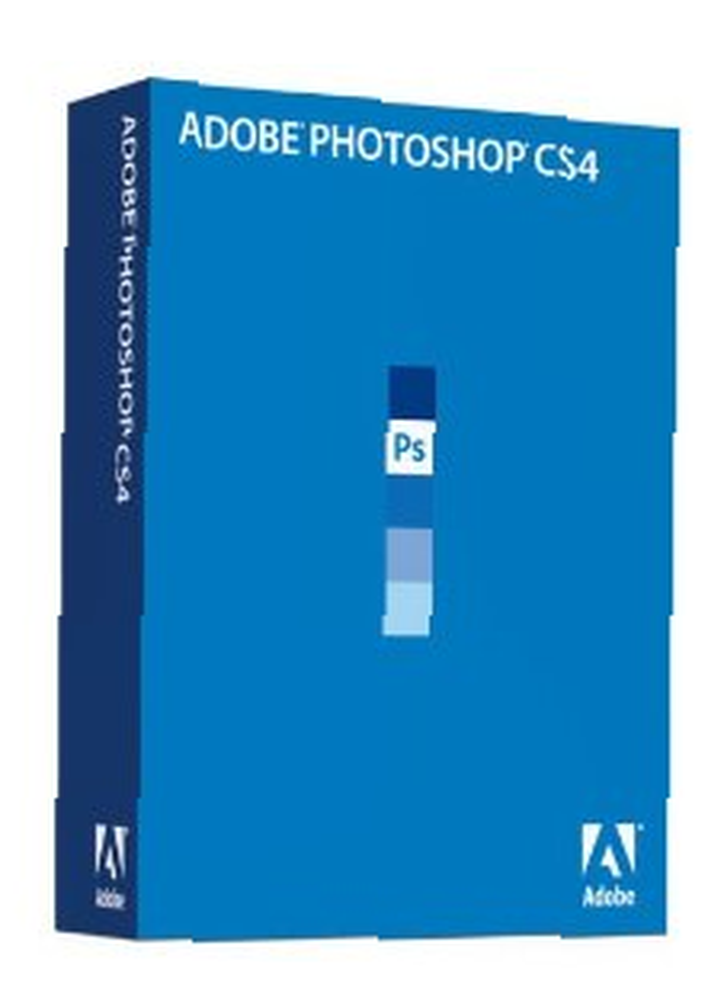 Jednou z velkých funkcí digitální fotografie je schopnost převádět barevné obrázky na černobílé nebo to, co někteří fotografové nazývají monochromatickou konverzí. Není-li třeba černobílé fotografie ve Photoshopu nebo v podobném editoru obrázků, není nutné fotografovat digitální fotografie černobíle, můžete je snadno převést na černobílé. V tomto článku nabídnu uživatelům černobílé fotografie tipy pro uživatele Photoshopu.
Jednou z velkých funkcí digitální fotografie je schopnost převádět barevné obrázky na černobílé nebo to, co někteří fotografové nazývají monochromatickou konverzí. Není-li třeba černobílé fotografie ve Photoshopu nebo v podobném editoru obrázků, není nutné fotografovat digitální fotografie černobíle, můžete je snadno převést na černobílé. V tomto článku nabídnu uživatelům černobílé fotografie tipy pro uživatele Photoshopu.
Proč byste tedy chtěli převést obraz na černobílý? Je to do značné míry estetické rozhodnutí. Pro mě bych se mohl převést na černobílé, protože to vyjadřuje náladu subjektu I”˜m střelba. To je případ obrázku, který používám v tomto tutoriálu. Jindy by barvy v obraze mohly být jednoduše v rozporu s ostatními a rozptylovat se od zaostření obrazu, takže převod na černobílé zbaví rušivých barevných konfliktů.
U některých obrázků má černobílá konverze jen estetičtější přitažlivost. Neexistuje žádné pravidlo ani rovnice, kterou můžete použít k určení, zda bude fotografie vypadat monochromaticky skvěle. V digitální fotografii to však není problém. Jednoduše vytvořte duplikát barevné verze a poté experimentujte s monochromatickou verzí.
Existují celé knihy věnované černobílým fotografickým tipům používajícím Photoshop, ale popíšu několik docela jednoduchých způsobů, jak ve Photoshopu provádět monochromatické konverze, které poskytují dobré výsledky. Pro tento tutoriál používám Photoshop CS3, ale v CS4 by to mělo fungovat téměř stejným způsobem.
Rychlé desaturace
Pokud jde o nejrychlejší způsob, jak převést barevný obrázek na černobílý, jednoduše jej otevřete ve Photoshopu, přejděte na Obrázek> Úpravy> Desaturovat a viola, máš monochromatický převod. Pokud to potřebujete udělat ještě rychleji, použijte zkratku klíčového slova nebo vytvořte akci, která to dokáže jedním kliknutím.
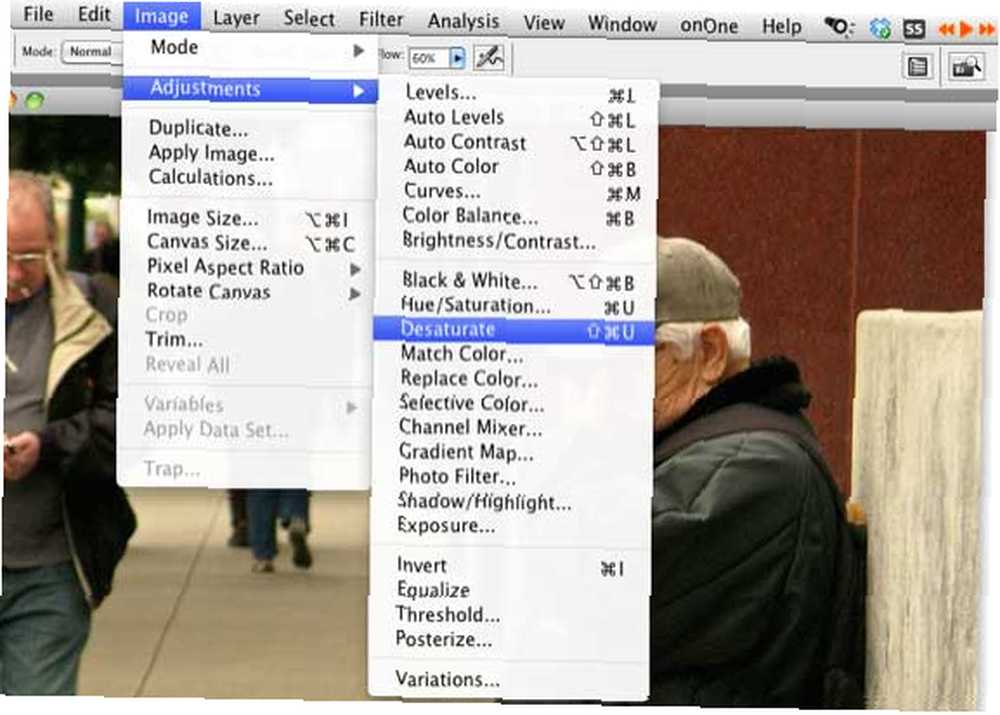
Černobílý převodník
Pokud chcete více převést na převod, budete chtít použít černobílý převodník ve Photoshopu. Zde je návod:
- Duplikujte barevnou verzi obrázku, který chcete převést. Otevřete duplikovanou kopii ve Photoshopu. K úpravě expozice a kontrastu fotografie použijte všechny nástroje, které potřebujete. Použil jsem Levels, abych trochu osvětlil obraz.
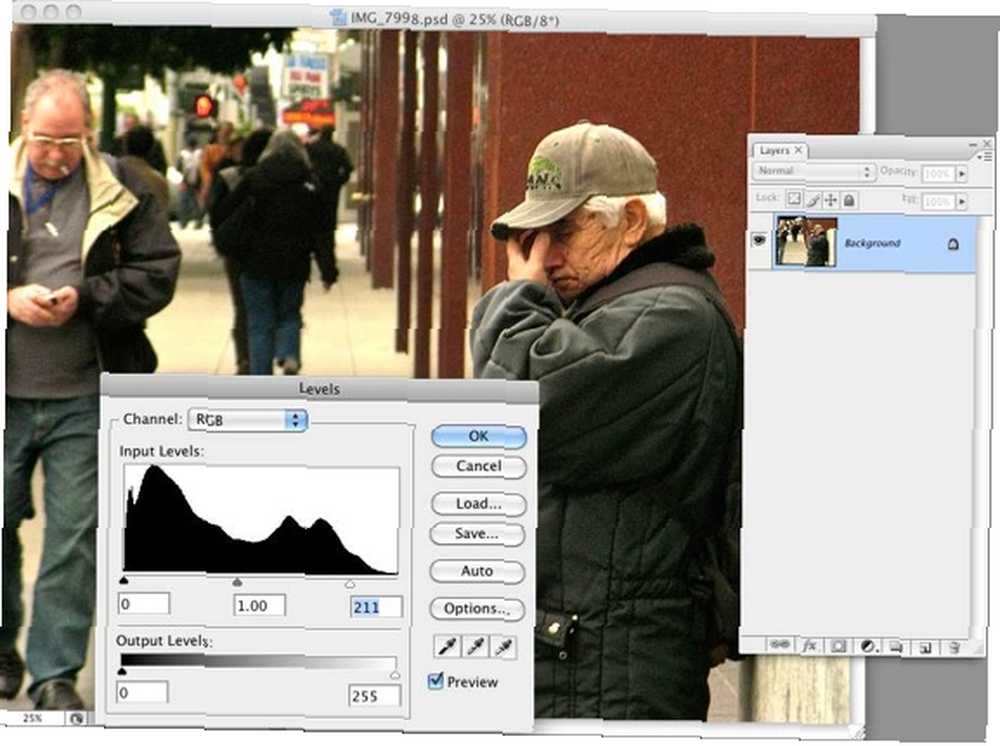
- Nyní vyberte vrstvu nastavení černobílé úpravy, která se nachází ve spodní části panelu Vrstvy. Klikněte na ikonu černobílého kruhu a vyberte Černá bílá. Když uvolníte myš, převede se převaděč.
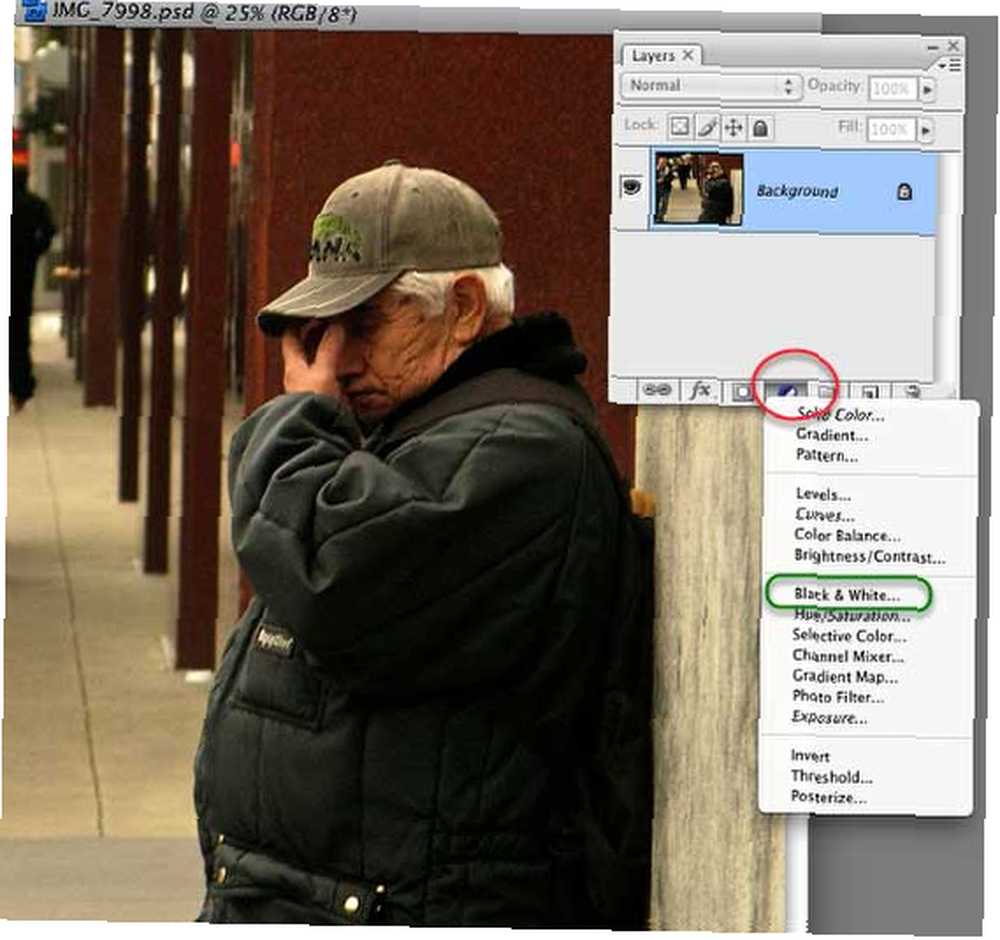
- Pokud používáte převaděč poprvé, nenechte se ovládat všemi ovládacími prvky. Nejprve můžete jednoduše kliknout na tlačítko Auto na pravé straně a zjistit, co Photoshop dělá s obrázkem. To by mohlo vše, co potřebujete. Pokud vypadají stíny, světla a střední tóny v pořádku, klikněte na OK a máte hotovo.
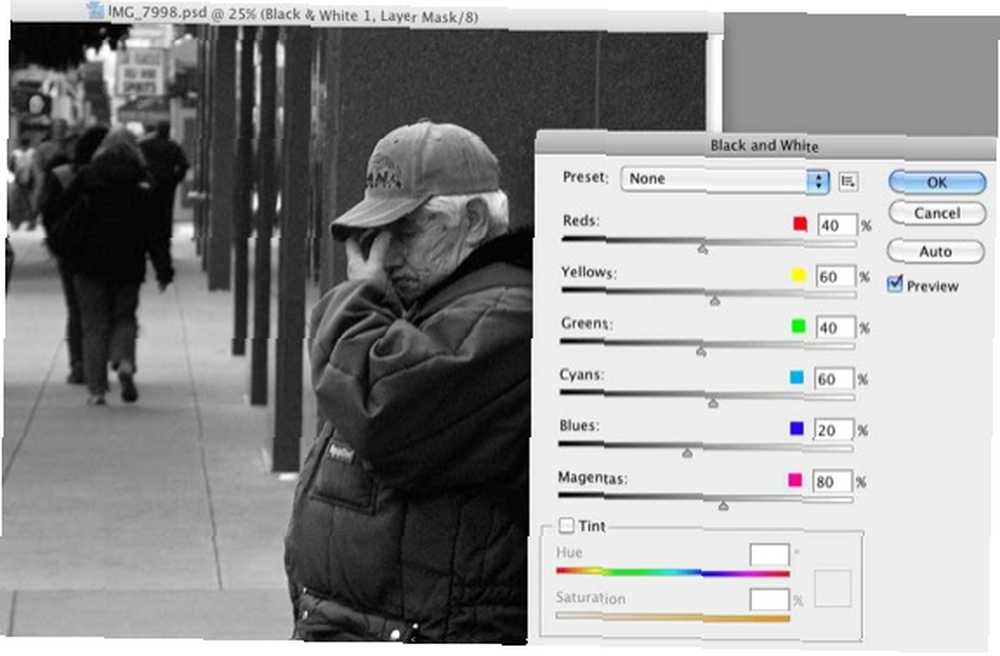
- Další možností je vyzkoušet rozbalovací nabídku Předvolby v převaděči. Vyzkoušejte různé položky nabídky a podívejte se, která z nich pro váš obrázek nejlépe funguje. Obvykle, pokud máte fotografii se spoustou červené nebo modré, můžete nejprve vyzkoušet filtr s vysokým kontrastem, červený nebo modrý. Ale jen si pohrajte s předvolbami. Jsou nedestruktivní. Pokud se vám výsledky nelíbí, jednoduše po použití převaděče zrušte nebo smažte vyrovnávací vrstvu.
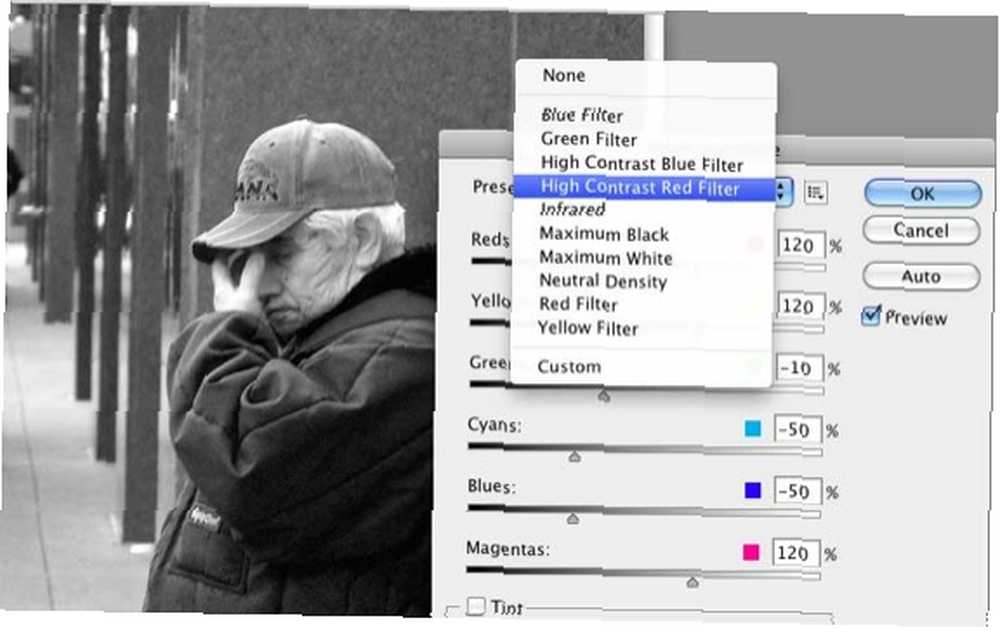
- Někdy možná nebudete chtít, aby na snímku byl jasný monochromatický vzhled. Možná budete chtít některé zahřát. Používám posuvník nasycení na spodní straně převodníku, abych zamíchal malou sépie do černobílé. Jednoduše klikněte na tlačítko Odstín a efekt se použije. Sépie bude pravděpodobně příliš silná, takže posuňte posuvník zpět doleva, dokud nedosáhnete požadovaného efektu.
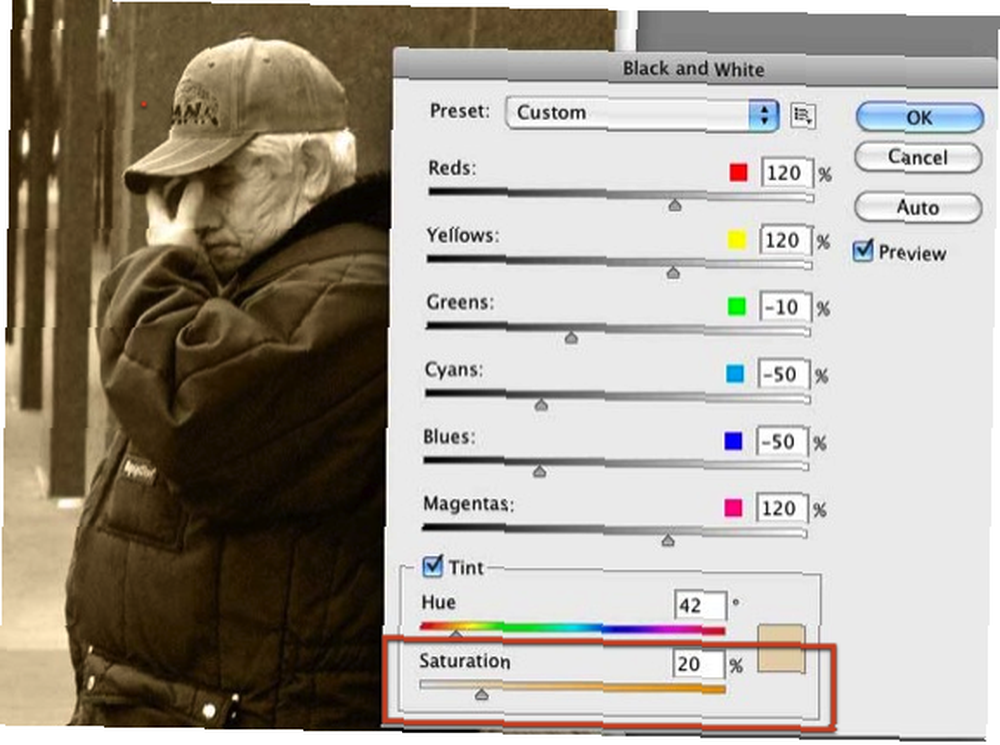
- Nyní na něco trochu pokročilejšího. Všimněte si, že převodník má šest barevných posuvníků. Když tyto posuvníky posunete doleva, ztmavne odpovídající barvu v obrázku. Přesuňte jej doprava a zesvětlí oblasti fotografie odpovídající barvou.
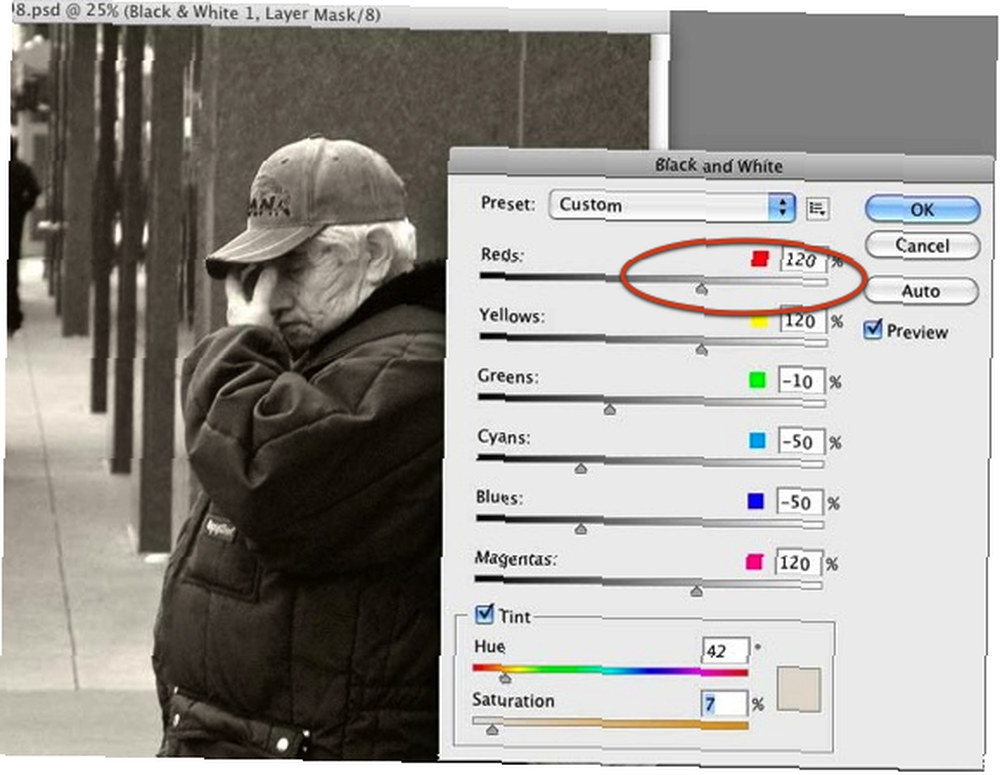
- Pokud existuje určitá část fotografie, kterou chcete zesvětlit nebo ztmavit, jednoduše přetáhněte kurzor nad tuto část a Photoshop bude vědět, který barevný posuvník se má přesunout a použít (poznámka: Nemohl jsem získat snímek obrazovky, abych zjistil, jak kurzor vypadá, když jsem jej posunul přes část fotografie. Ale jen podržte tlačítko myši na části fotografie, přetáhněte ji doprava a doleva a uvidíte malou ikonu ruky. Při přetahování uvidíte změny se projeví na obrázku).
- V případě tohoto obrázku jsem chtěl odlehčit obličej muže, takže jsem přes něj přetáhl kurzor; Photoshop vybral červenou a odlehčil tuto část obrazu.
- Vlastní předvolba: Nakonec, pokud existuje zvláštní kombinace černé a bílé barvy, kterou chcete znovu použít na jiných fotografiích, můžete ji jednoduše uložit jako vlastní předvolbu a znovu ji použít. Viz obrázek níže. Můžete také vytvořit akci Photoshopu Jak automatizovat to, co děláte ve Photoshopu pomocí akcí Jak automatizovat to, co děláte ve Photoshopu pomocí akcí pro váš černobílý mix, aby se proces ještě více urychlil.
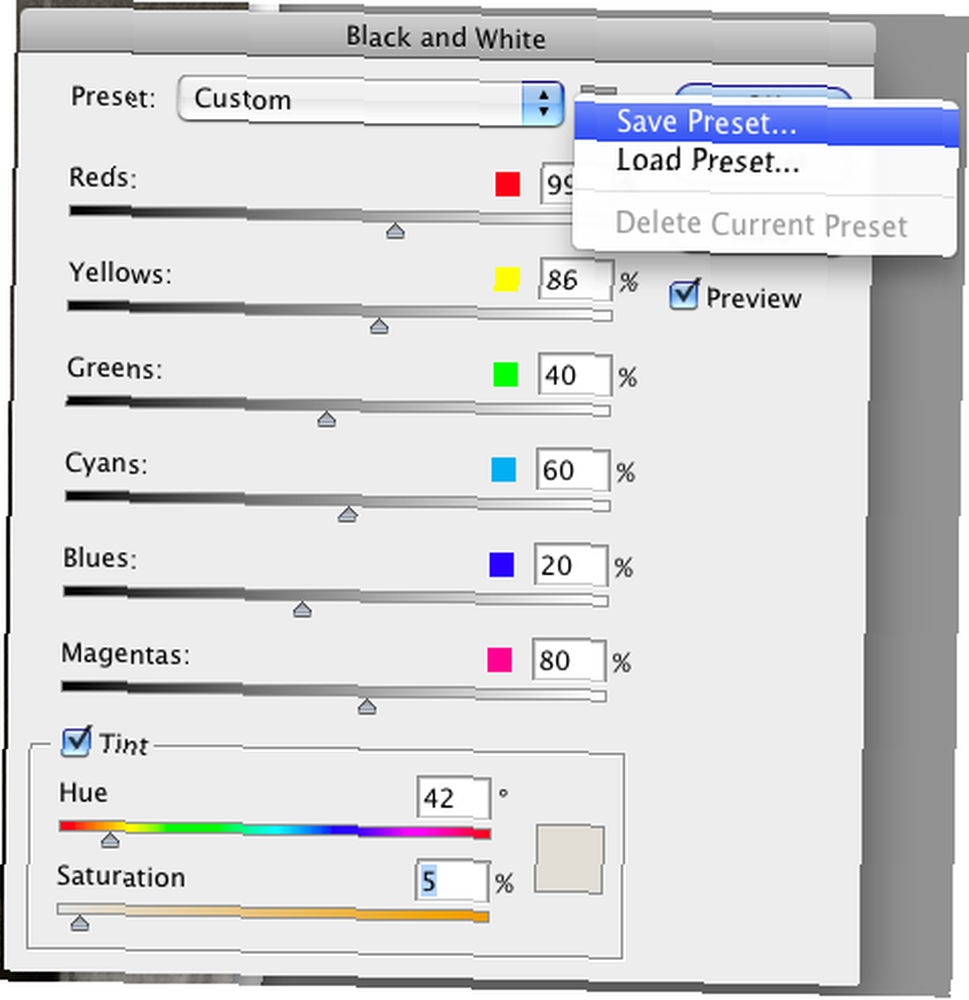
Dejte mi vědět, zda tento proces funguje pro vás a jaké dotazy nebo návrhy máte pro černobílé konverze ve Photoshopu. Existují pokročilejší metody, jako je práce s kanály, ale to je předmětem jiného článku.











