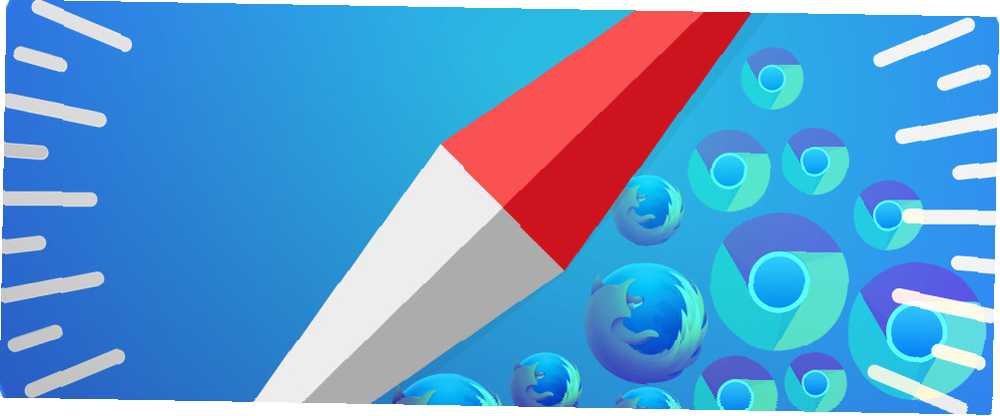
Mark Lucas
0
1196
43
Safari je opravdu dobrý prohlížeč. Je lehký, rychlý a krásný. Problém je však tento: Pokud jste se přestěhovali do prohlížeče Safari z prohlížeče Chrome nebo Firefox, je pravděpodobné, že vám v prohlížečích chybí některé funkce pro domácí mazlíčky - ty, které život usnadnily a byly součástí vašeho pracovního postupu..
@donwb Používám safari už 8 měsíců, chybí mi některé chromové prvky, ale jeho mnohem lepší energie je moudrá
- Nuno Job (@dscape) 7. srpna 2015
Nyní se podívejme na jiný scénář: pravidelně přecházíte mezi Chrome, Firefoxem a Safari. Navzdory jejich rozdílům mají Chrome a Firefox několik společných funkcí - funkce, které v Safari náhodou chybí.
V obou těchto případech by bylo užitečné, kdybyste mohli přenést některé z těchto funkcí prohlížeče Chrome / Firefox 9 způsobů, jak synchronizovat Firefox a Chrome: Záložky, hesla a další 9 způsobů, jak synchronizovat Firefox a Chrome: Záložky, hesla a další Je to snadné pracovat se dvěma prohlížeči, pokud vaše data zůstávají synchronizovaná. Zde je několik způsobů, jak zajistit harmonii prohlížeče Chrome a Firefox. Safari, že? Ukážeme vám, které funkce vás umět přidat do Safari a jak to dosáhnout.
1. Stavový řádek
Pokud jste novým uživatelem Safari, možná si myslíte, že nemá stavový řádek. Stejně jsem si to myslel.
Safari má ve skutečnosti stavový řádek, ale ve výchozím nastavení není viditelný, jako je tomu u prohlížečů Chrome a Firefox. Budete ji muset zapnout prostřednictvím Zobrazit> Zobrazit stavový řádek. Můžete také přepnout pomocí zástupce příkaz + /.
I když výchozí stavový řádek zobrazuje adresy URL v pořádku (a automaticky se zobrazuje, když je nepotřebujete), získání pokročilejšího stavového řádku je skvělý nápad. Vyzkoušejte Ultimate Status Bar.
Rozšíření přidá vyskakovací stavový řádek, který nejen zobrazuje adresy URL webových stránek, ale také zobrazuje ikony typu souborů, velikosti souborů, mailto: odkazy atd. Rovněž prodlužuje zkrácené adresy URL, takže přesně víte, na co kliknete před kliknete na něj.
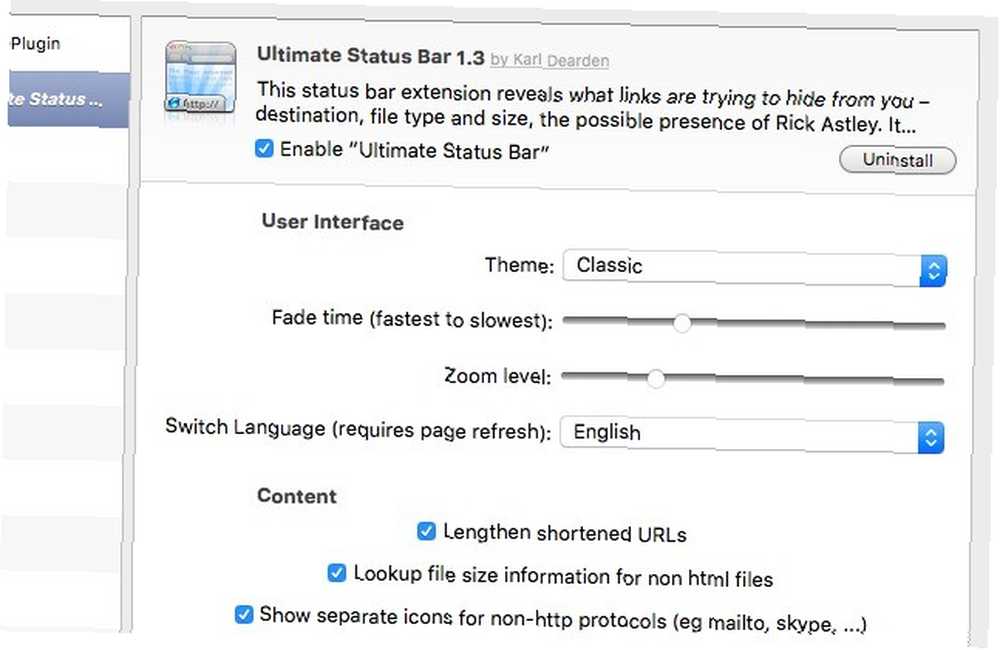
Chcete-li vyladit, jak Ultimate Status Bar vypadá a chová se, přejděte na Safari> Předvolby… > Rozšíření> Ultimate Status Bar.
2. Hledání klíčových slov
Schopnost vyhledávat na konkrétních webových stránkách pomocí omnibaru Chrome 11 Rychlých triků, aby se stal výkonným uživatelem Chrome Omnibox 11 Rychlých triků, aby se stal výkonným uživatelem Omniboxu v Chrome Chcete se stát mocným uživatelem Omniboxu a ušetřit spoustu času a úhozů? Vše, co potřebujete, je několik dobrých rozšíření a trochu znalostí o tom, jak vyladit nastavení vyhledávání ... nebo je Awesome Bar Firefoxu nezbytný. Přidejte tuto schopnost do Safari pomocí Omnikey for Safari.
Řekněme, že chcete mít možnost prohledávat makeuseof.com přímo z adresního řádku. Nejprve klikněte na ikonu panelu nástrojů rozšíření, když jste na vyhledávací stránce MakeUseOf, a poté klikněte na Přidat web v rozbalovací nabídce rozšíření.
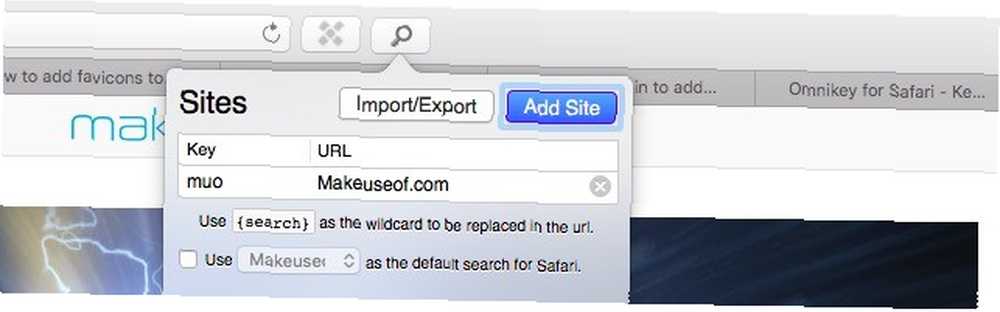
Přidejte klíčové slovo, řekněme muo, v Klíč pole. Zjistíte, že Omnikey již vyplnil pole URL pro vás. Nyní stačí pouze nahradit klíčové slovo pro vyhledávání v této adrese URL tímto textem: Vyhledávání. Poté budete moci hledat MakeUseOf přímo z adresního řádku zadáním klíčového slova, které jste nastavili (muo), následovaným vyhledávacím dotazem a zasažením Vstoupit.
3. Více profilů
Zdá se, že neexistuje žádné rozšíření zaměřené na odstranění nedostatku podpory více profilů v Safari. Dobrou zprávou je, že SwitchUp můžete použít jako stand-in, protože vám umožní vytvořit více profilů pro téměř jakoukoli aplikaci na vašem Macu.
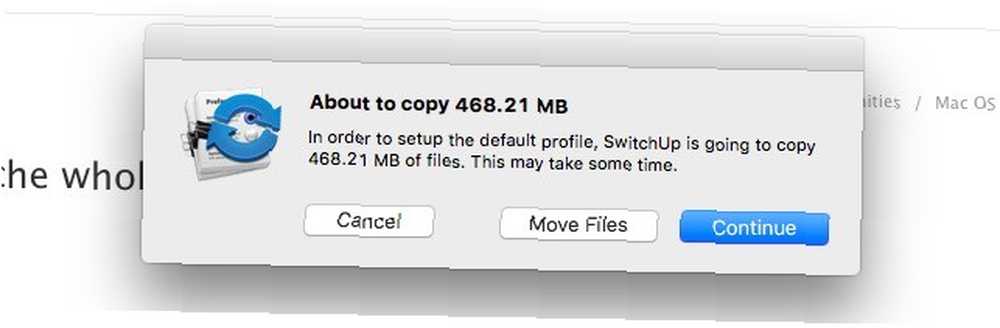
Po stažení a spuštění SwitchUp se zobrazí výzva k výběru aplikace, pro kterou chcete vytvořit více profilů. Ve složce Aplikace vyberte Safari a počkejte, až SwitchUp dokončí nastavení výchozího profilu.
Poté budete moci vytvořit více profilů pomocí Safari.switchUp dialog, který vypadá takto:
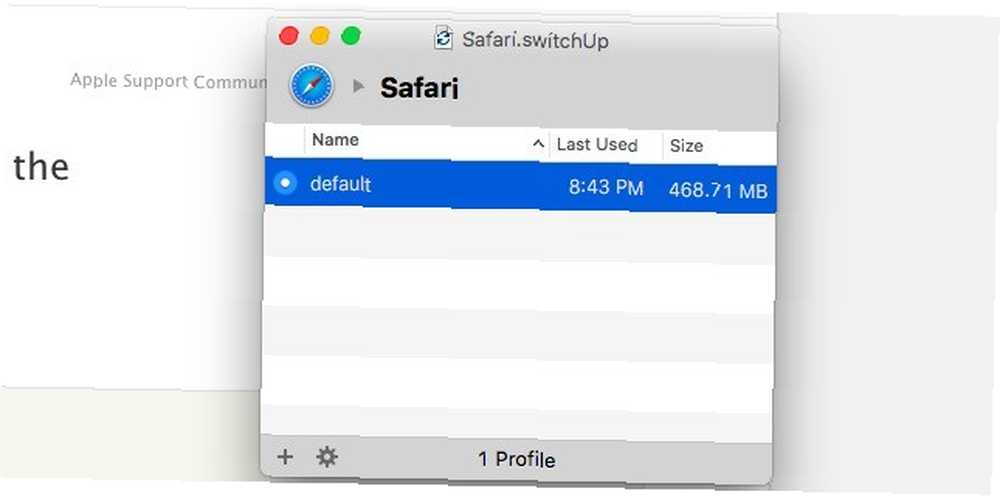
Existuje několik nevýhod:
- Nemůžete použít více než jeden profil současně, jako to můžete udělat pro Chrome a Firefox. To znamená, že ukončíte Safari, kdykoli budete chtít přepínat profily.
- Pokaždé, když přepínáte mezi profily, uvidíte pětisekundové vyskakovací okno, které vám připomene, že používáte nelicencovanou verzi SwitchUp.
4. Znovu otevřete uzavřené karty
V prohlížeči Chrome nebo Firefox pravděpodobně nebudete panikařit, když omylem zavřete kartu, protože víte, že ji můžete vrátit zpět příkaz + shift + t (nebo Ctrl + Shift + T, pokud používáte Windows) nebo prostřednictvím Historie> Nedávno uzavřené karty.
Na Safari můžete zasáhnout příkaz + z přivést zpět poslední uzavřenou kartu, ale to je o tom. Pro karty starší než tato musíte použít adresní řádek nebo Dějiny nabídka pro vyhledání uzavřených karet a jejich návrat zpět. To není ideální, zejména pokud si nepamatujete jejich adresy URL. Proč neinstalovat Retab [No Longer Available] a přidat Safari funkci obnovení karty?
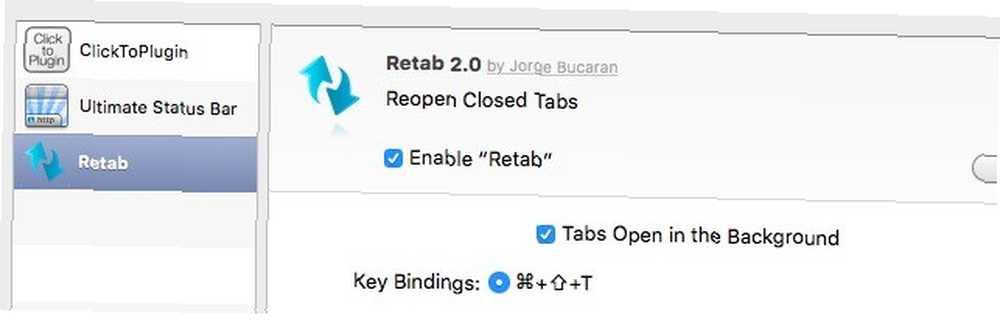
Pomocí aplikace Retab můžete obnovit neomezený počet karet na původní pozici pomocí stejné zkratky, jakou používáte v prohlížeči Chrome / Firefox: příkaz + shift + t. Po instalaci je třeba restartovat Safari, aby se rozšíření aktivovalo.
5. Klávesové zkratky
Mnoho klávesových zkratek, které fungují ve Správě hlavních karet Chrome v Chromu s těmito vestavěnými funkcemi Správa hlavních karet v Chromu s těmito vestavěnými funkcemi Je čas zvládnout správu karet v Chromu. Uvidíme, co je možné, bez instalace jediné rozšíření. a Firefox také pracují v prohlížeči Safari. Dokonce příkaz + 1 na příkaz + 8 klávesové zkratky, které dříve otevíraly odkazy 1 - 8 z vašich oblíbených položek v Yosemite, vás nyní provedou kartami 1 - 8 v El Capitanu, stejně jako v prohlížečích Chrome a Firefox. Všimněte si, že příkaz + 9 v prohlížeči Safari se dostanete na devátou kartu a ne na kartu úplně vpravo, jako u ostatních dvou prohlížečů.
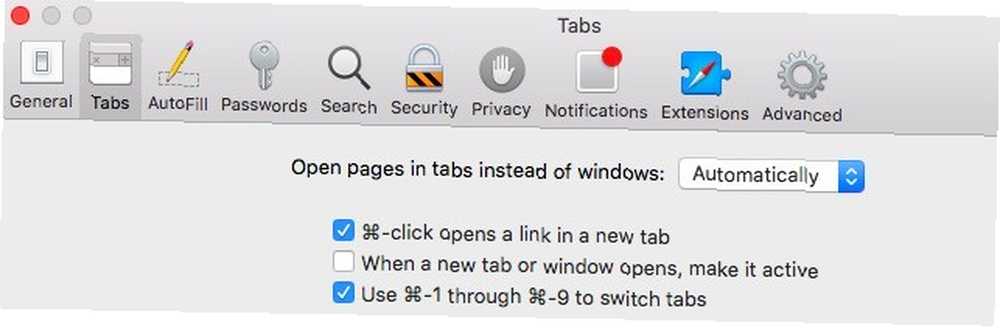
Pokud pro vás tato sada zkratek nefunguje, přejděte na Předvolby> Tab a zajistěte, aby pole vedle K přepínání karet použijte příkaz - 1 až příkaz - 9 je vybrána.
U zkratek, které jsou pro Safari jedinečné, doporučujeme, abyste je namísto pokusu o jejich naučení nakonfigurovali tak, aby odpovídaly zkratkám v prohlížeči Chrome / Firefox prostřednictvím Předvolby systému> Klávesnice> Zkratky> Zkratky aplikací.
Chcete-li nakonfigurovat novou zkratku pod Safari v systému Windows Zkratky aplikací sekci, začněte kliknutím na “+” znaménko, že najdete pod seznamem zkratek vpravo.
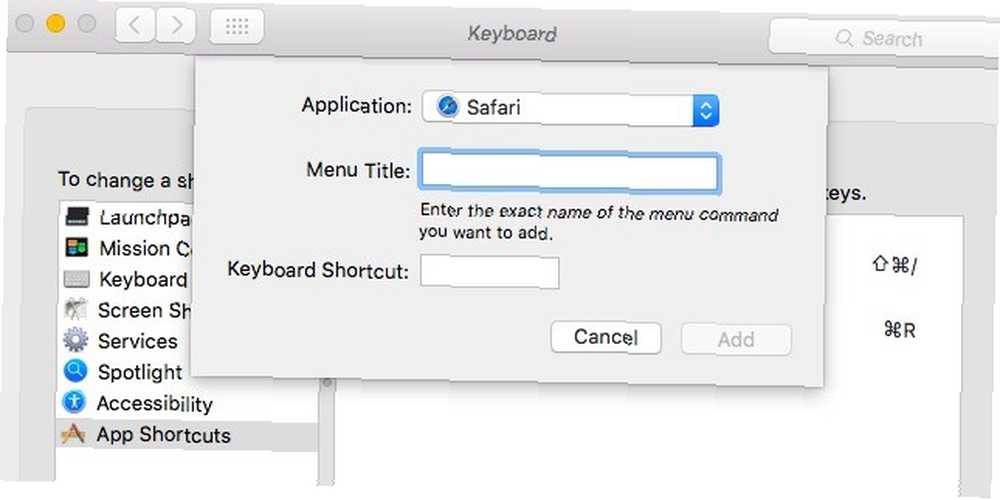
V zobrazeném vyskakovacím okně vyberte Safari z nabídky aplikace rozbalovací nabídka. V Název nabídky: zadejte název položky nabídky nebo příkazu, pro který chcete vytvořit zástupce. Příkaz zkopírujte přesně tak, jak je zobrazen v nabídce Safari.
Dále přidejte do pole Klávesová zkratka: a klikněte na Přidat tlačítko. A je tu klávesová zkratka!
6. Duplikovat kartu
Existuje patent na funkci duplicitní karty Chrome? Nejsem si jistý, proč to Safari také neudělá. Dává to tolik smysl.
- Susan Chalmers (@susan_chalmers) 26. října 2015
Chrome je Duplikát volba v kontextové nabídce karty je velmi užitečná, pokud chcete kartu rychle naklonovat. Tuto akci můžete v Safari zkopírovat pomocí těchto dvou klávesových zkratek: příkaz + l pro zvýraznění adresy URL v adresním řádku následované příkaz + enter otevřete tuto stránku na nové kartě.
7. Favicon for Tabs
Pokud používáte Yosemite, Nainstalujte Safari Stand a získejte favicon pro karty. Plugin vám také přináší několik dalších funkcí, včetně změny velikosti karet, vylepšení kontextového menu a zobrazení postranního panelu pro karty. Pro přizpůsobení Safari pomocí stojanu Safari budete muset nainstalovat SIMBL.
Chci Safariho chutnat, ale jsou to malé věci, jako když se na kartách nezobrazí favicon, a žádný způsob, jak to povolit
- Dylan Griffin (@dylangriffin) 28. února 2016
Instalace a používání stojanu Safari na El Capitanu je také možné, ale není to snadná možnost přizpůsobení. El Capitan znamená konec motivů Mac & Deep System Tweaks El Capitan znamená konec motivů Mac & Deep System Tweaks Pokud si přejete přizpůsobit svůj Mac, Yosemite může být poslední verzí OS X, která vám vyhovuje. A to je moc špatné. , díky “bez kořenů” bezpečnostní funkce, které Apple představil v El Capitan. Alespoň připnuté karty na El Capitan ukazují favicon, což je něco.
Vydělávejte s provizorními funkcemi
Pokud jste milovník prohlížeče Chrome nebo Firefox, který uvažuje o přechodu na Safari jako “vyrovnání”, můžete být pro příjemné překvapení. Zatímco to je chybí některé funkce, na které jste zvyklí, Safari má některé zajímavé funkce 3 věci, které bych chtěl vědět před přepnutím na Safari 3 věci, které bych chtěl vědět, než přeji na Safari Není snadné přepínat prohlížeče, ale nerušeně vypustil jsem se do světa Steve Jobs - iTunes, iWork, iCloud a výrazně - Safari. Zde je to, co bych si přál, abych to věděl první. Jeho vlastní.
Doufáme, že se vám Safari bude líbit, jakmile rozšíříte jeho možnosti o funkce, které jste byli nuceni opustit prohlížeč Chrome / Firefox, když jste přepnuli na Safari.
Souhlasíme s tím, že některé z zde uvedených možností nejsou dokonalé, ale jsou lepší než nic, pokud se nechcete vzdát určitých funkcí prohlížeče.
Kterou funkci z prohlížeče Chrome nebo Firefox vám na Safari chybí? Našli jste způsob, jak jej přidat do Safari? Pokud ano, řekněte nám, jak jste to udělali. Pokud ne, řekněte nám, jak bez této funkce spravujete.











