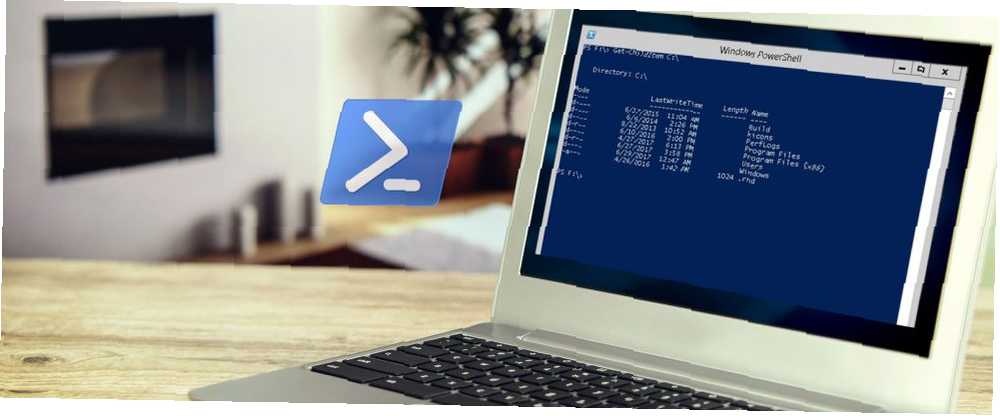
Owen Little
0
1403
185
Powershell je skvělý způsob, jak začít nový kodér s Windows. Powershell je nástroj příkazového řádku se stejnými částmi a skriptovací jazyk. To vám dává možnost automatizovat počítač pomocí stejných příkazů, které používáte pro jeho správu. Příkazový řádek vs. Windows PowerShell: Jaký je rozdíl? Příkazový řádek vs. Windows PowerShell: Jaký je rozdíl? Uživatelé Windows se mohou obejít bez použití příkazového řádku nebo PowerShell. Ale s Windows 10 a novými funkcemi za rohem je možná čas, který jsme se naučili. . Pokud máte moderní systém Windows, již máte Powershell. Většina jeho použití je zaměřena na Windows, ale můžete nainstalovat Powershell na počítači Mac nebo Linux Jak nainstalovat a používat PowerShell na Linuxu Jak nainstalovat a používat PowerShell na Linuxu V roce 2016 Microsoft otevřel PowerShell a debutoval iteraci napříč platformami . V tomto článku vám ukážu, jak nainstalovat, spustit a používat PowerShell na Linuxu! také.
Práce s Powershell
Existují dva způsoby, jak používat Powershell. K dispozici je základní okno příkazového řádku, které se používá ke spouštění příkazů nebo vyvolání předem napsaných skriptů. Pak je zde ISE, které kombinuje okno CLI se základním vývojovým prostředím. Pomocí toho můžete psát a testovat své skripty.
ISE má prohledávatelný seznam příkazů a jeho Terminál můžete použít bez otevření souboru. Seznam příkazů umožňuje sestavit příkaz a vložit jej. Pokud děláte pokročilejší vývoj, nainstalujte Microsoft Visual Studio Code. Kód zahrnuje podporu pro správu verzí Git. 10 Základní tipy pro produktivitu pro Visual Studio Kód 10 Základní tipy pro produktivitu pro Visual Studio Code Visual Studio Code ofoukne jiné programové textové editory z vody. Je to zdarma, s otevřeným zdrojovým kódem, rychlý blesk a nabitý funkcemi produktivity. a dalších jazycích.
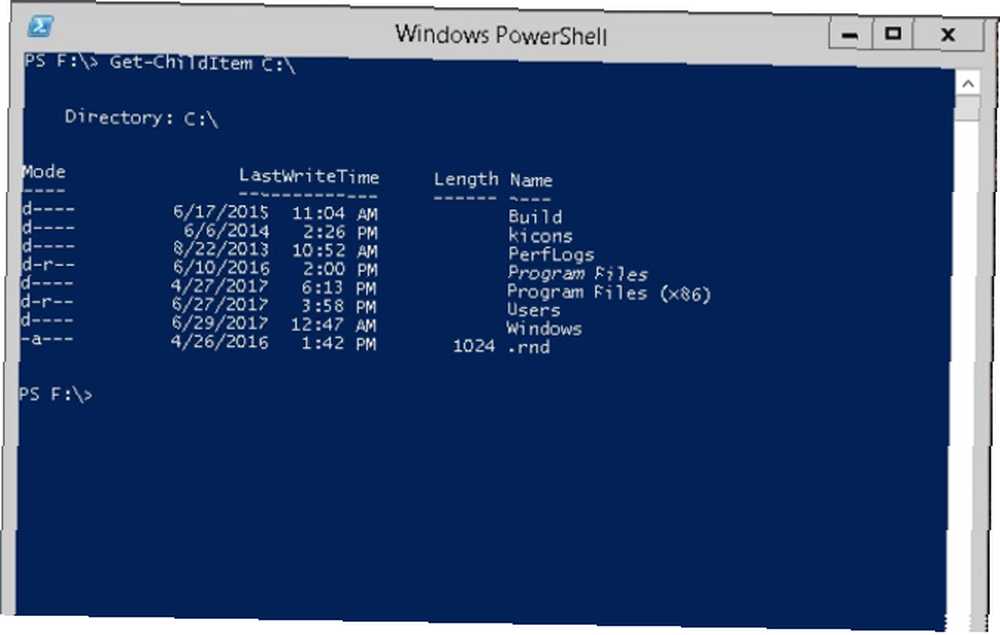
Powershell je jedinečný v tom, že je postaven výhradně z příkazů, společnost Microsoft jim říká Cmdlets. Tyto příkazy jsou stejné, pokud pracujete přes příkazový řádek nebo píšete složité skripty. Když tyto příkazy používáte, můžete přemýšlet o tom, jak je spojit a vytvořit první skripty.
Základy: Get-Command, Get-Help, Get-Member
Všechny příkazy Powershell mají tvar Verb-Noun. Slovesa jsou obvykle: Získejte, nastavte a nové.
Get-Command umožňuje zobrazit všechny dostupné příkazy. Při spuštění příkazu Get-Command uvidíte, že existuje spousta příkazů, které začínají těmito příkazy.
Kopání dále od pouhého jména rutin, začnete vidět, že všechny mají podobnou strukturu. Vyvoláváte je jménem, stejně jako u Get-Command. Pomocí parametrů se mění, jaké informace získáte. Pokud jste však příkaz použili pouze s výchozími možnostmi, jak zjistíte, jak používat pokročilé parametry?
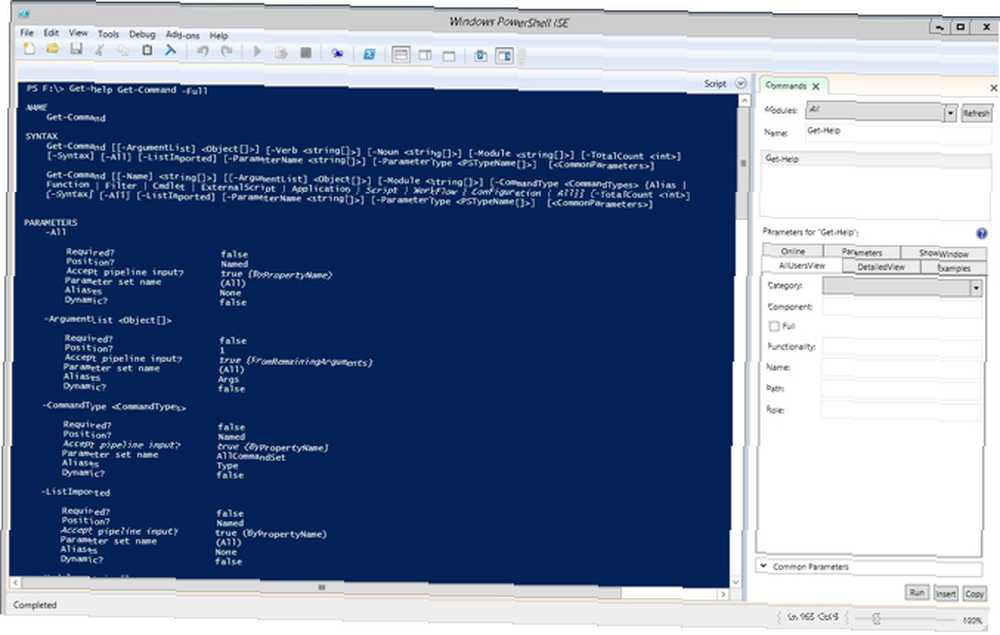
Za použití Získejte pomoc cmdlet with Get-Command zobrazuje více informací o cmdlet. Používáme rutinu s následující syntaxí:
Get-Help Get-CommandZobrazí se základní informace o parametrech. Pokud chcete vidět podrobnosti o parametrech a některé příklady použití, přidejte parametr -Full.
Pokud chcete vidět pouze příklady, můžete spustit:
Get-Help Get-Command - PříkladyTato rutina vrací pouze příklady ze souboru nápovědy. Tyto příklady jsou velmi užitečné, protože obsahují popisy. Tento text nápovědy vysvětluje, co cmdlet a parametry dělají při spuštění.
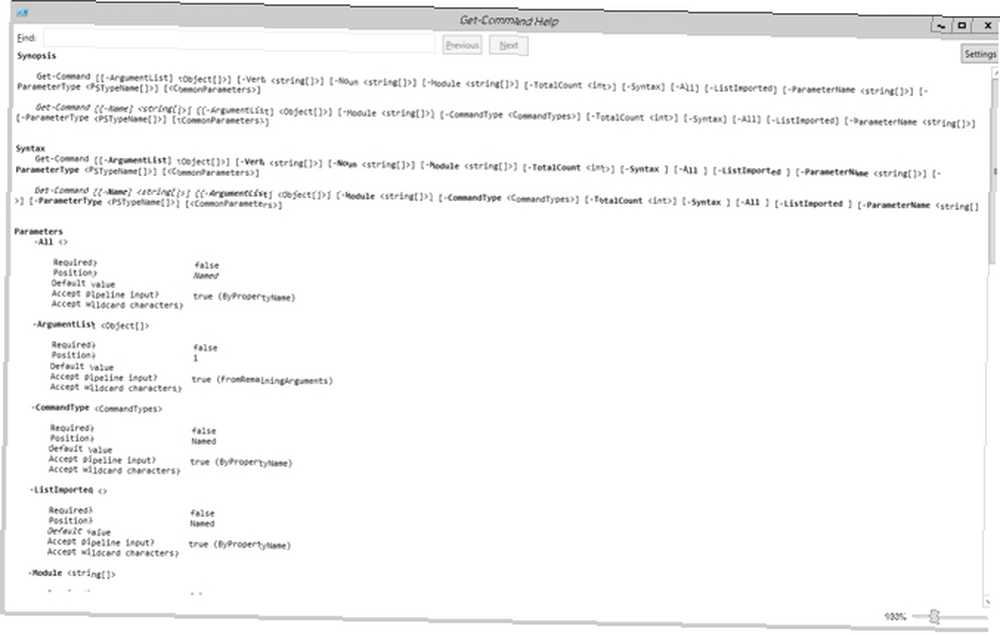
Pokud chcete soubor s nápovědou otevřít do samostatného okna, můžete použít -Ukaž okno. Takže pokud spustíte:
Get-Help Get-Command -ShowWindowPowershell vyskočí z okna s úplným souborem nápovědy. Zde nemusíte používat parametr Full, protože okno táhne celý článek.
Jak budete s Powershell pokročilejší, zjistíte, že Get-Member používáte častěji. Je to snadný způsob, jak zjistit, která pole jsou k dispozici z vrácených dat, jakož i další metody, které lze spustit. Cmdlets budou mít často -Vlastnictví parametr, který vám umožní volat je.
Práce se soubory: Get-ChildItem, Remove-Item, Move-Item, Copy-Item
Nyní, když už máte představu o tom, jak rutiny fungují a jak získat pomoc, udělejme změny. Obsah jakékoli složky můžete získat pomocí Get-ChildItem příkaz. Například můžete získat soubory celé jednotky pomocí písmene jednotky. Zadejte:
Get-ChildItem E: \Což je krátké pro:
Get-ChildItem -Path E: \Při spuštění tohoto příkazu získáte seznam souborů s jeho posledním časem zápisu, velikostí v rámci vlastnosti Délka, Název a Režim. Režim je atributy souboru nebo složky AttributeMagic Free: Upravit vlastnosti souboru ve Windows AttributeMagic Free: Upravit vlastnosti souboru ve Windows. Možné položky jsou:
- Pouze ke čtení
- Skrytý
- Systém
- Adresář
- Archiv
- přístroj
- Normální
- Dočasný
- SparseFile
- ReparsePoint
- Stlačený
- Offline
- NotContentIndexed
- Šifrováno
Pokud chcete získat obsah všech podadresářů na cestě, musíte použít -Rekurze parametr. Pak běžte:
Get-ChildItem -Path E: \ -RecurseVaše soubory pak vyjdou jako samostatné seznamy pro každou složku v cestě.
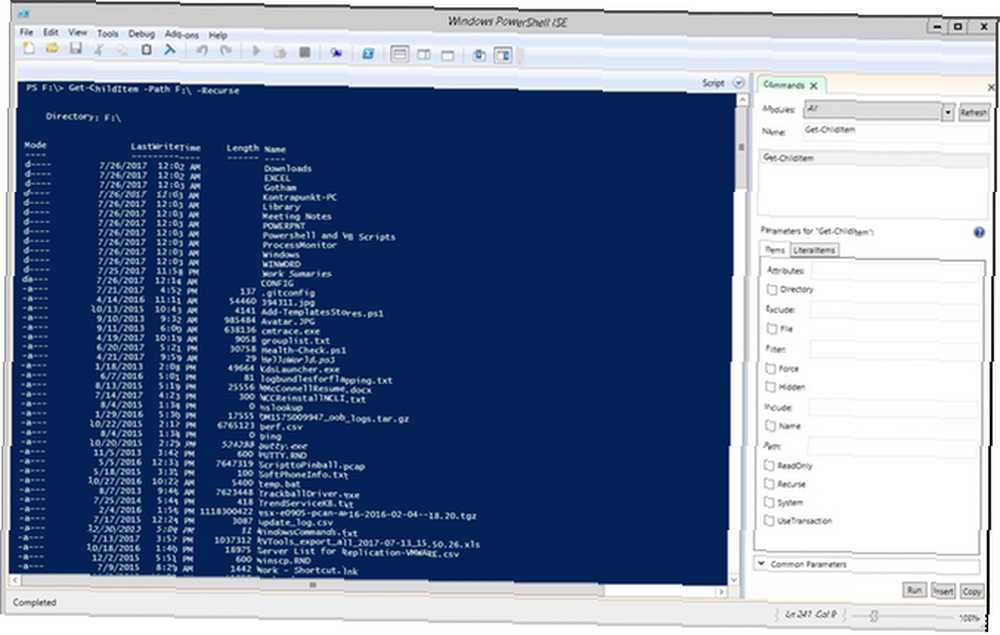
Chcete-li omezit vrácená data, můžete použít několik různých parametrů: -Soubor, -Skrytý, a -Pouze ke čtení. Pokud chcete odfiltrovat názvy souborů, můžete v parametru Cesta použít zástupné znaky. Chcete-li vrátit všechny soubory .doc v adresáři, zadejte:
Get-ChildItem -Path E: \ *. DocZnovu přidat -opakovat pokud jste chtěli všechno také z podsložek.
Pokud chcete soubor smazat, použijte:
Remove-Item -Path E: \ OldFile.txtChcete-li přeskočit potvrzení každého souboru, přidejte parametr -Potvrďte $ false (Powershell má dvě konstanty pro booleovské hodnoty: $ true a $ false). Chcete-li vynutit odstranění pouze pro čtení nebo skrytých souborů, použijte -Platnost parametr.
Přesouvání souborů je stejně snadné. Chcete-li přesunout vše z jednotky Flash na místní jednotku ve složce, použijte:
Move-Item -Path E: \ * -Destination C: \ FlashDriveArchiveMůžete také pojmenovat jeden soubor v -Path a tento soubor pouze přesunout. Chcete-li soubor zkopírovat místo přesouvání, použijte stejnou syntaxi jako Kopírovat položku cmdlet.
Monitorování a práce s procesy a službami
Každý uživatel Windows zná Správce úloh 5 Výkonné alternativy k Správci úloh systému Windows 5 Výkonné alternativy k Správci úloh systému Windows Úkolem zabijáka by bylo lepší jméno pro nativního Správce úloh systému Windows, protože ho pouze vychováváme, abychom zabíjeli neodpovídající procesy. Alternativní správce úloh vám umožní skutečně spravovat vaše procesy. . Existuje však rychlejší způsob, jak zobrazit aktuálně spuštěné procesy z Powershell, Získat proces. Pokud chcete vědět, co znamenají všechny položky v této tabulce, zadejte příkaz Get-Member. Zadejte rutinu:
Get-Process | Get-MemberVýstupy člena získají seznam metod a vlastností spojených s procesem Get-Process. Informace nahoře jsou to, co vás zajímá. Vidíte různé typy paměti, které mají aliasy.

Z tohoto výstupu také můžeme vidět, že můžeme získat Produkt vlastnost získat přátelštější jméno pro procesy. Změňme výstup, takže má lepší informace, s nimiž můžeme pracovat:
Get-Process | Select-Object Product, NPM, CPU, Name, ID | Třídění objektů CPU - vzestupně(Další informace o Select-Object a Sort-Object jsou uvedeny v další části.)
Nyní, když máte ID z příkazu Get-Process, můžete jej zastavit pomocí rutiny Stop-Process. Pokud tedy zjistíte, že proces Chrome žvýká všechny vaše zdroje, vyhledejte ID v předchozím příkazu. Pak spusťte:
Zastavení procesu -ID 45960Nahradit 49560 s ID vašeho prase zdrojů.
Pomocí cesty k souboru můžete zahájit proces pomocí Powershell. Chcete-li spustit Chrome, spusťte následující příkaz:
Start-Process -Filepath "C: \ Program Files (x86) GoogleChromeApplicationchrome.exe"(Musíte mít uvozovky kolem cesty k souboru kvůli mezerám.) The -ArgumentList parametr umožňuje předat možnosti příkazového řádku do aplikace. V případě prohlížeče Chrome ho můžete přinutit, aby začal v anonymním režimu pomocí -inkognito vlajka. Celý rutina je:
Start-Process -Filepath "C: \ Program Files (x86) GoogleChromeApplicationchrome.exe" -ArgumentList "--incognito"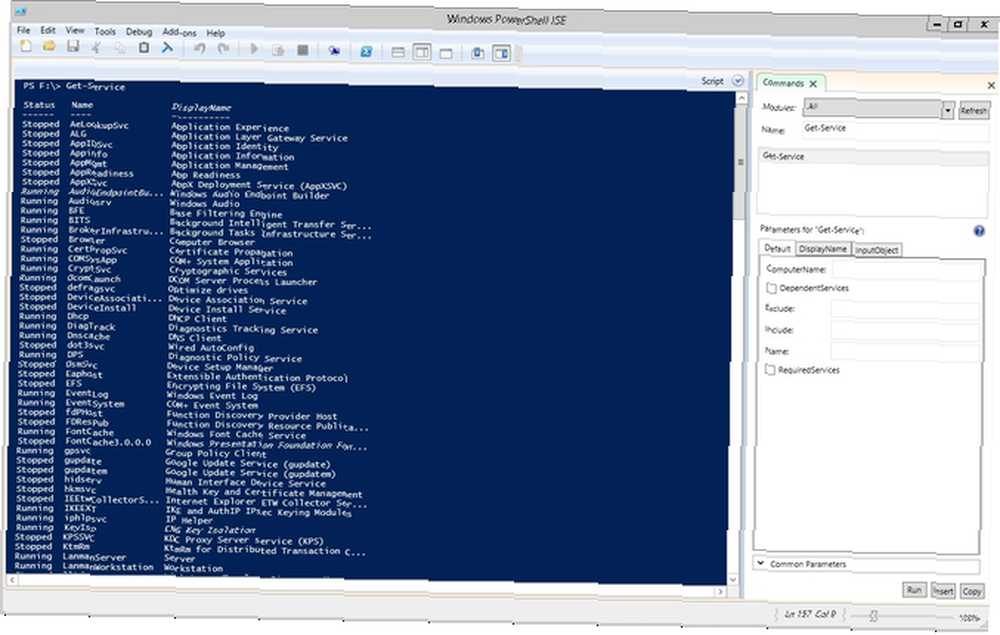
Většinu těchto stejných věcí můžete dělat se službami Jak ovládat spuštěné služby pomocí příkazu SC [Windows] Jak ovládat spuštěné služby pomocí příkazu SC [Windows] Jedna z věcí, které se mi po potápění do IT dostávají mnohem častěji je sledování a kontrola stavu služeb běžících na počítačích, které běží napříč společností. Tady je… . Získejte servis zobrazí seznam všech služeb běžících na vašem počítači. Stejně jako u služeb Spouštění a Zastavování můžete použít Start-Service a Stop-Service.
Práce s daty: Sort-Object, Select-Object, Where-Object
Když pracujete s daty z rutiny, nemusí to být vždy takové pořadí, jaké chcete. V těchto případech chcete použít Seřadit objekt. Seřadit objekt můžete zavolat na proměnnou, kterou jste vytvořili, ale primárně se používá pipováním jiného cmdletu. Stejně jako ve výše uvedeném příkladu propojíme výstup z jednoho objektu do druhého a třídí jej. Vytvořme si pole tří náhodných čísel a připojíme je k Sort-Object.
Všechno v závorkách běží jako první. Vytvořte jednoduché pole s:
$ (Get-Random), $ (Get-Random), $ (Get-Random)Nezapomeňte si všimnout čárky oddělující hodnoty. Takže pro zobrazení náhodných čísel seřazených běh:
$ (Get-Random), $ (Get-Random), $ (Get-Random) | Seřadit objektRutina vydává čísla od nejmenších po největší, pokud ji chcete zvrátit -Klesající.

Když rourou rutiny cmdlet do Get-Member, existuje více vlastností než výchozí výstup. Konkrétní vlastnosti vyberete pomocí Vyberte objekt.
Stejně jako Sort-Object používáte Select-Object přes piped cmdlet. Například pro vygenerování tabulky služeb a jejich stavu použijte:
Get-Service | Select-Object DisplayName, StatusZatímco výstup všech těchto dat je pěkný, co když chcete vidět pouze konkrétní data? Get-ChildItem má některé vestavěné filtrování, ale většina příkazů ne. V těchto případech používáte Kde-objekt.
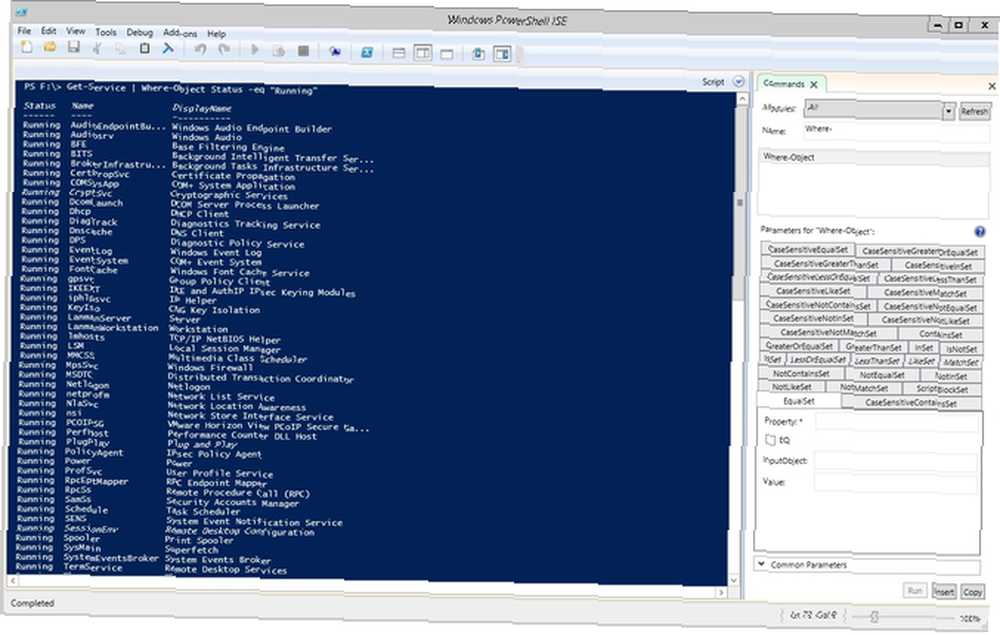
Když se znovu vracím ke službám, tentokrát se chystáte spustit pouze služby. Zadejte rutinu:
Get-Service | Where-Object Status -eq "Running"Že -ekv ve srovnání je Powershell pro =. V Powershell provádíte srovnání s kombinací písmen:
- eq: rovná se
- ne: nerovný
- méně než
- gt: větší než
- ge: větší nebo rovno
- le: menší nebo rovno
- jako: použití jako při porovnání zástupných znaků
Nápověda k formátování: Tabulka formátů a seznam formátů.
U těchto různých rutin byla většina výstupu v tabulkových formátech. Zobrazí data v řádcích a sloupcích se záhlavími. Chcete-li zobrazit položky uvedené s jejich vlastnostmi jednotlivě, dejte rouru cmdlet do Seznam formátů.
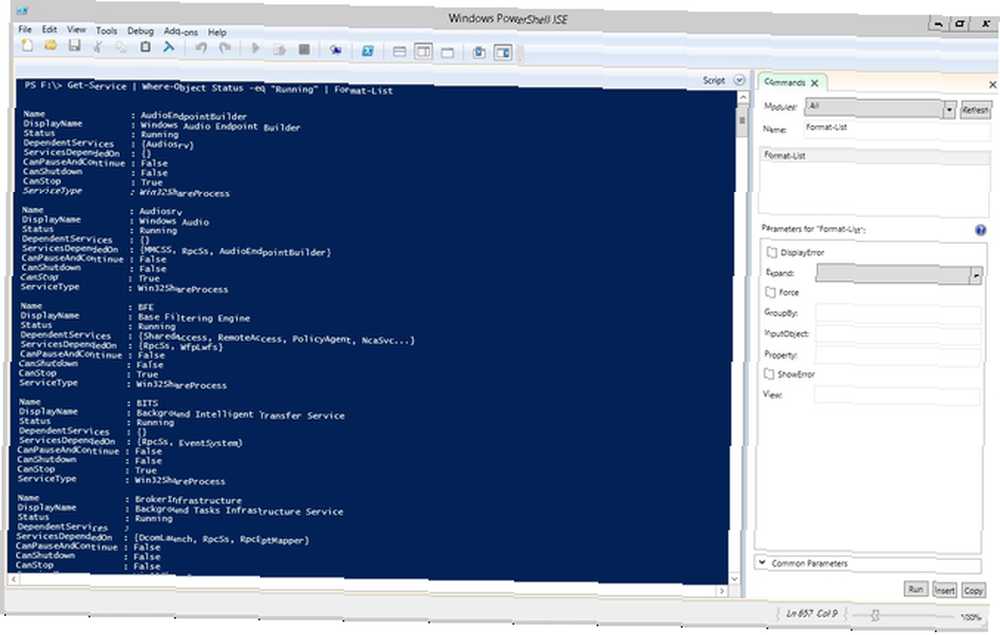
Někdy máte výstup, který je pro okno Powershell příliš široký. Když k tomu dojde, Powershell ho přinutí do výstupu seznamu. Chcete-li se ujistit, že jej ponecháte v kanálu formátu tabulky, do kterého bude výstup odeslán Tabulka formátů.
Z příkazového řádku ke skriptování: Další kroky
Až budete spokojeni, je skriptování otázkou vstupu do rutin. Zvýšení produktivity pomocí skriptů Windows PowerShell Zvýšení produktivity pomocí skriptů Windows PowerShell Co kdybyste mohli přenést produktivitu Linuxu do Windows? Většina linuxových distribucí je dodávána s výkonným Bash shellem. PowerShell je stejně výkonný terminál pro Windows. do textového souboru a uložení. Pokud jste nervózní pokusem o skriptování, nebuďte. Společnost Microsoft má v každém rutinu obrovské množství dokumentace. Toto je nad rámec již zdlouhavé dokumentace nápovědy, takže se podívejte na Technet [No Longer Available].
Pokud se učíte Powershell, dejte nám v komentářích vědět, co vás nejvíce baví. Pokud máte trochu více zkušeností, rádi bychom slyšeli o pokročilejších tématech, která byste rádi viděli.











