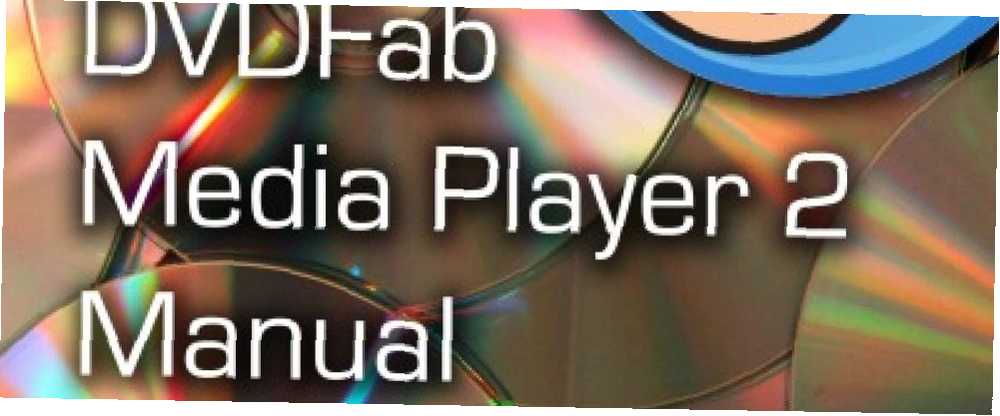
Brian Curtis
0
4906
905
Obsah
§Přehrávejte DVD, Blu-ray a ISO soubory pomocí přehrávače DVDFab Media Player 2
Tato příručka je k dispozici ke stažení jako PDF zdarma. Stáhnout Press Play: Příručka pro přehrávač DVDFab Media Player 2 nyní. Neváhejte jej zkopírovat a sdílet se svými přáteli a rodinou.§Přehrávač DVDFab Media Player 2 ke stažení 2
§Přehrávání optických disků a video souborů pomocí přehrávače DVDFab Media Player 2
§4-Najděte si cestu kolem DVDFab Media Player 2
§5 pokročilých ovládacích prvků v DVDFab Media Player 2
§6-Konfigurace nastavení zvuku a videa
§7-Přizpůsobte DVDFab Media Player 2
§Přehrávač médií 8-DVDFab 2: Skvělý a flexibilní přehrávač médií!
§9-DODATEK
Tato příručka byla umožněna společností DVDFab. Skutečný obsah a názory jsou výhradními názory MakeUseOf.
1. Přehrávejte DVD, Blu-ray a ISO soubory pomocí DVDFab Media Player 2

V době, kdy počítačové operační systémy již nejsou dodávány se správným softwarem pro přehrávání video DVD a Blu-ray, potřebujete aplikaci, která to za vás udělá. Ještě lepší je aplikace s volnou možností.
Vítejte v DVDFab Media Player 2, bezplatném softwaru s prémiovou možností, který vám umožní přehrávat DVD, Blu-ray disky a ISO soubory na počítačích Windows a Mac OS X.
Nabízí výběr rozhraní a nástrojů pro konfiguraci možností zvuku a videa, jedná se o překvapivý výkonný přehrávač médií. Je to také skinovatelné.
To vše znamená, že DVDFab Media Player 2 je realistickou alternativou k nástrojům, jako je přehrávač VLC, zejména pokud vaše přehrávání videa je poměrně jednoduché.
1.1 Jak se liší od ostatních přehrávačů médií?
Není to tak, že se DVDFab Media Player 2 liší od jiných aplikací pro přehrávání médií, je to jen proto, že jeho sada funkcí je více zaměřena.
Konkrétně, i když je schopna přehrávat DVD a Blu-ray optické disky, jakož i obrazové soubory obrazů ISO disků, tato aplikace nenabízí streamování ani schopnost převádět formáty. Nezahrnuje nástroje pro nahrávání videa ani sdílení Facebooku a nenabízí žádné pokročilé nástroje pro správu MP3.
DVDFab Media Player 2 je osvěžující jednoduchý software, který dělá to, co stanoví: přehrávat DVD a Blu-ray na jakémkoli počítači pomocí vhodného přehrávače. Bez zvonků a píšťalek jiných přehrávačů médií se můžete pustit do úkolu - sledovat svůj oblíbený film.
1.2 Proč byste si vybrali DVDFab Media Player 2?
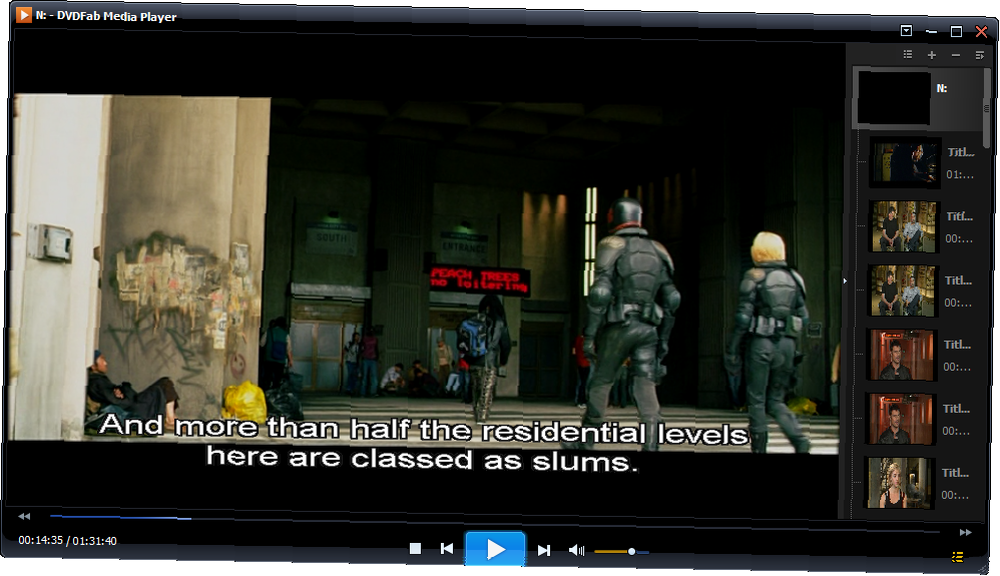
Existuje mnoho důvodů, proč byste si vybrali tento konkrétní DVD přehrávač software před jakýmkoli jiným přehrávačem médií. Mezi nejdůležitější patří:
- Flexibilita: Přehrávač DVDFab Media Player 2 bude přehrávat DVD a Blu-ray disky, související ISO a různé populární video formáty od RealMedia a Flash po Windows Media a Quicktime, mimo jiné.
- Cena: Ačkoli freeware, můžete získat funkční výhody placením za software.
- Skinnable: Můžete si vybrat z nabídky vzhledů, z čehož další pocházejí od vývojářů.
- Rychle: Přehrávač DVDFab Media Player 2 rychle spouští a otevírá soubory a disky.
- Přístupnost: K dispozici jsou základní a pokročilé ovládací prvky a přehrávač podporuje titulky. V případě potřeby jsou k dispozici také ovládací prvky zoomu a pozičních prvků, které vylepšují zobrazení.
To je pět důvodů - podíváme se na celou řadu funkcí v kapitole 2.
1.3 Vše, co potřebujete vědět o DVDFab Media Player 2
Při procházení následujících stránek vám poskytneme všechny nejlepší tipy a triky pro používání DVDFab Media Player 2. S tímto softwarem je snadné začít a můžete být dokonce úplně spokojeni pomocí standardních tlačítek přehrávání a nic jiného. Má však několik silných triků, které si nemusíte být vědomi základního přehrávání DVD nebo Blu-ray.
2. Stáhněte si DVDFab Media Player 2
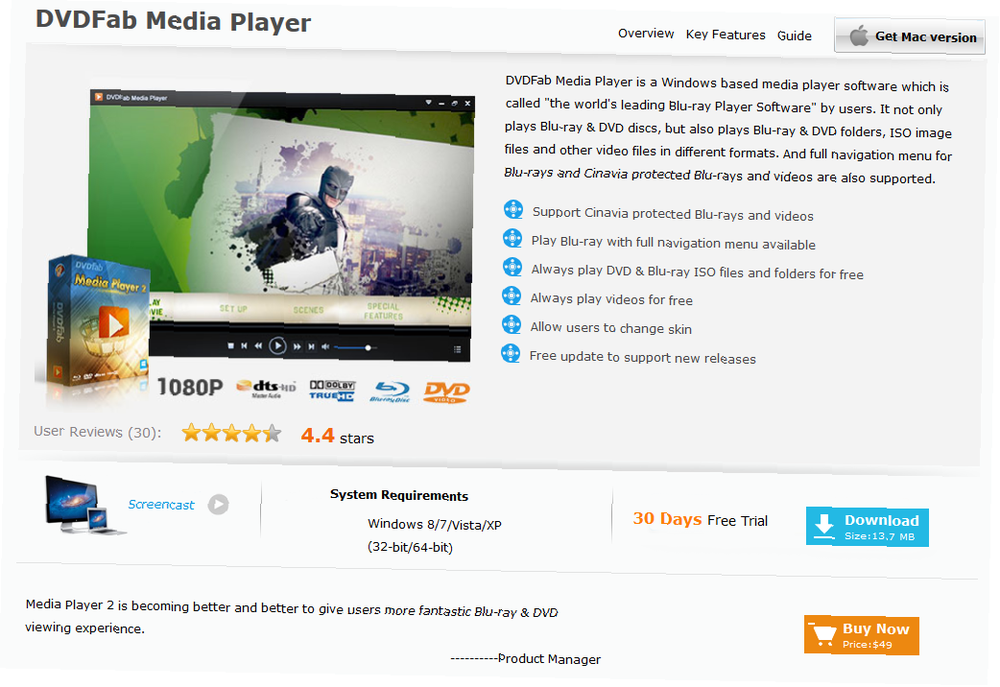
Víte, že je k dispozici zdarma, ale kde můžete získat kopii DVDFab Media Player 2? Kolik stojí pokročilá verze a bude spuštěna v počítači?
Více k věci, jsou funkce stojí za stažení?
Neexistuje žádný způsob, jak bychom vám navrhli, abyste se vydali na odkaz ke stažení níže, aniž byste nejprve zvážili následující.
2.1 Ceny: Jen to, co je freeware?
Ne veškerý software je zdarma, stejně jako ne veškerý software je prémiový. I když by bylo příjemné žít ve světě, kde je byt, nízký poplatek za aplikace, tento ideál je pravděpodobně daleko.
Freeware je možná další nejlepší věc. Vydavatelé zpřístupňují aplikaci zdarma a mohou distribuovat svůj software a vyhýbat se přílišným výdajům na reklamu, místo toho spoléhají na ústní slovo.
Bezplatná aplikace, která běží podle popisu, zvýší zájem, a pokud za ni lidé chtějí zaplatit, mohou odemknout další funkce. V případě přehrávače DVDFab Media Player 2 znamená odemčené funkce více možností ovládání a rozšířené menu.
2.2 Bude to běžet na vašem PC?
Asi nejdůležitější věcí, kterou byste měli vědět o DVDFab Media Player 2, je to, zda to bude fungovat na vašem počítači.
Systémové požadavky pro tento přehrávač médií jsou jednoduché. Pokud používáte počítač se systémem Windows XP, Vista, 7 nebo 8, můžete spustit DVDFab Media Player 2. Nebojte se RAM nebo CPU - i když byste samozřejmě měli zajistit, aby měl váš systém dostatek místa na pevném disku pro instalaci a pro standardní použití Windows.
Přestože je tato příručka určena pro DVDFab Media Player 2, existuje i DVDFab Media Player pro Mac, kompatibilní s Mac OS X v10.6 / 10.7 / 10.8.
2.3 Funkce přehrávače DVDFab Media Player 2
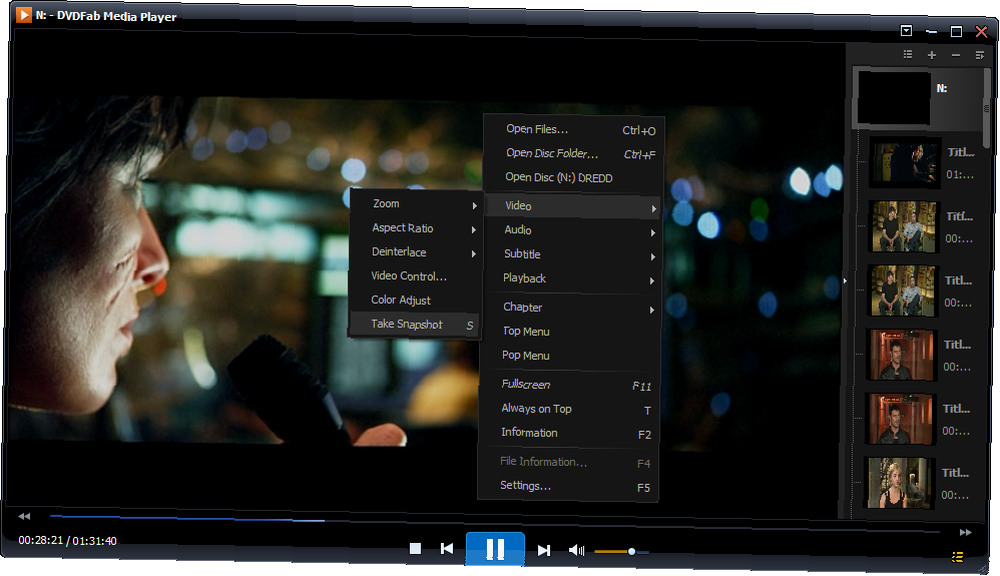
Tento software obsahuje překvapivé množství klíčových funkcí.
DVDFab Media Player 2 nabízí kompletní nabídku navigace, ideální pro úplné prozkoumání disků Blu-ray nebo DVD. Kromě toho je schopen plynulého přehrávání Blu-ray paprsků a videí chráněných Cinavia a tímto zařízením je prvním mediálním přehrávačem na světě..
Vývojáři DVDFab Media Player 2, Fengtao, navrhli tento software, takže můžete přehrávat zbrusu nové filmy, jakmile jsou uvolněny, pokud je povoleno dešifrování připojení k internetu.
Pravděpodobně nejužitečnější na každodenní bázi je zobrazení seznamu skladeb, které lze otevřít, aby se snadno přeskakovaly různé filmy.
DVDFab Media Player 2 navíc nabízí několik doplňků, jako je například schopnost zachytit snímek obrazovky z vašich videosouborů, upravit zvukový výstup a vybrat video kodeky a dokonce načíst vaše vlastní soubory s titulky.
2.4 Který byste si měli vybrat? Zdarma vs placené
V určitém okamžiku se pravděpodobně rozhodnete mezi pokračováním s freewarovou verzí DVDFab Media Player 2 a upgradem na placené vydání..
Jaké výhody však upgrade přináší?
Mezi oběma verzemi existuje několik klíčových rozdílů, přičemž bezplatná verze neumožňuje přehrávání fyzických disků. Rovněž nenabízí úplnou nabídku navigace pro disky Blu-ray a ISO, ani bezplatný upgrade a 48hodinovou e-mailovou podporu. To vše nabízí placená verze.
Freeware i prémiové verze DVDFab Media Player 2 mezitím nabízejí možnost přehrávat soubory Blu-ray, DVD a ISO, jakož i další video soubory..
Tak co byste si měli vybrat? Stejně jako vždy se softwarem používáte verzi, která nejlépe vyhovuje vašim potřebám. Pokud chcete přehrávat disky, použijte prémiové vydání; Pokud si chcete v počítači přehrávat pouze ISO soubory a videa, měla by to udělat freewarová verze!
2.5 Stáhněte a nainstalujte DVDFab Media Player 2
Ať už si vyberete kteroukoli verzi, plně funkční verze DVDFab Media Player 2 je nyní k dispozici ke stažení z webových stránek vydavatele www.dvdfab.com. Přichází s 30denní zkušební verzí, takže můžete aplikaci plně vyhodnotit a rozhodnout se, zda se chystáte na freeware nebo prémii.
Instalace softwaru je rychlá a přímá. Chcete-li dosáhnout nejlepších výsledků, přijměte všechny výchozí možnosti a počkejte, až bude instalace dokončena.
Za chvíli budete připraveni nahrát svůj oblíbený DVD, Blu-ray nebo video soubor pro prohlížení!
3. Přehrávejte optické disky a video soubory pomocí DVDFab Media Player 2
S nainstalovaným přehrávačem médií je čas načíst váš oblíbený disk a zjistit, jak se hraje.
Je víceméně jisté, že budete s výsledky spokojeni; měli byste také zjistit, že otevírání videa - ať už se jedná o disk, ISO soubor nebo standardní video soubor (například MP4, WMV nebo dokonce audio) - je jednoduché.
3.1 Otevření disků
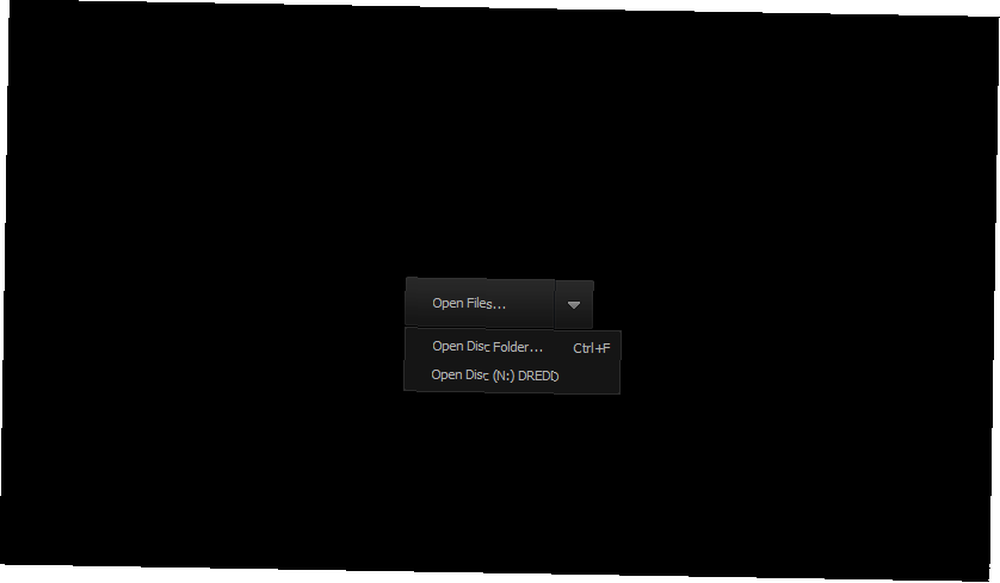
Po vložení disku DVD nebo Blu-ray do jednotky a spuštění přehrávače DVDFab Media Player 2 byste měli najít Otevřít soubory… ve středu okna.
Vpravo od tohoto je rozbalovací nabídka, kde najdete možnost Otevřít disk (následuje písmeno jednotky a název disku). Použijte toto k vyzvání přehrávače k vložení disku.
Případně můžete klepnout pravým tlačítkem kdekoli v okně přehrávání a v nabídce vybrat příkaz Otevřít disk.
3.2 Otevření ISO souborů
Namísto načítání fyzických disků můžete raději použít DVDFab Media Player 2 k vychutnání roztrhaných disků ve formátu ISO uložených na pevném disku..
V takovém případě je můžete otevřít pomocí možnosti Otevřít složku disku v tlačítku Otevřít soubory….
K dispozici je také z nabídky po kliknutí pravým tlačítkem myši a je zde také důležitá klávesová zkratka, kterou byste si měli pamatovat: CTRL + F.
Po otevření okna procházení vyhledejte složku ISO a vyhledejte soubory, které chcete přehrát. Tuto možnost můžete také použít k procházení adresáře VIDEO_TS na jakémkoli vloženém optickém médiu.
3.3 Jak přehrávat mediální soubory
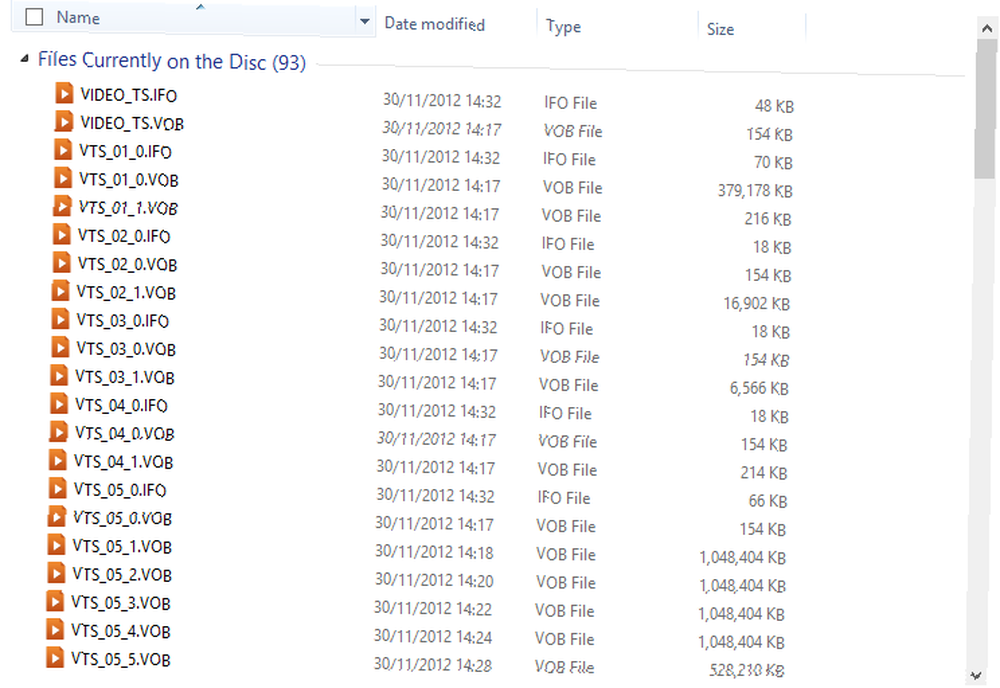
Do formátu DVDFab Media Player 2 lze také načíst standardní formáty digitálních video souborů Otevřít soubory… a přejděte na jednotku nebo oddíl, kde jsou nalezeny video soubory, a vyberte ten, který chcete začít přehrávat. Otevřít soubory… lze také zobrazit z nabídky klepnutím pravým tlačítkem myši a je zde také klávesová zkratka CTRL + O.
Konečně můžete také načítat a přehrávat zvukové soubory, jako jsou MP3, OGG, WAV, M4A a mnoho dalších. Použijte totéž Otevřít soubory… tlačítko pro jejich vyhledání a otevření.
Které mediální soubory jsou k dispozici, lze nakonfigurovat pomocí nabídky Nastavení; viz kapitola 6 Konfigurace zvuku a videa, kde jsou uvedeny další podrobnosti.
4. Najděte si cestu kolem DVDFab Media Player 2
Aplikace multimediálních přehrávačů jsou obecně jednoduché, pokud jde o způsob ovládání. vyhovují dobře nacvičené úmluvě.
Zatímco DVDFab Media Player 2 neporušuje žádná pravidla, přidává pár drobných doplňků, díky kterým jsou některé z tradičních aspektů multimediálního přehrávače spuštěny o něco lépe.
Spolu s nabídkou přehrávání najdete seznam skladeb, nabídku klepnutí pravým tlačítkem a několik zkratek pro rychlý přístup k dalším nabídkám a funkcím.
4.1 Nabídka Play

Důležité pro jakýkoli přehrávač médií je Hrát si menu, sbírka ovládacích prvků přehrávání, které vděčí za jejich existenci reálné sbírce ovládacích prvků na přehrávačích videa, DVD a Blu-ray.
V souladu s konvencí se obvykle jedná o velké tlačítko přehrávání obklopené menšími ovládacími prvky pro přeskakování videa dopředu a dozadu, a to platí i pro DVDFab Media Player 2.
Když naložíte přehrávač, uvidíte velké Hrát si tlačítko - které se stává a Pauza tlačítko při přehrávání videa - lemované a Předchozí tlačítko vlevo a další doprava. Předchozí a další se používají pro přeskakování kapitol na disku nebo skladeb v seznamu skladeb.
Na druhé straně jsou tyto strany lemovány Stop tlačítko vlevo a posuvník hlasitosti vpravo. To také zahrnuje a Ztlumit tlačítko.
Pro úpravu pozice ve stopě nebo videu, které právě sledujete, najdete Přetočit a Rychle vpřed ovládací prvky pro jogging tam a zpět; můžete také kliknout pravým tlačítkem a přetáhnout ukazatel průběhu přesně tam, kde chcete začít hrát.
Nakonec v levém dolním rohu okna uvidíte ovládací prvek času označující postup aktuální stopou.
4.2 Nabídka Blu-ray Disc
Ačkoli proces pro disky Blu-ray začíná stejným způsobem jako u standardních disků DVD, jakmile přehráváte disk, věci se trochu změní.
Se spuštěnou aplikací a vloženým diskem Blu-ray kliknutím otevřete zobrazený titul v režimu plné navigace. Poté můžete kliknout pravým tlačítkem a vybrat Pop menu nebo Top Menu pro přístup do rozšířené nabídky BRD k otevření speciálních funkcí, výběru preferovaného jazyka atd.
4.3 Nastavení zoomu při přehrávání
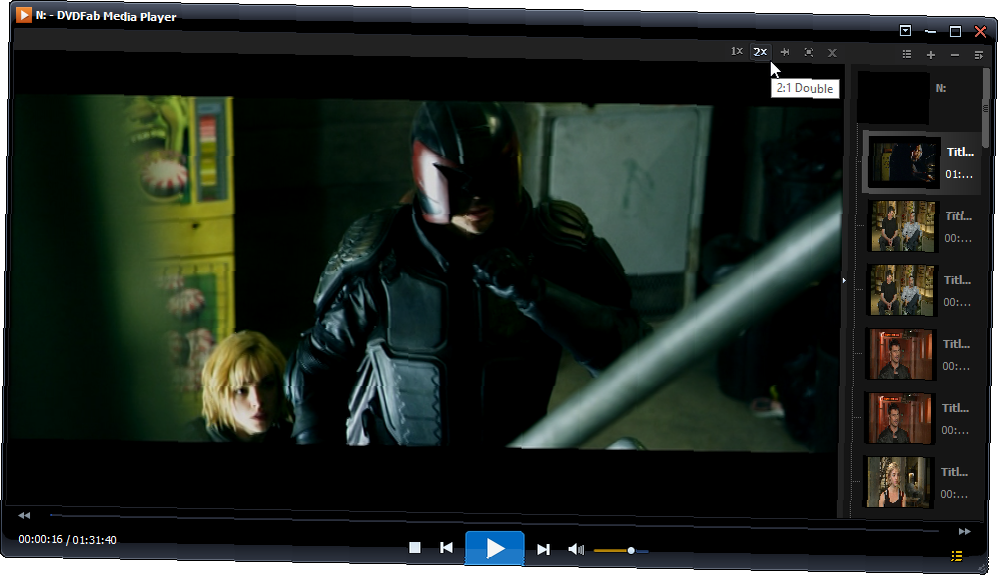
V oblasti prohlížení je k dispozici další sada příkazů, zkratky, které lze použít k úpravě zoomu videa a další.
Za normálních podmínek to neuvidíte. Místo toho budete muset umístit kurzor myši na horní část oblasti přehrávání videa. Zde najdete rychlé menu začínající 1x ovladačem, který zobrazuje video při normálním přiblížení 1: 1. Poté se tlačítko 2x přiblíží do videa, čímž se zvětší na 2: 1. Tlačítko špendlíku nastaví aplikaci DVDFab Media Player 2 jako vždy na horní část ostatních oken (brání tomu, aby byly pokryty jinými aplikacemi, které byste mohli otevřít)..
Dokončení této skupiny tlačítek je Celá obrazovka zobrazení (rozšiřuje vaše aktuální video na celé rozměry displeje vašeho počítače) a Zavřít.
4.4 Procházet skladby pomocí seznamu skladeb
Přehrávač DVDFab Media Player 2 obsahuje také užitečný seznam skladeb, který lze přepínat pomocí tlačítka v pravém dolním rohu.
Po zobrazení má seznam stop malý výběr tlačítek nahoře. První je Zobrazení seznamu, který přepíná mezi standardním textovým seznamem vybraných skladeb a Náhled miniatur. Další jsou Přidat soubor a Odstranit tlačítka, která jsou samozřejmě k dispozici pro přidání skladeb do seznamu skladeb. Přidat soubor Otevře se okno pro procházení, kde najdete stopy, které hledáte.
Konečně, Další akce seznamu skladeb tlačítko nabízí výběr dalších ovládacích prvků:
- Odebrat všechny
- Seřaď dle jména
- Seřadit podle typu
- Jednou
- Objednat
- Zamíchat
- Opakujte jednu
- Opakujte vše
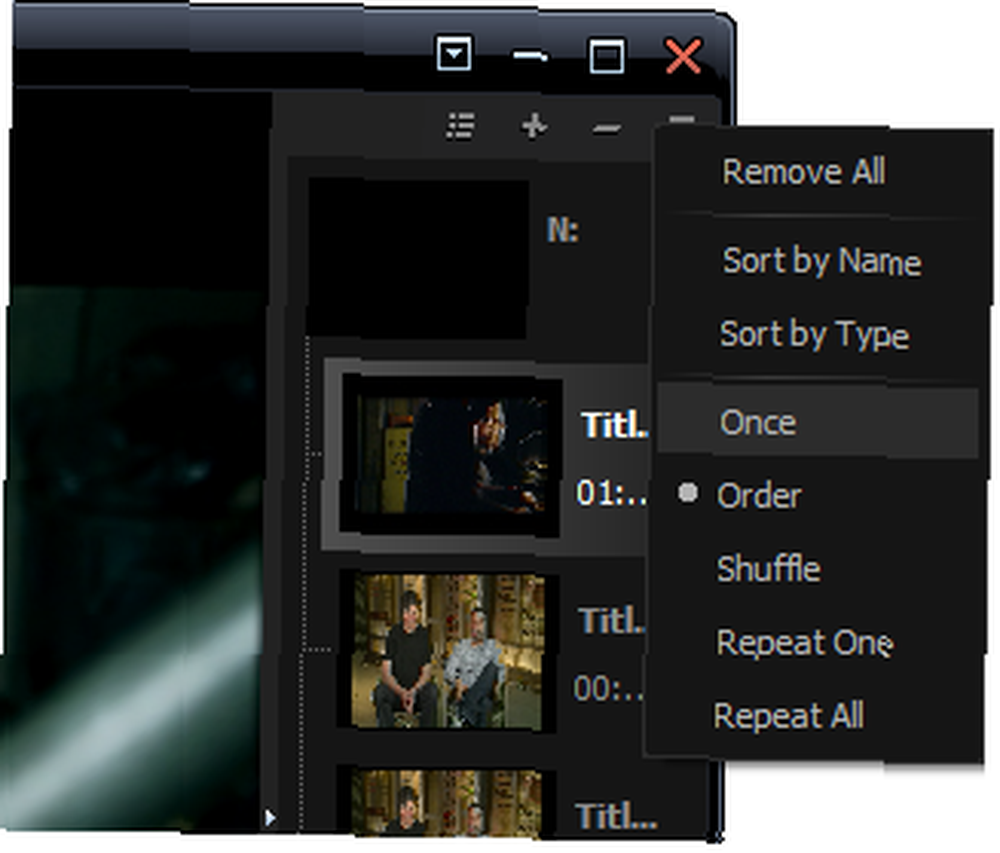
Akce každé z těchto ovládacích prvků by měly být samovysvětlující. Obzvláště užitečné jsou možnosti třídění a schopnost opakovat a zamíchat skladby (i když tato možnost nemusí být ideální, pokud sledujete probíhající televizní nebo filmové série!)
I když můžete seznam skladeb zavřít pomocí přepínače, můžete také upravit jeho velikost pomocí oddělovací lišty, tenkého pruhu s malým trojúhelníkem mezi seznamem skladeb a hlavní zobrazovací oblastí..
4.5 Další ovládací prvky nabídky v DVDFab Media Player 2
V DVDFab Media Player 2 najdete další dvě nabídky.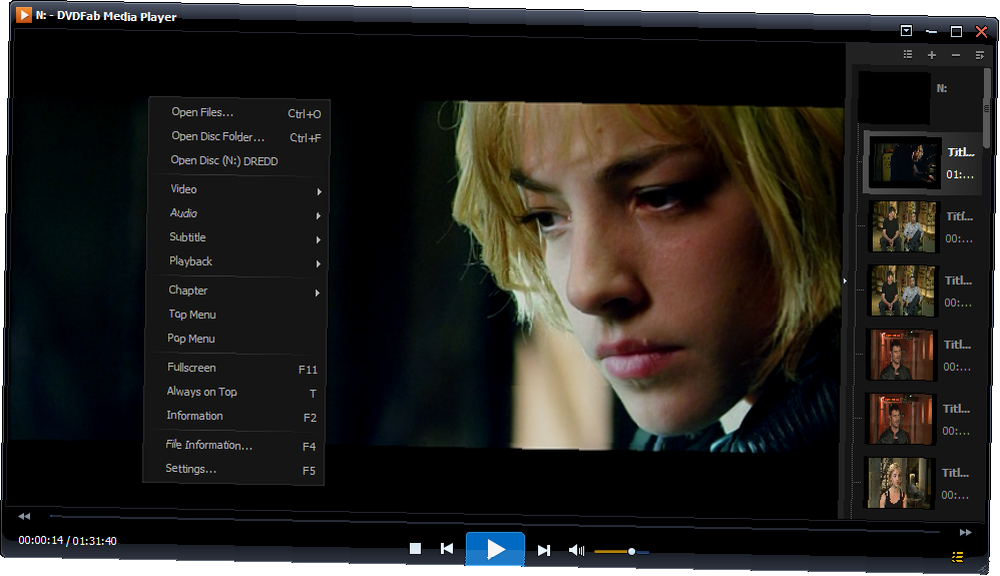
Prvním z nich je nabídka klepnutí pravým tlačítkem, která se nachází klepnutím pravým tlačítkem kdekoli v oblasti prohlížení (kde se video přehrává). To nabízí různé další a pokročilé ovládací prvky, k nimž se přesuneme v následující kapitole.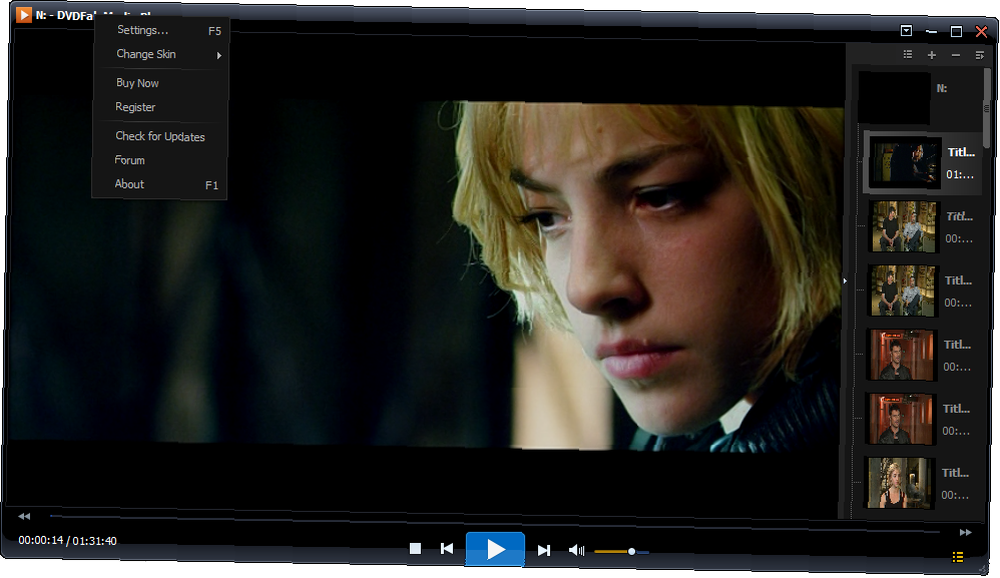
Doprovázející toto je nabídka panelu nástrojů. Pokud máte zkušenosti zejména s aplikacemi Windows a přehrávači médií, pravděpodobně očekáváte, že najdete nabídku klepnutím pravým tlačítkem myši v horní části okna. Toto je případ DVDFab Media Player 2 a najdete stejné krátké menu (kompletní s odkazy na fórum podpory aplikace a tlačítko pro kontrolu aktualizací) dostupné kliknutím na malé tlačítko (trojúhelník směřující dolů na čtverec) v pravé horní části okna.
5. Pokročilé ovládací prvky v DVDFab Media Player 2
Většinu času budete používat standardní ovládání přehrávání / pauzy, zpět, vpřed a hlasitosti, když si užíváte obsah různých video souborů a optických disků.
Pravděpodobně však budou chvíle, kdy budete potřebovat více kontroly, přístup k některým pokročilým ovládacím prvkům, které výrazně zlepší zážitek z přehrávače DVDFab Media Player 2.
Budete také moci najít více informací o přehrávaných souborech, zobrazit informace o skladbě a dokonce zobrazit titulky, ovládací prvky, které nabízejí určitou úroveň přizpůsobení.
Tyto pokročilé ovládací prvky lze najít klepnutím pravým tlačítkem myši na zobrazovací oblast a rozdělit je do skupin. Poznáte první tři - jsou to možnosti Otevřít soubory, Otevřete složku disku a Otevřete disk, jak je uvedeno v kapitole 3.
5.1 Pokročilé možnosti zvuku a videa

Po otevření nabídky klepnutí pravým tlačítkem si všimnete možností videa a zvuku.
Video> Zoom nabízí výběr nastavení zoomu nad rámec dostupných v rychlé nabídce. Tyto jsou:
- 1: 4 - čtvrtina
- 1: 2 - polovina
- 1: 1 - originál
- 2: 1 - double
Video> Poměr stran umožňuje nastavit velikost zobrazení videa, která nejlépe odpovídá rozměrům vašeho monitoru. Zde si můžete vybrat z:
- Výchozí
- 4: 3
- 16: 9
- Přizpůsobit okno
Video> Deinterlace vám umožní překonat problémy s prokládáním. Pokud nevíte, co to znamená a jak to ovlivní přehrávání, ponechte výchozí nastavení Automaticky. Máte na výběr ze tří:
- Vypnuto
- Automatický
- Na
Video> Ovládání videa nabízí tři posuvníky pro Zoom, vertikální posun a poměr pixelů, což vám umožní nastavit vlastní zoom a poměr stran. V případě problémů lze pomocí tlačítka Reset zrušit jakékoli směšné úpravy.
Video> Nastavení barev nabízí posuvníky ovládání jasu, sytosti a kontrastu spolu se dvěma předvolbami, jasným a měkkým. Reset obnoví všechny provedené změny na výchozí pozici.
Video> Pořiďte snímek je poslední možnost v podnabídce a umožňuje vám pořídit snímek obrazovky sledovaného videa. Můžete to také provést stisknutím klávesy S na klávesnici.
K dispozici je také Zvuk podnabídka, která nabízí různé konfigurace v závislosti na přehrávaném videu, nastavení zvukové karty a reproduktoru.
Také při přehrávání disku uvidíte možnosti, jak rychle přejít do hlavní nabídky a popové nabídky. První z nich, hlavní nabídka, je hlavní menu přehrávání ve vybraném souboru DVD, Blu-ray nebo ISO, zatímco druhé, pop menu má odlišné chování v závislosti na disku, ale obecně vám umožňuje rychle přepínat mezi filmem a hlavní nabídka.
5.2 Prohlížení titulků pomocí DVDFab Media Player 2
Titulky lze zobrazit na podporovaných filmech a můžete také importovat vlastní. Všechny možnosti této funkce najdete v podnabídce Titulky.
Titulky> Načíst titulky… otevře obvyklé okno prohlížeče souborů Windows, což vám umožní najít a importovat soubor s titulky ve formátu .SRT, .ASS, .SSA, .IDX, .SUB nebo .PGS.
Titulky> Nastavení titulků… nabízí také prostředek k otevření souboru s titulky a také umožňuje nastavit polohu textu na obrazovce (horní nebo dolní), velikost, barvu, obrysovou barvu a zda je text tučný, kurzíva a má osnovy. K dispozici je také posuvník synchronizace titulků, který vám umožní doladit zobrazení textu titulků tak, aby odpovídalo videu.
5.3 Možnosti informací o mediálních souborech
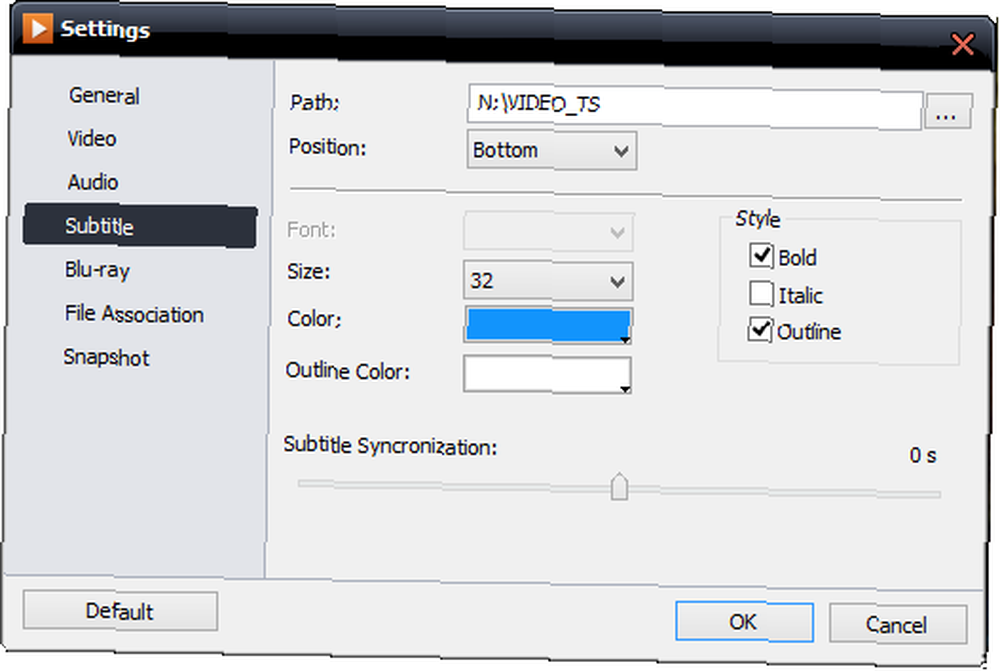
Poslední klíčové možnosti z rozšířené nabídky se týkají informací. K dispozici jsou dva typy informací: data na obrazovce týkající se mediálního souboru a podrobnější kolekce vlastností ve stylu boxu.
První je Informace, který zobrazuje aktuální časovou značku a plné trvání aktuálního souboru, případně typ souboru a rozlišení.
Uvidíte také níže Informace o souboru možnost, která otevře nové okno a zobrazí důležité meta informace, stejně jako data týkající se snímkové rychlosti, bitové rychlosti, vzorkování a velikosti souboru, spolu s cestou k souboru, takže v případě potřeby můžete najít soubor na vašem počítači.
Pokryli jsme všechny možnosti kromě jedné z dostupných možností v nabídce po kliknutí pravým tlačítkem. Kapitola 6 obsahuje podrobnosti o poslední možnosti, nastavení a hlavním účelu konfigurace zvuku a videa.
6. Konfigurace nastavení zvuku a videa
K nabídce Nastavení lze přistupovat klepnutím pravým tlačítkem myši na zobrazovací oblast a také prostřednictvím kolekce tlačítek v pravém horním rohu. Po otevření se vám zobrazí výběr možností. Některé jsme již řešili, například titulky.
Spolu s Všeobecné karta se většina nastavení týká nastavení videa a zvuku a také umožňuje určit, kam mají být snímky uloženy.
6.1 Vysvětlení obecných nastavení
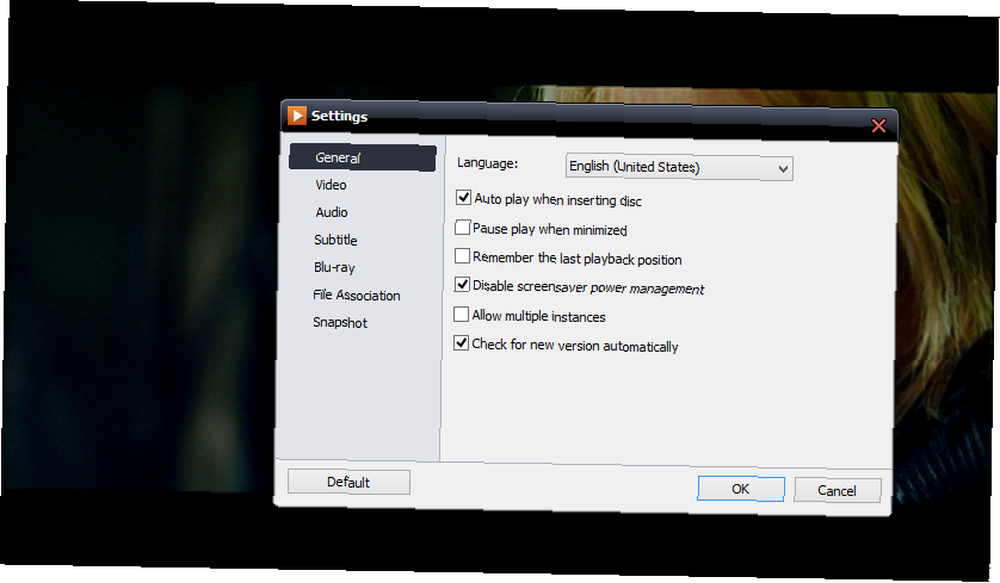
Zpočátku se zobrazí karta Obecné, která nabízí jazykové možnosti a nastavení pro věci, jako je automatické přehrávání a správa napájení. Pokud chcete otevřít více instancí aplikace, zaškrtněte políčko a klikněte OK.
Úplný seznam možností je zde:
- Jazyk: Rozbalovací nabídka pro výběr preferovaného jazyka. To by mělo být nastaveno tak, aby se zobrazovaly titulky.
- Automatické přehrávání při vkládání disku: Způsobí spuštění aplikace po vložení disku.
- Pozastavit hru, když je minimalizováno: Pozastaví média, když je okno aplikace minimalizováno.
- Zapamatujte si poslední pozici přehrávání: Užitečné pro obnovení předchozí pozice.
- Zakázat správu napájení spořiče obrazovky: Blokuje spořič obrazovky při načítání, když je aplikace spuštěna.
- Povolit více instancí: Ideální pro sledování dvou videí současně nebo v rychlém sledu.
- Automaticky zkontrolovat novou verzi: Zkontroluje a vyzve k instalaci aktualizace.
6.2 Vylepšení videa pomocí hardwarové akcelerace
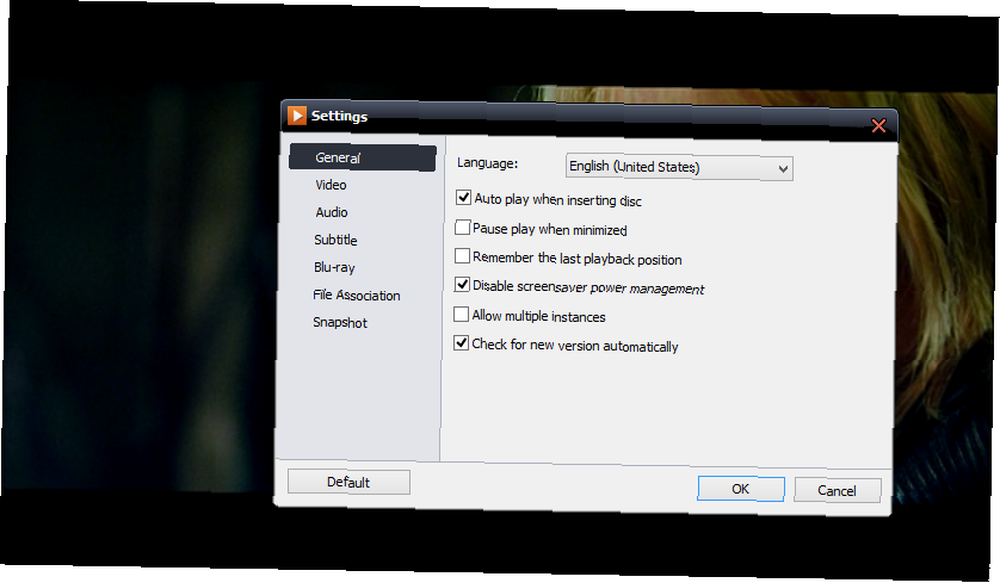
Ve výchozím nastavení bude DVDFab Media Player 2 používat softwarovou akceleraci ke správě přehrávání videa, ale pokud máte vhodný grafický hardware, můžete si vybrat místo toho. Použití hardwaru bude vyžadovat méně systémových prostředků a zlepší výkon všude.
Tři kodeky, VC-1, H264 a MPEG-2 mají na výběr Software Acceleration a jakýkoli hardware, který máte v systému nastaven. Pokud potřebujete dát DVDFab Media Player 2 zvýšení výkonu - například při přehrávání disků Blu-ray - pak je to místo, kde začít.
Nastavení přehrávání Blu-ray je k dispozici na příslušné obrazovce, kde si můžete vybrat kód regionu pro vaši aplikaci DVDFab Media Player 2. Mezi režimy přehrávání lze přepínat také pomocí několika tlačítek; Pokud jste si zakoupili celý přehrávač, budete si moci vybrat mezi jednoduchým režimem a režimem nabídky.
Jedno další nastavení související s videem lze nalézt v části Snímek, kde můžete nastavit umístění pro ukládání snímků obrazovky. K dispozici je také výběr obrazových formátů PNG, BMP, JPG a GIF.
6.3 Konfigurace nastavení zvuku
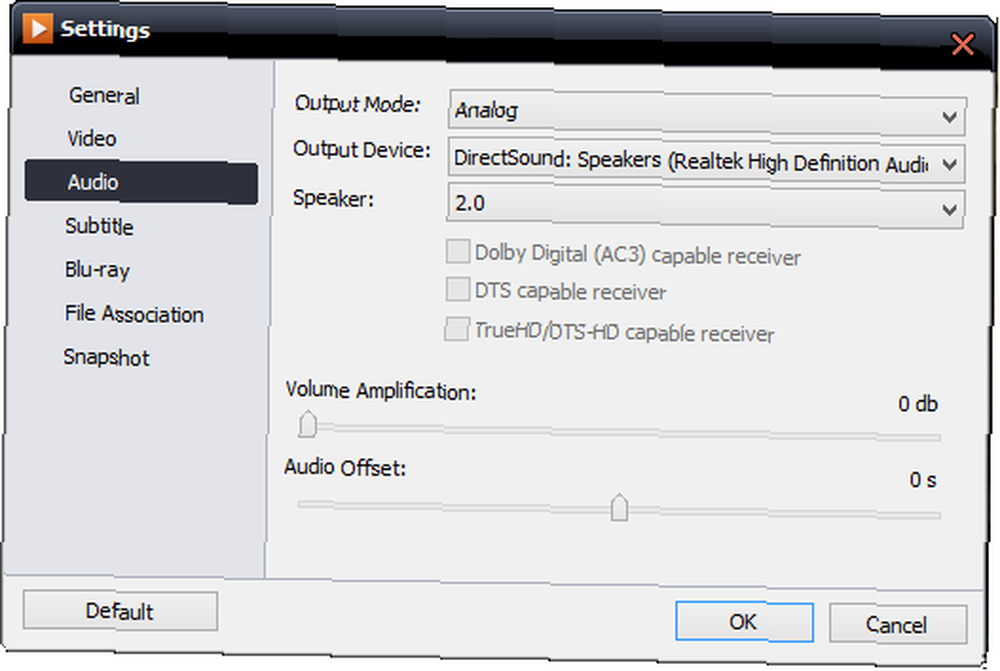
Zvuk obrazovka nastavení nabízí celou řadu různých možností, i když to, co zde vidíte, bude záviset na vaší zvukové kartě.
Pomocí této obrazovky můžete změnit zvuk Výstupní režim (užitečné, pokud máte digitální výstupní port) a váš Výstupní zařízení. Tato trojice rozevíracích polí je dokončena, když určíte, kterou konfiguraci reproduktorů používáte.
V závislosti na vaší zvukové kartě můžete také přepínat, zda se jedná o přijímač podporující Dolby Digital (AC3), přijímač DTS nebo přijímač TrueHD / DTS-HD, nebo kombinaci všech těchto.
Dolem dolů toto okno uvidíte Zesílení hlasitosti posuvník a Posun zvuku. První z nich zvyšuje hlasitost přehrávaného média nad rámec nastavení systému Windows, proto je používejte opatrně. Posun zvuku, Mezitím je zajištěno dialogové okno a další zvuk bude přehráván synchronizovaně s video stopou. To je opět užitečné pro přehrávání disků Blu-ray.
6.4 Nastavení přidružení souborů
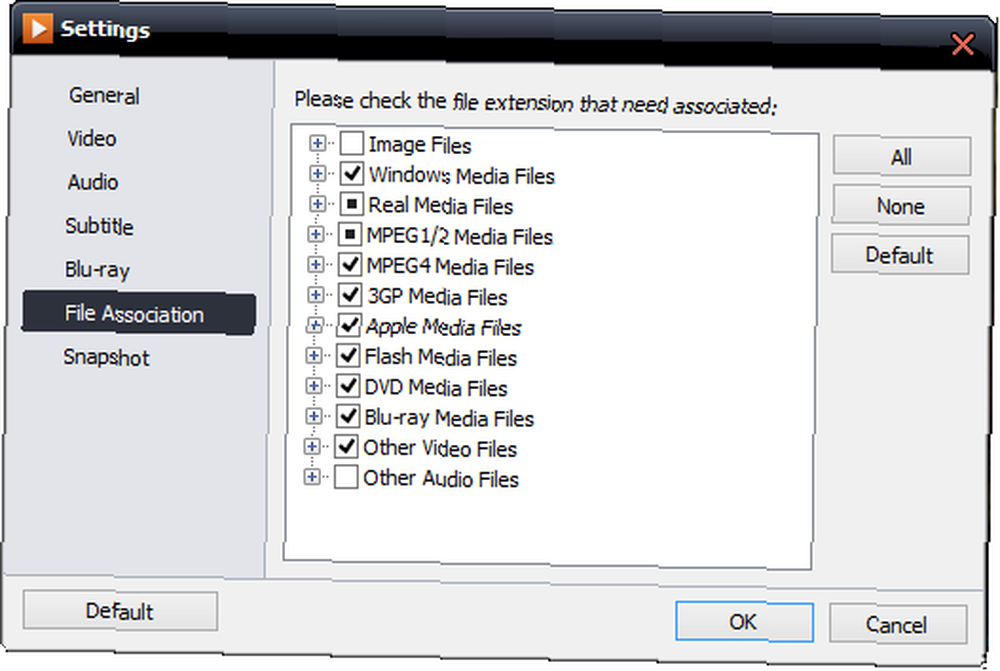
V Přidružení souborů na obrazovce uvidíte, že ve výchozím nastavení lze v DVDFab Media Player 2 nakonfigurovat velké množství typů video a zvukových souborů. Musíte pouze přidat nebo odebrat zaškrtnutím příslušného políčka.
Pokud bych například chtěl nastavit DVD Media Player 2 jako výchozí aplikaci pro přehrávání souborů M4A, otevřel bych se Nastavení> Přidružení souborů a rozšířit Další zvukové soubory před provedením kontroly proti formátu M4A. Po kliknutí OK, Tím by se aplikace nastavila jako výchozí pro tento typ souboru.
Měli byste si všimnout Všechno, Žádný a Výchozí tlačítka na pravé straně. Lze je použít k rychlému přidání všech přípon souborů nebo jejich vymazání. Výchozí tlačítko resetuje obrazovku na to, jak to bylo při prvním spuštění.
Nakonec si všimnete sekundy Výchozí v levém dolním rohu. Je k dispozici pro resetování všech nastavení.
7. Přizpůsobte přehrávač DVDFab Media Player 2
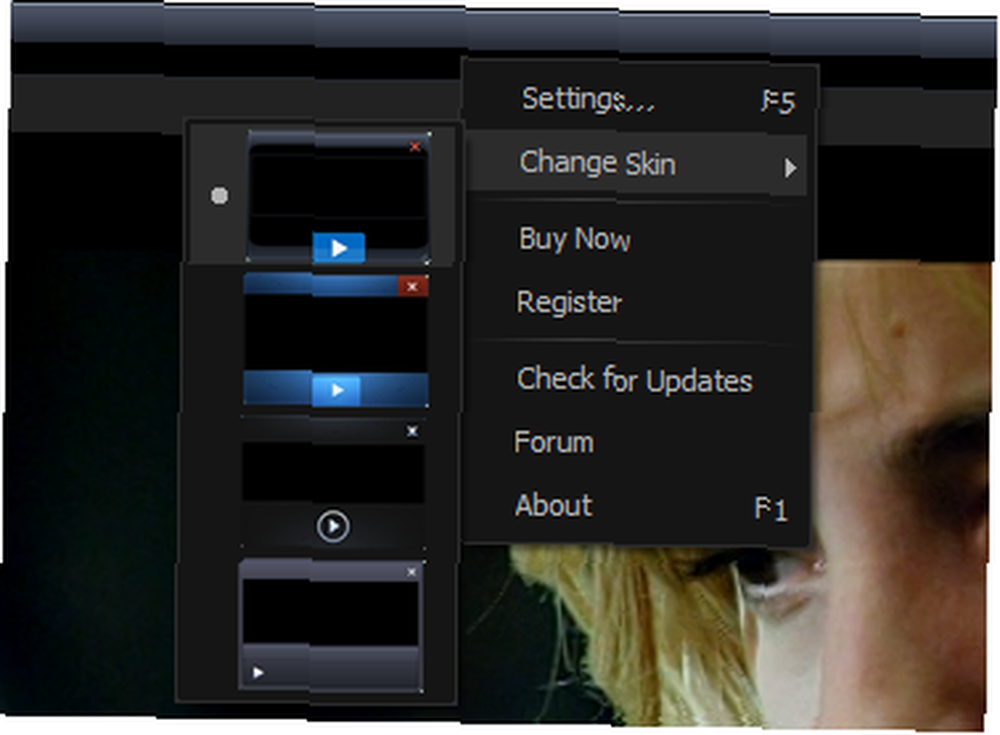
Přestože přehrávače médií mají uživatelské rozhraní, které se málokdy odchyluje od předem stanovené zavedené šablony, to neznamená, že byste neměli být schopni věci občas měnit..
Přehrávače médií mají dlouhou historii poskytování podpory pro různé vzhledy a DVDFab Media Player 2 v tom není sám.
V současné době je s aplikací poskytován malý výběr vzhledů, ale vývojáři slíbili, že v budoucnu poskytnou více.
7.1 Přepínání skiny
Chcete-li na přehrávač DVDFab Media Player 2 použít nový vzhled, otevřete nabídku panelu nástrojů (klepněte pravým tlačítkem) a vyberte možnost Změnit vzhled.
Zde najdete celkem čtyři vzhledy, z nichž každá lze nastavit jako nové uživatelské rozhraní přehrávače médií jediným kliknutím.
Zdá se, že tato alternativní témata byla navržena tak, aby evokovala rozvržení a dojem ostatních přehrávačů médií (zejména Windows Media Player); neztratíte žádnou funkci pomocí alternativních rozvržení. Ve skutečnosti můžete zjistit, že použití DVDFab Media Player 2 je ještě snadnější!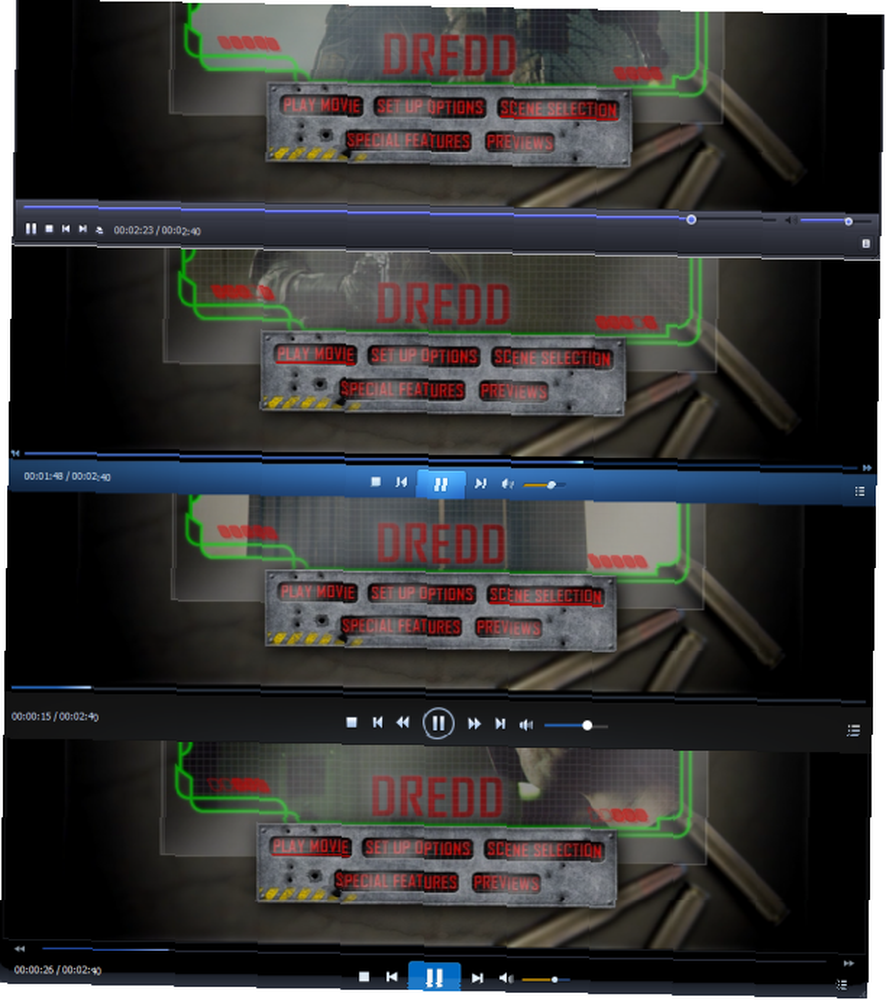
8. DVDFab Media Player 2: Skvělý a flexibilní Media Player!
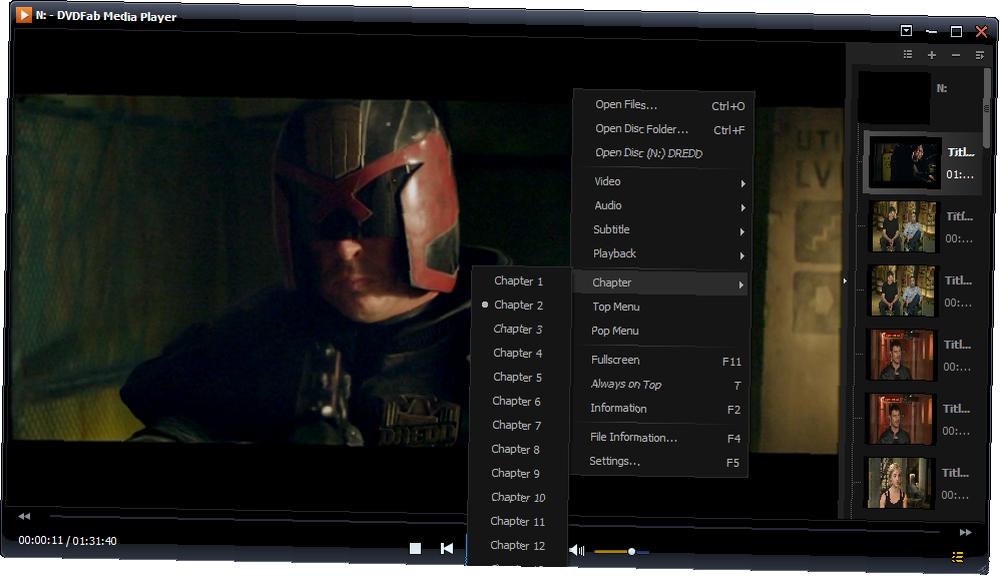
Díky podpoře různých typů souborů, DVD a Blu-ray disků a dokonce i diskových obrazů je DVDFab Media Player 2 skvělý kus softwaru, světla ve vašem systému a nezatěžený zbytečnými zvonky a píšťalky..
Místo toho se vývojáři zaměřili na poskytování všech funkcí očekávaných v aplikaci moderních přehrávačů médií, což znamená, že tento software funguje “z krabice” tak, jak to bylo, není třeba nic nastavovat ani provádět změny konfigurace, pokud nemáte konkrétní potřeby.
Asi nejlepší ze všech je cena. K dispozici zdarma se standardní funkcí pro přehrávání ISO a běžných digitálních video a zvukových souborů, je upgrade 49 $ nutný pro přehrávání fyzických disků, jakmile vyprší velkorysá 30denní zkušební doba.
9. DODATEK
Klávesové zkratky pro DVDFab Media Player 2
I když můžete být dostatečně spokojeni pomocí myši pro interakci s DVDFab Media Player 2, můžete také využít dobrý výběr klávesových zkratek.
- Přehrát - SPACE
- Stop - CTRL + S
- Převinout zpět - R
- Rychlý posun vpřed - F
- Normální rychlost - N
- Předchozí - o stránku nahoru
- Next - Page Down
- Skok vpřed - CTRL + Right
- Přejít zpět - CTRL + doleva
- Otevřít soubory ... - CTRL + O
- Otevřít složku - CTRL + F
- Mute - M
- Načíst titulky - Alt + 0
- Vezměte snímek - S
- Vždy nahoře - T
- About - F1
- Informace - F2
- Zobrazit seznam skladeb - F3
- Informace o souboru - F4
- Nastavení - F5
- Celá obrazovka - F11
- Zavřít - CTRL + Q
Průvodce publikován: říjen 2013











