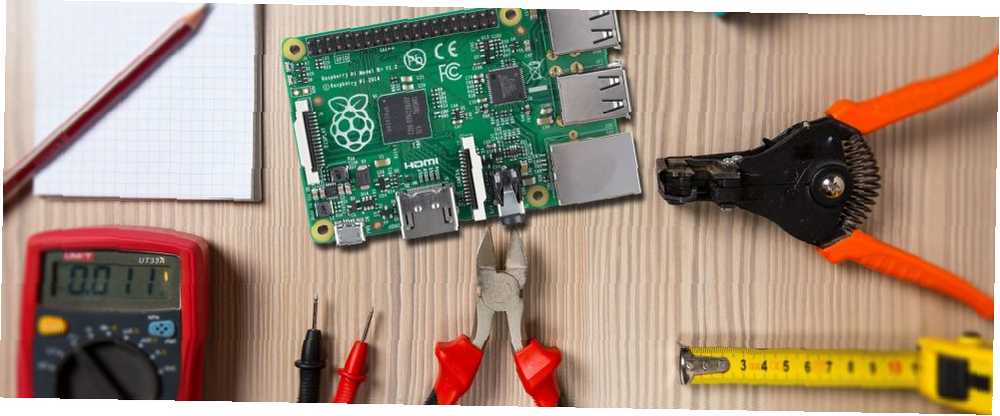
Peter Holmes
0
1783
87
Máte všechno připravené Raspberry Pi. Je zapojen do monitoru, napájecí kabel je správně připojen a již jste blikali Raspbian Jak nainstalovat operační systém na Raspberry Pi Jak nainstalovat operační systém na Raspberry Pi Zde je návod, jak nainstalovat operační systém na Raspberry Pi a jak naklonovat dokonalé nastavení pro rychlé zotavení po havárii. (nebo jiný operační systém 11 Operační systémy Raspberry Pi, které můžete vyzkoušet 11 Operační systémy Raspberry Pi, které můžete vyzkoušet Ať už je váš projekt Raspberry Pi jakýkoli, existuje pro něj operační systém. Pomůžeme vám najít nejlepší Raspberry Pi OS pro vaše potřeby.) karta microSD.
Ale něco není v pořádku. Možná, že Pi zastavil zavádění na “duhová obrazovka”. Možná je to chyceno v zaváděcí smyčce. Nebo je váš problém jiný. Pokud se pokoušíte vyřešit problémy se schopností vašeho Raspberry Pi připojit se k Wi-Fi, detekovat zařízení USB, instalovat software nebo přistupovat na kartu microSD, máme tady celou řadu řešení.
1. Váš Raspberry Pi visí na obrazovce Rainbow
Když spustíte Raspberry Pi, uvidíte první věc, kterou uvidíte (pokud připravujete instalaci s NOOBS, jak NOOBS pro Raspberry Pi může pomoci prvním uživatelům Jak NOOBS pro Raspberry Pi může pomoci prvním uživatelům Existuje něco o Raspberry Pi, které by mohlo lidi jen odradit: doposud nebylo jeho nastavení nijak zvlášť uživatelsky přívětivé. Cílem NOOBS je změnit to!) Je testovací obrazovka GPU. Toto je běžně známé jako “duhová obrazovka” a má se objevit na pár vteřin. Poté by se měl operační systém načíst.
Někdy se to však nestane. Místo toho zařízení přestane reagovat na test GPU. Pokud k tomu dojde, máte problém.
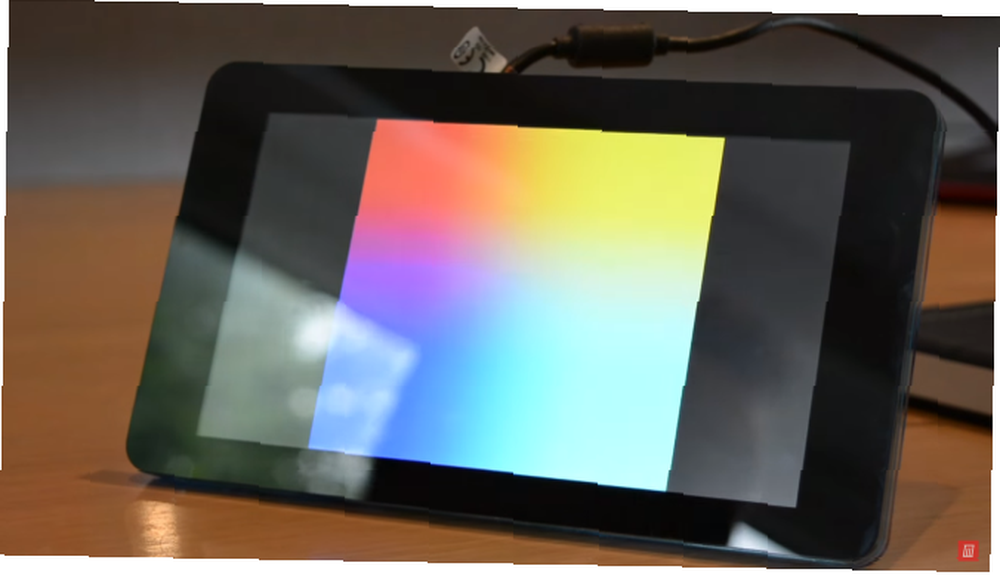
Ve většině případů je to kvůli problému s obrazem jádra Raspbian na vaší kartě microSD. Chcete-li otestovat, nainstalujte Raspbian na jinou kartu microSD a místo toho spusťte systém. Pokud to funguje, pak víte, že je problém s původní kartou microSD.
Není to však ideální. Navíc můžete mít data, která potřebujete z původní karty microSD. Chcete-li tato data načíst, vložte kartu microSD do čtečky karet počítače. Přejděte na /Domov/ složku a zkopírujte ji na pevný disk počítače.
Můžete opravit jádro?
Za určitých okolností je možné jádro opravit, ale to vyžaduje připojení Pi přes Ethernet k vaší síti. Budete se muset připojit přes SSH Nastavení Raspberry Pi pro bezhlavé použití s SSH Nastavení Raspberry Pi pro bezhlavé použití s SSH Raspberry Pi může přijímat SSH příkazy, když je připojen k místní síti (ethernet nebo Wi-Fi) , což vám umožní snadné nastavení. Výhody SSH jdou nad rámec rozrušení každodenního screeningu…, proto se předem ujistěte, že to bylo povoleno. Pokud ne, zatímco máte kartu microSD připojenou k počítači, přidejte do souboru soubor / boot / adresář ssh. Nepřidávejte příponu souboru.
Pomocí preferovaného klienta SSH se připojte k Pi přes IP adresu a pomocí obvyklého uživatelského jména a hesla. Potom se pokuste přeinstalovat jádro:
sudo apt update sudo apt install raspberrypi-kernelPočkejte na dokončení a potom otevřete soubor config.txt v textovém editoru:
sudo nano /boot/config.txtZde přidejte nový řádek:
boot_delay = 1Tento spouštěcí zpoždění přinutí Pi, aby dal SD kartě nějaký čas, aby se připravil, před zavedením z ní.
Udeřil Ctrl + X ukončit Y a Vstoupit uložení změny a ukončení textového editoru. Pomocí příkazu restartu restartujte Pi. Pokud znovu dojde k testu GPU, je čas použít jinou kartu microSD.
Údržba karty SD
Pokud se obáváte o kartu microSD vašeho Pi, stojí za to prozkoumat způsoby, jak prodloužit její životnost Jak prodloužit životnost SD karty Raspberry Pi Jak prodloužit životnost SD karty Raspberry Pi SD mají konečnou životnost, s limity, jak často mohou být data přepsána dříve, než karta propustí entropii. Pro Rapsberry Pi to může být vážný problém. . Můžete to udělat tak, že zajistíte, aby bylo více dat zapsáno do paměti RAM (spíše než na kartu microSD), nebo je zcela obešete pomocí zařízení USB. Jak udělat Raspberry Pi 3 Boot z USB Jak udělat Raspberry Pi 3 Boot z USB Raspberry Pi je univerzální souprava, schopná různorodého rozsahu úkolů. Má však jednu do očí bijící chybu: neschopnost zavést systém z USB. Až dosud to tak je. .
Je také možné klonovat vaši microSD kartu. Snadno klonovat SD kartu pro bezproblémový výpočet Raspberry Pi Snadno klonovat SD kartu pro bezproblémový výpočet Raspberry Pi Ať už máte jednu SD kartu nebo více, jedna věc, kterou budete potřebovat, je schopnost zálohujte své karty, abyste předešli problémům, které se vyskytnou, když se váš Raspberry Pi nepodaří zavést. pro kontinuitu dat na více kartách nebo zařízeních.
2. Nelze zjistit zařízení USB? Zkuste to
USB zařízení jsou důležitá pro použití Raspberry Pi. Ať už chcete připojit vstupní zařízení (myš, klávesnici, herní ovladač) nebo rozšířit funkce počítače, mnoho možností je přes USB. Používáte starší Pi bez integrované bezdrátové sítě nebo Bluetooth? Budete potřebovat hardwarový klíč USB.

Připojení zařízení vám často umožní téměř okamžité použití. Ale co když vaše USB zařízení není rozpoznáno?
První věc, kterou musíte udělat, je vydat se na seznam ověřených periferií na eLinux.org. Vyhledejte na stránce své USB zařízení; pokud je to tady, mělo by to fungovat.
Dále zkontrolujte, zda zařízení funguje na jiném počítači. Připojte jej k počítači; funguje to správně? Jakmile to uděláte, je čas vyslýchat Raspberry Pi a zařízení USB. Na Raspberry Pi zadejte:
sudo dmesg -CDále vložte zařízení USB a vstup:
dmesgPokud je detekováno, bude zde uvedeno vaše zařízení USB spolu s příslušnou chybovou zprávou. Pokud zařízení není na seznamu, existují dva běžné důvody:
- Porucha zařízení USB nebo USB sběrnice Pi.
- Váš Raspberry Pi nedostává dostatek energie.
Překonejte tento problém zakoupením vhodného zdroje napájení pro Raspberry Pi nebo napájeného rozbočovače USB. USB zařízení detekováno, ale nic se neděje? Zkuste aktualizovat repozitáře a zkontrolovat upgrade (oprava tolika problémů s Raspberry Pi):
aktualizace sudo apt aktualizace sudo aptV této fázi byste měli mít funkční zařízení. Pokud ne, obraťte se na výrobce a zjistěte, zda existuje ovladač pro systém Linux.
3. Snadné připojení k internetu pomocí Wi-Fi
Pokud používáte Raspberry Pi 3 nebo Pi Zero W nebo novější, počítač má vestavěné Wi-Fi. Můžete také dát bezdrátové připojení staršímu Pi pomocí dongle Wi-Fi. Ale jakmile aktivujete bezdrátovou síť, jak se dostanete online?
USB disky mohou být problémem, jak bylo uvedeno výše. Pokud jste však tyto tipy spustili výše a potvrdili jste, že zařízení funguje, možná problém s online připojením spočívá v konfiguraci. V této fázi předpokládáme, že jste se pokusili připojit k bezdrátové síti prostřednictvím počítače.
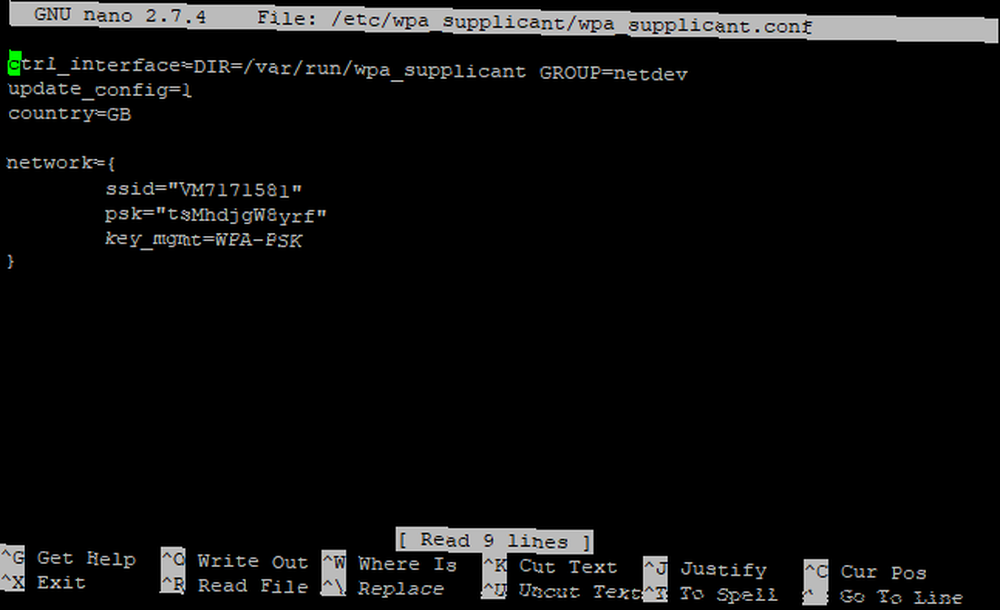
Co by vám mohlo zabránit v připojení Raspberry Pi k bezdrátové síti? Nejprve existuje možnost, že nová připojení jsou blokována nebo je dosaženo limitu. Jakmile je můžete vyloučit, zkuste se připojit k jiné síti. Můžete například v telefonu nastavit bezdrátový hotspot a zjistit, zda je k němu možné připojení.
Existuje také možnost, že vaše přihlašovací údaje jsou špatné. Stalo se to. Chcete-li znovu zkontrolovat, otevřete wpa_supplicant.conf soubor v nano:
sudo nano /etc/wpa_supplicant/wpa_supplicant.confZde najdete klíčová nastavení pro připojení k síti. Použijte SSID a PSK pole pro zadání správného SSID (síťového názvu) a hesla.
Případně zkontrolujte zabezpečení v síti. Raspberry Pi 3 se nepřipojí k bezdrátovým sítím, které jsou zabezpečeny pomocí zastaralého protokolu bezdrátového šifrování (WEP). Pokud to váš router používá, přepněte na WPA, WPA2, nebo pokud to není možné, upgradujte na nový router.
4. Problém s displejem vašeho Pi
Displej Raspberry Pi může ovlivnit několik problémů.
Zatímco výchozí rozlišení je 800 × 400 pixelů, většina moderních monitorů a televizorů je schopna dosáhnout mnohem větších rozlišení. Co by se mělo stát, je, že velikost obrazovky je detekována jako boty Pi a rozlišení plochy se podle potřeby upravuje.
Někdy se tak nestane, což vede k tomu, že některé části displeje nebudou viditelné. Většina z těchto problémů může být vyřešena v config.txt soubor. Protože se jedná o důležitý soubor, je nezbytné, abyste neprováděli žádné změny, které by mohly způsobit problémy. Chcete-li se proti tomu chránit, vytvořte kopii souboru s mírně odlišným názvem souboru:
sudo mv /boot/config.txt /boot/config-orig.txtPokud narazíte na problémy, jednoduše odstraňte soubor config.txt a přejmenujte kopii.
Až budete připraveni, upravte config.txt v nano:
sudo nano /boot/config.txtMnoho problémů se zobrazením je způsobeno nesprávným použitím nastavení prohledávání. Černá obrazovka obvykle ohraničuje obrazovku, podobně jako 8bitový displej domácího počítače. Můžete to změnit prohlížením souboru config.txt a hledáním:
# disable_overscan = 1Odstraňte symbol hash; tohle bude “nekompromisní” nastavení, což znamená, že bude použito. lis Ctrl + X pak Y pro uložení a ukončení a restartování vašeho Pi.
Naopak mohou části displeje přesahovat fyzické rozměry displeje. V tomto případě hledejte:
#overscan_left #overscan_right #overscan_top #overscan_bottomOdstraňte symbol hash a změňte nastavení a upravte rozměry ohraničení. To lze provést přidáním znaménka rovná se a čísla na konec řádku, například takto:
overscan_left = 16V případě potřeby lze použít záporná čísla.
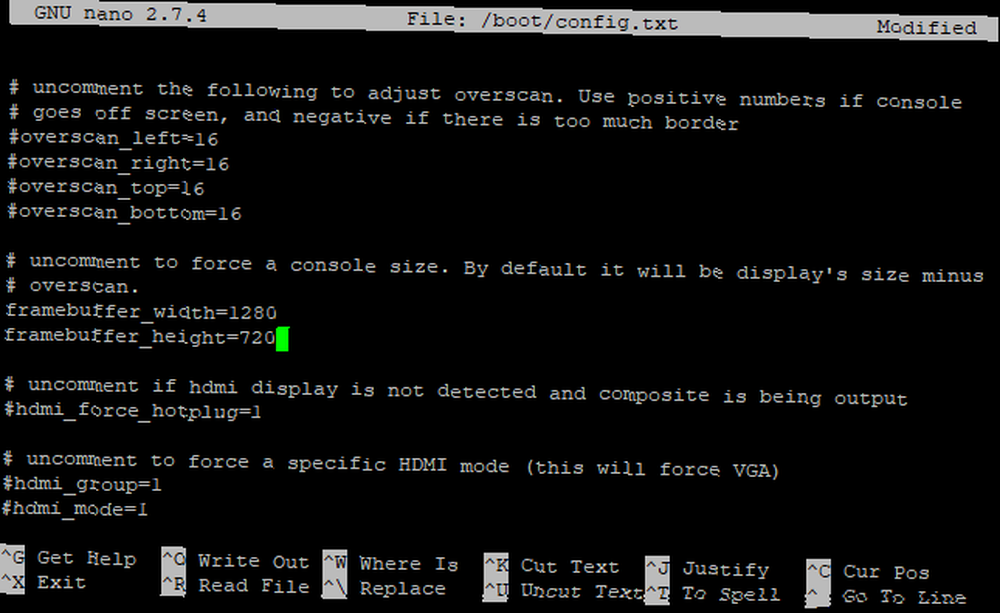
Jako poslední možnost můžete změnit nastavení framebufferu. Přejděte dolů, dokud nenajdete dva řádky (framebuffer_width a framebuffer_height) a nastavte požadované rozlišení. Můžete například změnit rozlišení 1920 × 1080 na 1280 × 720.
Snadno vyřešte problémy s Raspberry Pi!
Čas od času narazíte na problém s Raspberry Pi. Zde může pomoci zlepšit výkon vašeho Pi, stejně jako zajistit, aby všechny vaše kabely, napájení a karta microSD byly špičkové kvality.
. .











