
Peter Holmes
0
3636
577
iCloud se stal obětí několika hacků a útoků v nedávné paměti, včetně masivního úniku celebritních fotografií v roce 2014 Apple Investigates Celebrity Nudes, YouTube představuje Tip Jar a další… [Tech News Digest] Apple Investigates Celebrity Nudes, YouTube představuje Tip Jar a další… [Tech News Digest] Také se těšíme na zpomalení internetu, Windows XP se o 1% blíží smrti, hrajte Star Citizen zdarma, nový webový prohlížeč Raspberry Pi a nositelné předměty, kterým jsme se těsně vyhnuli. . Společnost Apple udělala vše pro to, aby byla služba co nejbezpečnější, protože útočníkům umožnila projít řadou výzev a úrovní šifrování, což je ve skutečnosti docela bezpečné.
To však neznamená, že byste neměli podniknout kroky k zajištění toho, aby nikdo nezískal přístup k vašim informacím o iCloudu. I když v nich nechcete uchovávat důležité soubory, klíčenka iCloud byste měli použít k synchronizaci hesel v počítačích Mac a iOS pomocí klíčenky iCloud? Měli byste použít klíčenku iCloud pro synchronizaci hesel v počítačích Mac a iOS? Pokud primárně používáte produkty Apple, proč nepoužívat vlastní správce hesel společnosti zcela zdarma? může obsahovat hodnotná hesla, která by někdo mohl zneužít, kdyby se jich zmocnil.
Zde je uvedeno, co musíte udělat, abyste se ujistili, že váš účet iCloud je co nejbezpečnější.
1. Použijte lepší heslo
Pravděpodobně už vás to už unavuje, ale silné heslo je vaše nejlepší obrana proti nebezpečným postavám, které získají přístup k vašim účtům. Pokud používáte jména svých dětí, narozeniny nebo “Heslo” Chcete-li chránit své účty, musíte nyní změnit svá hesla.
Máme téměř nekonečný výběr zdrojů, které můžete použít: tipy pro vytvoření nerozbitného hesla, které si můžete pamatovat 6 tipů pro vytvoření nerozbitného hesla, které si můžete pamatovat Pokud vaše hesla nejsou jedinečná a nerozbitná, můžete může také otevřít přední dveře a pozvat lupiče na oběd. , jak přijít se silnými hesly, které odpovídají vaší osobnosti Jak generovat silná hesla, která odpovídají vaší osobnosti Jak generovat silná hesla, která odpovídají vaší osobnosti Bez silného hesla byste se mohli rychle ocitnout na konci kybernetického zločinu. Jedním ze způsobů, jak vytvořit nezapomenutelné heslo, může být přiřazení k vaší osobnosti. a vysvětlení, jak používat bezpečnostní výzvu LastPass Master Vaše hesla navždy s Lastpass 'Security Challenge Master Your Passwords For Good With Lastpass' Security Challenge Strávíme tolik času online, s tolika účty, že zapamatování hesel může být opravdu těžké . Máte obavy z rizik? Zjistěte, jak použít LastPass 'Security Challenge ke zlepšení vaší bezpečnostní hygieny. ovládat vaše hesla. Použijte tyto tipy a dobrý správce hesel Jak si správci hesel udržují vaše hesla v bezpečí Jak si manažeři hesel udržují vaše hesla v bezpečí Hesla, která se těžko lámou, je také obtížně zapamatovatelná. Chcete být v bezpečí? Potřebujete správce hesel. Tady je, jak fungují a jak vás udržují v bezpečí. abyste se ujistili, že vaše heslo iCloud není odpovědností.
Prostě to udělej.
2. Povolte dvoufaktorové ověření
Více služeb umožňuje dvoufaktorové ověření Zamknout tyto služby nyní pomocí dvoufaktorové autentizace Zamknout tyto služby nyní pomocí dvoufaktorové autentizace Dvoufaktorové ověření je chytrý způsob, jak chránit své online účty. Pojďme se podívat na několik služeb, které můžete uzamknout, s lepším zabezpečením. (2FA) a iCloud vám tuto možnost také nabízí. Apple používá vlastní metodu 2FA namísto populárnějšího, jako je Google Authenticator nebo Authy, a pro aktivaci budete potřebovat buď telefon, na který můžete přijímat texty, nebo jiné zařízení Apple..
Jakmile povolíte 2FA, budete mít přístup k vašemu účtu iCloud pouze z důvěryhodných zařízení a když se pokusíte přihlásit ze zařízení poprvé, budete muset zadat kód, který se zobrazí na jiném z důvěryhodná zařízení. I když někdo zná vaše heslo, nebude se moci přihlásit, pokud nebude mít také jiné zařízení.
Nejprve otevřete Nastavení> iCloud na iPhonu nebo iPadu a v horní části obrazovky klepněte na své Apple ID. Klepněte na Heslo a zabezpečení, pak zasáhne Zapněte dvoufaktorové ověřování.
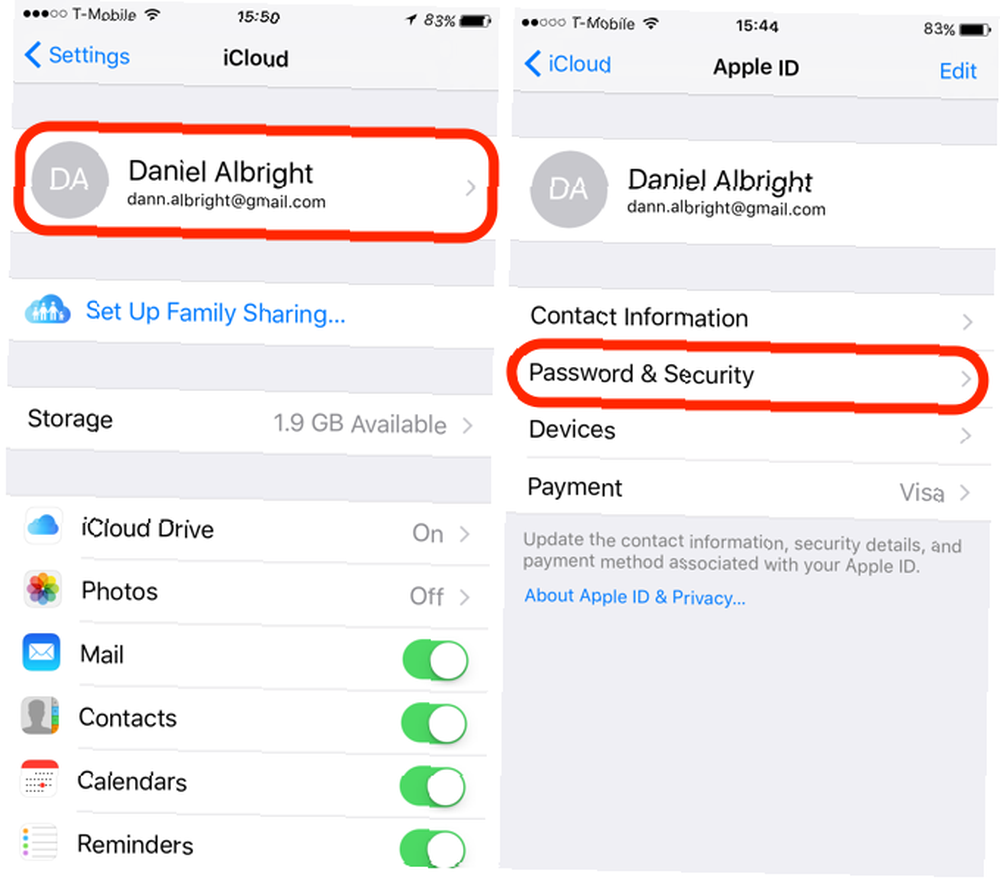
Můžete jej také aktivovat z vašeho počítače tím, že přejdete na Předvolby systému> iCloud> Detaily účtu> Zabezpečení. Udeřil Zapněte dvoufaktorové ověřování a postupujte podle pokynů.
3. Změňte svůj bezpečnostní kód iCloud
Keychain každého uživatele iCloud je dvakrát šifrován a dvakrát chráněn. Kromě zadání hesla musíte také použít bezpečnostní kód Keychain. Jedná se o čtyřmístný nebo šestimístný kód, který se liší od kódu, který používáte k odemknutí zařízení iOS. Chcete-li zamknout telefon, použijte otisk prstu nebo PIN? Pokud k uzamčení telefonu použijete otisk prstu nebo PIN? Měli byste svůj telefon chránit otiskem prstu nebo PIN? Který je skutečně bezpečnější? .
Čtyřmístný nebo šestimístný kód však není tak bezpečný a lze jej bez problémů vytrhnout (i když po určitém počtu neúspěšných pokusů jsou vaše data přesunuta a dále zabezpečena, dokud neposkytnete další informace) . Místo jednoho z těchto kódů můžete nechat Apple vygenerovat náhodný, který je bezpečnější.
Chcete-li to provést z počítače Mac, přejděte na Předvolby systému> iCloud> Možnosti klíčenky> Změnit bezpečnostní kód. Udeřil Pokročilý a budete mít možnost vytvořit složitý kód, vygenerovat náhodný kód nebo ho nepoužít. V takovém případě budete muset schválit přístup z jiného zařízení. Náhodný kód je dost bezpečný, takže zasažen další a obdržíte kód.
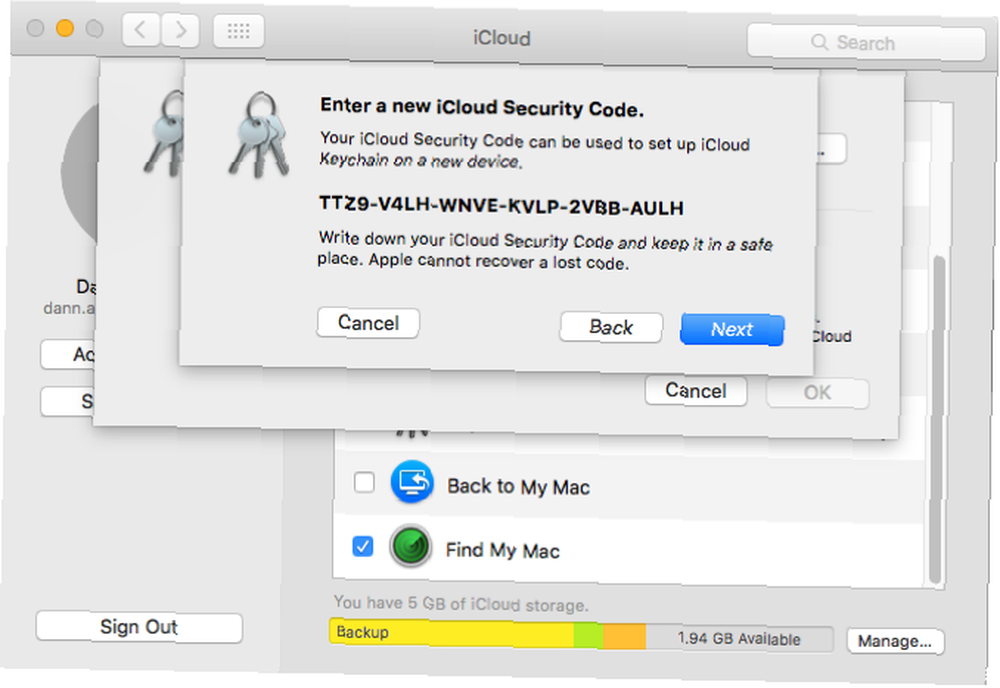
Zde je důležitá část: neztrácej tento kód. Apple tento nemá, takže pokud ho ztratíte, máte vážné potíže. Vložte jej do správce hesel nebo do jiného místa, kde jej neztratíte. Jen se ujistěte, že to není snadno dostupné pro někoho, kdo by ho mohl potřebovat, aby se dostal do vaší Keychain.
4. Aktivujte funkci Najít můj iPhone / iPad / Mac
Pokud někdo získá vaše zařízení, bude mnohem snazší získat přístup k čemukoli ve vašem účtu iCloud. Naštěstí vám Apple umožňuje uzamknout vaše zařízení pomocí vlastního čtyřmístného kódu a kromě sledování polohy zobrazit na obrazovce zprávu, abyste ji mohli získat. Pokud si nejste jisti, můžete zařízení vzdáleně vymazat.
Z Systémové preference na počítači Mac nebo Nastavení ve vašem iPhonu nebo iPadu přejděte na iCloud a zajišťuje to Najdi můj iPhone (nebo Mac nebo iPad) je zapnutá. Můžete také povolit Odeslat poslední polohu sdílet polohu zařízení, když je baterie kriticky nízká, takže můžete vidět, kde to bylo, i když dojde baterie.
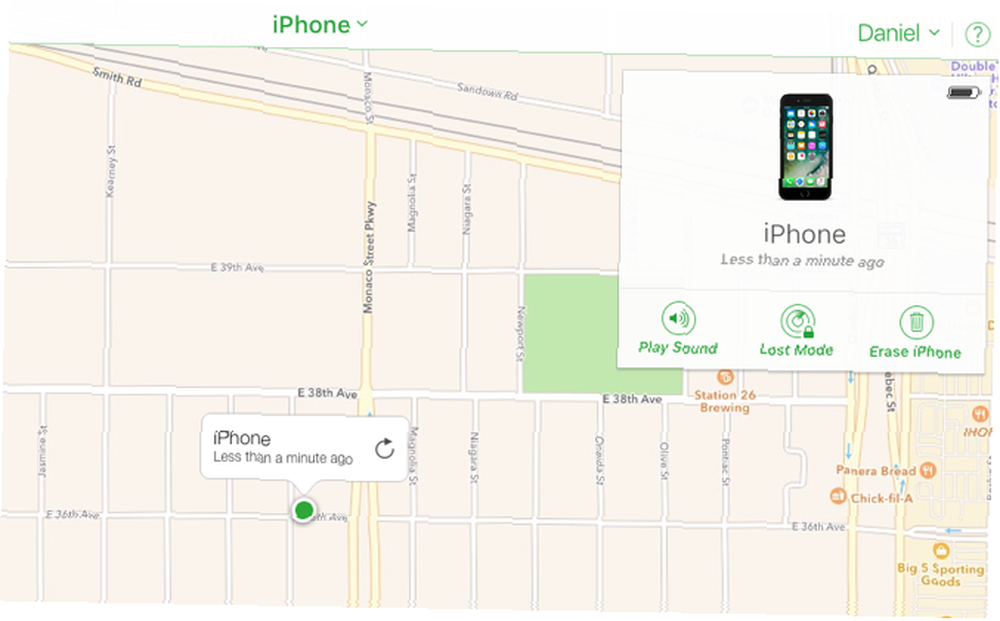
Pokud zařízení ztratíte, přihlaste se na iCloud.com a použijte Najdi můj iPhone aplikace. Ukáže vám polohu vašich zařízení na mapě. Klikněte na ikonu i tlačítko na displeji a Najít můj iPhone vám poskytne možnost přehrát zvuk, který vám pomůže najít ztracené zařízení, aktivovat Ztracený režim a uzamknout obrazovku nebo vymazat zařízení.
Don't Be Lazy: Zabezpečte iCloud právě teď
iCloud ukládá spoustu opravdu důležitých informací, zejména pokud zálohujete vaše zařízení nebo tam ukládáte dokumenty iWork. Pokud necháte všechny své fotografie synchronizované s iCloud 5 Věci, které potřebujete vědět o iCloud Photo Library 5 Věci, které potřebujete vědět o iCloud Photo Library Zde je to, co potřebujete vědět o iCloud Photo Library, jak to funguje a co vás to bude stát . , máte tam ještě citlivější informace. A pokud povolíte iCloudu synchronizovat vaši Keychain (což byste měli, pro větší pohodlí), máte nějaké opravdu důležité věci. Není to důvod k obavám, ale určitě byste se měli ujistit, že podnikáte správné kroky k zabezpečení cloudového úložiště.
Trvá to jen pár minut a v budoucnu vám to může ušetřit obrovské bolesti hlavy.
Máte tyto funkce povoleny ve svém vlastním účtu iCloud? Co jiného byste mohli udělat, abyste to udrželi v bezpečí? Podělte se o své myšlenky a tipy níže!











