
Mark Lucas
0
4691
25
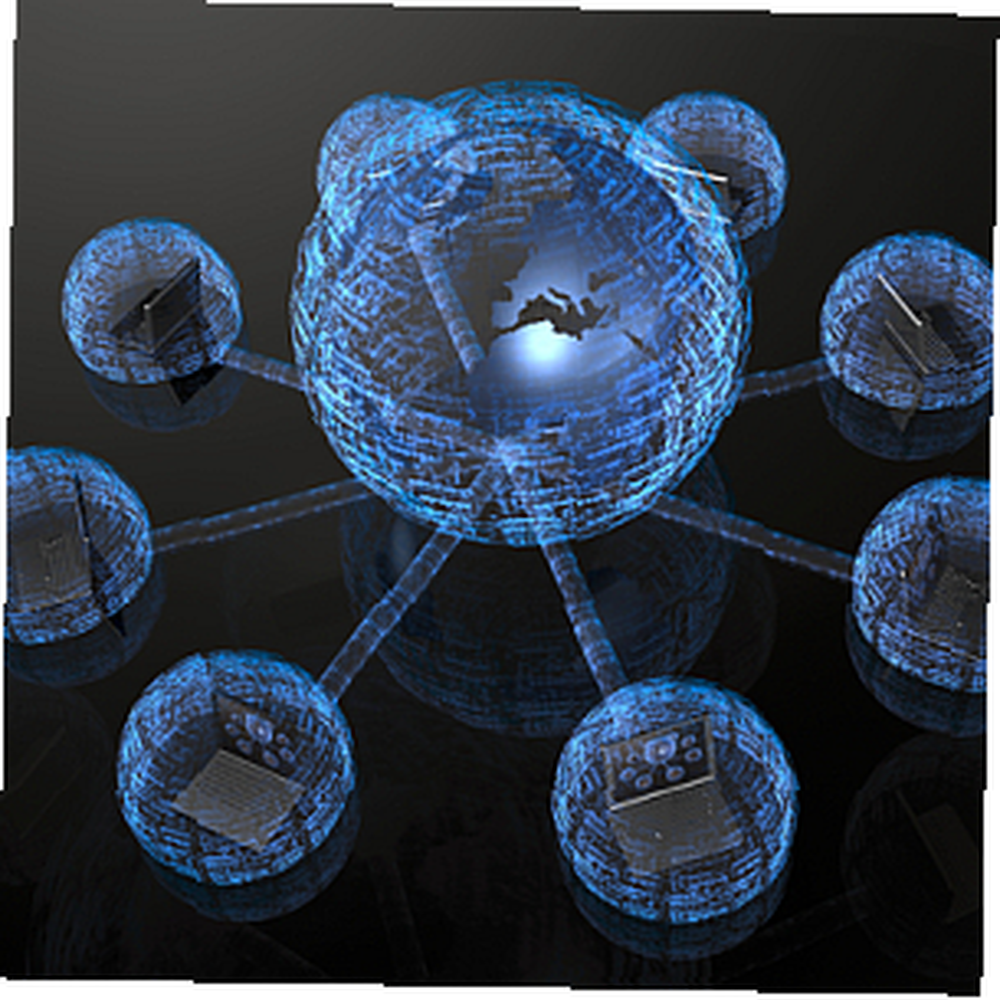 Už jste někdy byli v situaci, kdy se váš internet právě táhne, zatímco víte, že jste jediný člověk ve vaší síti, a sotva využíváte jakoukoli šířku pásma?
Už jste někdy byli v situaci, kdy se váš internet právě táhne, zatímco víte, že jste jediný člověk ve vaší síti, a sotva využíváte jakoukoli šířku pásma?
Existuje spousta nástrojů, které vám pomohou s analýzou vaší domácí sítě a pomohou vám se zvýšením rychlosti internetu v této síti. Můžete použít Networx, který jste kdy chtěli změřit využití šířky pásma? (Windows) Někdy jste chtěli změřit využití šířky pásma? (Windows), což je Karlův nástroj, který měří individuální šířku pásma každého PC. Mohli byste projít některými testy rychlosti sítě Jak otestovat rychlost vaší domácí sítě (a výsledky Decipher) Jak otestovat rychlost vaší domácí sítě (a výsledky Decipher), které popsal Matt. Pak můžete postupovat podle tipů Tiny, jak zvýšit rychlost internetu Zvýšení rychlosti vašeho internetového připojení Zvýšení rychlosti vašeho internetového připojení .
V tomto článku vám nabídnu velmi cool centralizované řešení, které můžete spustit na jednom počítači (nebo serveru), které půjde ven a bude monitorovat celou vaši síť kvůli problémům s přenosem a výkonem.
Sledujte svou celou síť pomocí PRTG Monitoru
Pokud se zastavíte a přemýšlíte o tom, chcete-li získat skutečné měření o zdraví vaší sítě, musíte opravdu sledovat nejen přenos dovnitř a ven pouze z jednoho počítače v síti. Také byste měli neustále sledovat každé připojené zařízení, zda nevyskytuje nějaké problémy. Takové problémy by mohly být rozpoznány, když CPU jde haywire, když šířka pásma sítě zůstane zavěšena na maximu, nebo jakékoli jiné faktory, které naznačují, že by mohl být zapojen virus nebo hackerství.
Software PRTG Monitor je komerční nástroj, ale domácí uživatelé mají k dispozici skvělou freewarovou verzi, která poskytuje monitorování až 10 “senzory”. Pro většinu domácích uživatelů je to více než dostačující.
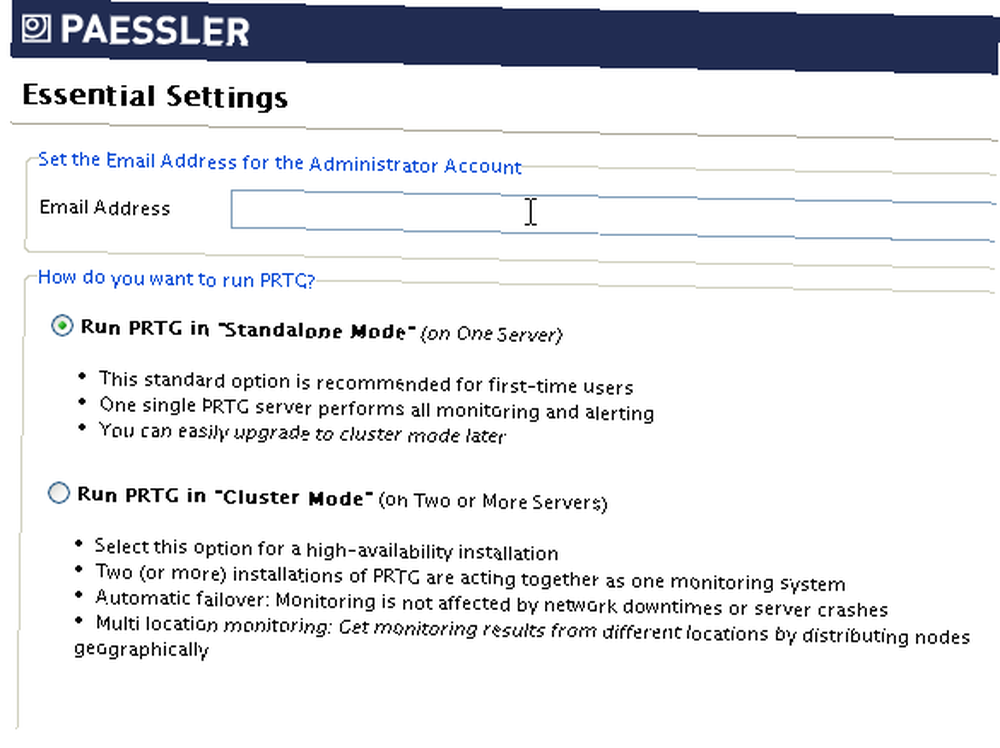
Můžete spustit PRTG na více než jednom serveru a “cluster” režimu, ale nejjednodušší a nejrychlejší nastavení je spustit na jednom serveru v systému Windows “samostatný režim”.
První obrazovka, kterou uvidíte po nastavení PRTG a spuštění softwaru, je hlavní nabídkou, kde můžete rychle přistupovat k hlavním oblastem softwaru monitoru. To zahrnuje ruční přidávání zařízení k monitorování, prohlížení výsledků stavu v protokolových souborech a zprávách nebo provádění softwaru “objev sítě” najít všechna zařízení připojená k vaší síti.
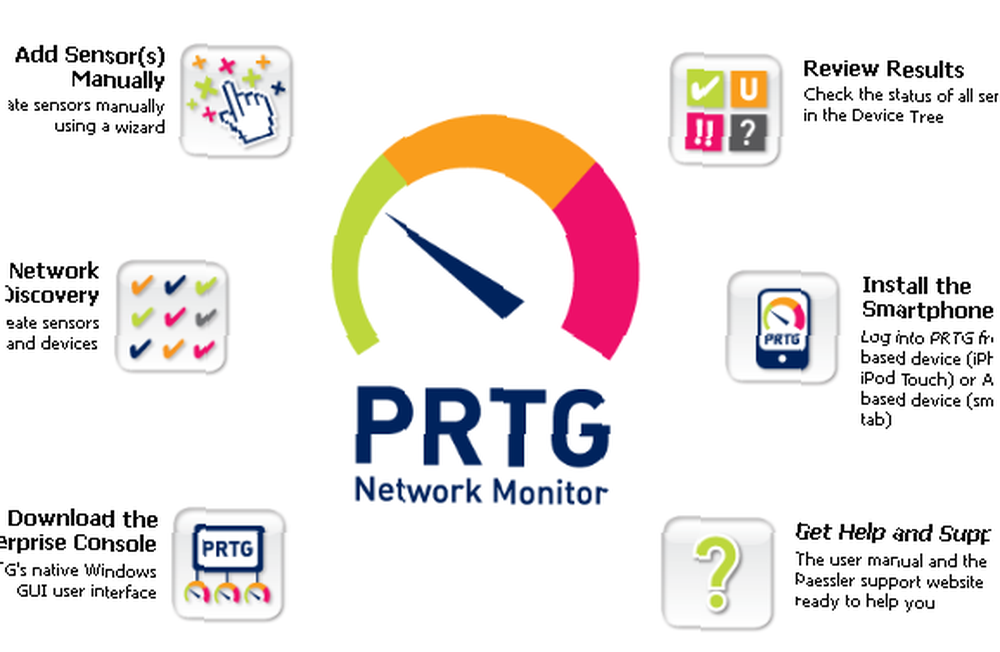
Ruční přidání zařízení umožňuje nakonfigurovat malé podrobnosti, které automatické zjišťování neprovede, jako je přizpůsobení ikony pro dané zařízení nebo pojmenování, které rozpoznáte.
Musíte pouze zadat známou síťovou IP adresu pro toto zařízení. V horní části obrazovky Network Monitor se nachází panel rychlé navigace. Na tomto místě můžete prohlížet stavy senzorů, zobrazit všechny síťové alarmy, zprávy a protokoly.
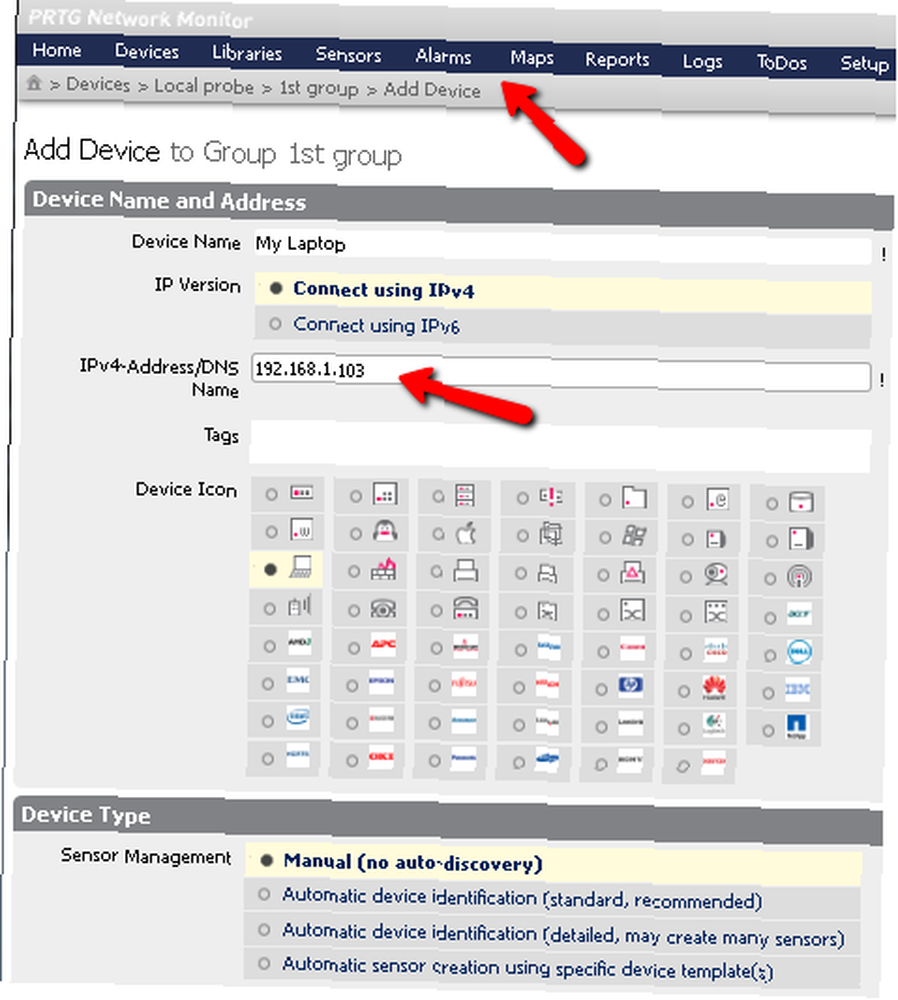
V oblasti výstrah se zobrazí všechny nejnovější výstražné zprávy pro všechna zařízení ve vaší síti. Mohou to zahrnovat oznámení, že procesor na počítači nebo zařízení prošel střechou, nebo skutečnost, že prostor na jednotce C: je nebezpečně nízký. Systém hledá příznaky, které by naznačovaly nezdravý nebo infikovaný systém.
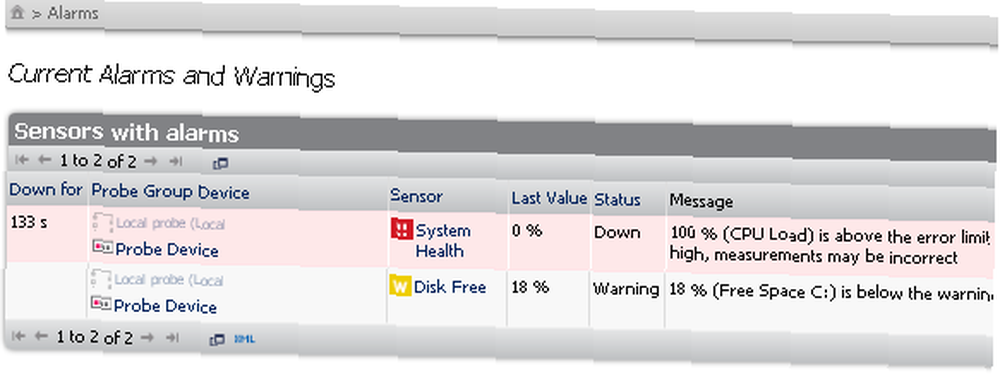
Samozřejmě, pokud při zobrazení stavu zařízení přejdete doprava, uvidíte také poslední změřenou šířku pásma sítě pro toto zařízení - důležitý indikátor toho, že může být problém nebo že máte ve své síti někoho to ukradne celou vaši šířku pásma!

“Živá data” Grafy napravo od hlavní obrazovky jsou mou oblíbenou součástí softwaru. Zde můžete dohlížet na zatížení procesoru, využití paměti a celkové zdraví všech zařízení ve vaší domácí síti. A pokud si tam nechcete sedět a sledovat vše po celý den, software data zaznamená a poskytne vám grafy pro různé časové intervaly, jako je posledních pár dní nebo poslední měsíc.
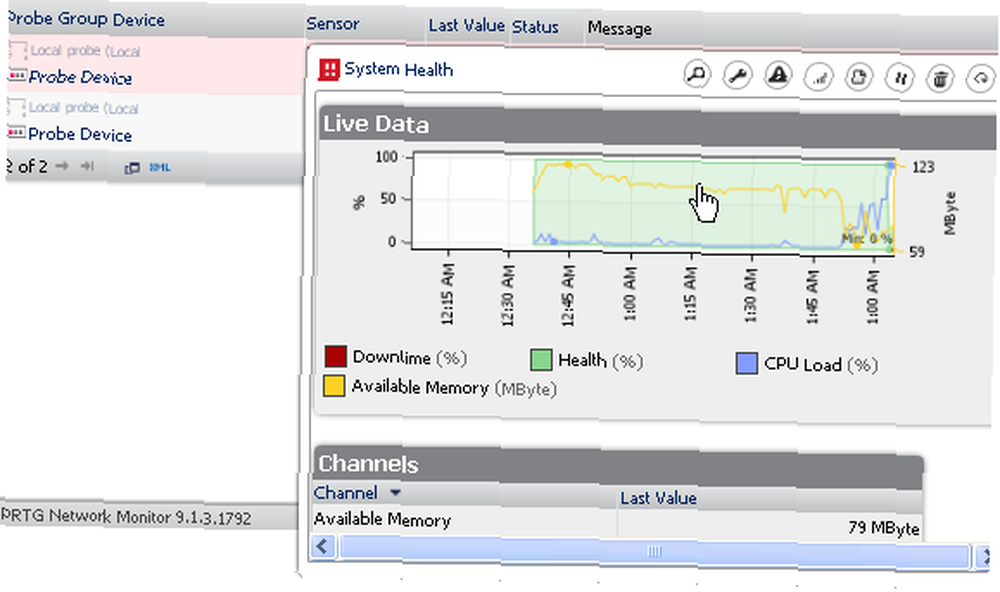
Na obrazovce s přehledem pro každé zařízení je místo, kde můžete získat přístup k těmto informacím ak souborům protokolu, výstražným upozorněním a ke všem informacím v reálném čase pro toto zařízení..
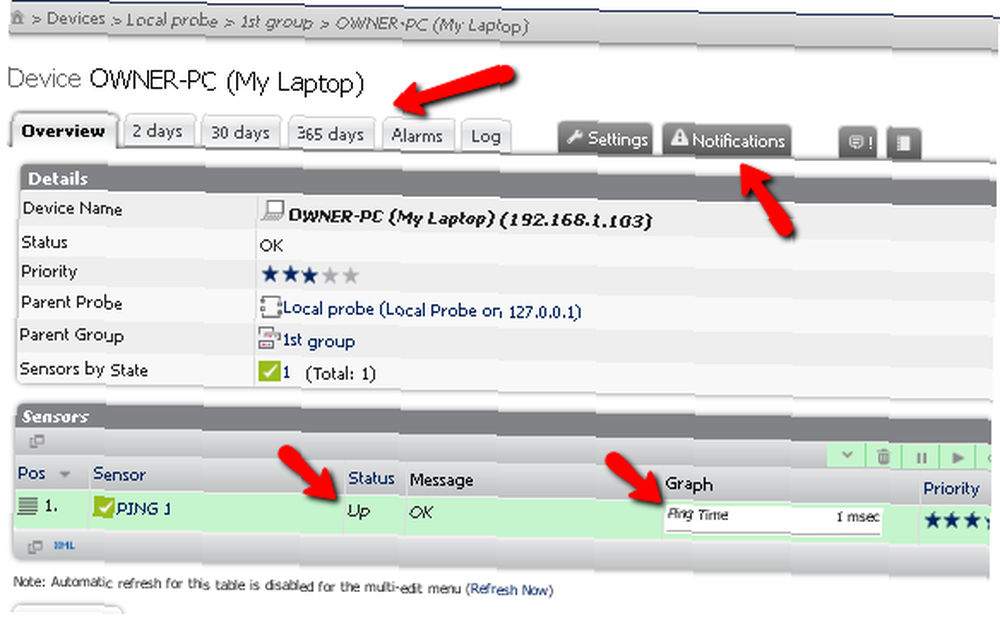
Rovněž získáte skvělé ikony upozornění, které se zvýrazní, když je v zařízení aktivní poplach nebo upozornění na jakékoli zařízení. Každá ikona má jiný význam - informační, výstražné nebo výstražné. Kliknutím na ikonu zobrazíte tato oznámení.
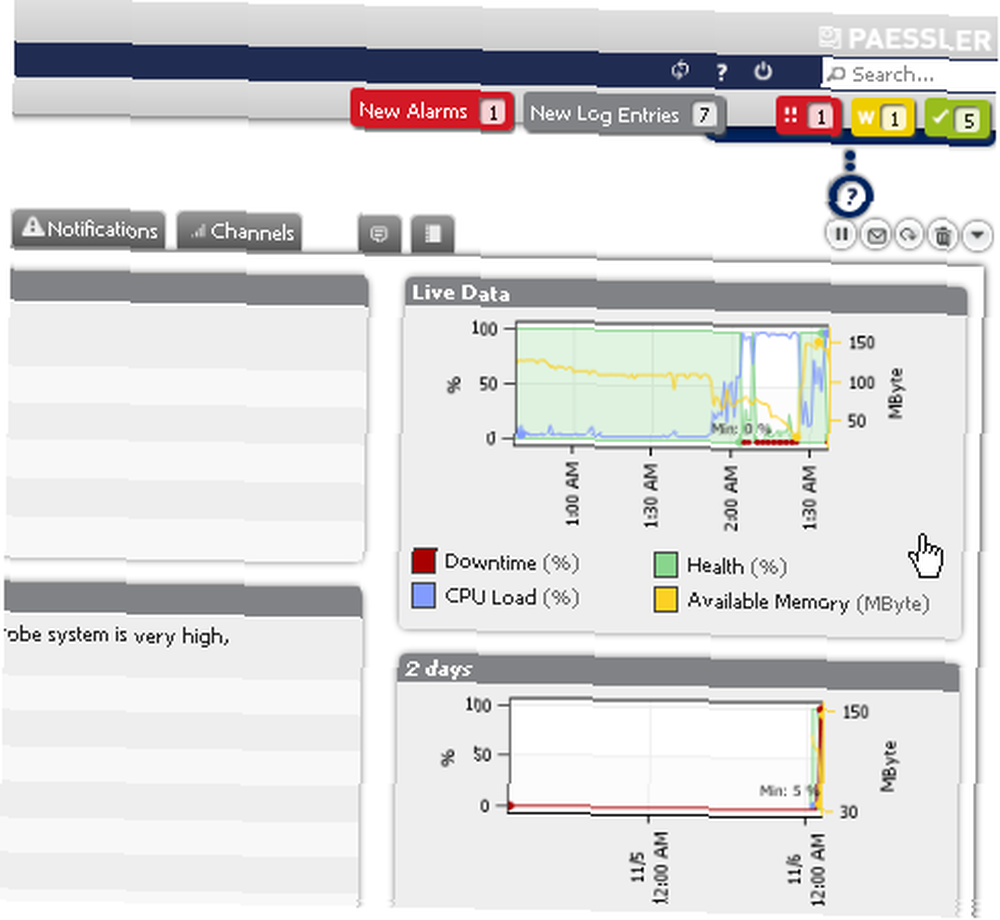
Pokud chcete blíže zobrazit chování zařízení, stačí kliknout na některý z grafů a přepne se do režimu celé obrazovky. Pokud jste typ osoby, která má ráda statistiku v reálném čase na obrazovce (zejména pokud používáte rozšířený monitor) - pokračujte a připojte se k serveru vzdáleně a tyto grafy zobrazte přímo na obrazovce (navíc to vypadá opravdu v pohodě, když lidé chodí ...)
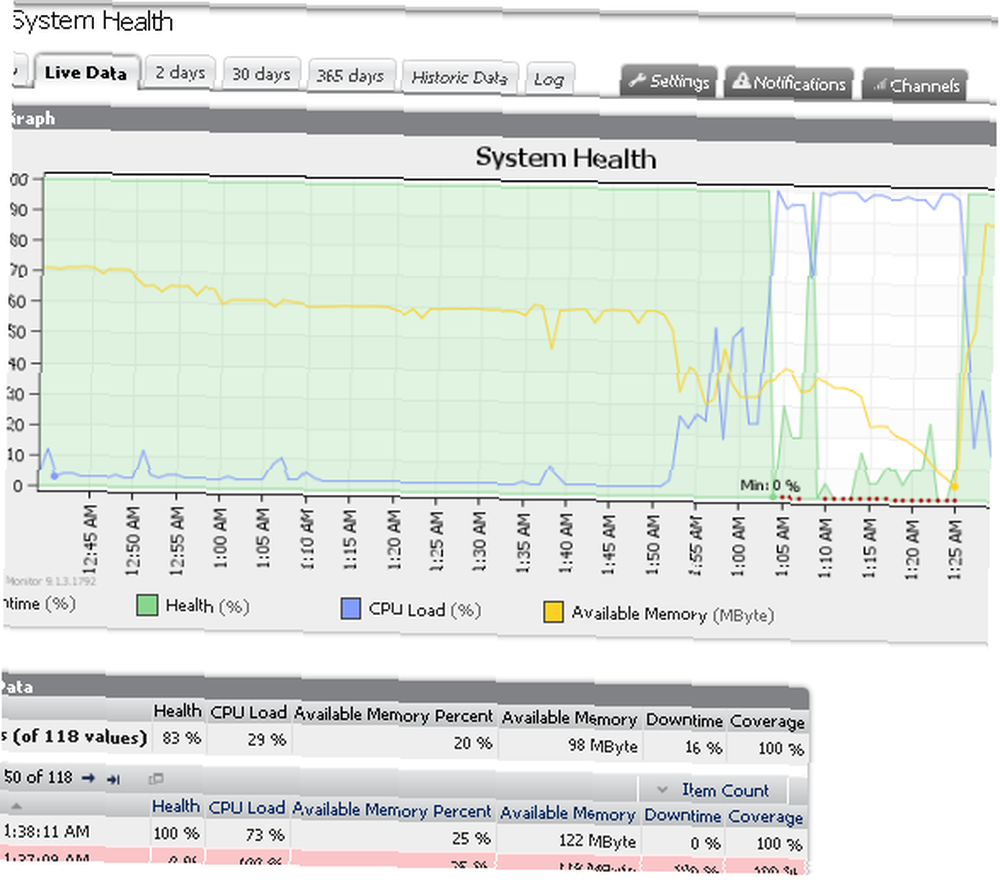
Protokoly vám poskytnou obrovské množství změn stavu systému, upozornění na alarmy a pouze zprávy o stavu toho, co se děje v síti a na každém zařízení. Nikdy jsem neviděl freeware, který je docela účinný a užitečný, pokud jde o získávání opravdu cenných informací o síti, nebo zařízení pro dálkové monitorování, jako je toto. Jsem opravdu ohromen tímto softwarem.
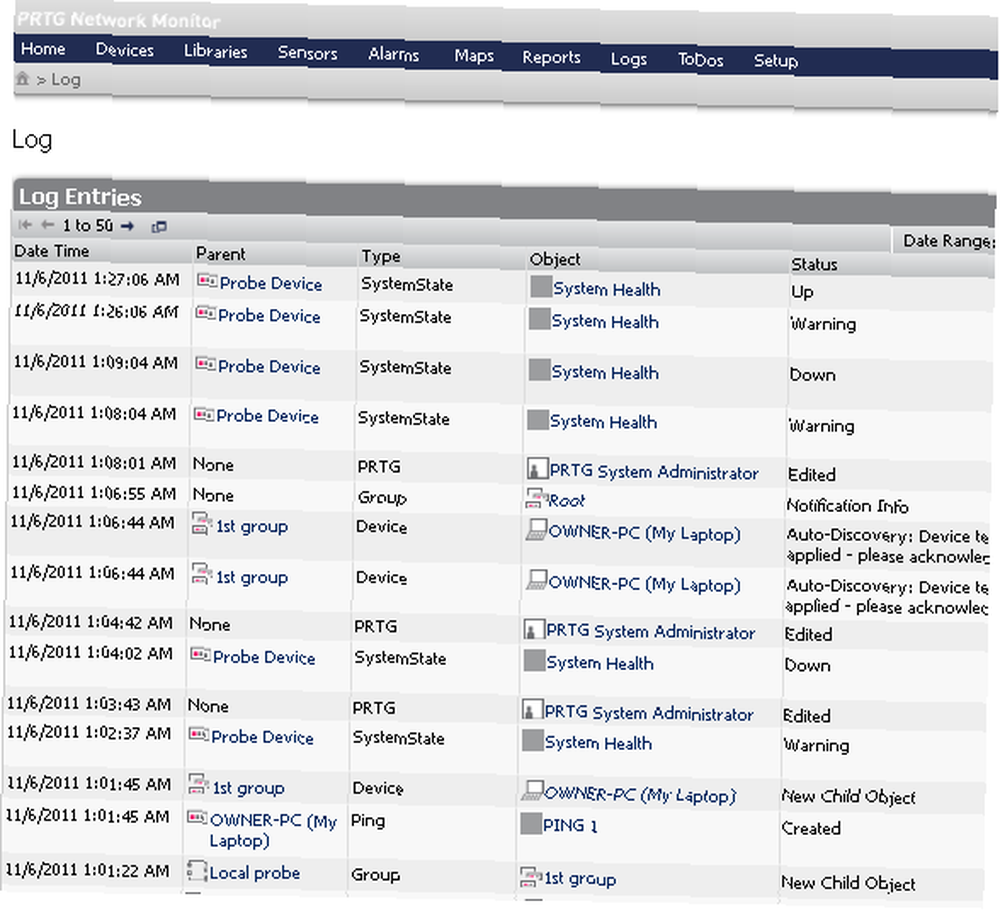
Zkuste jej nainstalovat na jednom ze svých výkonnějších domácích počítačů a vyzkoušet jej, nebo zřídit dedikovaný server pro monitorování stavu sítě a nechte jej běžet a protokolovat data. Možná vás překvapí, co software objeví, a co vám řekne o tom, kde můžete ztrácet šířku pásma pro runaway procesy nebo infikované počítače.
Dejte to šanci a dejte nám vědět, jak dobře to fungovalo pro vaši síť. Naučili jste se něco nového? Sdílejte s tím své zkušenosti v sekci komentářů níže.
Obrázek Kredit: Shutterstock











