
Edmund Richardson
0
991
33
 Pokud jste se někdy museli vypořádat s řešením problémů s hardwarem Jak zajistit, aby poškozené USB skokové mechanismy znovu fungovaly Jak udělat poškozené USB skokové mechanismy znovu ve vašem počítači, pravděpodobně máte nějaké zkušenosti se Správcem zařízení Windows. Jedná se o jednoduchý nástroj, který je dodáván se systémem Windows a umožňuje procházet všechna zařízení a kontrolovat vlastnosti zařízení a konflikty.
Pokud jste se někdy museli vypořádat s řešením problémů s hardwarem Jak zajistit, aby poškozené USB skokové mechanismy znovu fungovaly Jak udělat poškozené USB skokové mechanismy znovu ve vašem počítači, pravděpodobně máte nějaké zkušenosti se Správcem zařízení Windows. Jedná se o jednoduchý nástroj, který je dodáván se systémem Windows a umožňuje procházet všechna zařízení a kontrolovat vlastnosti zařízení a konflikty.
Vždy jsem však zjistil, že správce zařízení zásob, který je součástí operačního systému Windows, trochu chybí. Jedinou věcí, kterou se mi na tom líbí, je skutečnost, že se snadno naviguje, protože na hlavní obrazovce jsou všechna zařízení pěkně rozdělena do kategorií, ale to je rozsah všeho dobrého, co k tomu musím říci. Chcete-li najít informace nebo vlastnosti zařízení, musíte kliknout na různé obrazovky a neexistuje žádný jednoduchý nebo přímý způsob, jak exportovat informace mimo správce zařízení, pokud chcete uložit informace o systému..
Proto je užitečná bezplatná utilita jako Device Manager View (DevManView) od NirSoft. Poskytuje rychlý přístup ke všemu, co potřebujete vědět o všech svých zařízeních, a poskytuje jak GUI, tak skriptovací hlášení informací o zařízení. Pokud jde o hledání informací o ovladačích, můžete použít zdroje, které napsal Saikat o tom, jak najít ovladače neznámých zařízení podle jejich dodavatele a ID zařízení Jak najít ovladače neznámých zařízení podle výrobce a ID zařízení dříve, nebo jednoduše použít tento software a okamžitě vyhledejte nové ovladače na Googlu.
Rychle zobrazte informace o zařízení
Při stahování správce zařízení DevManView není nutná žádná instalace. Vše, co musíte udělat, je spustit spustitelný soubor. Když tak učiníte, zobrazí se seznam všech vašich jednotek systémových zařízení a další informace o nich, než jste pravděpodobně věděli, že jsou k dispozici. Nezapomeňte posunout doprava, protože v každém ovladači je mnoho sloupců s údaji.
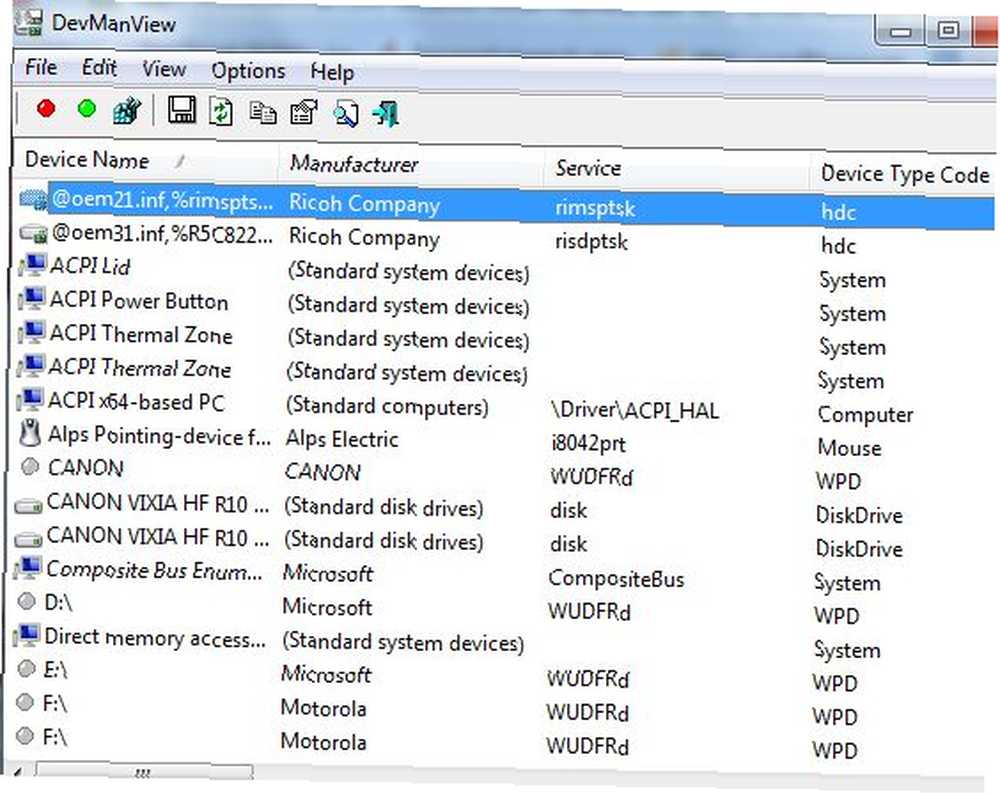
Máte seznam akcí, které můžete podniknout s jakýmkoli ovladačem pomocí několika kliknutí myší. Klikněte pravým tlačítkem na libovolné zařízení a můžete jej okamžitě aktivovat nebo deaktivovat. Vyberte několik zařízení najednou a stisknutím F6 nebo F7 aktivujte nebo deaktivujte všechna zařízení. Zde také můžete rychle přistupovat k souboru INF zařízení, zobrazit nastavení v registru nebo dokonce kliknout na “Google vyhledávání” provést okamžité webové vyhledávání pro tento konkrétní ovladač.
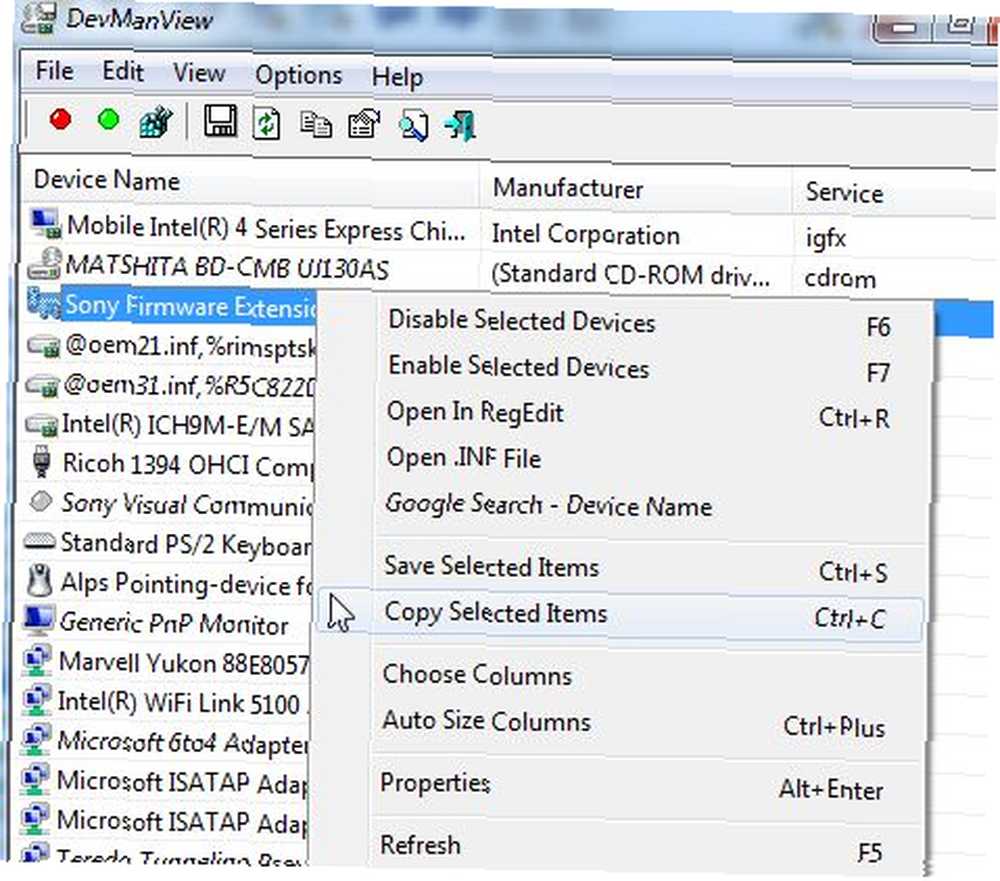
Klikněte na “Vlastnosti” Chcete-li zobrazit informace, které byste si měli prohlédnout prostřednictvím Správce zásob Windows pro. S aplikací DevManview máte v jednom zobrazení výrobce, vlajky, službu a řadu dalších informací.
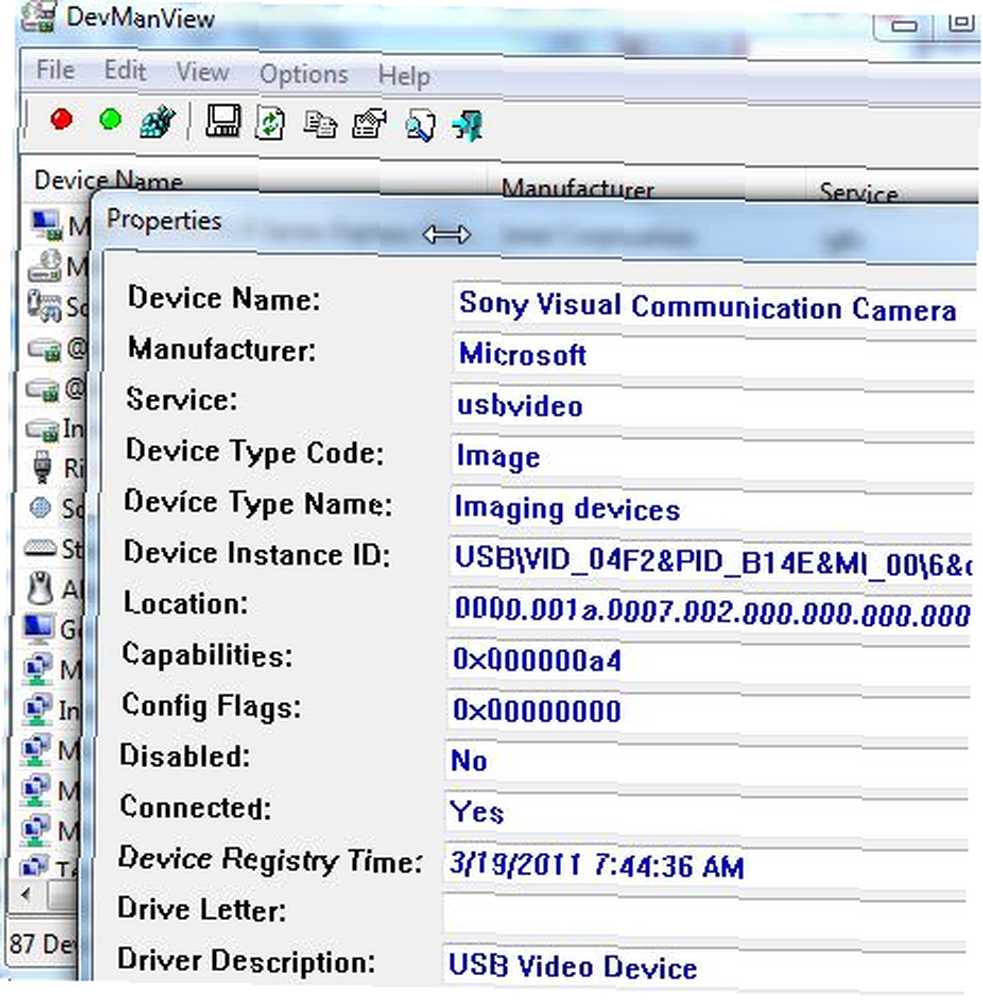
Přestože hlavní pohled není tak organizovaný jako burzovní správce Windows, můžete filtrovat, která zařízení jsou zobrazena pod “Možnosti“.
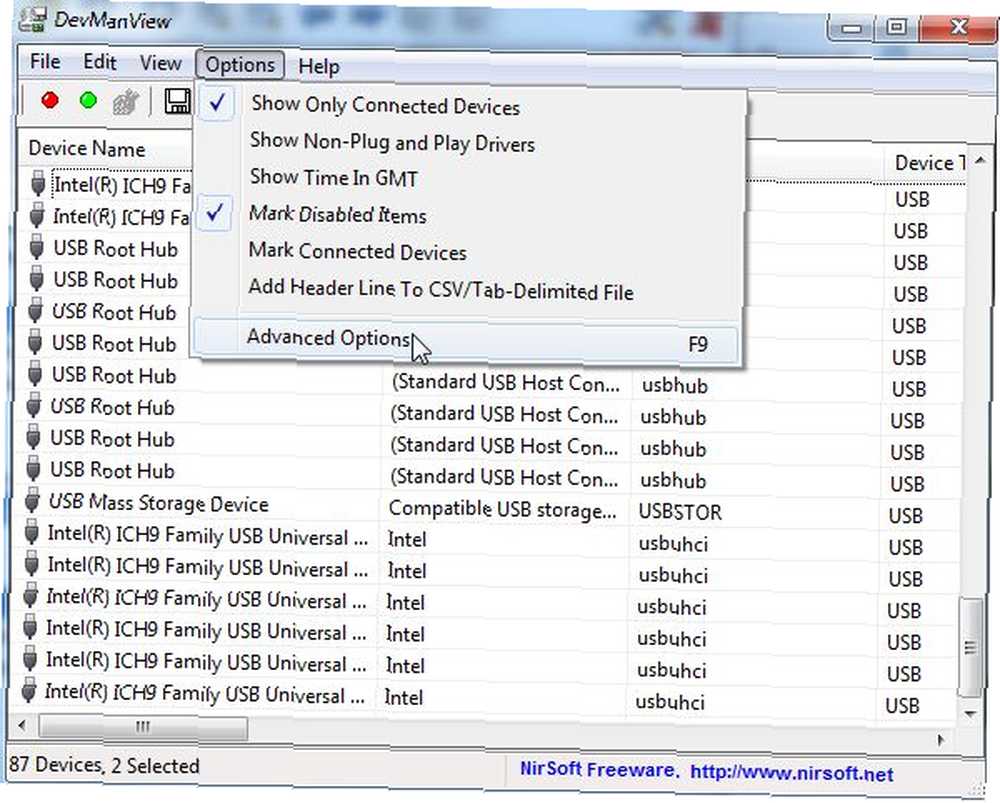
Pokud jste povolili bránu firewall ve vzdáleném počítači, můžete dokonce přistupovat a upravovat ovladače zařízení i ve vzdáleném systému. Je to velmi úhledný způsob, jak spravovat všechna zařízení na různých počítačích v domě z jediného počítače.
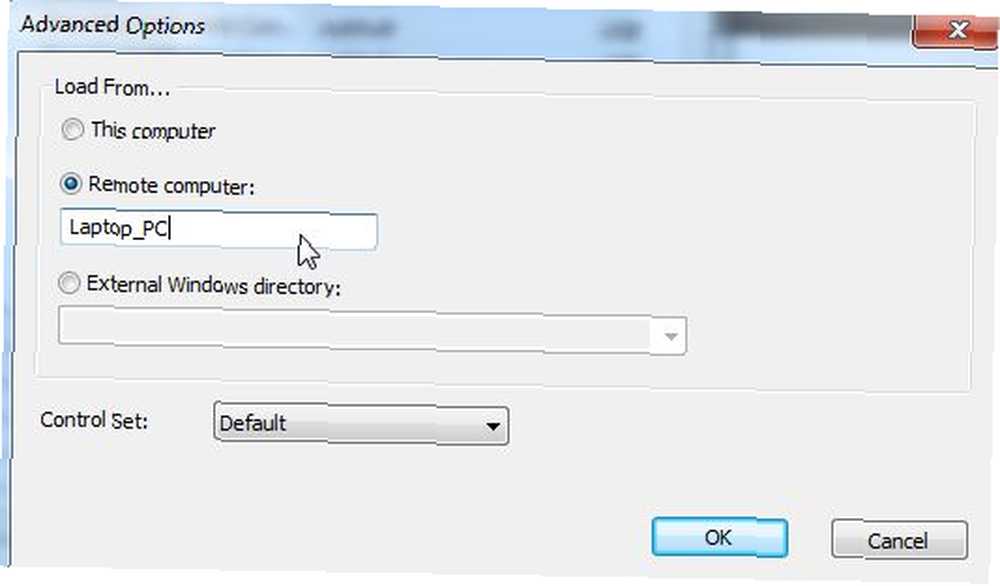
Hlášení informací o zařízení do souboru
Hlavním důvodem, proč dávám přednost nástroji DevManView před standardním Správcem zařízení Windows, je skutečnost, že je mnohem snazší exportovat všechny informace o zařízení. Standardní Správce zařízení Windows neposkytuje žádný jednoduchý způsob, jak uložit informace o vašem zařízení, ale program DevManView nabízí celý seznam formátů, do kterých můžete exportovat všechny informace o vašem zařízení, včetně textů, oddělovačů, čárek nebo dokonce HTML.
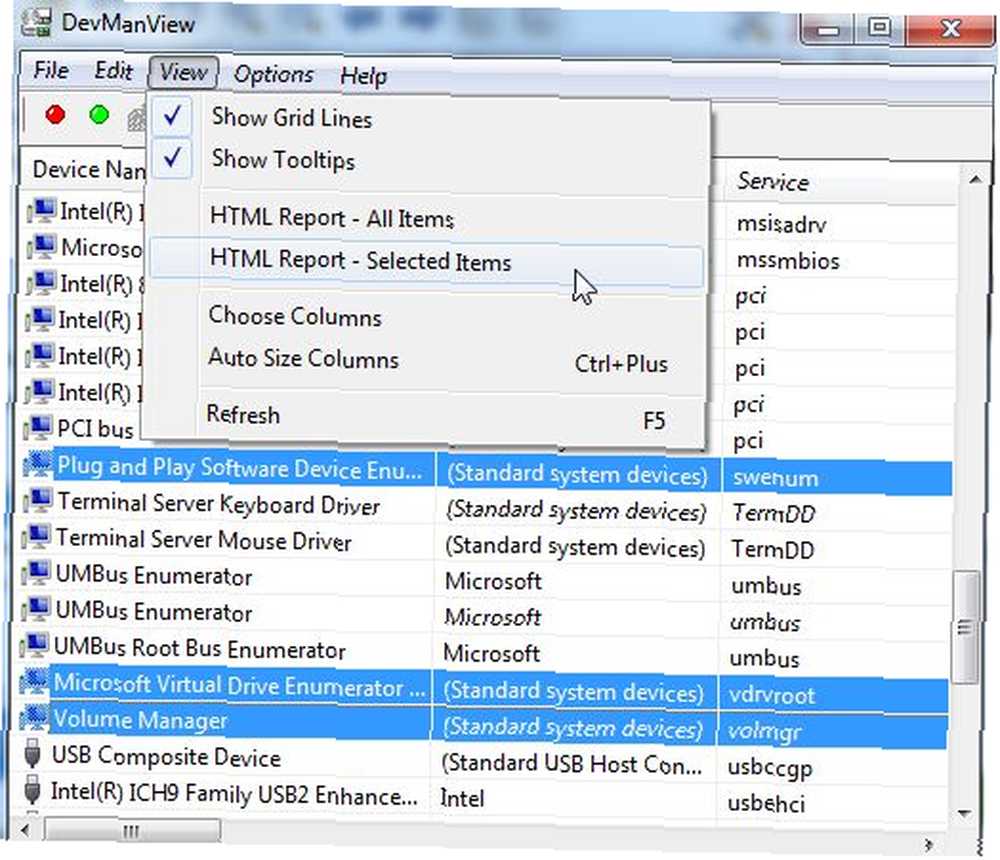
Pokud chcete uložit pouze informace o několika zařízeních, nikoli o celém seznamu, stačí vybrat několik pomocí CTRL-click a pod “Pohled” můžete tyto vybrané položky exportovat do souboru HTML. Program uloží sestavu do místního souboru HTML v adresáři DevManView a otevře zprávu ve vašem výchozím prohlížeči.
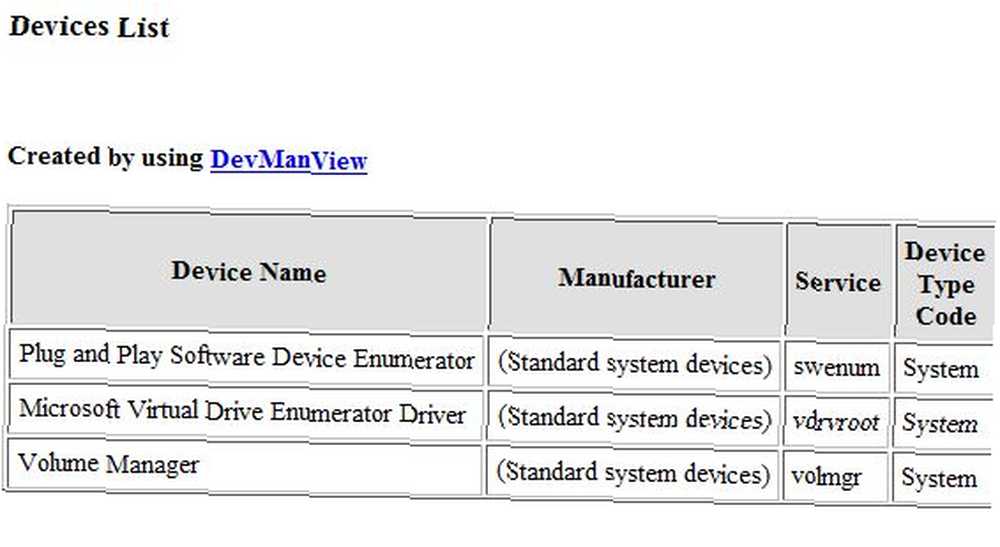
Přístup k informacím o zařízení skriptováním
Pokud dáváte přednost skriptování před použitím grafického uživatelského rozhraní, DevManView vás zabalil. Z příkazového řádku můžete na zařízeních provést celý seznam příkazů nebo můžete pomocí programu vytvářet zprávy ze skriptů. Například můžete pomocí parametrů / stext, / scomma nebo / shtml zvolit formát exportu informací o zařízení.
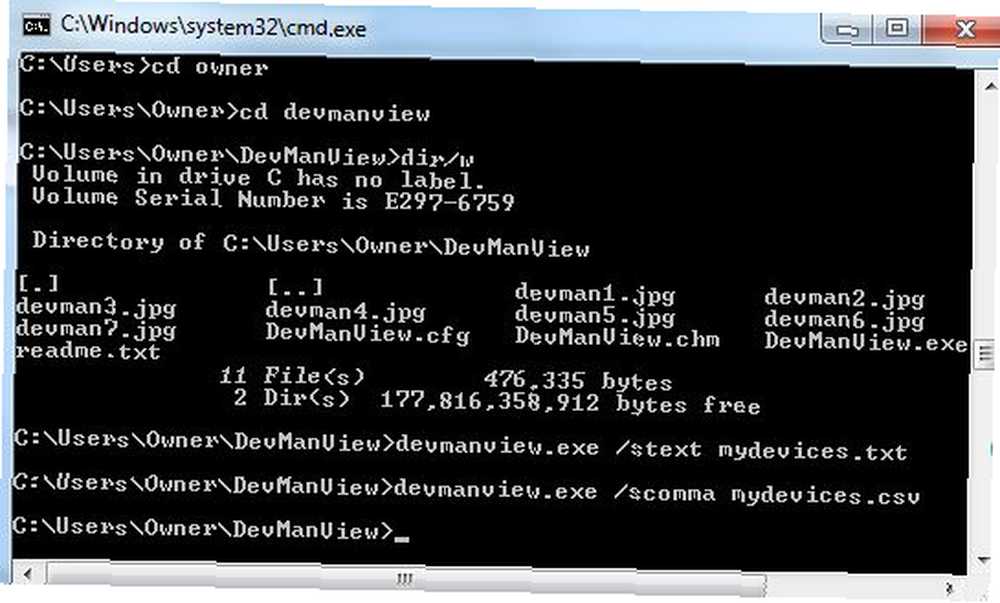
Další parametry, které můžete nastavit v příkazovém režimu, jsou například / LoadFrom načíst informace o zařízení ze vzdálených počítačů, / ComputerName specifikovat název síťového počítače pro provádění příkazů zařízení nebo / ShowOnlyConnected výstup pouze ty ovladače, které jsou aktuálně připojeny. Můžete dokonce povolit nebo zakázat zařízení ze skriptu pomocí /umožnit nebo / zakázat parametry. V souboru readme.txt, který je součástí stahování, můžete vidět všechny parametry příkazu.
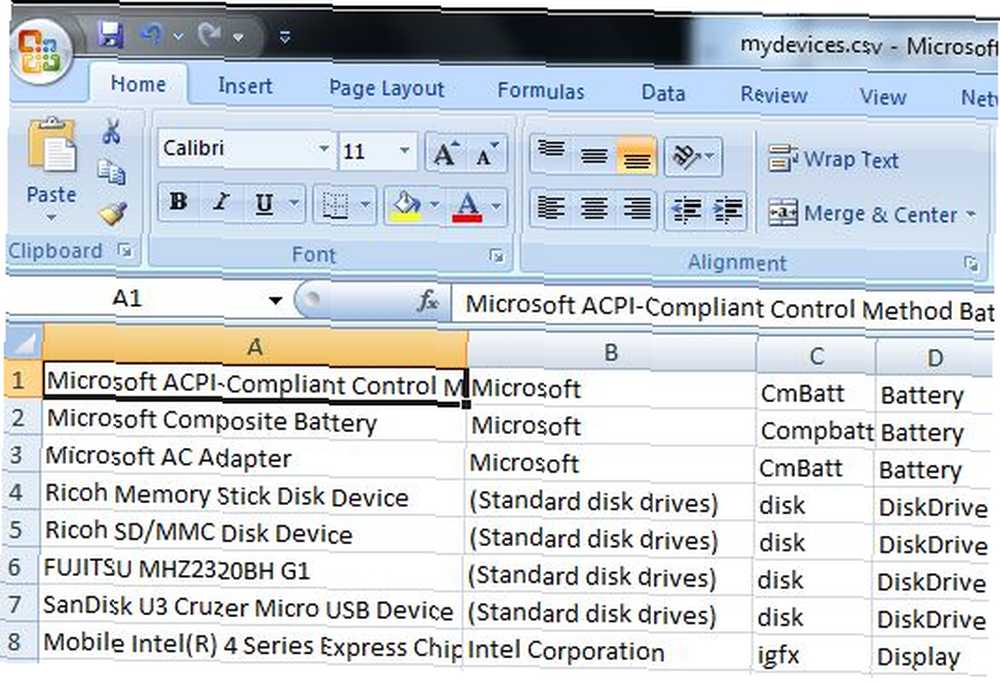
Při exportu celého seznamu informací o zařízení do souboru typu CSV je příjemné, že v textovém nebo Excel formátu můžete tyto informace převést na užitečnou zprávu. Můžete jej použít k vytvoření přesného snímku systému kdykoli.
Pomocí obslužných programů systému Windows, jako je DevManView, můžete zobrazit informace o systémových zařízeních, která byste jinak museli kopat prostřednictvím správce systémových zařízení. Pokud jde o správu mnoha počítačových systémů a udržování soupisu toho, jaký hardware je na těchto počítačích nainstalován, jsou funkce generování sestav DevManView darem boha. Vyzkoušejte tento užitečný nástroj Windows a dejte nám vědět, co si myslíte.
Vyzkoušeli jste nějaké další bezplatné nástroje NirSoft? Podělte se o své názory na DevManView a další nástroje NirSoft Windows v sekci Poznámky níže.
Obrázek Kredit: Majoros Attila











