
Gabriel Brooks
0
897
162
 Pokud trávíte spoustu času díváním se na svůj počítač - a pokud si přečtete tento blog, vsadím se, že děláte - možná si všimnete, že po chvíli vám začnou bolet oči a že máte problémy se spaním v noci. Má to dobrý důvod: obrazovka vašeho počítače je v zásadě žárovka a díváte se přímo do ní několik hodin najednou.
Pokud trávíte spoustu času díváním se na svůj počítač - a pokud si přečtete tento blog, vsadím se, že děláte - možná si všimnete, že po chvíli vám začnou bolet oči a že máte problémy se spaním v noci. Má to dobrý důvod: obrazovka vašeho počítače je v zásadě žárovka a díváte se přímo do ní několik hodin najednou.
Z tohoto důvodu si zařízení jako Kindle a Nook rychle získávají na popularitě. Tato zařízení spíše než využití podsvícených obrazovek, které známe z počítačů a mobilních telefonů, napodobují papír. Výsledek je snáze čitelný na slunci a obecně je na očích jednodušší než na obrazovce.
Není praktické vzdát se tradičních obrazovek na konvenčních počítačích. Uživatelé Windows a Mac mají možnost použít F.lux k vyrovnání a Varun psal o loňském roce v článku nazvaném Získejte lepší osvětlení monitoru, který se hodí k vašim očím Jak získat lepší osvětlení osvětlení, který se hodí k vašim očím, jak Získejte lepší osvětlení monitoru, které se vám bude dobře hodit do očí Někdy jste pracovali pozdě v noci na počítači a ocitli jste se oslepeni světlem z monitoru? Ano, všichni jsme to v určitém okamžiku zažili. a Jackson navázal na článek nazvaný Použít F.lux ke spánku lépe po pozdních nočních počítačových aktivitách Použít F.lux ke spánku lépe po pozdních nočních počítačových aktivitách Použít F.lux ke spánku lépe po pozdních nočních počítačových aktivitách Pokud se podíváte pečlivě, většina LCD monitorů má tlačítko pro automatickou změnu atributů obrazovky pro přizpůsobení typu sledovaného média. .
Zdá se, že uživatelé Linuxu byli vynecháni ze zábavy: F.lux na Linuxu nefunguje. To je místo, kde Redshift přichází. Program je v současné době ve vývoji a v současné době vyžaduje, aby uživatel neměl strach z příkazového řádku, ale nebojte se: není příliš těžké ho používat.
Co to dělá
Pokud nejste obeznámeni s F.luxem, pravděpodobně nevíte, co Redshift dělá. Tato aplikace v podstatě změní, jakmile bude venku tmavší, změní displej počítače a dá červenému nádechu. Má to důvod. Typ osvětlení, které je kolem vás, se mění, když je venku tmavší. Sluneční světlo je velmi bílé, ale umělé osvětlení má tendenci být červenější. Pokud tedy něco čtete na kusu papíru, bude to vypadat během dne bílýma očima a v noci načervenalé.
To si nevšimnete, protože váš mozek automaticky vyrovnává rozdíl. Podsvícený monitor počítače je neustále bílý. Z tohoto důvodu může při pohledu na váš počítač v noci bolet oči a způsobit ztrátu spánku. Redshift to pomáhá vyrovnat.
Instalace
Na blogu Ubuntu najdete opravdu jednoduché pokyny k instalaci tohoto úžasného softwaru OMG Ubuntu, který nedávno představoval Redshift.
Pokud nejste uživatelem Ubuntu, najdete obecné pokyny na oficiální stránce Redshift. Heck, dokonce najdete pokyny pro instalaci Redshift ve Windows (ale radím uživatelům Windows, aby se drželi F.luxa zatím).
Nastavte si hodiny Gnome
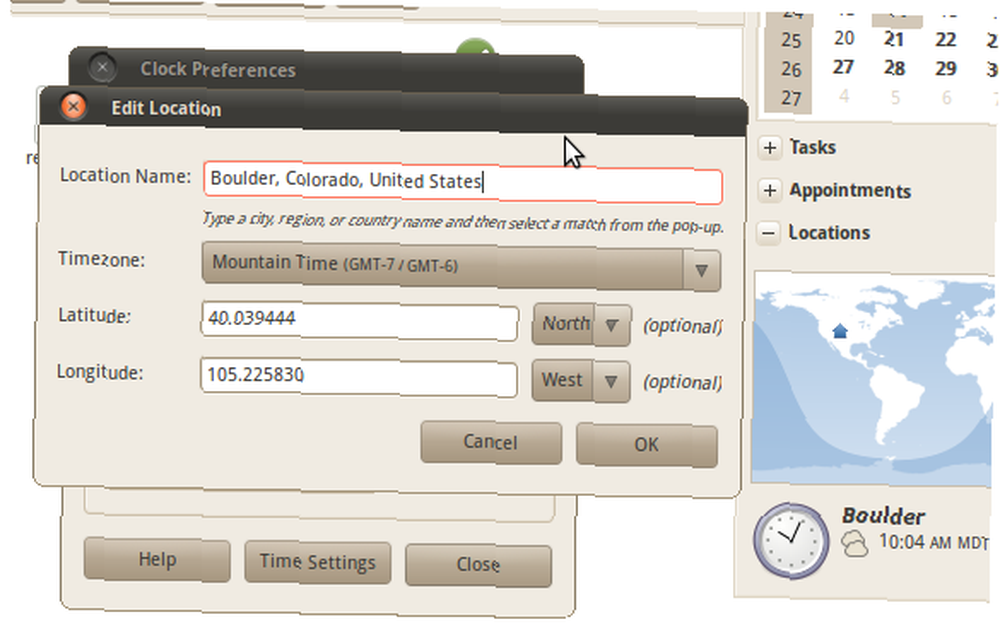
Jakmile máte nainstalovaný Redshift, budete chtít nastavit hodiny Gnome tak, aby věděly o vaší poloze. Proč? Protože by to mohlo zjednodušit používání Redshift pro vás.
Klikněte na hodiny v zásobníku a zobrazí se kalendář. Uvidíte také své “Místa” ve spodní části tohoto vyskakovacího okna. Pokud jste již svou polohu nakonfigurovali tímto způsobem, blahopřejeme: tento krok můžete přeskočit. Pokud tomu tak není, přidejte svou polohu. Jak vidíte, dialog je dostatečně jednoduchý.
Jakmile to uděláte, můžete spustit Redshift.
Pomocí Redshift
Při prvním použití funkce Redshift je dobré to udělat v terminálu - řekne vám to o všech chybách, se kterými se program může setkat. Otevřete terminál a zadejte “gtk-redshift“. Za předpokladu, že je vše v pořádku, měli byste najít tento nový aplet oznámení na hlavním panelu systému:
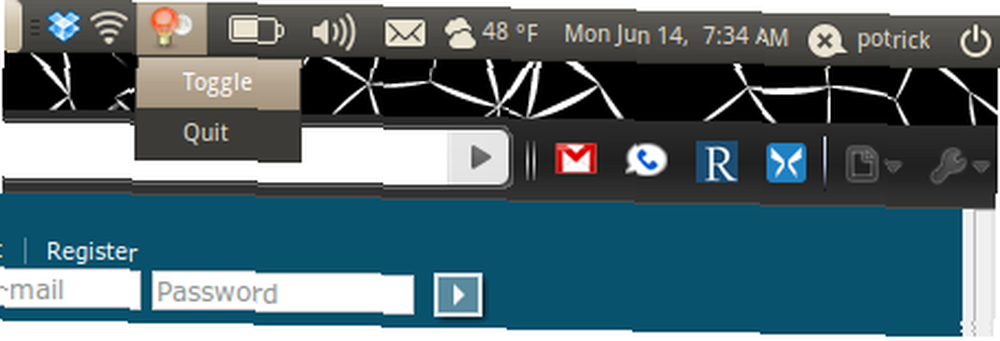
Pokud ne, pravděpodobně se zobrazí žádost o ruční zadání zeměpisné šířky a délky. Jo, v tomto programu je stále několik chyb, ale nebojte se: moc je to snadné. Vraťte se zpět na obrazovku konfigurace, kterou jste použili k nastavení vaší polohy výše, a zapište si svou zeměpisnou šířku a délku. Poté zadejte nový příkaz, který se skládá z “gtk-redshift” následován “-l” následuje vaše zeměpisná šířka a délka oddělená pouze dvojtečkou.
Pokud například žijete v Kodani v Dánsku, zadejte tento příkaz:
gtk-redshift -l 55,7: 12,6
Redshift nyní spustí Redshift a vynutí na něj vaši polohu.
Chcete, aby byl applet indikátorů spuštěn na pozadí bez appletu indikátorů? Snadný. Stačí použít příkaz “redshift” namísto “gtk-redshift” a voila: bezkolejový červený posuv.
Na Boot
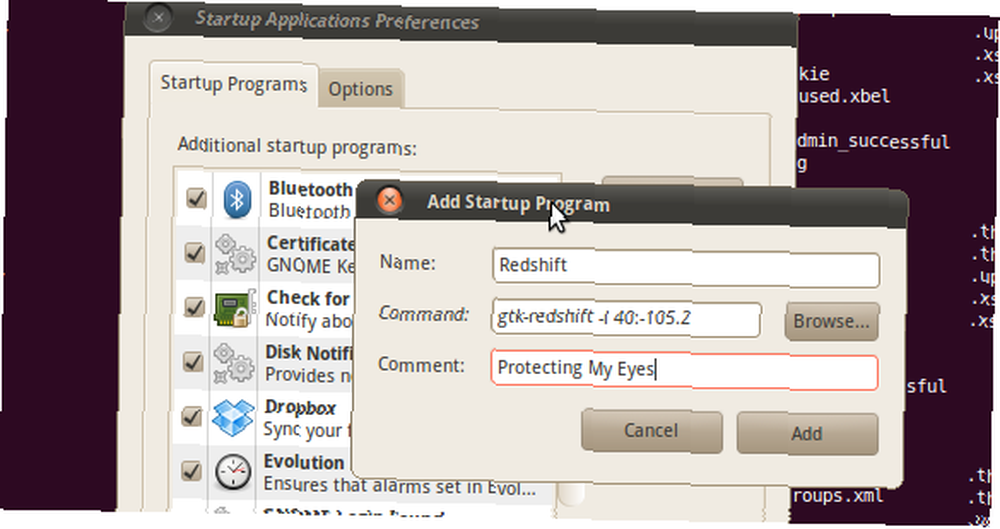
Chcete, aby se Redshift spustil, když váš počítač funguje? Snadno. Stačí zkopírovat jakýkoli příkaz, který se vám podařilo napsat, aby Redshift fungoval, a klikněte na “Systém,” pak “Preference,” pak “Spouštěcí programy.” Přidejte nový program pomocí příkazu v “Příkaz” krabici a cokoli, co se vám líbí pro ostatní.
Závěr
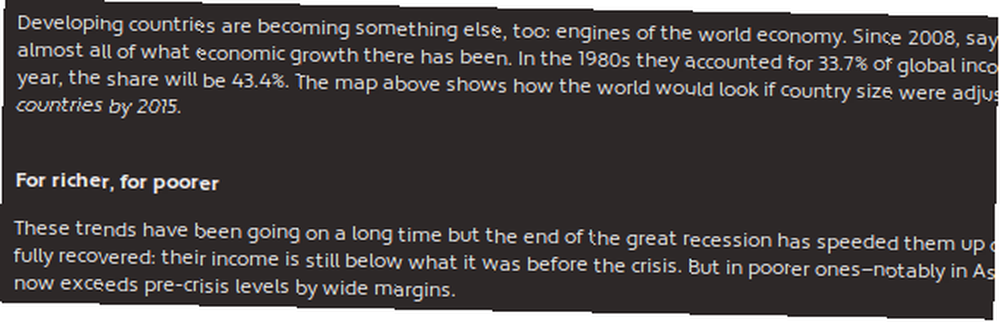
Miluji čtení článků z The Economist před spaním. Dělám to pomocí čitelnosti, což je služba, kterou jsem minulý týden popsal jako Safari “Čtenář” pro Chrome a Firefox. Zjistil jsem, že spím lépe po tomto použití Redshift než já, bez toho, takže si to vyzkoušejte sami.
A pokud si to vyzkoušíte sami, podělte se s námi o to, jak to pro vás vyšlo. Také sdílejte jakékoli tipy, které byste mohli mít ohledně používání Redshift, protože je vždy skvělé se učit.











