
Joseph Goodman
0
3224
439
Amazon Kindle Fire (nyní známý jako Amazon Fire) zůstává neuvěřitelnou dohodou. Ve spojení s předplatným Amazon Prime je to perfektní společník pro streamování filmů a televizních pořadů na cestách. Proti Kindle Fire však hovoří nedostatek aplikací a agresivních amazonských reklam na obrazovce zámku.
Ukážeme vám však, jak nainstalovat Google Play a odstranit reklamy. Proč jsou cílené reklamy vážným ohrožením vašeho soukromí Proč cílené reklamy jsou vážným ohrožením vašeho soukromí. Z tohoto důvodu jsou cílené reklamy nebezpečné a špatné pro vaše soukromí. z vašeho Kindle Fire bez zakořenění zařízení zdarma a bez potřeby počítače, buď!
Tato příručka ukazuje, jak nainstalovat obchod Google Play na a 5. generace Kindle Fire 7 " (Fire OS verze 5.3.6.4, od listopadu 2018) a odeberte reklamy na uzamčené obrazovce, vše bez zakořenění. Také nebudete potřebovat počítač se systémem Windows.
Pokud vám tyto metody nepomohly, podívejte se na komentáře, které vám pomohou s dalšími verzemi Kindle Fire nebo Fire OS.
Root or Root?
Zatímco Amazon připravuje Fire s vlastním Appstore, několik aplikací Google (včetně Gmailu) není na Amazonově trhu k dispozici. Pro některé to je jistič obchodů a důvod, proč preferovat Google Play před Appstore Google Play vs. Amazon Appstore: Který je lepší? Google Play vs. Amazon Appstore: Který je lepší? Obchod Google Play není jedinou možností, pokud jde o stahování aplikací - měli byste vyzkoušet Amazon Appstore? .
Při zakořenění tabletu Amazon Fire můžete nainstalovat standardní verzi systému Android, a tím i obchod Google Play. Tím ztratíte rozhraní optimalizované pro konzumaci obsahu Amazon Prime. Ještě důležitější je, že při zakořenění může dojít ke ztrátě záruky a v nejhorším případě může dojít k poškození vašeho zařízení.
Fire OS, operační systém běžící na Amazon Fire, je vlastní verze systému Android. Instalace obchodu Google Play a odstranění reklam na uzamknutou obrazovku tedy vyžaduje pouze několik vylepšení-není vyžadován přístup root.
Po dokončení se bude obrazovka zámku podobat níže uvedenému snímku obrazovky; to vypadá mnohem lépe než obrazovka pokrytá reklamami Amazon!
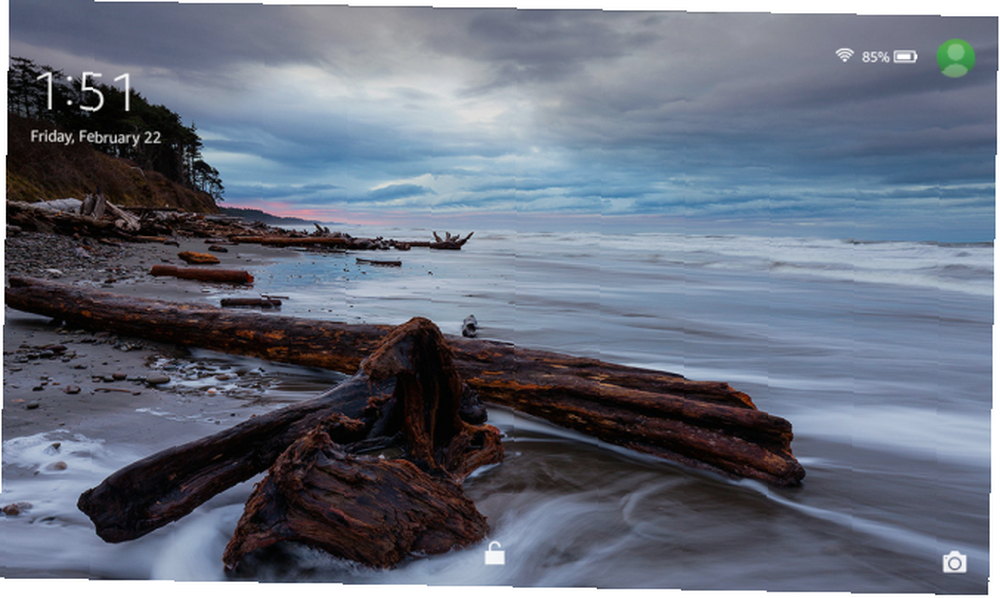
Jak nainstalovat Google Play na Amazon Kindle Fire
Nejprve vám ukážeme, jak dostat Google Play do svého Kindle Fire bez potřeby počítače se systémem Windows. Pokud z nějakého důvodu, který nefunguje, přejděte dolů pro alternativní metodu.
Přidali jste do tabletu Fire kartu SD? Než začnete, deaktivujte instalace aplikací na SD kartu pod Nastavení> Úložiště> SD karta. I když to nebyl problém na mé jednotce (aplikace se nenainstalovaly na SD kartu, i když byla tato volba povolena), je známým důvodem selhání procesu instalace.
1. Stáhněte si soubory APK
Před stažením souborů nezapomeňte povolit instalaci aplikací třetích stran. Jít do Nastavení> Zabezpečení a povolit Aplikace z neznámých zdrojů.
Nyní si do svého Kindle Fire stáhněte následující soubory APK:
- Správce účtů Google (11. dubna 2016)
- Google Services Framework (4. dubna 2016)
- Služby Google Play (7. února 2019)
- Obchod Google Play (21. února 2019)
Poznámka: Tyto soubory APK budou fungovat pro Android 5.1 nebo novější. Měly by být vzhůru kompatibilní. Můžete zkontrolovat verzi Android na svém Kindle Fire pod Nastavení> Možnosti zařízení> Aktualizace systému. Pokud používáte Android 6 nebo 7, můžete procházet nejnovějšími verzemi příslušného souboru APK a stáhnout nejnovější verzi pro svůj operační systém Fire OS..
Chcete-li stáhnout soubory APK, otevřete každý odkaz, přejděte dolů a klepněte na ikonu Stáhněte si APK tlačítko. Před zahájením stahování vás upozorní vyskakovací okno, že soubor může zařízení poškodit. lis OK potvrďte, že jej přesto chcete stáhnout.
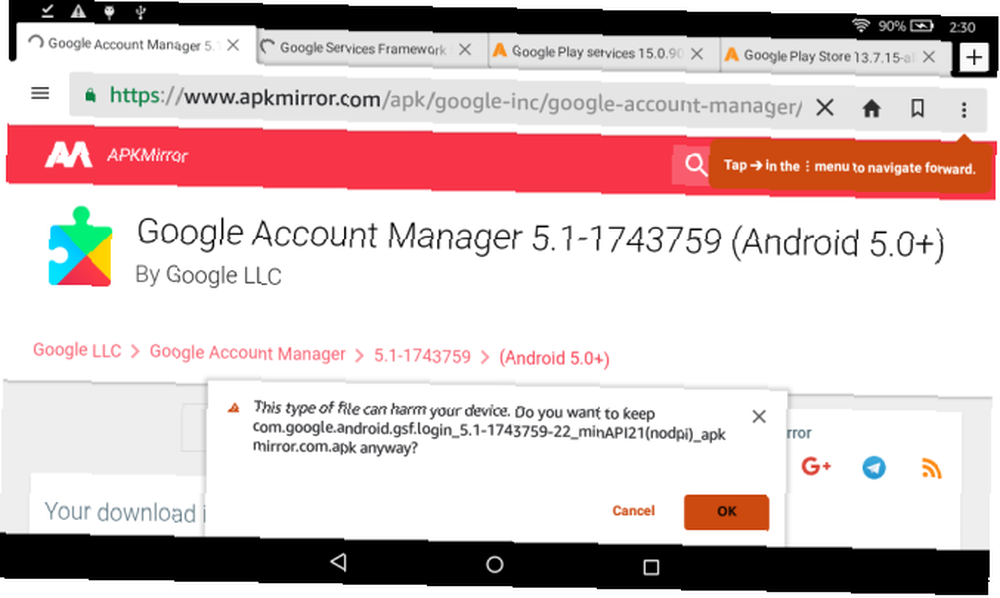
2. Nainstalujte soubory APK Store Google Play
Po dokončení stahování přejděte na domovskou obrazovku. Pak otevřete Dokumenty> Místní úložiště> Stáhnout.
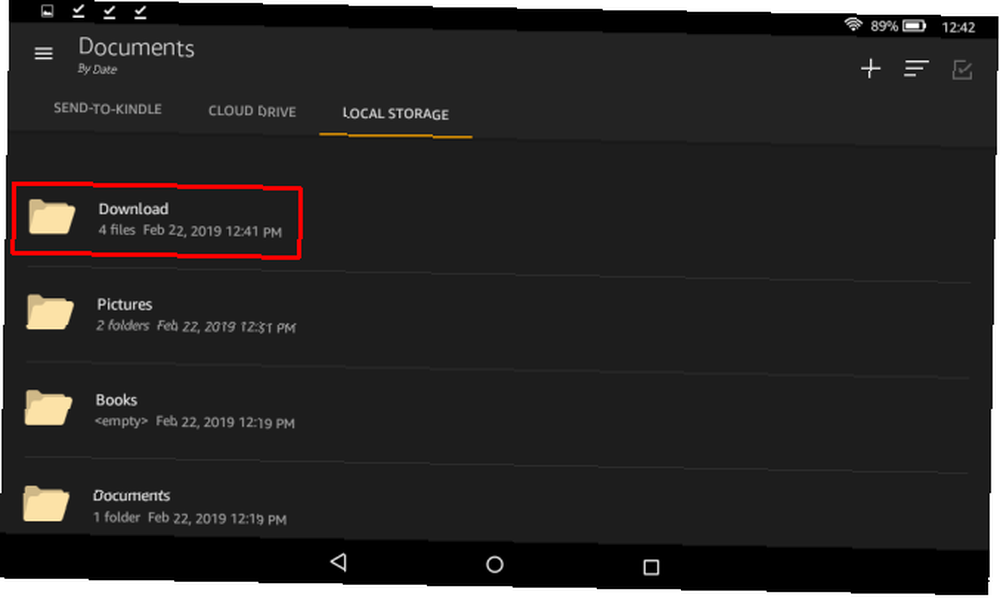
Klepnutím na toto tlačítko můžete nainstalovat každý soubor v následujícím pořadí (totožné s výše uvedeným pořadí stahování):
- com.google.android.gsf.login
- com.google.android.gsf
- com.google.android.gms
- com.android.vending
Budete-li chtít zapnout, budete muset procházet poznámkami o soukromí a přístupu k zařízení další možnost v pravém dolním rohu na Nainstalujte.
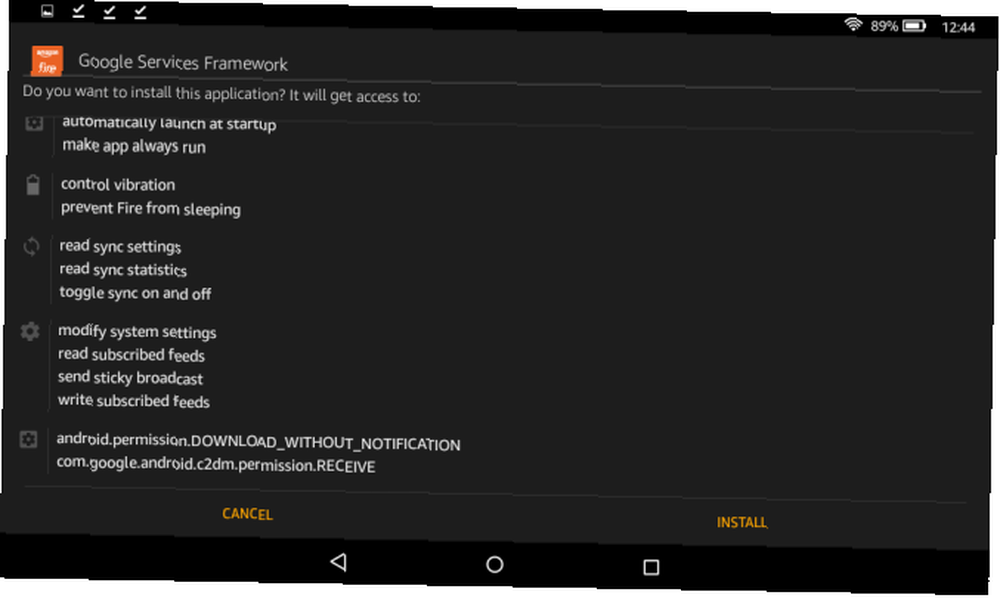
3. Nastavte Obchod Google Play
Po dokončení instalace všech čtyř souborů byste na domovské obrazovce měli vidět aplikaci Obchod Google Play. Klepnutím na něj zahájíte proces nastavení. V průběhu aktualizací aplikací na pozadí se může na několik minut zobrazit rotující kruh.
Dále byste měli vidět a “kontrola informací” obrazovka. Když vám aplikace konečně umožní přihlášení pomocí účtu Google, jste téměř nastaveni.
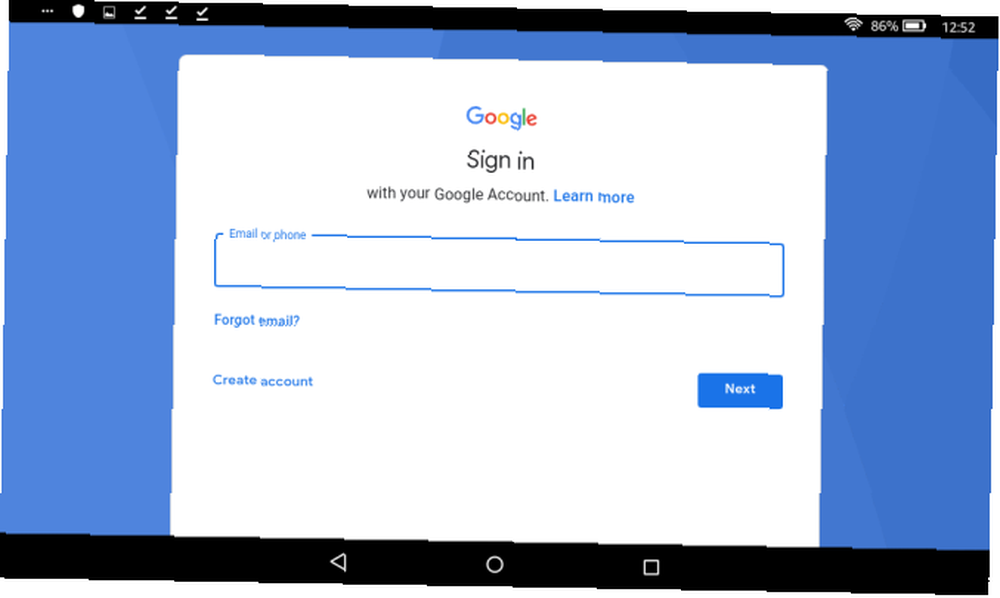
Jakmile se úspěšně přihlásíte, můžete si stáhnout aplikace podle svého přání, včetně dalších aplikací Google, jako jsou Chrome a Gmail.
Jak odstranit reklamy z Amazon Kindle Fire
Pokryjeme tři různé metody. Vyzkoušejte je v uvedeném pořadí.
1. Odstraňte reklamy z Kindle Fire zdarma pomocí nástroje
Jedná se o nejelegantnější způsob odstraňování reklam zdarma, ale vyžaduje počítač se systémem Windows a některé hry. Musíte také povolit vývojářský režim a ADB na svém Kindle. Přejděte dolů na “Jak nainstalovat Google Play na Kindle Fire z počítače” a dokončete první krok k povolení ADB a (v případě potřeby) krok dva k instalaci ovladačů Google ADB.
Jakmile povolíte ADB a váš Amazon Fire se zobrazí pod Můj počítač Pokud jste připojeni (pokud ne, nainstalujte ovladače Google ADB níže), stáhněte si nástroj pro odstranění reklam společnosti RootJunkie. Rozbalte ZIP archiv, spusťte Spustit mě k odebrání Ads.bat, a postupujte podle pokynů na obrazovce.
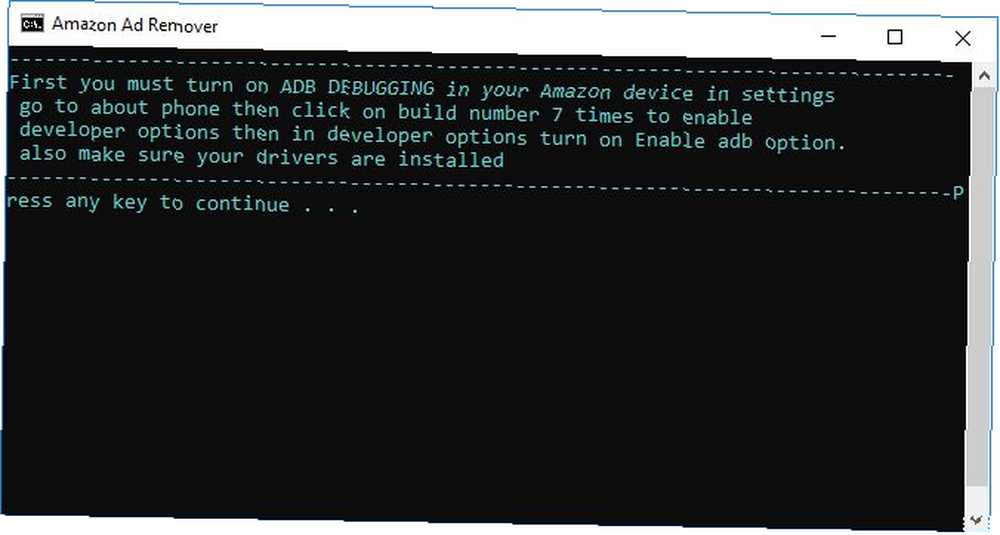
Když jsem tuto metodu vyzkoušel, nástroj prohlásil, že úspěšně odstranil reklamy. Když jsem však restartoval, reklamy tam stále byly. Spuštění nástroje a restartování systému to nezměnilo. Tak jsem vyzkoušel další metodu.
2. Požádejte Amazon o odstranění reklam z vašeho Kindle (zdarma)
Před použitím této metody zkontrolujte, zda vidíte nebo ne Speciální nabídky možnost, jak je popsáno ve třetím bodě níže, pro váš oheň. Pokud ne, jste v zásadě nuceni kontaktovat zákaznický servis. Díky tomu mohou být ochotnější vám pomoci.
Najděte místní formulář podpory nebo horkou linku Amazon Fire. Pro USA to je (206) 922-0880, ale také vám zavolají zpět, pokud jste v USA a používají tento formulář podpory. Přihlaste se ke svému účtu a přepněte na Zařízení, vyberte si svůj Oheň a pod Řekni nám více, vybrat Obecná otázka o zařízení / příslušenství> Speciální nabídky / Reklamy jako spořič obrazovky na zařízení.
Zobrazí se pokyny k jejich odstranění. Můžete se na to podívat, ale přeskočte na rozhovor se skutečnou osobou. Můžete si vybrat telefon nebo chat; Šel jsem s telefonním hovorem. Agent požádal o mou e-mailovou adresu a poštovní adresu, abych potvrdil, že to byl můj účet.
Zde jsou některé body, z nichž některé fungovaly pro mě:
- Když agent zmínil cenu za odstranění reklam na obrazovce zámku (15 $), řekl jsem, že to byla strmá cena, vzhledem k tomu, že zařízení bylo pět let staré.
- Když odpověděla, že nemá jinou možnost, tvrdila jsem, že jsem viděla online zprávy, kde zákaznický servis Amazon odstranil reklamy zdarma jako zdvořilost..
- Když říkala, že reklamy odstraňovaly zdarma, ale už jim to nebylo dovoleno, opakoval jsem, že vzhledem k věku zařízení to bylo zklamáním..
- Pokud nemůžete použít věk svého zařízení jako argument, ale jste aktuálním předplatitelem Amazon Prime (a možná už roky), použil bych to jako argument místo toho.
- Dalo by se také zmínit, že nevidíte Speciální nabídky a byli nuceni je zavolat.
V mém případě se omluvila a řekla, že chce něco zkontrolovat. Když se vrátila, měla dobré zprávy. Dokázala odstranit reklamy, ale několikrát opakovala, že to bylo jen jednou, a to s laskavým svolením.
Poznámka: Nevím, zda to ve skutečnosti znamenalo rozdíl, ale když jsem se zeptal, zda dovolím zaznamenat výzvu k zajištění kvality, rozhodl jsem se, že nebudu. Teoreticky tedy neexistoval žádný záznam o mé konverzaci s agentem zákaznického servisu, což znamená, že by mohli být o něco ochotnější odejít z protokolu a pomoci mi.
3. Plaťte Amazon za odstranění reklam z Kindle
Doufám, že nejste tak zoufalí, abyste z Amazon Fire Fire odstranili nepříjemné reklamy na uzamčení obrazovky, ale toto je vaše poslední možnost. Přihlaste se ke svému účtu Amazon a poté otevřete Účet a seznamy a klikněte na Váš obsah a zařízení.
Přepněte na Zařízení kartu a rozbalte Akce menu pro váš Kindle Fire. Zde vidíte možnost nazvanou Speciální nabídky. Klikněte na Upravit vedle této možnosti a pokračovat v placení za odstranění reklam. To vyžaduje, abyste nastavili platbu jedním kliknutím.
Jak nainstalovat Google Play na Amazon Fire z počítače
Pokud první metoda instalace Google Play na tabletu Amazon Fire nefungovala, můžete zkusit tuto alternativu. Použijeme nástroj od RootJunkie, který vám také umožní odstranit reklamy na uzamčení obrazovky z vašeho Kindle Fire.
1. Povolte možnosti vývojáře a ADB
Než začneme, musíte povolit možnosti vývojáře ve vašem Fire. Jít do Nastavení> Možnosti zařízení a přejděte dolů na Sériové číslo. Poté poklepejte na záznam sériového čísla sedmkrát až desetkrát, dokud Vývojářské možnosti objeví se pod ním.
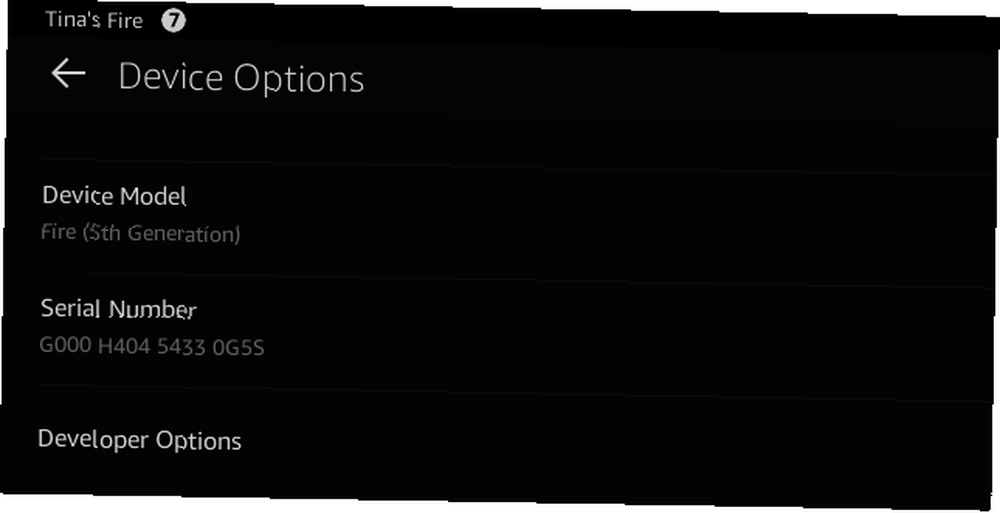
Nyní otevřeno Vývojářské možnosti a pod Ladění zapnout Povolit ADB.
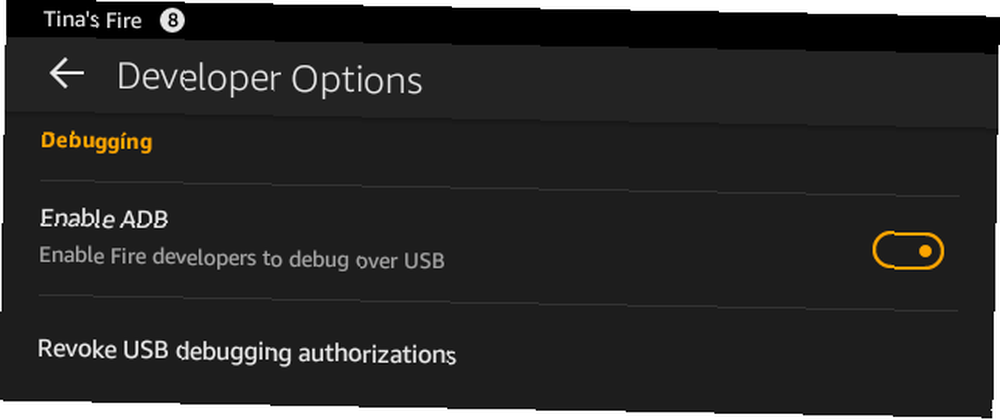
2. Nainstalujte ovladač ADB USB (volitelné)
Ve Windows 10 byste měli být schopni připojit svůj Kindle Fire a vidět, jak se objeví pod Tento počítač. Systém Windows by měl zařízení automaticky rozpoznat a nainstalovat požadované ovladače.
Pokud se zařízení nezobrazí, budete muset ručně nainstalovat ovladač Google USB, abyste mohli provést ladění ADB (Android Debug Bridge) ve Windows. Můžete si stáhnout ovladače ručně, nebo můžete použít Amazon Fire 5th Gen SuperTool společnosti RootJunky.
Než budete pokračovat:
- Zakázat vymáhání podpisu ovladače v systému Windows 8 a 10 (pokyny níže).
- Úplně vypněte (zkontrolujte Správce úloh!) Všechny emulátory spuštěné ve vašem systému, například přehrávač aplikací BlueStacks Android..
Jak vypnout vymáhání podpisu řidiče v systému Windows 10 a 8
Chcete-li úspěšně postupovat podle výše uvedených pokynů, uživatelé systému Windows 8 a Windows 10 budou muset vypnout vynucený podpis ovladače.
Windows 8: Stiskněte klávesovou zkratku Klávesa Windows + C otevřete nabídku Charms a přejděte na Nastavení> Další nastavení počítače> Obecné. Poté jsou kroky identické s Windows 10.
Windows 10: Stiskněte klávesovou zkratku Klávesa Windows + I otevřít Nastavení menu, pak přejděte na Aktualizace a zabezpečení> Obnovení.
Pod Pokročilé spuštění, klikněte Restartovat nyní.
Na obrazovce restartu zvolte Poradce při potížích> Pokročilé možnosti> Nastavení spuštění> Restartovat.
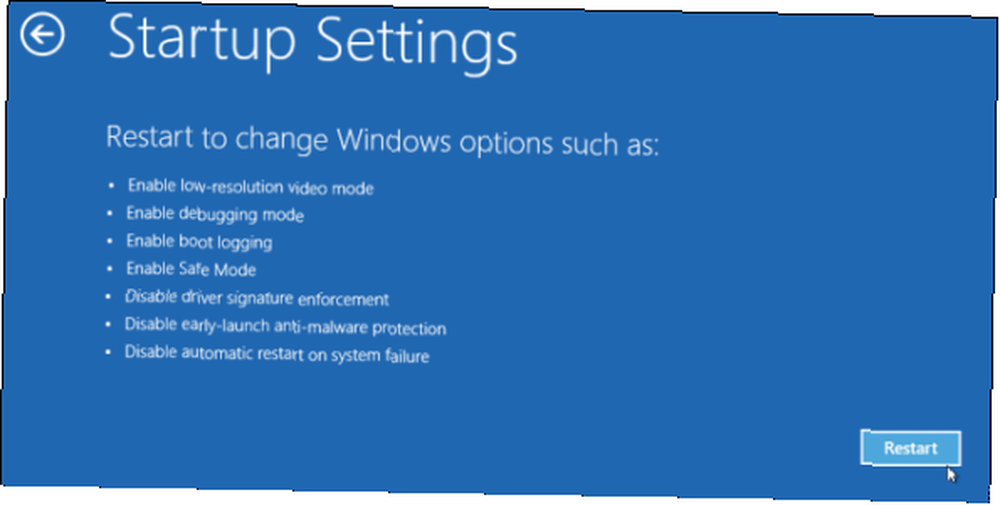
Ocitnete se na Nastavení spuštění obrazovka. Zde vyberte možnost sedm: Zakázáno vymáhání podpisu řidiče.
Po restartování počítače budete moci nainstalovat ovladače, které nebyly digitálně podepsány. Po opětovném restartování bude vynucení podpisu ovladače opět povoleno.
Kroky k instalaci ovladače ADB USB
Mezitím byste si měli stáhnout a rozbalit SuperTool RootJunky. Nyní je čas připojit váš Fire k počítači. V tomto okamžiku se může zobrazit vyskakovací okno týkající se režimu ladění ADB. Potvrďte to a pokračujte a ujistěte se, že se oheň objevil pod Tento počítač.
Poté spusťte první dávkový soubor ve složce SuperTool: 1-Amazon-Fire-5h-gen.bat
Pokud vše funguje, měla by se na ploše zobrazit následující obrazovka.
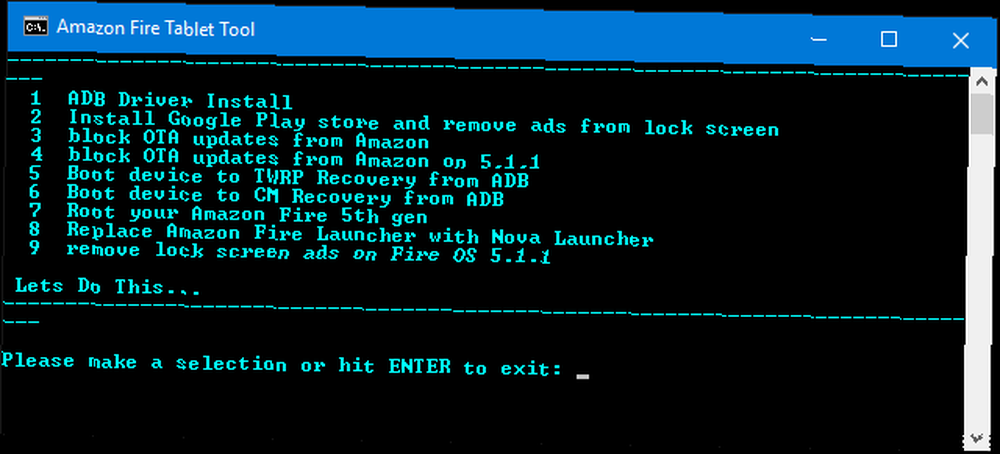
Chcete-li nainstalovat ovladač ADB, stiskněte tlačítko 1 a zasáhnout Vstoupit. Uvidíte druhou obrazovku se dvěma možnostmi:
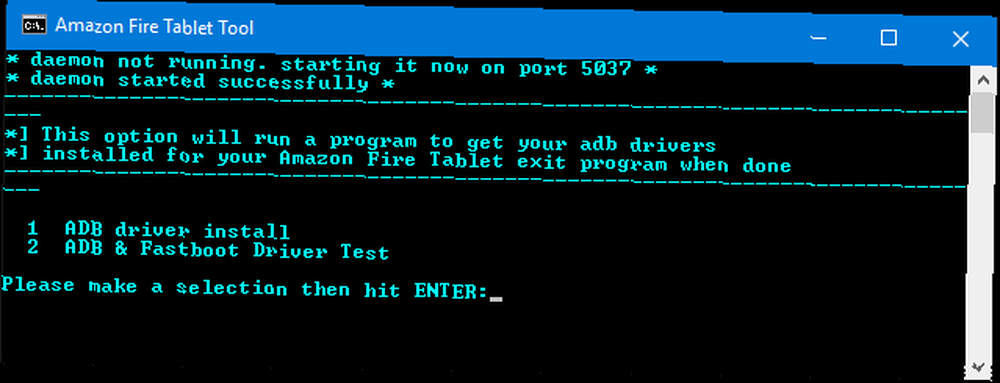
Znovu stiskněte 1 a zasáhnout Vstoupit. Další obrazovka vám připomene, jaké podmínky musíte splnit, abyste mohli pokračovat.
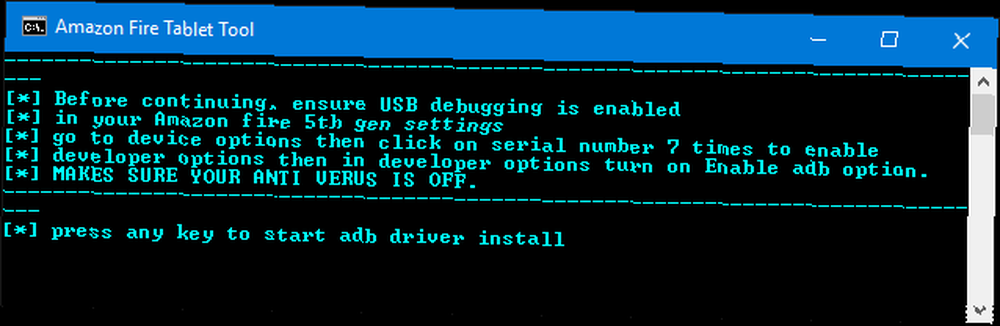
Pokračujte stisknutím libovolné klávesy a postupujte podle pokynů na obrazovce. V této chvíli budete muset udělat několik kroků ručně.
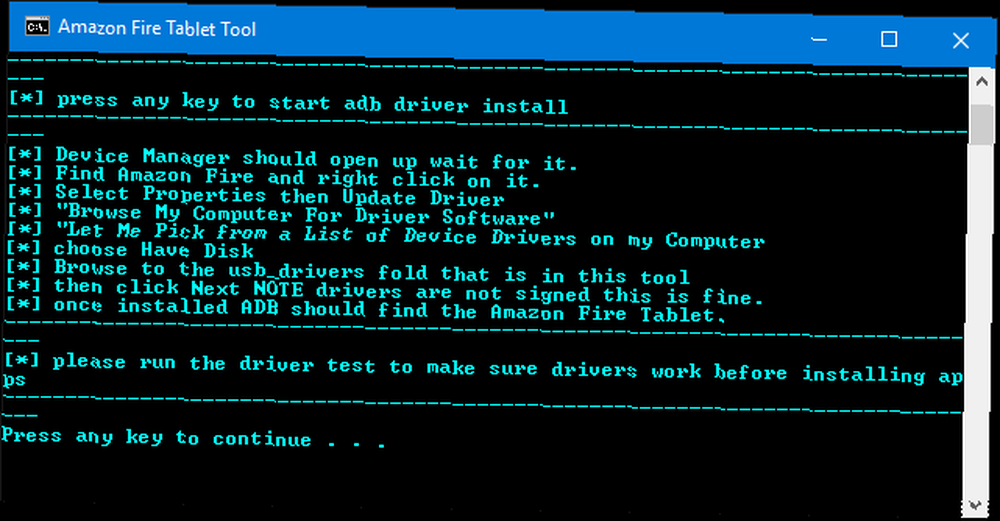
Správce zařízení Windows se otevře automaticky. Najít oheň pod Zařízení Universal Serial Bus, pak na něj klikněte pravým tlačítkem a vyberte Aktualizujte software ovladače. Odtud vyberte Vyhledejte software ovladače v počítači> Nechte si vybrat ze seznamu ovladačů zařízení v počítači> Have Disk a přejděte na usb_drivers složka, která byla dodána se SuperToolem. Vybrat android_winusb.inf soubor a klikněte na otevřeno, následován OK.
Pokud v tomto okamžiku narazíte na chybovou zprávu, je pravděpodobné, že jste v systému Windows 8 nebo 10 nevypnuli vynucení podpisu ovladače (viz výše).
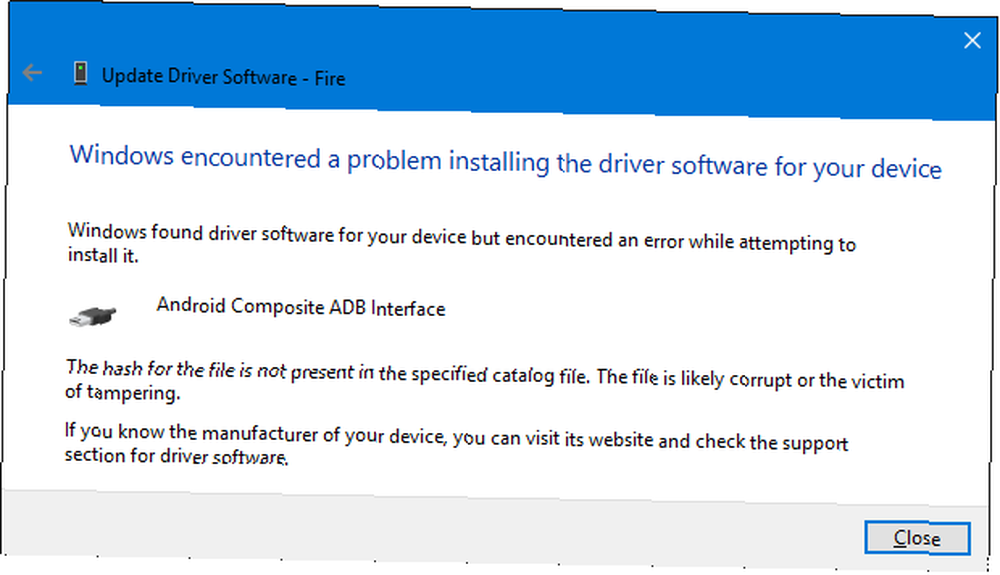
Může se také zobrazit následující chyba:
“Složka, kterou jste zadali, neobsahuje kompatibilní softwarový ovladač pro vaše zařízení. Pokud složka obsahuje ovladač, ujistěte se, že je navržen pro práci se systémem Windows pro systémy s procesorem x64.”
V takovém případě můžete zkusit použít univerzální instalační program ovladače ADB a tento krok přeskočit, nebo stáhnout ovladač z Android Studio a na tento prostředek přejděte Správcem zařízení..
Jakmile uspějete, vraťte se do programu SuperTool a pokračujte stisknutím libovolné klávesy Vstoupit pro návrat do výchozí nabídky SuperTool. Nyní jste připraveni vylepšit Fire OS.
Všechny kroky, které jsme právě prošli, jsou uvedeny v níže uvedeném videu, v případě, že potřebujete další pokyny.
3. Nainstalujte obchod Google Play a odeberte reklamy uzamčené obrazovky
Pokud ji ještě nemáte otevřenou, spusťte 1-Amazon-Fire-5h-gen.bat SuperTool. Chcete-li nainstalovat obchod Google Play a odstranit reklamy na uzamčené obrazovce, stiskněte tlačítko 2 a zasáhnout Vstoupit, následuje jakékoli tlačítko pro potvrzení podmínek. Pokud vše půjde dobře, SuperTool projde čtyřmi fázemi instalace.
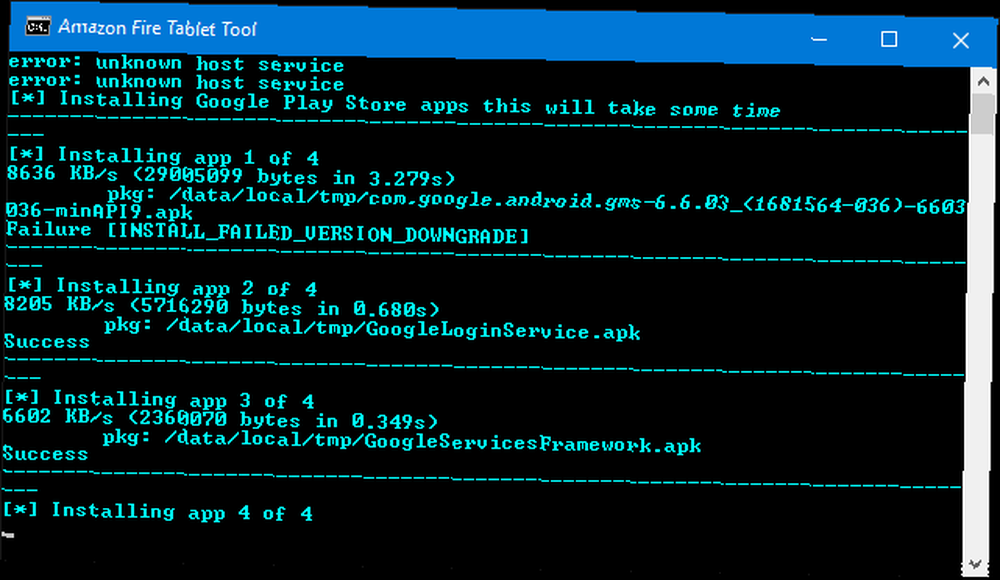
Pokud v tomto okamžiku narazíte na chybu související s emulátorem, otevřete Správce úloh systému Windows a ujistěte se, že jsou všechny emulátory (nápověda: BlueStacks) zcela vypnuté.
Další tipy, jak získat více z Amazon Fire Tablet
Amazonský oheň není nejlehčí, nejtenčí nebo jinak nejlepší zařízení na trhu, ale nabízí skvělý třesk pro vaše peníze. Po úspěšném dodržení tohoto průvodce si můžete užít to nejlepší z obou světů: uživatelské rozhraní optimalizované pro Amazon Prime a všechny vaše oblíbené aplikace pro Android z Obchodu Google Play.
Dále byste měli vyzkoušet skvělé tipy, jak z tabletu Amazon Fire vytěžit více. Získejte z toho maximum pomocí těchto tipů a triků. .











