
Peter Holmes
0
3042
86
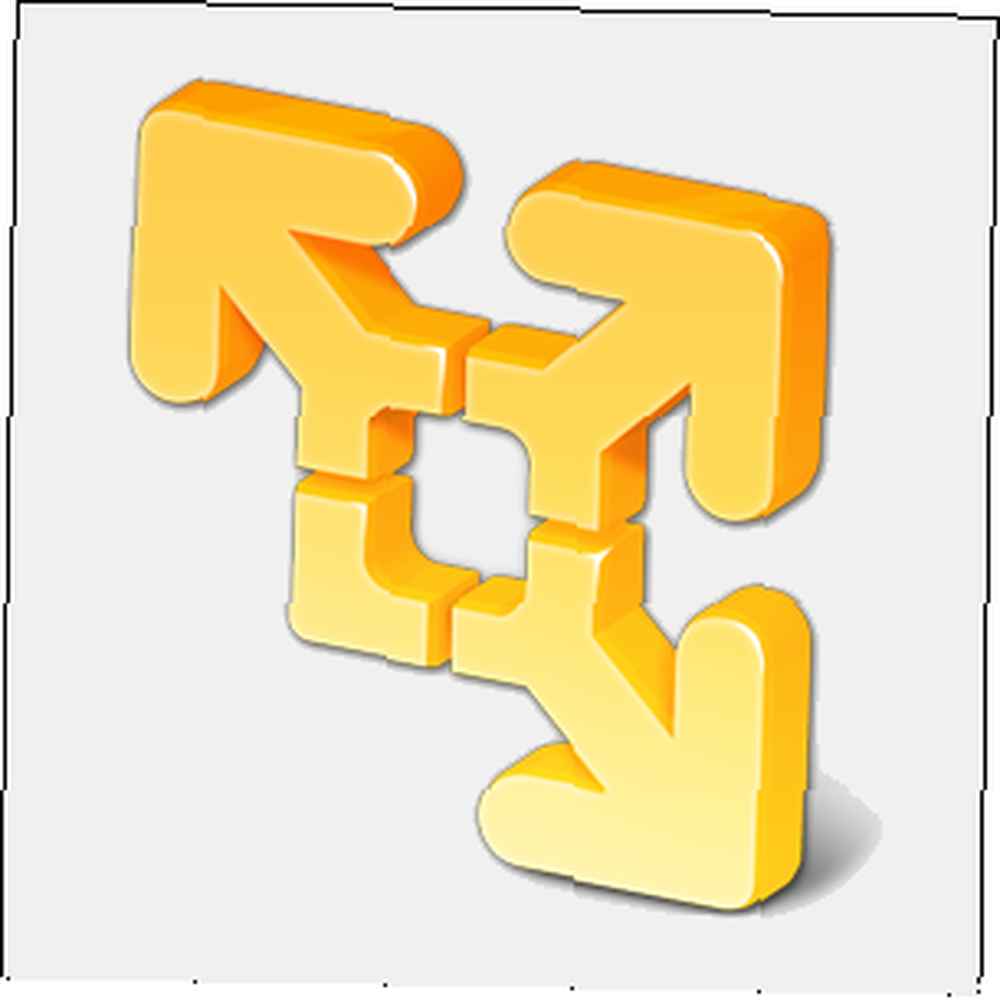 Pozornost jsme na VirtualBoxu uvítali zde na MakeUseOf, a to z dobrého důvodu. VirtualBox však není vaše jediná možnost pro vytváření a používání bezplatných virtuálních strojů. VMware Player, bezplatný produkt VMware, je pro mnoho uživatelů stejně dobrý jako VirtualBox. Můžete dokonce dávat přednost před VirtualBox.
Pozornost jsme na VirtualBoxu uvítali zde na MakeUseOf, a to z dobrého důvodu. VirtualBox však není vaše jediná možnost pro vytváření a používání bezplatných virtuálních strojů. VMware Player, bezplatný produkt VMware, je pro mnoho uživatelů stejně dobrý jako VirtualBox. Můžete dokonce dávat přednost před VirtualBox.
Pokud si nejste jisti, co je virtuální stroj, přečtěte si, co je virtuální stroj? Co je virtuální stroj? Vše, co potřebujete vědět, co je virtuální stroj? Vše, co potřebujete vědět Virtuální stroje vám umožňují provozovat na vašem aktuálním počítači další operační systémy. Zde je to, co byste o nich měli vědět. . Pokryli jsme také seznam kreativních využití pro virtuální stroje. 5 kreativních použití pro virtuální krabici, kterou jste pravděpodobně nikdy neuvažovali 5 kreativních použití pro virtuální krabici, kterou jste pravděpodobně nikdy neuvažovali Vyzkoušejte Android, Windows 8, jakékoli živé CD a další, ve vašem počítači, aniž byste si museli spouštět bootloader (nebo ještě horší). S VirtualBox je to snadné, pokud si myslíte kreativně. VirtualBox vám poskytuje snadný způsob, jak ... Můžete dokonce proměnit svůj současný počítač v virtuální stroj Proměňte své staré PC s kritickým posláním na VM před tím, než zemře Proměňte své staré s PC s kritickým posláním na VM před tím, než zemře Pokud máte starší PC s důležitým softwarem, jeden nejlepších způsobů, jak dát tomuto softwaru nový život, je úplné vypuštění hardwaru - můžete převést svůj stávající ... takže k němu budete mít přístup i poté, co zemře.
Hráč vs. pracovní stanice
VMware Player běží na Windows a Linuxu. Neexistuje žádný VMware Player pro Mac OS X - VMware by upřednostňoval, aby lidé používali svůj placený virtualizační program Mac, VMware Fusion. (Samozřejmě, pokud jste uživatelem Mac, můžete místo toho vždy používat VirtualBox zdarma.)
Hráč byl původně zamýšlen jako produkt barebones pro domácí uživatele. Zatímco první verze vám neumožnila vytvořit si vlastní virtuální stroje, VMware Player postupem času rozšířil další funkce. Nyní zahrnuje možnost vytvářet virtuální stroje, instalovat operační systémy hosta a spravovat vaše virtuální stroje. Hardware virtuálních strojů můžete upravit, i když placená pracovní stanice VMware Workstation nabízí další nastavení. Pokud nechcete dělat špinavou práci sami, můžete si ji stáhnout “virtuální spotřebiče” Jak vyzkoušet Wordpress, Joomla a rychleji a zdarma ve virtuálním počítači s Bitnami Jak vyzkoušet Wordpress, Joomla a rychleji a zdarma ve virtuálním počítači s Bitnami Už jsme hovořili o nastavení lokálního serveru, ale tento proces je stále poměrně komplikovaný a pokud se ho pokoušíte spustit ve Windows, je tu spousta vtipů a neslučitelností, což vede k ničemu jinému ... - předem vytvořené virtuální počítače najdete online.
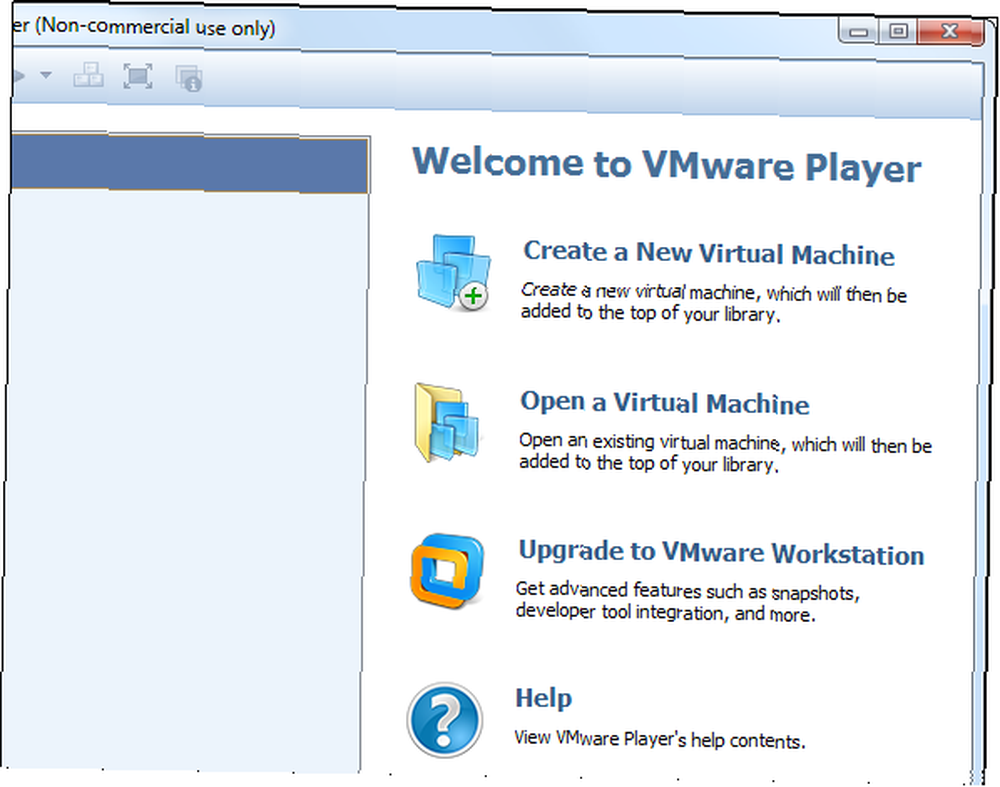
Přehrávač také zahrnuje možnost přetahovat soubory do a z virtuálních počítačů, které je snadno sdílejí, umožňují 3D akceleraci, použití “Jednotný režim” učinit okna z virtuálního počítače součástí stolního počítače hostitelského operačního systému Bezproblémový režim VirtualBoxu: Kombinovat dva operační systémy do jedné plochy Bezproblémový režim VirtualBoxu: Kombinovat dva operační systémy do jedné plochy a dělat většinu ostatních věcí, které by průměrný domácí uživatel chtěl co do činění s virtuálními stroji.
Jaký je úlovek? VMware Player lze použít pouze pro nekomerční účely. Chybí také schopnost vytvářet “snímky” a “klony” virtuálního stroje. Některá pokročilejší nastavení hardwaru také nejsou k dispozici. Pokud jste však domácím uživatelem, který tyto funkce ve VirtualBoxu nikdy nepoužívá, můžete vyzkoušet Player.
Proč VMware Player?
Vzhledem k tomu, že VirtualBox má na papíře více funkcí, proč by někdo chtěl používat VMware Player? Je to neoficiální, ale zjistil jsem, že VMware Player se v minulosti snadněji používá, je kompatibilnější a méně buggy. Ve VMware jsem také snáze nastavil funkce, jako je přenos souborů drag-and-drop a připojení USB zařízení. Rozhraní je trochu čistší než VirtualBox - i když nabízí několik méně funkcí.
VMware Player má také některé pěkné funkce, které VirtualBox nemá. Snadná instalace vám ušetří čas automatickým provedením bezobslužné instalace, když začnete instalovat uznávaný operační systém. Pokud například instalujete systém Windows 7: Windows 7: Ultimate Guide Windows 7: Ultimate Guide Pokud se bojíte upgradovat z Vista nebo XP, protože máte pocit, že je to úplně jiné, než na co jste zvyklí, měli byste si přečíst tento nový průvodce. na virtuálním počítači vám VMware položí několik otázek na začátku instalace a poté dokončí instalaci sama, přičemž automaticky odpoví na příslušné otázky.
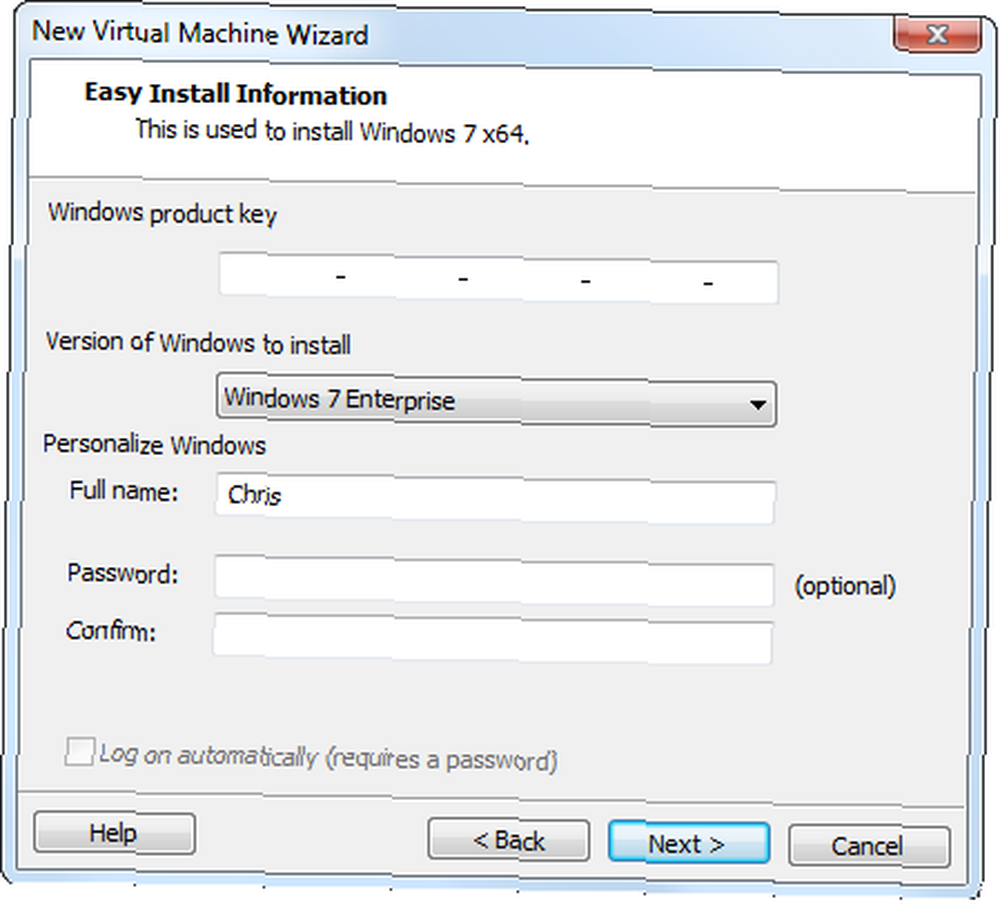
Pokud jste s VirtualBoxem spokojeni, je to v pořádku - ale pokud narazíte na problémy, možná budete chtít místo toho vyzkoušet VMware Player. Ve srovnání s těmito dvěma jsme neviděli žádné tvrdá měřítka. Je možné, že ten, který je rychlejší, stabilnější a lepší všude kolem, bude záviset na hardwaru a operačních systémech, které používáte.
Používání VMware Player
Používání VMware Player je jednoduché. V aplikaci klikněte na odkaz Vytvořit virtuální stroj a zobrazí se výzva k zadání instalačního disku nebo souboru ISO. Co jsou soubory ISO a jak je můžete vytvářet, používat a vypalovat zdarma v systému Windows 7 Co jsou soubory ISO a jak Mohou je vytvářet, používat a vypalovat je zdarma Ve Windows 7 mohou být ISO soubory vytvářeny z jakéhokoli CD nebo DVD, na kterém ležíte. Nazývají se „obrazy disků“, protože se jedná o přesný obraz disku. Soubor ISO obsahuje přesnou reprezentaci…. Pokud VMware Player rozpozná disk a zná operační systém, který instalujete, použije k rychlé instalaci operačního systému Easy Install. Zadejte informace a jakmile začnete, Alt + Tab Získejte více od Windows 7 ALT + TAB Přepínání aplikací: Triky, které jste nevěděli o Získejte více od Windows 7 ALT + TAB Přepínání aplikací: Triky, o kterých jste nevěděli více než Alt + Tab, než jen stisknutí Alt + Tab pro přepínání mezi okny. Existuje celá řada skrytých klávesových zkratek, díky nimž je přepínač Alt + Tab rychlejší a snadnější použití. Existují také způsoby, jak… vzdálit se od VMware Player nebo chvíli opustit počítač - VMware Player zvládne instalaci samostatně. Pokud není snadná instalace podporována, můžete operační systém nainstalovat normálně.
Před zahájením instalace si budete moci přizpůsobit virtuální hardware, který VMware Player používá. Program VMware Player se však pokusí vybrat nejlepší nastavení samostatně, takže výchozí nastavení pravděpodobně zůstanete sami.
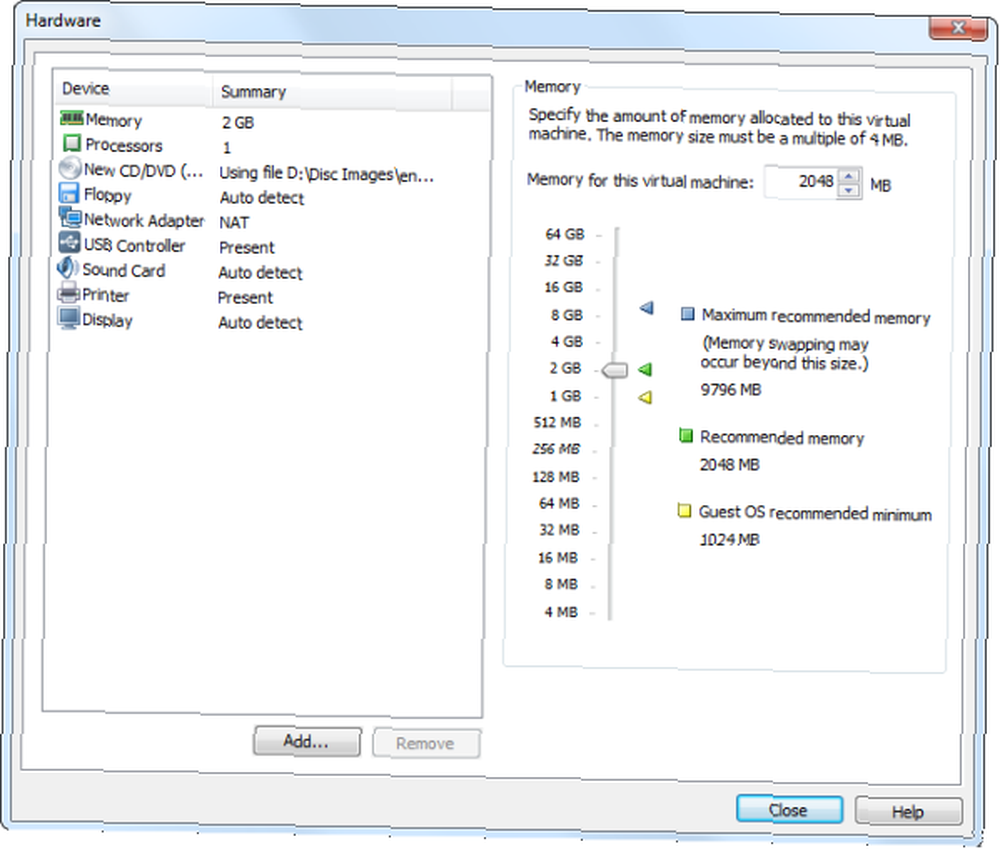
Operační systémy, které jste nainstalovali, se objeví v seznamu v hlavním okně programu VMware Player. Virtuální stroj můžete spustit poklepáním, stejně jako u jiných programů virtuálních strojů. Můžete také upravit hardwarová nastavení virtuálního počítače, i když mnoho nastavení lze změnit pouze v době, kdy je virtuální počítač plně vypnutý.
Program VMware Player má poměrně jednoduché rozhraní - pomocí možností na panelu nástrojů můžete aktivovat režim celé obrazovky, aktivovat režim Unity (kde se okno virtuálního stroje objeví přímo na vaší hlavní ploše), připojit a odpojit zařízení USB od virtuálního počítače , a více.
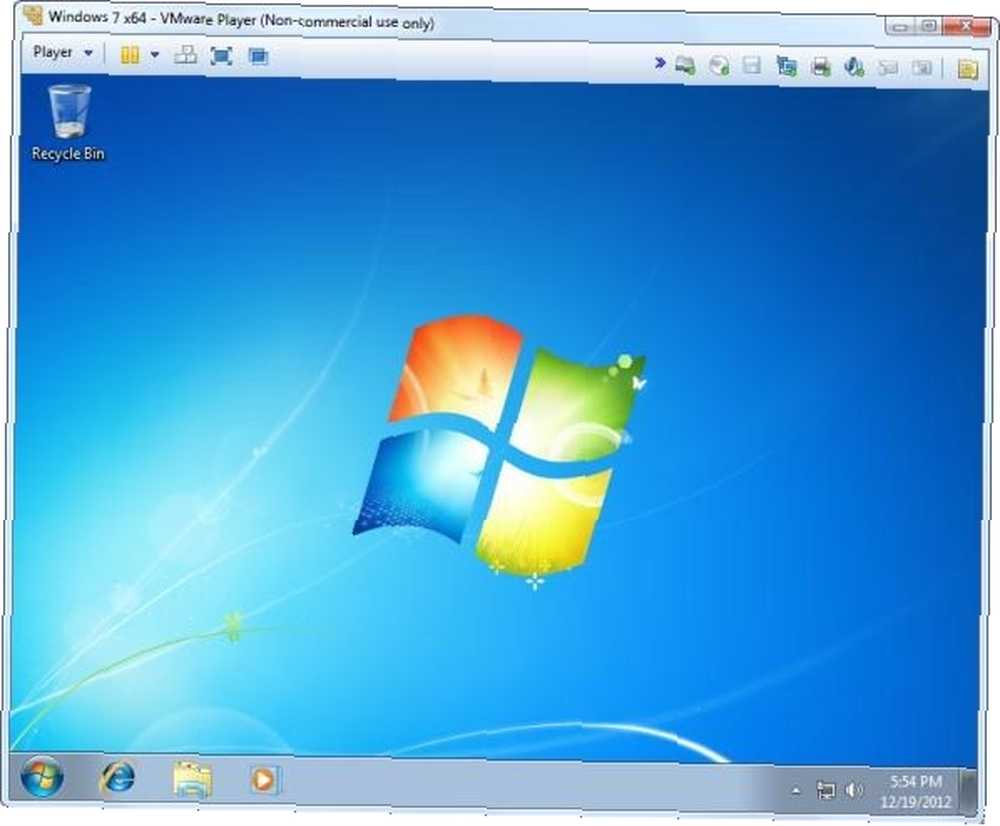
Programy VMware Player a VirtualBox jsou uvedeny na naší stránce Nejlepší software Windows, kde shromažďujeme ty nejlepší aplikace, které najdeme pro Windows. Podívej se!
Který program virtuálních strojů dáváte přednost? Používáte VMware Player, VirtualBox nebo něco jiného? Zanechte komentář a podělte se o své oblíbené a co je nejlepší.











