
Harry James
0
4147
458
Pohodlí iPhone může přijít za cenu, pokud zařízení dostatečně nezajistíte. Ostatní lidé mohou získat přístup k jiným zařízením a účtům a získat přístup k vašim informacím a souborům.
Tato příručka je k dispozici ke stažení jako PDF zdarma. Stáhněte si nastavení silného alfanumerického kódu a dalších 16 způsobů, jak zabezpečit iPhone nyní. Neváhejte jej zkopírovat a sdílet se svými přáteli a rodinou.Naštěstí je snadné zabezpečit váš iPhone a ztěžovat přístup zvědavým očím, aniž byste obětovali příliš mnoho pohodlí.
Dnes si ukážeme různé způsoby, jak udržovat vaše data v systému iOS v soukromí - i když je nepoužíváte všechny, některé jsou lepší než žádné.
Nastavte na svém iPhone silný alfanumerický kód
Když nastavíte svůj iPhone, budete vyzváni k zadání šestimístného přístupového kódu, který chrání váš telefon. Možná si neuvědomujete, že můžete telefon chránit silnějším a bezpečnějším alfanumerickým přístupovým kódem.
Nejprve se rozhodněte o silném hesle Jak vygenerovat silná hesla, která odpovídají vaší osobnosti Jak vygenerovat silná hesla, která odpovídají vaší osobnosti Bez silného hesla byste se mohli rychle dostat na přijímající konec počítačové kriminality. Jedním ze způsobů, jak vytvořit nezapomenutelné heslo, může být přiřazení k vaší osobnosti. použít. Pak jděte na Nastavení> Dotkněte se ID a hesla a zadejte své aktuální heslo. Poté klepněte na Možnosti přístupového kódu a vybrat Vlastní alfanumerický kód. Zadejte nový alfanumerický přístupový kód, ověřte jej a klepněte na Hotovo.
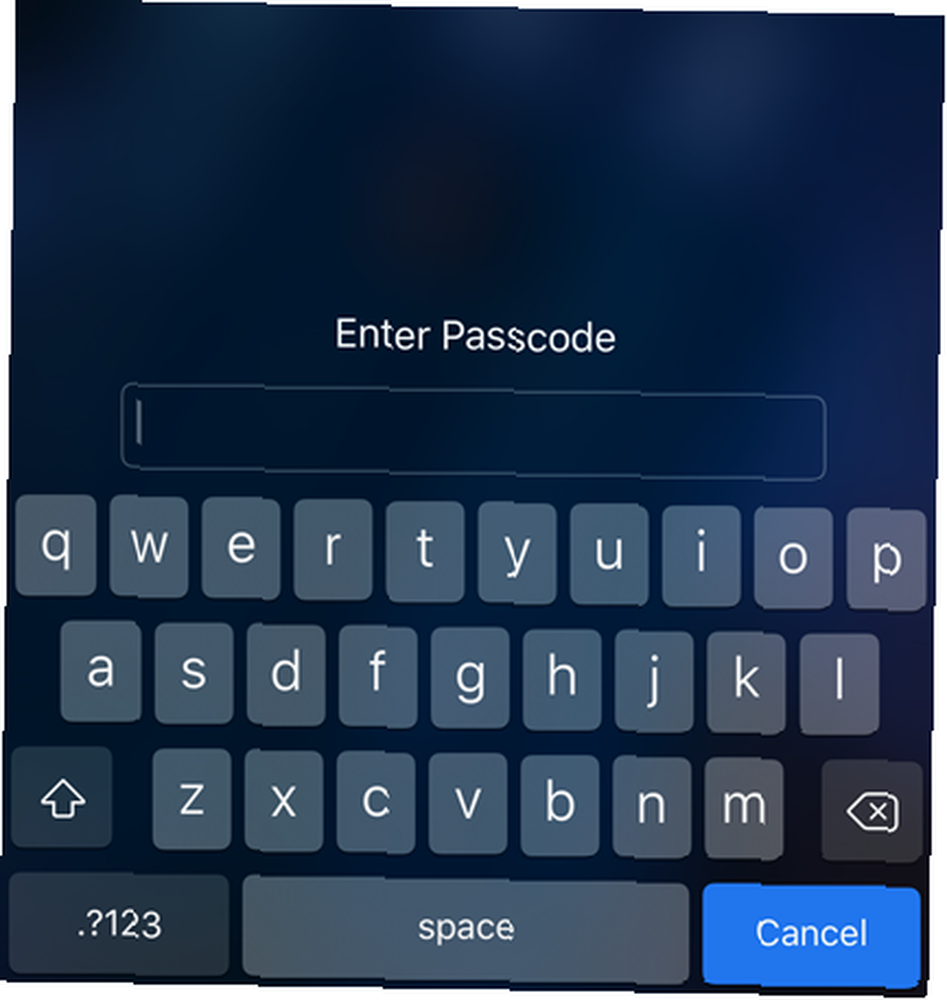
Při příštím odemknutí telefonu budete požádáni o nový alfanumerický přístupový kód. I když je funkce Touch ID nebo Face ID zapnutá, budete muset při restartování telefonu zadat přístupový kód.
Zakázat funkce obrazovky se zámkem
Použití silného alfanumerického přístupového kódu na váš iPhone nezabrání odhalení vašich dat, pokud se zobrazí na obrazovce uzamčení. E-maily, zprávy a informace v jiných aplikacích mohou obsahovat citlivá data, která se mohou zobrazit na obrazovce uzamčení, když obdržíte oznámení. Další funkce na obrazovce zámku mohou také zobrazovat informace, které nechcete, aby lidé viděli.
Pokud nechcete, aby se na uzamknuté obrazovce zobrazovalo cokoli kromě času a data, můžete vypnout následující funkce uzamykací obrazovky:
- Today View (widgety)
- Poslední oznámení Převezměte kontrolu nad oznámeními o systému iOS ve svém iPhone nebo iPadu Převezměte kontrolu nad oznámeními o systému iOS ve svém iPhonu nebo iPadu Váš iPhone vás může informovat o všem, ale nezaškrtnuto, tato funkce se může rychle vymknout kontrole. Zde je návod, jak učinit oznámení užitečnými znovu.
- Kontrolní centrum
- Siri
- Odpovědět zprávou (odpověď na zprávy z obrazovky zámku pouze na zařízeních s Touch ID)
- Ovládání domácnosti (ovládání domácích automatizačních zařízení)
- Peněženka Jak používat průchody v aplikaci Peněženka vašeho iPhone Jak používat průchody v aplikaci Peněženka vašeho iPhone Udržujte průchody událostí, cestovní lístky, věrnostní karty a přístupnější a připravené k okamžitému zobrazení pomocí aplikace pro iPhone, kterou již máte. (zakáže také Apple Pay)
- Návrat zmeškaných hovorů
Jít do Nastavení> Dotkněte se ID a hesla a zadejte přístupový kód. Na Zámek přístupového kódu na obrazovce uzamčení vypněte všechny funkce, ke kterým nechcete mít přístup.
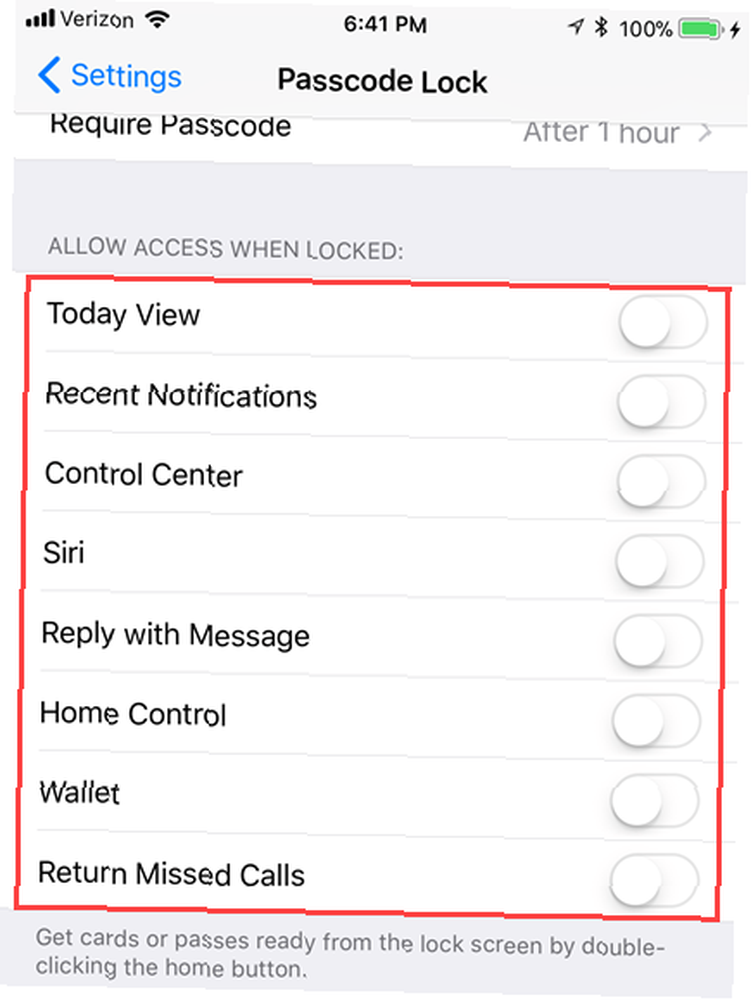
Skrýt obsah v oznámeních na obrazovce uzamčení
Pokud nechcete zcela deaktivovat oznámení na obrazovce uzamčení, můžete zabránit aplikacím v zobrazování obsahu v oznámeních na obrazovce uzamčení.
Vydejte se Nastavení> Oznámení> Zobrazit náhledy. Ve výchozím nastavení je obsah Vždy zobrazí se v oznámeních na obrazovce zámku. Vyberte, zda chcete zobrazit pouze obsah Při odemknutí nebo Nikdy.

Zakažte Siri na obrazovce zámku a “Ahoj Siri”
Siri je praktická funkce pro iPhone Hands-free iPhone s "Hey Siri": 4 důvody, proč začít používat Hands-free iPhone s "Hey Siri": 4 důvody, proč začít používat Zde je návod, jak Apple příkaz "Hey Siri" s hands-free v ruce Usnadněte si život. , a můžete k němu přistupovat, když je telefon odemknutý nebo zamknutý. Může však odhalit některé informace, které byste raději nechali v soukromí. Siri také může komunikovat s kýmkoli. Není uzamčen pouze k vašemu hlasu (zatím).
Nemusíte to úplně vypínat, ale bylo by bezpečnější, kdyby bylo deaktivováno na obrazovce zámku nebo bylo zabráněno poslechu hlasového příkazu Hey Siri.
V systému iOS 11 přejděte na Nastavení> Siri a vyhledávání. Chcete-li Siri na obrazovce zámku vypnout, vypněte Povolit Siri, když je uzamčen možnost (posuvné tlačítko zbledne). Pokud nechcete, aby Siri reagoval na Ahoj Siri hlasový příkaz, vypněte Poslouchej “Ahoj Siri” volba.
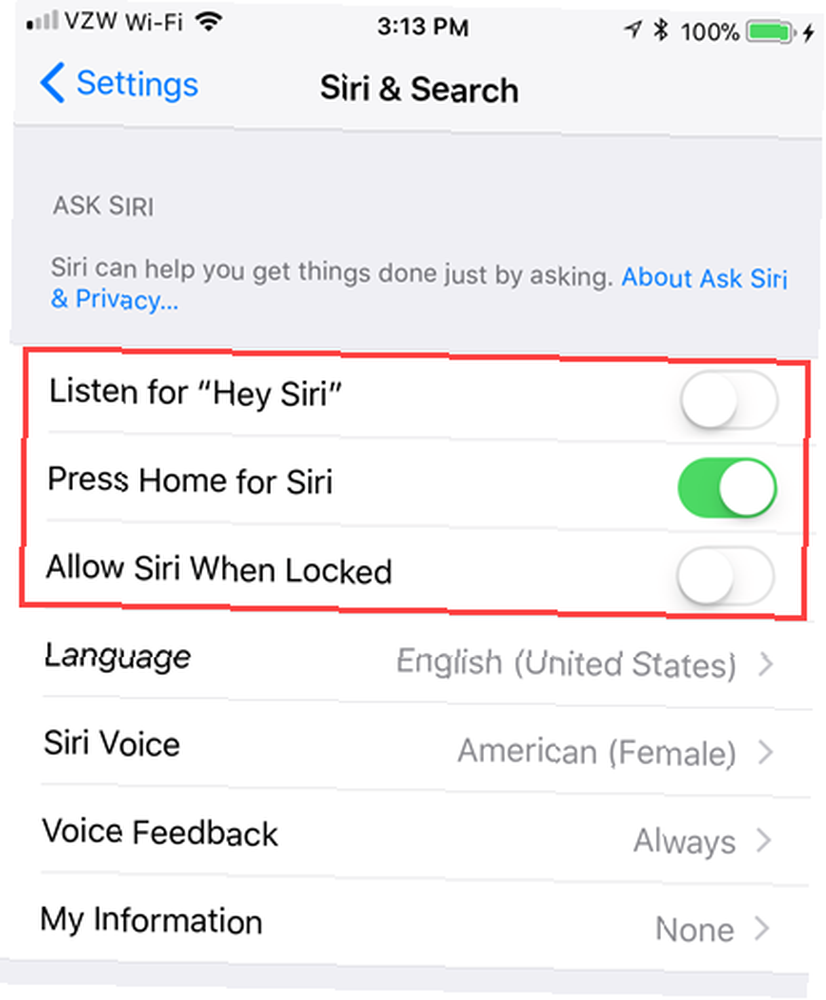
Poznámka: Povolit Siri, když je uzamčen možnost je k dispozici také jako Siri možnost v Povolit přístup při uzamčení sekce na Klepněte na ID a přístupový kód obrazovka nastavení, jak je uvedeno v části výše. Vypnutím obou možností se automaticky vypne druhá.
Pokud se rozhodnete dokončit deaktivaci Siri, vypněte obě Poslouchej “Ahoj Siri” a Stiskněte tlačítko Domů pro Siri možnosti.
Zrušit oprávnění k aplikaci
Tento způsob zabezpečení vašeho iPhone může ovlivnit funkčnost vašich aplikací. Mnoho aplikací požaduje přístup k funkcím a datům, jako je vaše poloha (diskutováno v další části), kontaktům, zprávám a fotografiím. Ne všichni však vyžadují přístup ke všemu.
V některých aplikacích jsou data nebo funkce, ke kterým požadují přístup, důležité a někdy klíčové pro to, aby aplikace plnila svou hlavní funkci. Například e-mailový klient 5 Inteligentní e-mailové aplikace pro iPhone k třídění a organizování vaší doručené pošty 5 Inteligentní e-mailové aplikace pro iPhone k třídění a organizování vaší doručené pošty Je to dobrý čas rozloučit se s aplikací Apple Mail - když tolik své práce, osobní a cestovní život se točí kolem e-mailu, to prostě nestačí. jako Mail, Spark nebo Airmail potřebuje přístup ke svým kontaktům, aby bylo rychlejší a pohodlnější zadávat e-mailové adresy pro odesílání e-mailů.
Existuje však mnoho aplikací, které vyžadují přístup k datům a funkcím, které neovlivňují hlavní funkčnost aplikace. U těchto aplikací jim můžete zakázat přístup k těmto informacím.
Jít do Nastavení> Soukromí. Jsou uvedeny funkce a datové aplikace, které lze použít. Klepněte na funkci, ke které chcete u některých aplikací zablokovat přístup.
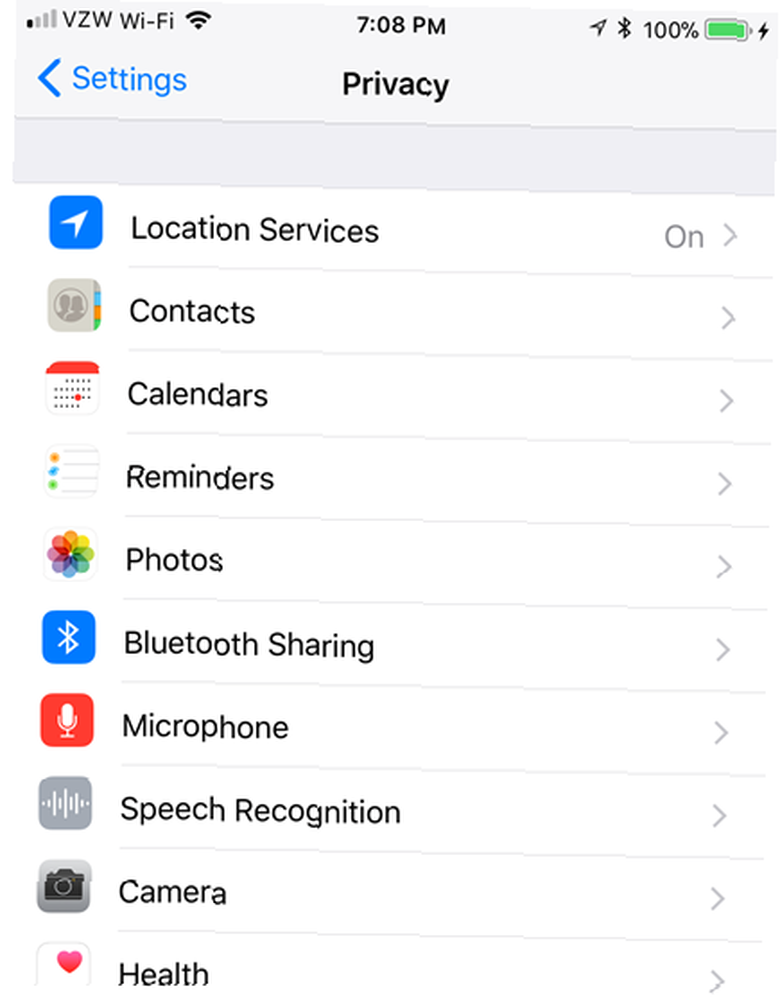
Jsou uvedeny všechny aplikace, které tuto funkci používají. Chcete-li aplikaci zakázat přístup k této funkci pro aplikaci, klepněte na posuvné tlačítko pro tuto aplikaci, takže zbarví na bílou.
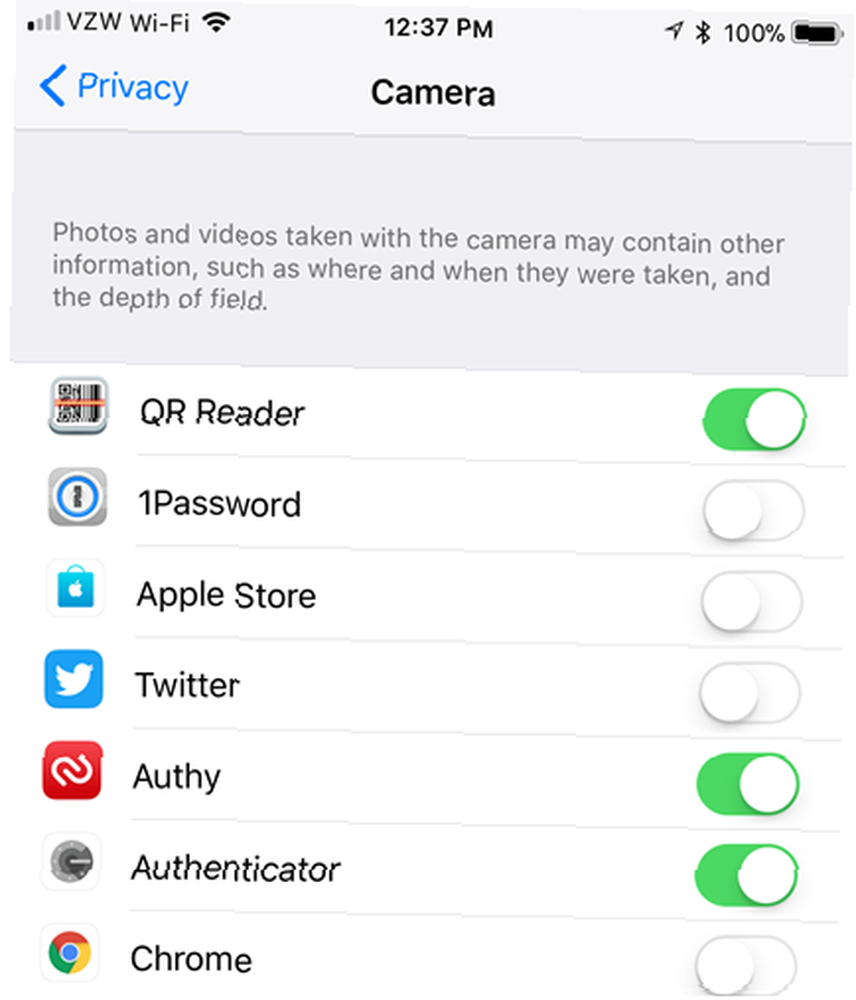
Pamatovat: Pokud funkce aplikace přestane fungovat poté, co jste to udělali, vraťte se zpět do stejné nabídky a znovu povolte, co jste změnili.
Omezte, které aplikace mají přístup k vaší poloze
Služby určování polohy umožňují zvolit, které aplikace mají přístup k vaší poloze a zda chcete sdílet svou polohu s rodinou a přáteli. Například můžete nastavit upozornění na místa v připomenutí Jak nastavit upozornění na místa v iPhone Připomenutí Jak nastavit upozornění na místa v iPhone Připomenutí Nastavit upozornění na základě polohy pomocí aplikace pro iOS Reminders a nikdy nezapomenout koupit chléb nebo vyzvednout balíček někdy znovu. a pomocí telefonu můžete najít jídlo, dopravu a služby v okolí. Použijte svůj iPhone k vyhledání potravin, dopravy a služeb v okolí Použijte svůj iPhone k vyhledání potravin, dopravy a služeb v okolí V systému iOS 9 provedla společnost Apple v aplikaci Mapy velká vylepšení - ale jak se tyto hromadí proti velkým jménům na scéně mapy a objevu? .
Chcete-li získat přístup ke službám určování polohy, přejděte na Nastavení> Soukromí> Služby určování polohy.
Pokud chcete služby určování polohy zcela zakázat, takže je nelze použít v žádné aplikaci, klepněte na posuvné tlačítko Služby určování polohy, aby se zbarvilo na bílou. Uvědomte si, že některé aplikace, například Apple Mapy, spoléhají na správné fungování služeb určování polohy. Jiné aplikace mohou mít omezenou funkčnost bez použití služeb určování polohy.
@lifeisbeautiful FYI - Aplikace pro iPhone vybíjí baterii velmi rychle, protože polohové služby jsou ve výchozím nastavení „vždy zapnuté“.
- Jode Gauthier (@ JodeG) 13. září 2017
Zatímco služby určování polohy mohou vybít baterii vašeho iPhone rychleji, moderní čipy s pohybovým procesorem společnosti Apple udělaly obrovské pokroky v energetické účinnosti od prvních implementací GPS do žízně.
Chcete-li přestat sdílet svou polohu s rodinou a přáteli, klepněte na Sdílet moji polohu a pak vypněte Sdílet moji polohu na další obrazovce.
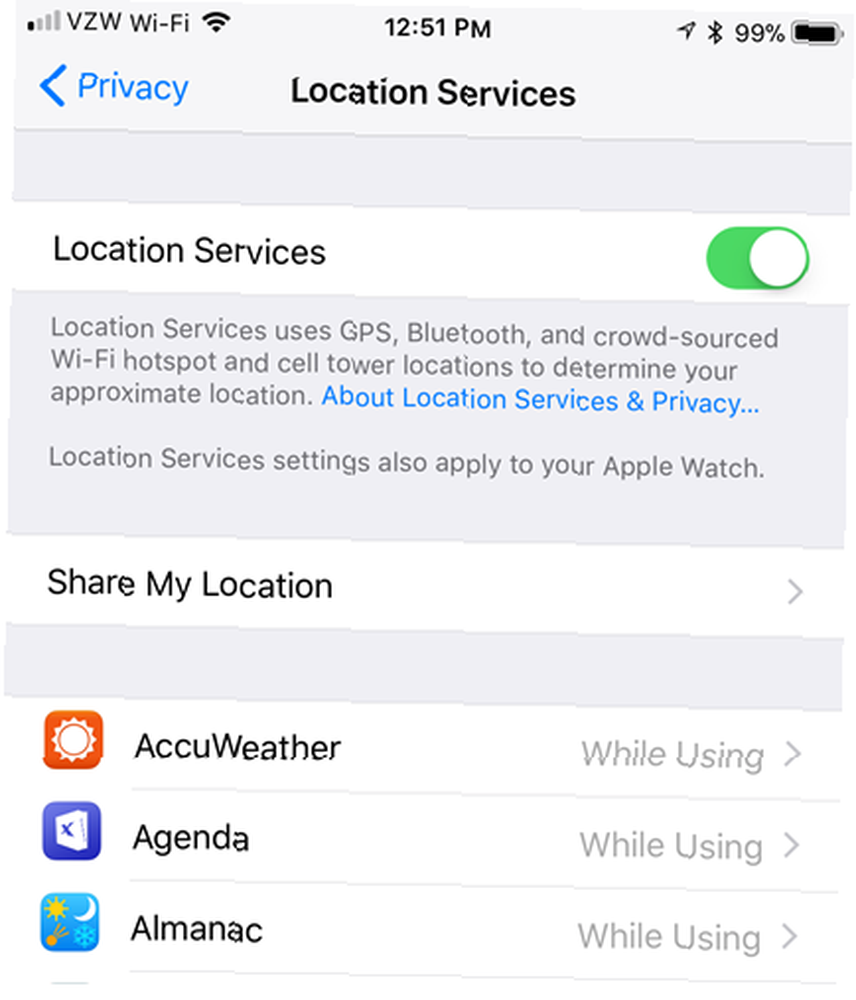
Chcete-li aplikaci zabránit v používání vaší polohy, procházejte seznamem na Poziční služby obrazovku a klepněte na požadovanou aplikaci. Dále klepněte na Nikdy aby aplikace nikdy nedovolila používat vaši polohu.
Pokud nechcete v aplikaci úplně deaktivovat služby určování polohy, klepněte na Při používání aplikace. Pokud aplikace není otevřená, nepoužije vaši polohu na pozadí.
Některé aplikace mají pouze Nikdy a Vždy dostupné možnosti. V takovém případě, pokud služby určování polohy nejsou zásadní pro hlavní funkčnost aplikace, doporučujeme vybrat Nikdy.
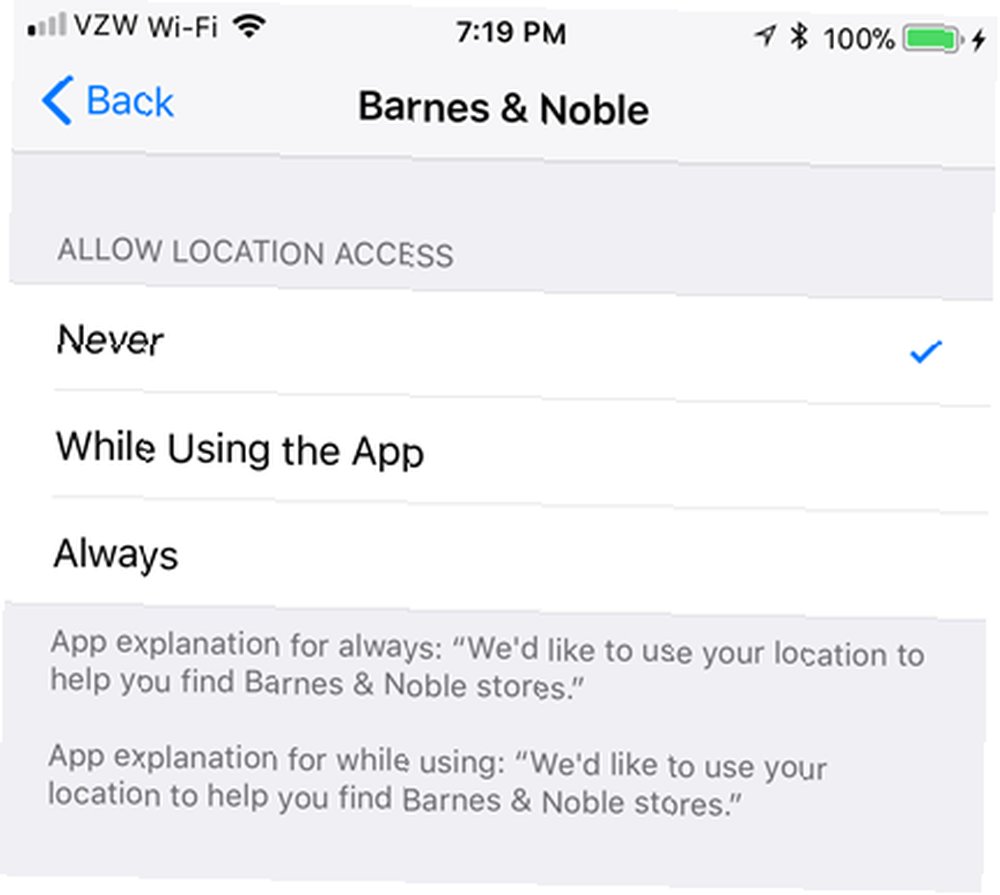
Šifrovat vaše zálohy
Když zálohujete svůj iPhone do iCloudu, vaše informace jsou automaticky zašifrovány, když jsou odesílány přes internet a ukládány v šifrovaném formátu, když jsou uchovávány na serveru. iCloud používá minimálně 128bitové šifrování AES a nikdy neposkytuje žádné šifrovací klíče třetím stranám.
Pro mě vždy používejte iTunes, když je to velký upgrade. Měl v minulosti spoustu problémů se zálohováním iCloud a musel začít znovu ... https://t.co/bPWWye0j6S
- James Hothersall (@j_hothersall) 15. září 2017
Chcete-li získat přístup k iCloud Backup v iOS 11, přejděte na Nastavení> [vaše jméno]> iCloud> iCloud Backup. Ujisti se iCloud Backup je zapnuto (posuvné tlačítko by mělo být zelené). Chcete-li zahájit zálohování telefonu okamžitě, klepněte na Zpět nahoru.
Jednou iCloud Backup Pokud je zapnutá, můžete si ji každý den automaticky zálohovat do iCloud. Chcete-li to provést, zkontrolujte, zda je telefon připojen ke zdroji napájení, připojen k síti Wi-Fi a obrazovka telefonu je uzamčena..
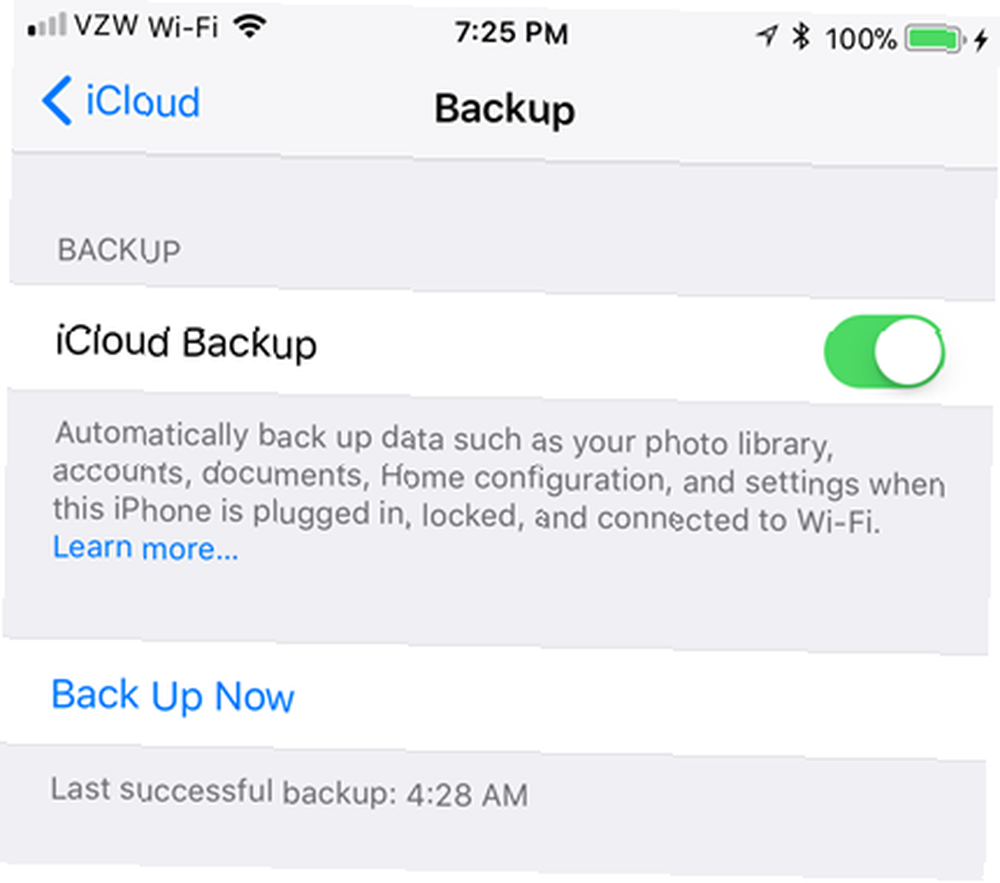
Pokud zálohujete iPhone pomocí iTunes Jak zálohovat iPhone a iPad Jak zálohovat iPhone a iPad Co byste dělali, kdybyste ztratili iPhone zítra? Musíte mít plán zálohování a my vám ukážeme, jak zálohovat do iCloud nebo iTunes. , vy musí zapnout šifrování pro vaše zálohy. Když připojíte svůj iPhone k počítači, přejděte do svého zařízení v iTunes a vyberte Tento počítač, a zkontrolujte Šifrovat zálohu iPhone box. Pokud jste své zálohy iTunes ještě nikdy nezašifrovali, musíte k záloze použít heslo.
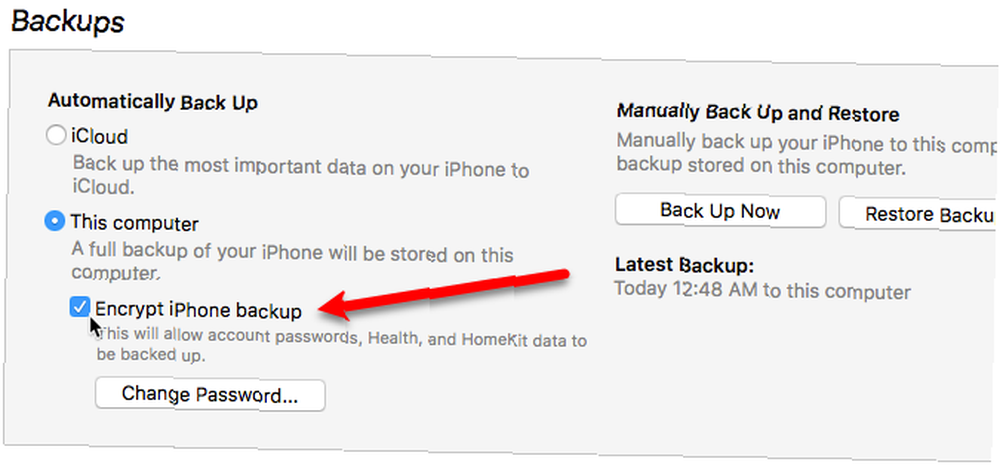
Šifrované zálohy jdou nad rámec jednoduchého zabezpečení: při šifrování záloh se uloží také velká část vašich hesel, oblíbené sítě Wi-Fi atd..
Chraňte poznámky v aplikaci Poznámky
Pokud ukládáte soukromé a citlivé informace v poznámkách 10 tipů, jak co nejlépe využít Apple Notes v OS X 10 tipů, jak získat co nejvíce z Apple Notes v OS X Přepnul jste na nesmírně vylepšenou aplikaci Apple Notes? Zde je několik tipů, jak zlepšit pracovní postup. , existuje způsob, jak zašifrovat své poznámky Udržujte své poznámky soukromé: 4 šifrované alternativy k Evernote Udržujte své poznámky soukromé: 4 šifrované alternativy k Evernote Nedávné změny v zásadách ochrany soukromí Evernote mají mnoho lidí obavy, že jejich poznámky již nejsou soukromé. Na které zabezpečené a šifrované aplikace pro vytváření poznámek z různých platforem se tedy můžete přepnout? tím, že je jednotlivě zamknete. Uzamčení vašich poznámek je nyní jednodušší v systému iOS 11. Jednoduše přejeďte prstem doleva na poznámku v seznamu, klepněte na ikonu zámku a zadejte heslo. Heslo by se mělo lišit od hesla Apple ID a přístupového kódu v zařízení.
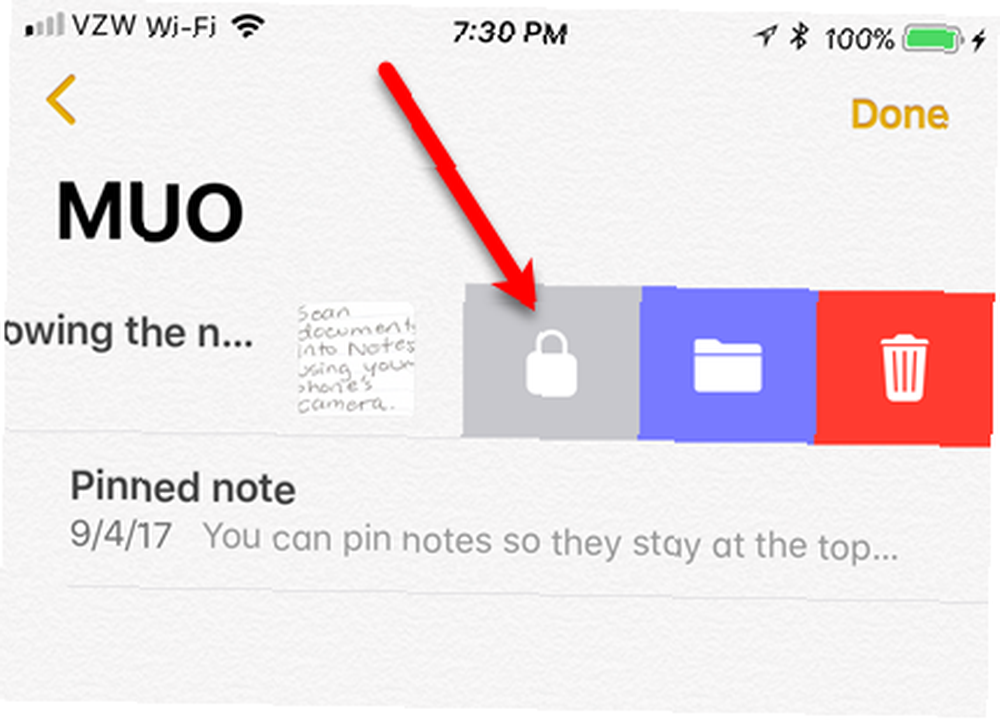
Do poznámky je přidán zámek, ale původně je odemčen. Klepněte na Zamkněte ve spodní části obrazovky, abyste zamkli všechny odemčené poznámky.
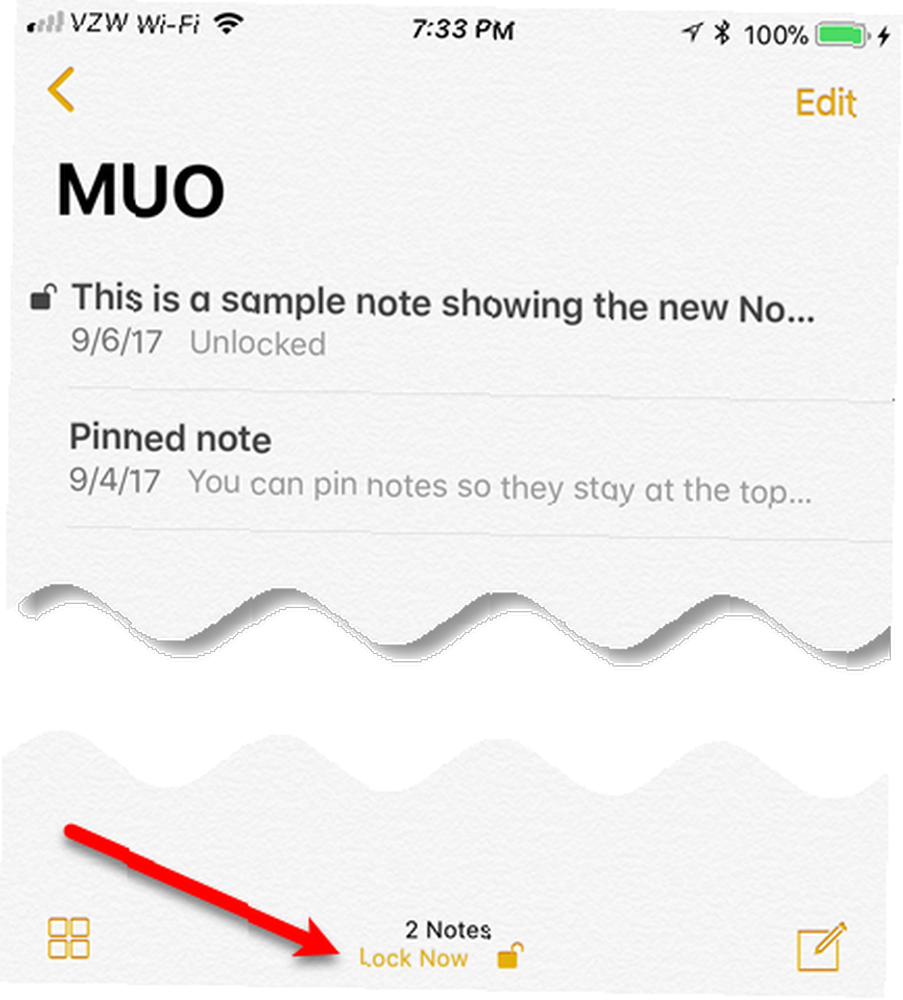
Všechny poznámky se zámkem, které se na ně vztahují, jsou uzamčené nebo odemčené najednou. Odemknutím jedné poznámky jejím otevřením a zadáním hesla se také odemknou všechny ostatní uzamčené poznámky.
Použijte dvoufaktorové ověření
Důležitým způsobem ochrany dat je přidání dvoufaktorové autentizace Co je dvoufaktorové ověření a proč byste měli používat Co je dvoufaktorové ověření a proč byste měli používat dvoufaktorové ověření (2FA) je zabezpečení metoda, která vyžaduje dva různé způsoby prokázání vaší identity. Běžně se používá v každodenním životě. Například platba kreditní kartou vyžaduje nejen kartu, ... k vašemu účtu Apple ID, který obsahuje soukromé informace včetně informací o kreditní kartě. Pro dvoufaktorové ověření potřebujete něco, co znáte (heslo) a něco, co máte (fyzické zařízení nebo otisk prstu).
Když nastavíte dvoufaktorové ověřování, zaregistrujete jedno nebo více důvěryhodných zařízení, která ovládáte, která mohou přijímat šestimístné ověřovací kódy. Poté, když se přihlásíte ke svému účtu Apple ID, iCloud nebo provedete nákup iTunes, iBooks nebo App Store z nového zařízení, budete muset ověřit svou totožnost pomocí hesla i šestimístného ověřovacího kódu.
Chcete-li zapnout dvoufaktorovou autentizaci pro své Apple ID pomocí iPhone, přejděte na Nastavení> [vaše jméno]> Heslo a zabezpečení. Klepněte na Zapněte dvoufaktorové ověřování a potom klepněte na Pokračovat. Postupujte podle pokynů na obrazovce a nastavte pro účet Apple ID dvoufaktorové ověření.
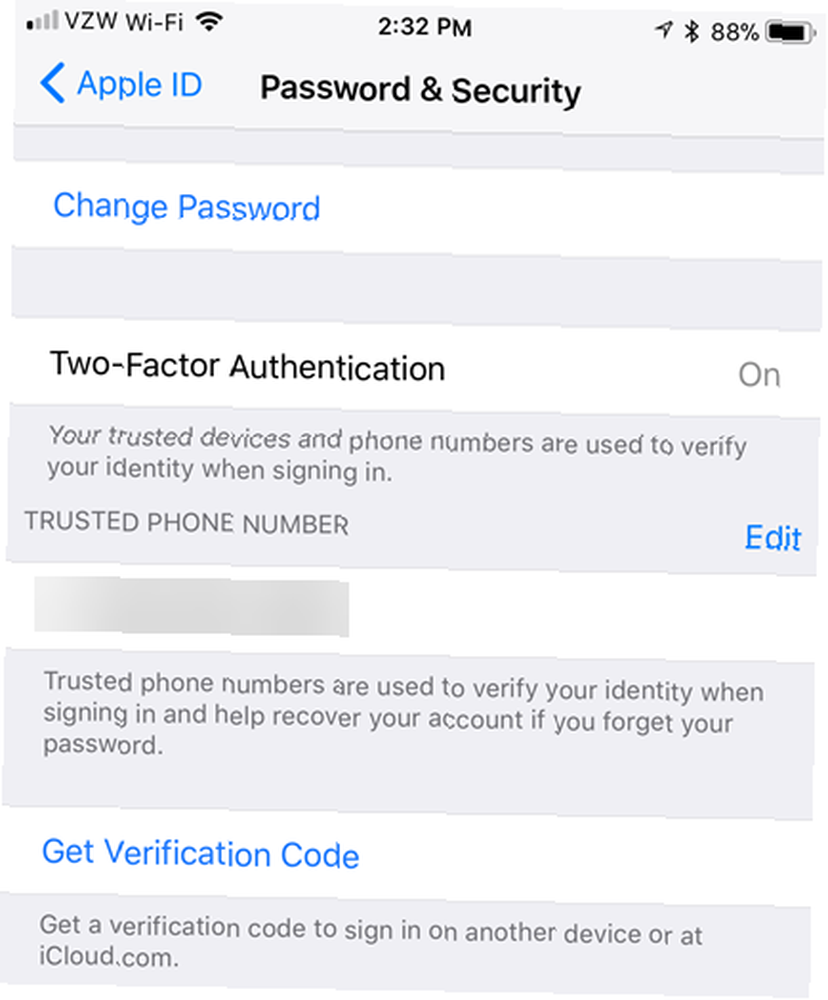
Můžete také zapnout dvoufaktorové ověřování pomocí prohlížeče v počítači. Přejděte na adresu https://appleid.apple.com a přihlaste se pomocí uživatelského jména a hesla Apple ID. V Bezpečnostní na hlavní obrazovce klepněte na Upravit na krajní pravici. Klikněte na Zapněte dvoufázové ověření a postupujte podle pokynů.
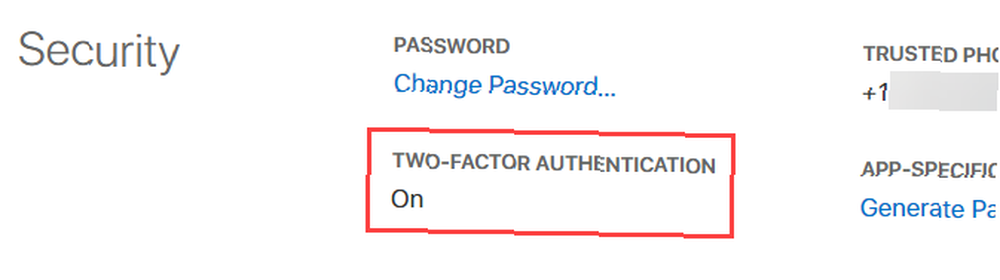
Poznámka: Při přihlášení do iCloud.com v prohlížeči si můžete vybrat, že tomuto prohlížeči důvěřujete. Je však bezpečnější nevěřit a pokaždé zadat ověřovací kód. Při přihlášení ke svému účtu Apple ID si nemůžete vybrat, že důvěřujete prohlížeči. To vždy vyžaduje ověřovací kód.
Další služby, jako jsou Google, Dropbox, Facebook a Twitter, nabízejí dvoufaktorové ověření Zamknout tyto služby nyní pomocí dvoufaktorového ověření Zamknout tyto služby nyní pomocí dvoufaktorového ověření Dvoufaktorové ověření je chytrý způsob, jak chránit své online účty . Pojďme se podívat na několik služeb, které můžete uzamknout, s lepším zabezpečením. , a doporučujeme vám je využít ve všech účtech, které ji nabízejí.
Použijte Správce hesel
V tomto online světě máme všichni příliš mnoho hesel na zapamatování. Máme mnoho online účtů, všechny vyžadují přístup k heslu a neměli byste používat stejné heslo pro více účtů.
Jak si pamatujete všechna tato hesla? To je snadná část. Použijte správce hesel. Existuje mnoho správců hesel Nejlepší správci hesel třetích stran pro iPhone a iPad Nejlepší správci hesel třetích stran pro iPhone a iPad Pokud iCloud Keychain není úplně to, co hledáte, pak jeden z těchto hesel třetích stran lepšími aplikacemi mohou být aplikace. tam někde jen pro zařízení iOS a další, která vám umožňují přístup k heslům na více typech zařízení.
Mnoho správců hesel vám umožňuje ukládat více než jen hesla, jako jsou zabezpečené poznámky, e-mailové účty, informace o kreditních kartách a bankovních účtech, softwarové licence, pověření bezdrátového routeru a někteří dokonce umožňují připojovat soukromé dokumenty..
Váš iPhone je dodáván se zabudovaným správcem základních hesel s názvem iCloud Keychain iCloud Keychain: Proč to chcete a jak jej používat iCloud Keychain: Proč to chcete a jak to používat iCloud Keychain je bezpečný správce hesel pro obě OS X Mavericks a iOS 7 pro iPhone a iPad. Slouží k rychlému a snadnému přihlášení k webům, sítím Wi-Fi, internetovým účtům a dalším. . Je to bezpečný způsob, jak synchronizovat všechna vaše hesla a jiná citlivá data, která zadáváte na všech svých zařízeních Apple, takže je musíte zadat pouze jednou..
Chcete-li povolit iCloud Keychain, přejděte na Nastavení> [vaše jméno]> iCloud> iCloud Keychain. Poté klepněte na ikonu iCloud Keychain posuvné tlačítko.
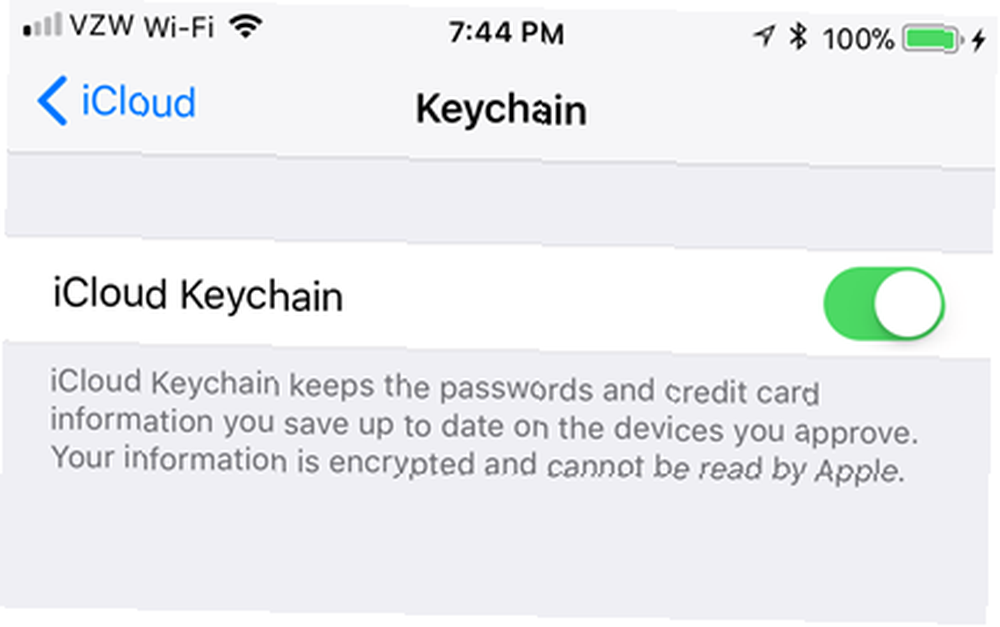
iCloud Keychain není plně vybavený správce hesel. Pokud chcete být bezpečnější a mít přístup k dalším funkcím, můžete použít správce hesel třetích stran, například 1Password, LastPass, Dashlane, MiniKeePass nebo DataVault..
Nezapomeňte chránit správce hesel silným jedinečným heslem.
Použijte soukromé prohlížení
Každý hlavní prohlížeč má nějaký typ funkce soukromého prohlížení, včetně prohlížečů ve vašem iPhone. Pokud používáte režim soukromého prohlížení, prohlížeč si nebude pamatovat navštívené webové stránky, historii vyhledávání ani informace o automatickém vyplňování (probrané dále v tomto článku).
Jedním z několika důvodů, proč používám iPhone, je to, že je jednodušší používat soukromé prohlížení a chránit vaši polohu. https://t.co/rAdeQOYero
- Jake Hamby (@jhamby) 7. července 2017
Pro přístup do režimu soukromého prohlížení v prohlížeči Safari klepněte na ikonu karet v pravém dolním rohu obrazovky a poté klepněte na Soukromé v levém dolním rohu. Chcete-li se vrátit do normálního režimu prohlížení, klepněte na ikonu karet a poté znovu na možnost Soukromé.
Karty soukromého prohlížení a běžné karty jsou v prohlížeči Safari sledovány samostatně.
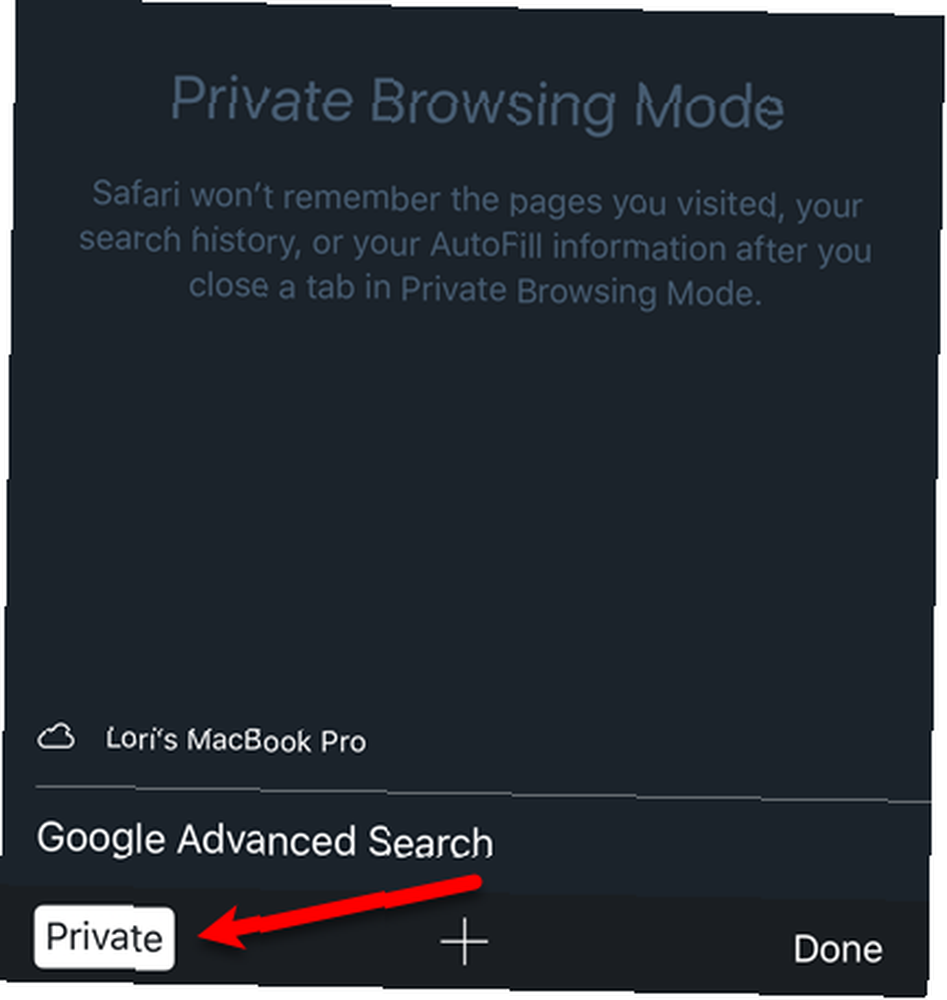
Uvědomte si, že soukromé prohlížení není zaručeným způsobem, jak zůstat v bezpečí. Existuje několik způsobů, jak lze soukromé prohlížení porazit. 4 způsoby, jak je možné sledovat při soukromém prohlížení 4 způsoby, jak vás lze sledovat, při soukromém prohlížení Soukromé prohlížení je soukromé v 99% případů, ale existuje mnoho způsobů, jak může být obcházen díky rozšíření prohlížeče a hackům. Někteří z nich nepotřebují tolik práce. . Ostatní prohlížeče, jako Chrome a Firefox, mají své vlastní verze režimu soukromého prohlížení.
Odstranit data prohlížení
Pokud nepoužíváte soukromé prohlížení, ukládají se v telefonu data prohlížení, jako jsou soubory cookie a webová historie. Tato data však lze smazat Jak odstranit jakoukoli historii z vašeho iPhone Jak odstranit jakoukoli historii z vašeho iPhone Ať už chcete selektivně smazat několik záznamů nebo bez rozdílu celou partii, takto to provedete. . Jakmile odstraníte data prohlížení, budete se muset znovu přihlásit k webům, ale vaše citlivé informace zůstanou bezpečnější.
Chcete-li odstranit data prohlížení v prohlížeči Safari, přejděte na Nastavení> Safari> Vymazat historii a data webových stránek. Poté klepněte na Vymazat historii a data ve vyskakovacím dialogovém okně.
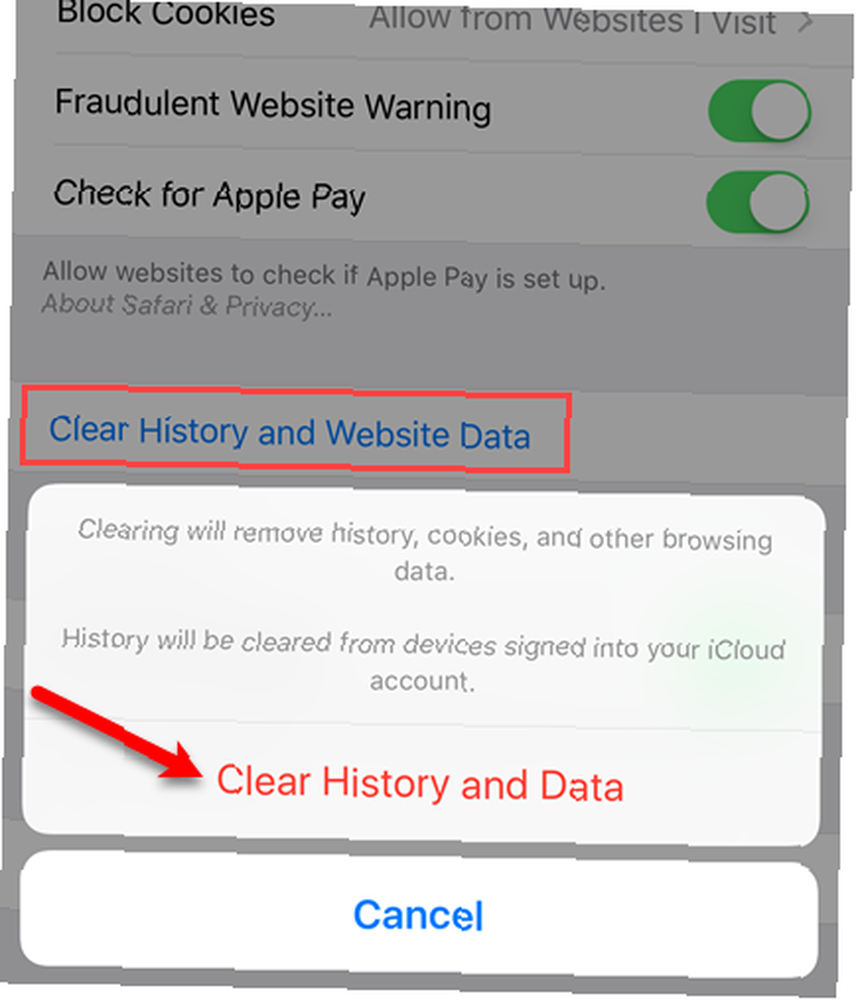
Údaje o prohlížení lze také smazat v jiných prohlížečích, které používáte ve svém iPhone. Co je nejlepší prohlížeč pro iPhone? 7 Porovnání aplikací Jaký je nejlepší prohlížeč pro iPhone? 7 Porovnání aplikací Safari je skvělý prohlížeč pro telefony iPhone, ale není to jediná možnost. Podívejte se na nejlepší prohlížeče iOS na něco lepšího. , jako je Chrome, Firefox a Opera Mini.
Blokujte soubory cookie a nesledujte
Cookies jsou malé soubory uložené v počítači téměř na všech navštívených webech. Mohou obsahovat informace o vás, vašem telefonu (nebo počítači) a vašich preferencích. Dělají užitečné věci, například pomáhají webům, aby vás přihlásili, nebo nepříjemným věcem, jako je zobrazování relevantního obsahu, včetně reklam.
Smazání cookies způsobí určité potíže, když se musíte znovu přihlásit na webové stránky, ale to je malá cena, kterou musíte zaplatit, aby vaše citlivé informace zůstaly v bezpečí.
Chcete-li zablokovat všechny soubory cookie v Safari na iOS 11, přejděte na Nastavení> Safari. Přejděte dolů na Ochrana osobních údajů a zabezpečení a zapněte Blokovat všechny soubory cookie volba. Můžete také zabránit webovým stránkám v tom, aby vás sledovaly Co je to „Nesledovat“ a chrání to vaše soukromí? Co je „Nesledovat“ a chrání to vaše soukromí? Zajišťuje aktivace funkce „Nesledovat“ v prohlížeči skutečně ochranu vašeho soukromí nebo pouze poskytuje falešný pocit bezpečí? zapnutím Požádejte webové stránky, aby mě nesledovaly volba.
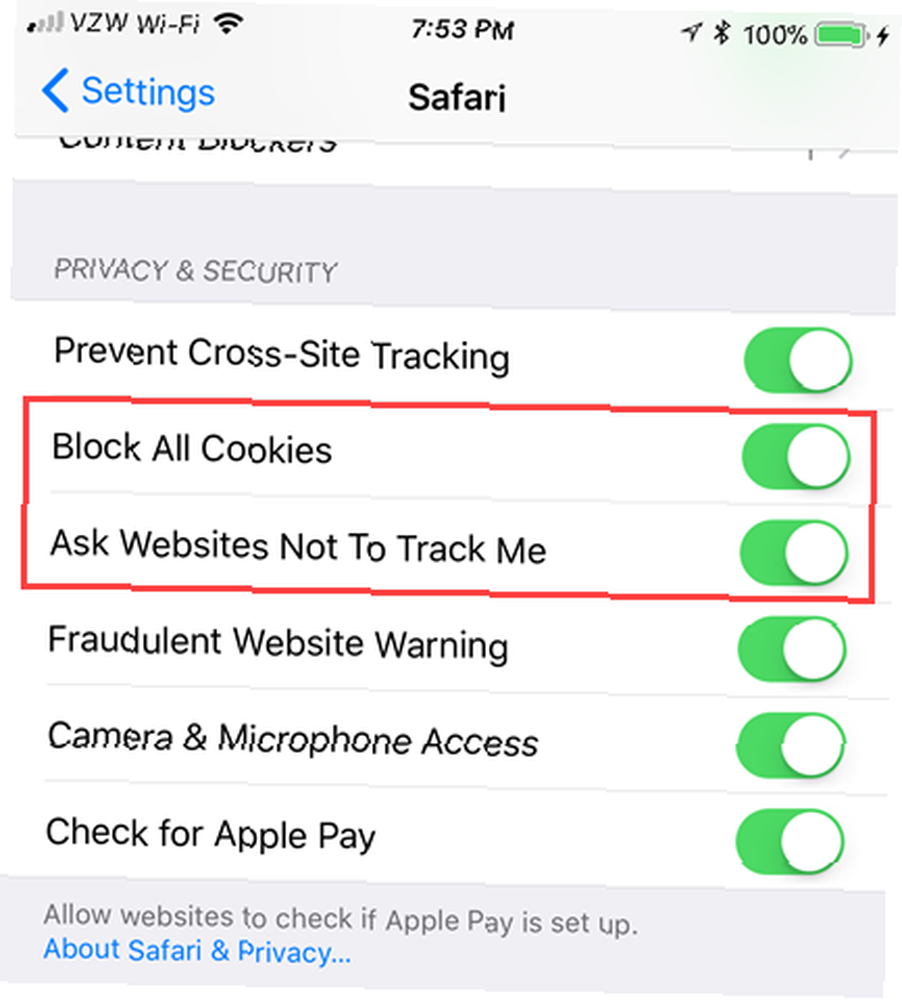
Pokud nechcete soubory cookie blokovat, ujistěte se, že je pravidelně odstraňujete, jak je uvedeno v předchozí části.
Zdá se, že tyto možnosti nejsou k dispozici v prohlížeči Chrome nebo Firefox pro iOS.
Zakažte ve vašem prohlížeči možnost Automatické vyplňování
Funkce Automatické vyplňování v prohlížečích je výhodná, ale není vždy bezpečná. Pokud někdo dostane do telefonu ruce, může se automaticky přihlásit jako vy na stejných webech, na kterých používáte automatické vyplňování.
Chcete-li vypnout automatické vyplňování Safari v systému iOS 11, přejděte na Nastavení> Safari. V Všeobecné sekce, klepněte na Automatické vyplňování. Pro maximální zabezpečení vypněte všechny možnosti na této stránce.
Může být nepohodlné přihlásit se na webové stránky ručně, ale stojí za to obtěžovat, pokud chrání vaše citlivé informace.
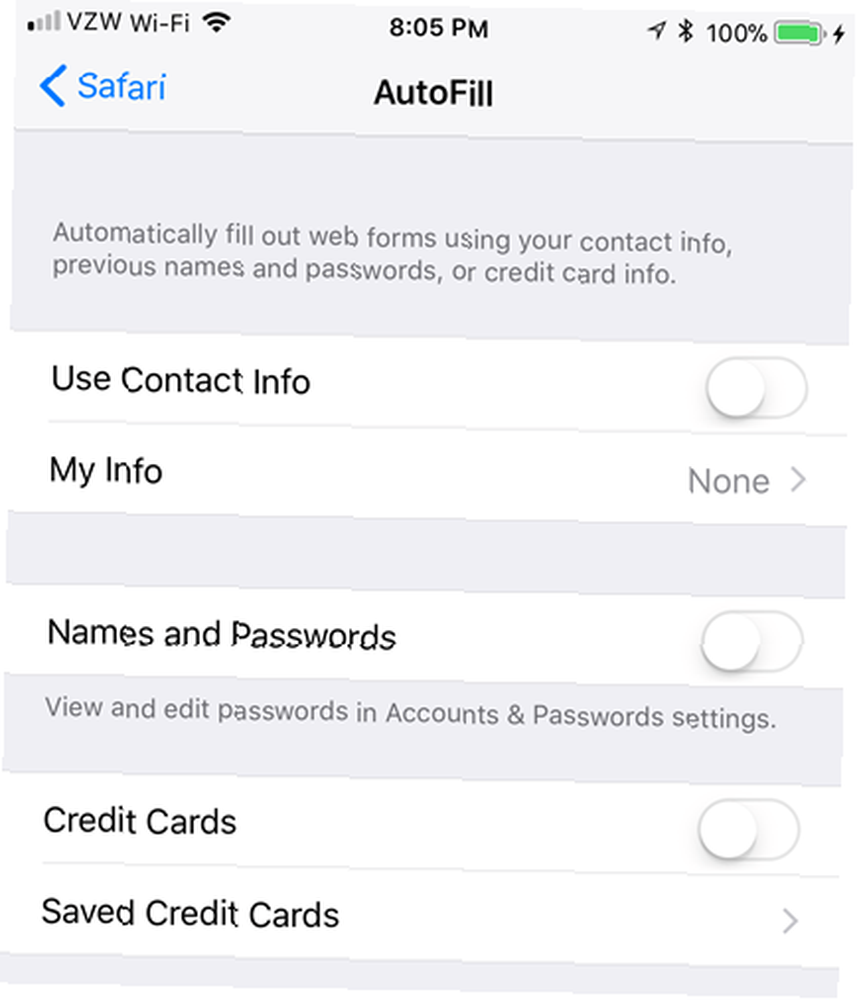
V prohlížeči Chrome je možnost automatického vyplňování, kterou můžete vypnout. Firefox má Uložit přihlášení možnost, která je jako Automatické vyplňování, a doporučujeme ji vypnout, pokud používáte Firefox.
Zakázat automatickou synchronizaci s iCloud
Ve výchozím nastavení jsou data na vašem iPhonu synchronizována s vaším účtem iCloud Co je jednotka iCloud a jak to funguje? Co je iCloud Drive a jak to funguje? Jste zmateni tím, co odlišuje iCloud Drive od ostatních cloudových služeb společnosti Apple? Ukážeme vám, co to může udělat a jak z toho vytěžit maximum. . To zahrnuje zprávy, poznámky, kontakty, dokumenty a fotografie. Pokud jste ke svému účtu Apple ID přidali dvoufaktorové ověřování (jak jsme již probrali dříve v tomto článku), je to bezpečnější. Existují také další způsoby, jak chránit váš účet iCloud Chránit svůj účet iCloud těmito 4 snadnými kroky Chránit svůj účet iCloud těmito 4 snadnými kroky Podnikli jste kroky, abyste zajistili, že nikdo nebude mít přístup k vašim informacím iCloud? Zde je uvedeno, co musíte udělat, abyste se ujistili, že váš účet iCloud je co nejbezpečnější. .
Pokud byste však raději nechtěli své informace synchronizovat s iCloudem nebo nechcete-li synchronizovat určité typy informací, můžete na svém iPhone zakázat synchronizaci s iCloud. Pokud nemáte tolik zařízení iOS a máte informace v některých aplikacích, které potřebujete pouze pro váš iPhone, možná budete chtít vypnout synchronizaci iCloud pro tyto aplikace.
Chcete-li zakázat synchronizaci s iCloud na iOS 11, přejděte na Nastavení> [vaše jméno]> iCloud. Aplikace Apple jsou uvedeny na začátku seznamu na internetu iCloud obrazovka. Chcete-li zabránit synchronizaci aplikace Apple s iCloud, klepněte na posuvné tlačítko pro tuto aplikaci.
iCloud Drive možnost níže iCloud Backup, zapíná nebo vypíná synchronizaci iCloud u všech ostatních aplikací třetích stran, které ukládají dokumenty a data na iCloud. Pokud je zapnutá, zobrazí se v telefonu seznam aplikací třetích stran. Synchronizaci iCloud pro jednotlivé aplikace můžete vypnout klepnutím na posuvné tlačítko pro každou aplikaci.
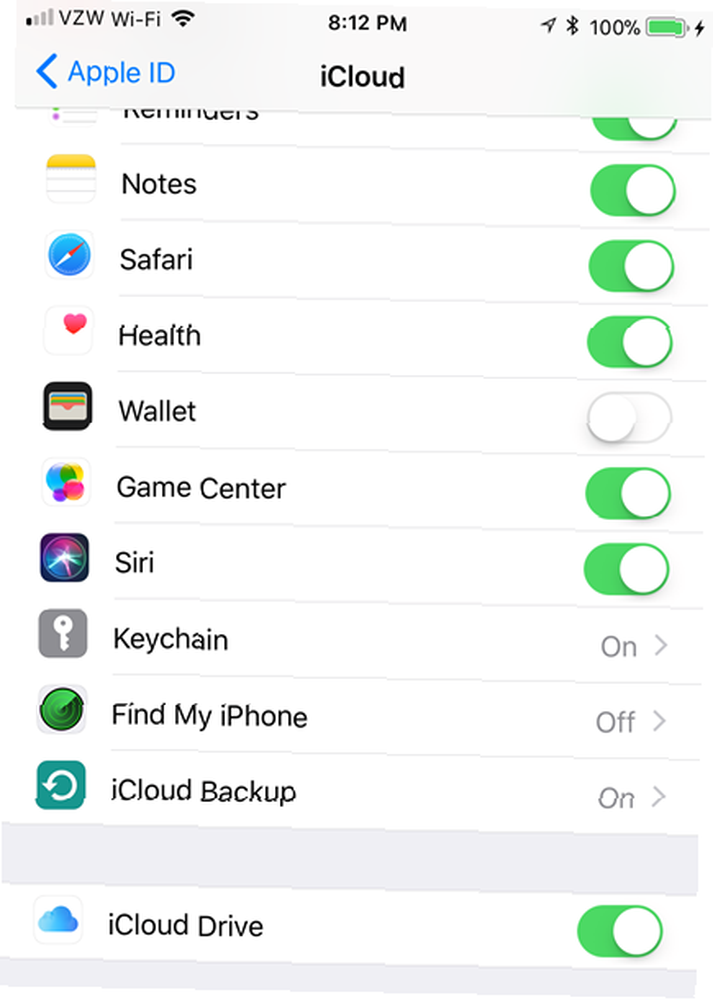
Zastavte automatické připojení ke známým sítím Wi-Fi
Pravděpodobně si vezmete svůj iPhone téměř kdekoli, kam zůstanete, abyste byli ve spojení a byli produktivní. Mnoho míst, kam chodíte, poskytuje bezplatné Wi-Fi, takže pravděpodobně máte dlouhý seznam míst Wi-Fi, ke kterým jste se v minulosti připojili.
Ve výchozím nastavení se telefon automaticky připojí ke známé síti Wi-Fi Jak nastavit prioritu sítě Wi-Fi v systému Android a iPhone Jak nastavit prioritu sítě Wi-Fi v systému Android a iPhone Už vás nebaví připojení telefonu k nesprávnému Wi-Fi síť? Nastavením priority vaší sítě Wi-Fi můžete zajistit, že budete mít vždy pevné připojení. (ten, ke kterému jste se dříve připojili), když jej najde. To může být užitečné, ale není to vždy bezpečné. Pokud někdo vytvořil falešnou bezdrátovou síť se stejným názvem jako důvěryhodný veřejný hotspot, může se váš iPhone místo toho připojit k této síti. Poté jsou vaše data dostupná tomuto scammerovi.
Je bezpečnější se ručně připojit ke každé síti, kterou telefon zjistí, ať už je znám, nebo ne. Chcete-li zabránit automatickému připojení telefonu ke známým sítím Wi-Fi, přejděte na Nastavení> Wi-Fi. Klepněte na ikonu Požádejte o připojení k sítím posuvné tlačítko.
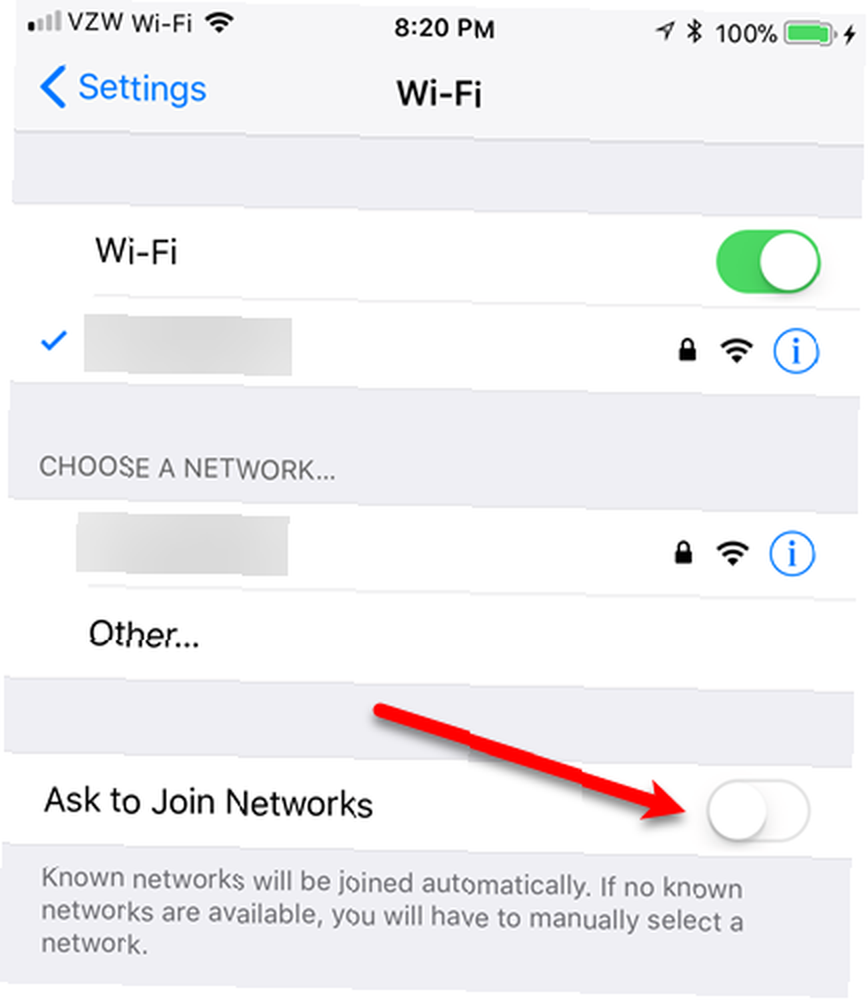
Použití virtuální privátní sítě (VPN)
Další možností, jak zabezpečit svá data při používání iPhone na veřejných místech (nebo dokonce doma), je použití virtuální privátní sítě (VPN). Jaká je definice virtuální soukromé sítě Jaká je definice virtuální soukromé sítě Virtuální soukromé sítě jsou nyní důležitější než kdykoli předtím. Ale víš, co to je? Zde je to, co potřebujete vědět. . VPN šifruje veškerý příchozí a odchozí internetový provoz, takže je zbytečný pro každého, kdo se snaží zachytit a analyzovat data.
Existuje mnoho poskytovatelů služeb VPN, někteří lepší než jiní. Sestavili jsme seznam toho, co považujeme za nejlepší poskytovatele služeb VPN Nejlepší služby VPN Nejlepší služby VPN Sestavili jsme seznam toho, co považujeme za nejlepší poskytovatele služeb virtuální privátní sítě (VPN), seskupené podle prémií, zdarma a přívětivý. , placené i bezplatné.
Vyhledejte službu VPN, která se vám líbí, která obsahuje aplikaci pro iOS, nainstalujte ji, aktivujte ji a začněte bezpečněji surfovat po webu.
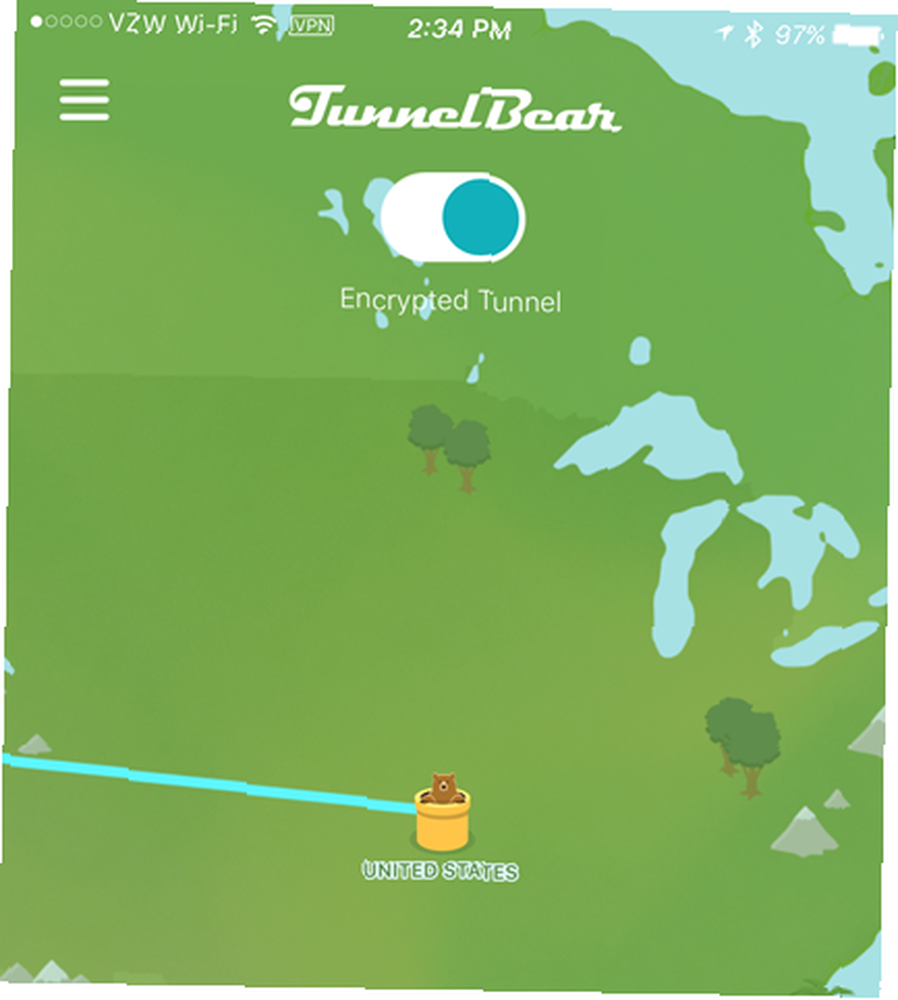
Použijte svůj zdravý rozum
Toto jsou jen některé ze způsobů, jak zabezpečit svůj iPhone. Při přístupu k citlivým webům nebo používání citlivých dat buďte opatrní. Také byste měli zabezpečit své hodinky Apple Watch 3 Tipy pro zabezpečení Apple Watch: Vše, co potřebujete vědět 3 Tipy pro zabezpečení Apple Watch: Vše, co potřebujete vědět Víte o bezpečnostních funkcích vašeho Apple Watch? Zde je návod, jak zamknout Apple Watch, vymazat Apple Watch a další. , pokud ji máte. Má také přístup k citlivým datům z vašeho iPhone, jako jsou e-maily, zprávy, kontakty a dokonce i data Apple Wallet pro Apple Pay.
Jak zabezpečíte svůj iPhone? Znáte nějaké jiné metody, které jsme nezmínili? Sdělte nám své zkušenosti a doporučení v komentářích.











