
Owen Little
0
4082
1100
 Minulý týden jsem vám představil domácí server Amahi Jak nastavit domácí server s Amahi [Linux] Jak nastavit domácí server s Amahi [Linux] a mluvil jsem o tom, proč byste možná měli chtít nastavit domácí server vůbec a všechny skvělé věci, které může ve vaší síti udělat. Bohužel jsme neměli čas jít na některé pokročilé nastavení a další funkce, takže se podívejme na ty dnes.
Minulý týden jsem vám představil domácí server Amahi Jak nastavit domácí server s Amahi [Linux] Jak nastavit domácí server s Amahi [Linux] a mluvil jsem o tom, proč byste možná měli chtít nastavit domácí server vůbec a všechny skvělé věci, které může ve vaší síti udělat. Bohužel jsme neměli čas jít na některé pokročilé nastavení a další funkce, takže se podívejme na ty dnes.
Konkrétně přidáme na server jednotku nebo dva a změním strašného výchozího motivu. Varování: Je tu jen malá část práce s příkazovým řádkem, ale věci jsem zjednodušil a našel alternativu GUI, kdykoli to bylo možné.
Změna motivu vašeho domovského serveru pomocí galerie aplikací
Přiznejme si to - základní téma zabudované do vaší instalace Amahi je docela ošklivé. Jako všechny skvělé věci (číst: iPhone) - na to existuje aplikace. Prohlédněte si galerii aplikací otevřením HDA prostřednictvím webového rozhraní (http: // hda) nebo kliknutím na ikonu řídicího panelu Amahi na ploše vašeho serveru. Klikněte na Aplikace v pravém horním rohu a dostanete se přímo na kartu aplikace na stránce nastavení. Pokud jste již prozkoumali adresář aplikace a nezačali jste sami, pravděpodobně vás tato zpráva uvítá:
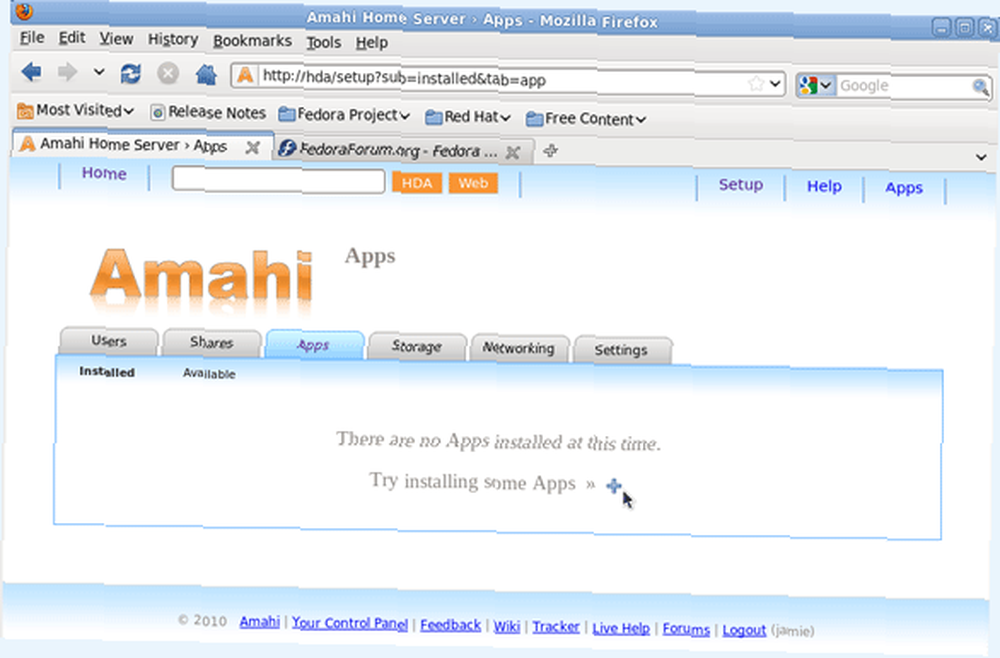
Můžete buď kliknout na ikonu Dostupný odkaz nebo modrá + ikonu pro procházení aplikací. Prozatím si vyberte téma Agedashi, kliknutím jej rozbalte a klikněte na velké tlačítko instalace:
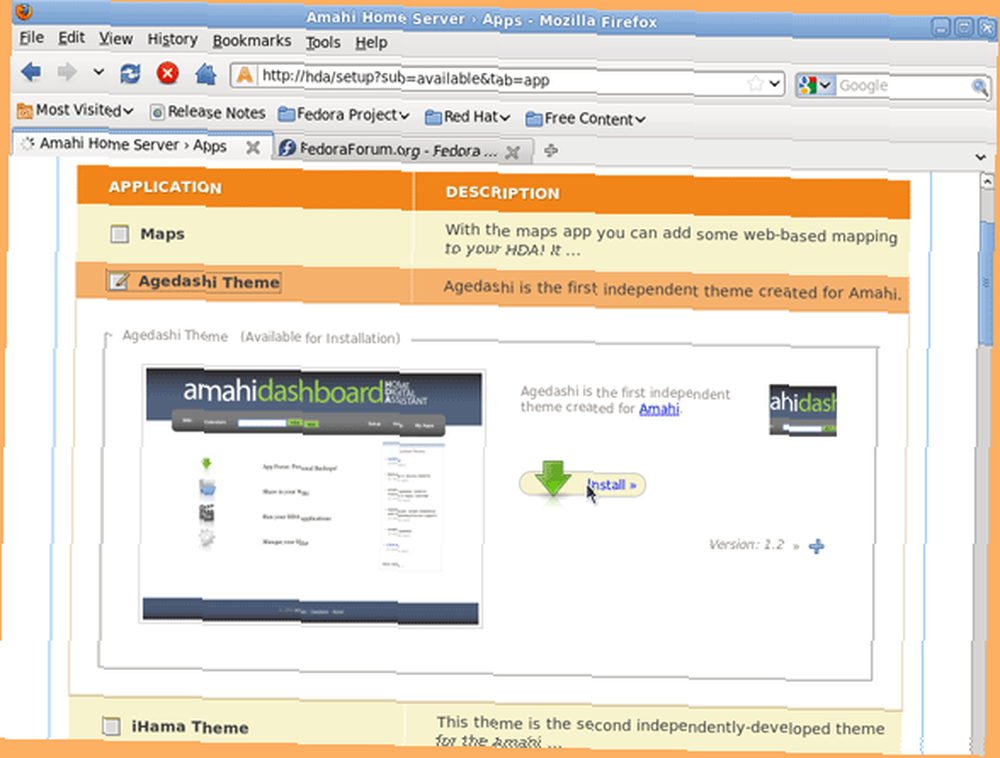
Po instalaci velký odkaz na Správa motivů by se mělo zobrazit - kliknutím na něj přejdete přímo na příslušnou kartu nastavení. Nyní byste měli vidět dvě miniatury, takže klikněte na druhou pro Agedashi a váš dashboard se okamžitě promění v něco trochu hezčího, jako například:
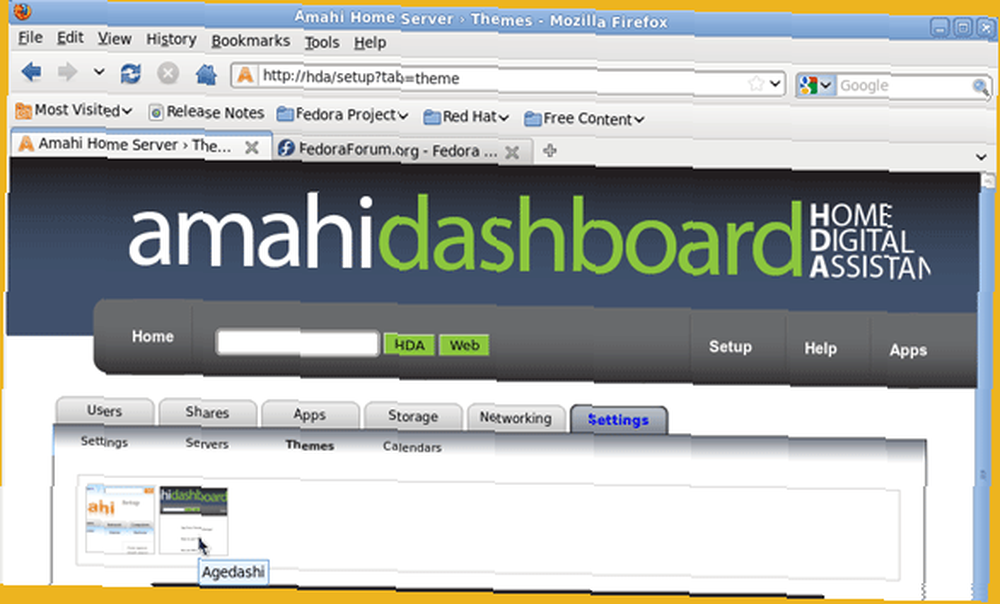
Ukážu vám některé ze zajímavějších aplikací v budoucím článku, ale pojďme se přesunout k důležitějším věcem.
Přidání dalšího pevného disku
První věcí, kterou jsem chtěl udělat, bylo přidat některé z hor náhradních jednotek, které mám, na server a učinit je užitečnými. Tento proces bohužel není zdaleka snadný. Vezměte na vědomí vývojáři Amahi - to musíte opravdu vyřešit. Průměrný uživatel to mohl udělat tak daleko, ale vzhledem k tomu, jak důležitá je jednoduchá funkce správy disků na serveru, opravdu byste doufali, že to bude jednodušší. Každopádně jsem to zvládl takto:
- Vypněte a fyzicky nainstalujte jednotku do systému. Správné zapojení je nad rámec tohoto článku, takže předpokládám, že víte, jak to udělat.
- Zapněte systém znovu, ujistěte se, že je disk rozpoznán, poté se přihlaste k serveru Amahi (ne vzdáleně - použijte klávesnici a monitor skutečně připojený k serveru). Na ploše klikněte naAplikace -> Systémové nástroje -> Disk Utility.
- Na levé straně byste měli vidět všechny jednotky ve vašem systému. Klikněte na jednotku, kterou přidáte, a jak ukazuje obrázek, malou ikonu mazání na pravém konci panelu nástrojů. Budete se muset autentizovat pomocí rootova hesla.
- Dále klikněte na xxGB Nerozpoznané menší ikona jednotky pod hlavní jednotkou, která se nyní zobrazujeNeznámý nebo nepoužitý. Měla by se zobrazit následující obrazovka:
- Ve spodní části, kde se říká Vytvořte tabulku oddílů, vyberte typ Master Boot Record a klikněte na Vytvořit tlačítko přímo pod.
- Nyní by měla být zobrazena ikona hlavního disku “Tabulka oddílů MBR“, ale pod tím řekne xxGB Zdarma. Klikněte znovu na menší ikonu pod a Vytvořit oddíl obrazovka by se měla objevit, jak ukazuje obrázek níže. Označte to, co chcete, vyberte Typ, který má být Linux Ext4, ujisti se Převezměte vlastnictví souborového systému je zaškrtnuto, pak klikněte na Vytvořit
- V tuto chvíli by to mohlo vypadat, jako by se nic nestalo, ale v současné době to funguje. Pokud znovu kliknete na tuto malou ikonu oddílu, uvidíte, že právě probíhá formátování jednotky, jak jste požadovali. Nechte to dělat svou práci.
- Dále budeme muset nechat špinavé ruce v terminálu. Spusťte jej z internetu Aplikace -> Systémové nástroje -> Terminál Jídelní lístek.
- Typ su - (s mezerníkem), Zadejte a zadejte své heslo. Dále zadejte hda-diskmount (hda dashmount disku, bez mezer) a znovu stiskněte Enter. Uvidíte něco podobného následujícímu:
- Nezavírejte okno, protože nejdřív musíme upravit malý soubor. Zkopírujte řádek, který jsem zvýraznil výše, ten, který začíná na UUID. (Klikněte pravým tlačítkem -> kopírovat). Nezapomeňte, že řádek pokračuje na další řádek a končí znakem “výchozí nastavení 1 2“. Musíte zkopírovat celou věc.
- Z terminálu zadejte gedit a stiskněte Enter. Tím se otevře standardní okno gedit, což je v podstatě textový editor. Pomocí tlačítka Otevřít vyberte Souborový systém z levé strany otevřete složku “atd“, a název souboru “fstab“.
- Vložte řádek, který jste zkopírovali, na poslední řádek souboru. Můžete vidět na níže uvedeném snímku, který jsem už udělal dříve, takže teď mám dva.
- Uložte soubor, zavřete gedit a restartujte systém Systém -> Vypnutí -> Restart.

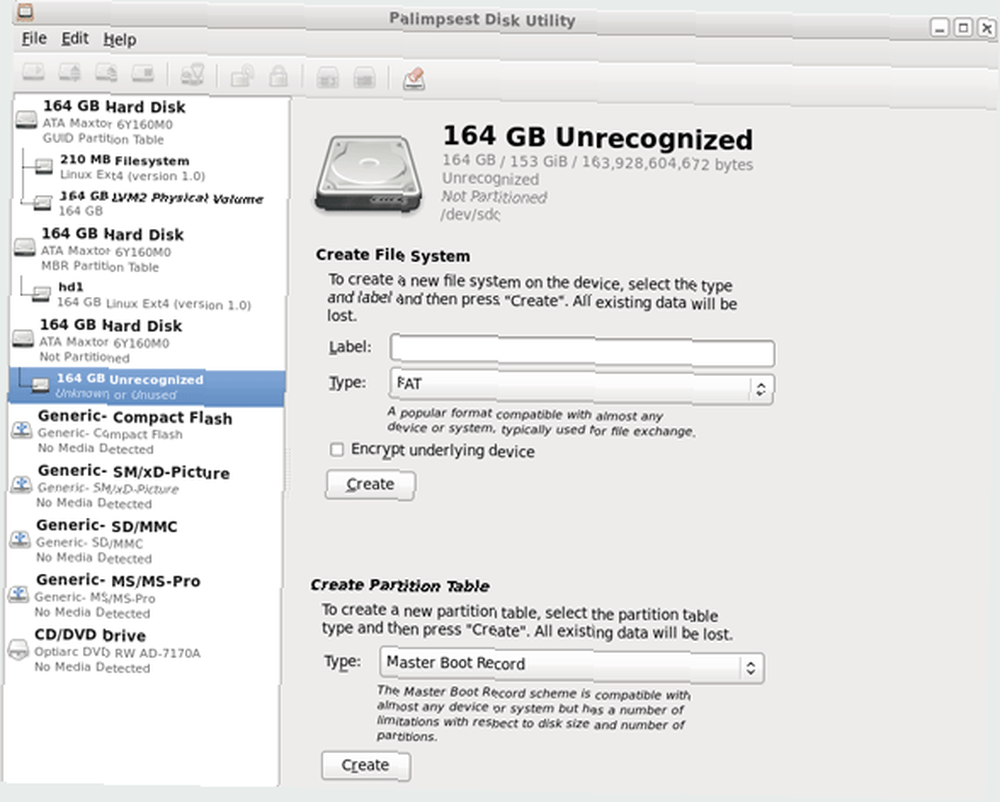

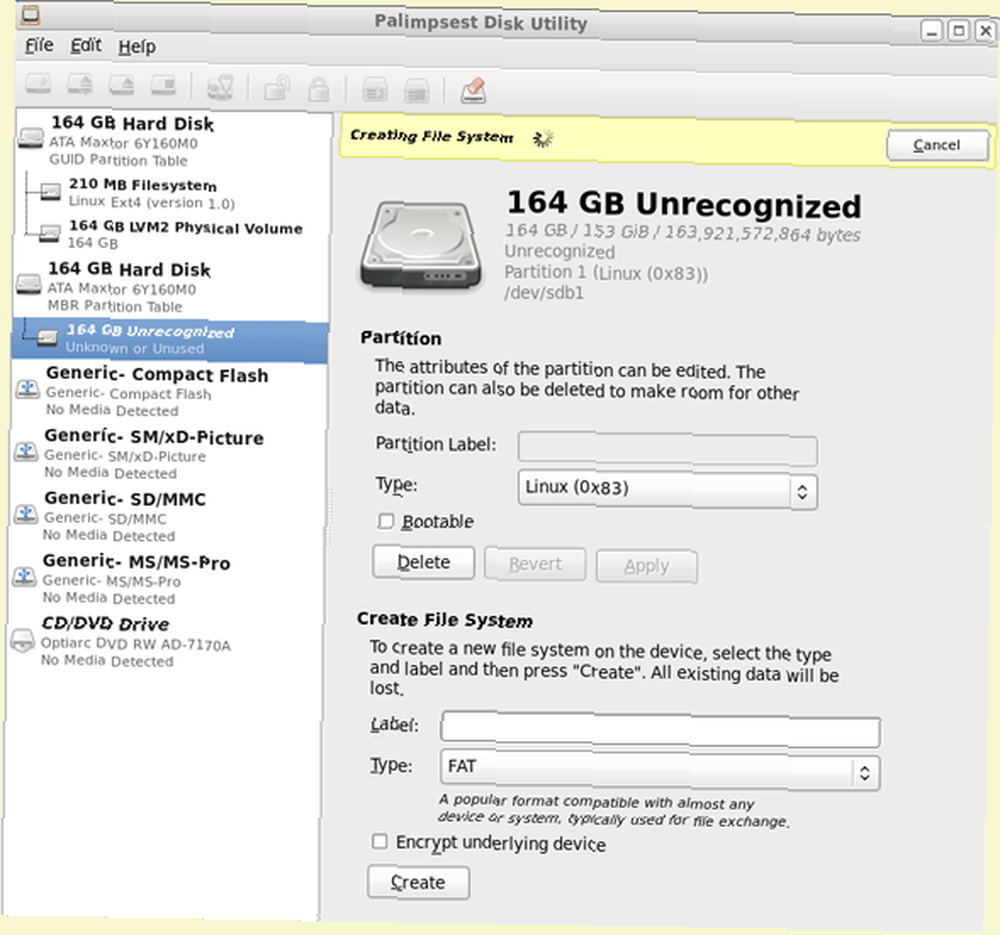
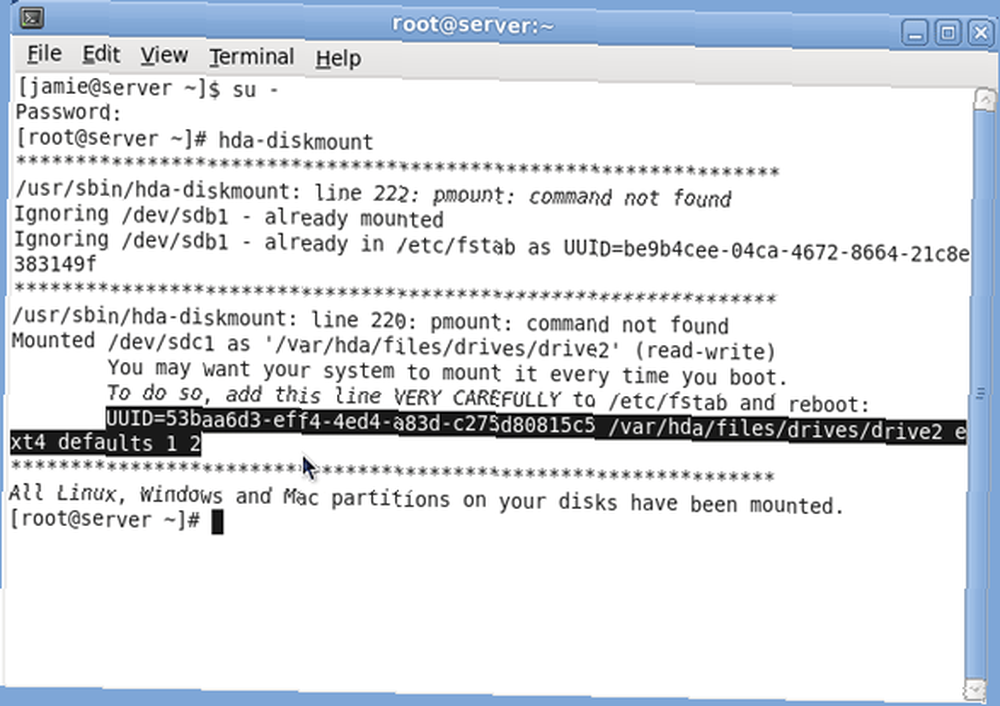
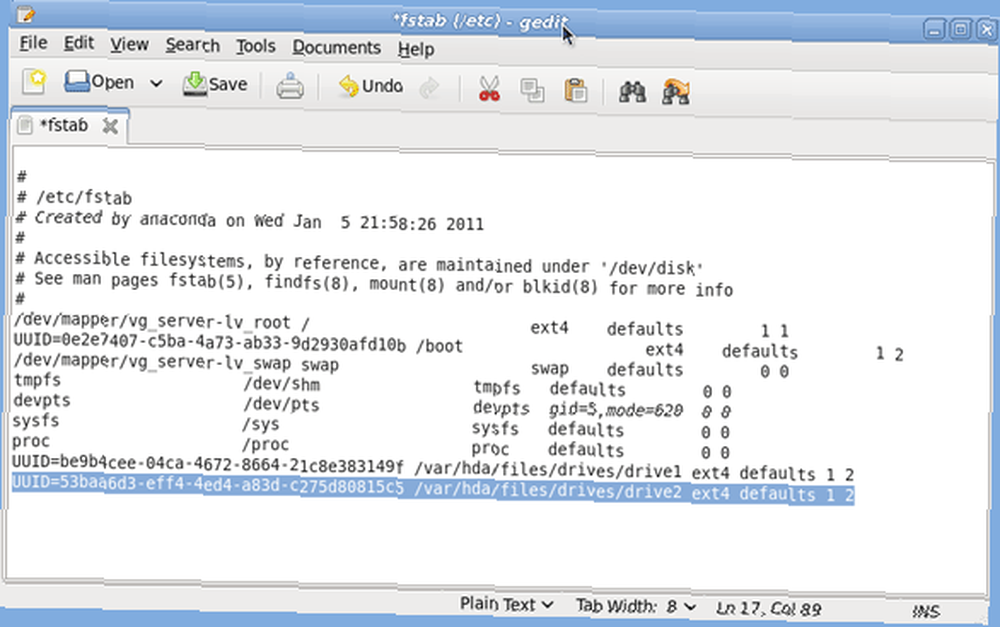
To je vše - pokud přejdete na záložku úložiště na stránce Nastavení Amahi, měli byste vidět, že vaše celková kapacita úložiště se nyní zvýšila.
V mém dalším článku vám ukážu, jak nastavit duplicitu souborů pomocí úložiště Greyhole Amahi Home Server - Nastavení duplicitních souborů a prozkoumání App Store Amahi Home Server - Nastavení duplicitních souborů a prozkoumání App Store, což umožňuje můžete duplikovat určité sady souborů na 2 nebo více jednotkách, abyste dosáhli maximální redundance - pokud jedna jednotka selže, budete stále mít kopie souboru na jiných jednotkách. Zůstaňte naladěni a nezapomeňte se zeptat, zda máte komentáře, pokud máte nějaké problémy, a já se snažím co nejlépe pomoci.











