
William Charles
0
1003
109
Pokud jste v počítači prohledali velké soubory, potřebujete vyčistit disk? Vizualizujte, co zabírá místo v počítači se systémem Windows PC Vyžaduje vyčištění disku? Vizualizujte, co zabírá místo na vašem počítači se systémem Windows Oh, tlak, když vám dojde nedostatek místa na disku. Co smazat? Nejrychlejším způsobem nalezení nevyžádaných souborů je použití nástroje, který vám pomůže vizualizovat strukturu souborů vašeho systému. , téměř určitě narazíte hiberfil.sys. Tento soubor Windows je zodpovědný za zpracování režimu spánku počítače, ale k čemu slouží režim spánku? Potřebujete tento soubor, nebo byste měli odstranit hiberfil.sys pro úsporu místa Odstranit tyto soubory a složky Windows a uvolnit místo na disku Odstranit tyto soubory a složky Windows a uvolnit místo na disku Chcete vyčistit místo na disku v počítači se systémem Windows? Podívejte se na tyto soubory a složky Windows, které můžete bezpečně smazat. ?
Na tyto a další otázky odpovíme, když prozkoumáme režim spánku ve Windows 10.
Co je Hibernace?
Hibernace je v systému Windows 10 jednou z několika možností napájení. Vypnutím se samozřejmě zcela vypne systém Windows a je bezpečné odpojit počítač. Režim spánku a hibernace Režim spánku vs. režim hibernace: Který režim úspory energie byste měli použít? Režim spánku vs. režim spánku: Který režim úspory energie byste měli použít? Co přesně režim spánku dělá? Jak se liší od režimu spánku, což je další možnost v počítačích se systémem Windows? Které byste si měli vybrat a jaké jsou jejich nevýhody? jsou další dvě hlavní volby.
Režim spánku uloží vaši aktuální relaci do paměti RAM a uvede systém Windows do stavu nízké spotřeby. Až budete připraveni pokračovat, můžete skočit zpět do akce téměř okamžitě přesně tam, kde jste skončili. Tento režim je nejlepší, když se krátce přestáváte používat počítač.
Hibernace jde o krok dále. Namísto ukládání vaší relace v paměti RAM (která se ztratí, pokud vaše baterie zemře. Vše, co potřebujete vědět o paměti RAM a správy paměti Vše, co potřebujete vědět o paměti RAM a správy paměti RAM je krátkodobá paměť počítače. Správa paměti má proto Významný vliv na výkon systému. Zde vysvětlíme, jak RAM funguje a zda můžete udělat cokoli pro zvýšení jeho účinnosti.), režim spánku dočasně uloží na pevný disk a poté se vypne. Pomocí režimu spánku můžete na týden odpojit plochu, připojit ji zpět a poté pokračovat tam, kde jste skončili..
Hibernace je dobrá volba, pokud nechcete počítač delší dobu používat nebo potřebujete uložit relaci, aniž byste se museli starat o vybití baterie vašeho stroje. Je to dobrá volba pro notebooky, protože můžete zachránit svůj stav a zajistit, aby se náhodně neprobudilo. Jak zastavit počítač Windows z náhodného probuzení Jak zastavit počítač Windows z náhodného probuzení Počítače mohou mít i neklidné noci. . Někdy se zapnou bez zjevného důvodu a nakonec se vrátí spát. Přinutit počítač spát přes noc není těžké a my vám ukážeme, jak. v tašce nebo tak něco.
Ale nemám možnost hibernace!
Z nějakého důvodu Microsoft odstranil Přezimovat možnost z nabídky napájení v systému Windows 10 Jak používat tlačítko napájení systému Windows 10 Jak používat tlačítko napájení systému Windows 10 Systém Windows můžete vypnout pomocí fyzického tlačítka v počítači nebo pomocí příkazů v nabídce Start. Vysvětlíme, co tyto možnosti dělají a jak je vyladit. . Z tohoto důvodu jste možná nikdy nepoužili a pochopili, co to může udělat. Naštěstí je snadné znovu povolit.
Chcete-li to provést, otevřete Nastavení a přejděte na Systém> Napájení a spánek. Pod Související nastavení, klikněte Další nastavení výkonu otevřete nabídku napájení ovládacího panelu. Na levém postranním panelu se zobrazí odkaz, který říká Vyberte, co tlačítka napájení dělají - klikněte na to.
Ve výsledné nabídce klikněte na ikonu Změňte nastavení, která momentálně nejsou k dispozici text, abyste mohli provádět změny. Pak zkontrolujte Přezimovat box pro povolení v nabídce napájení.
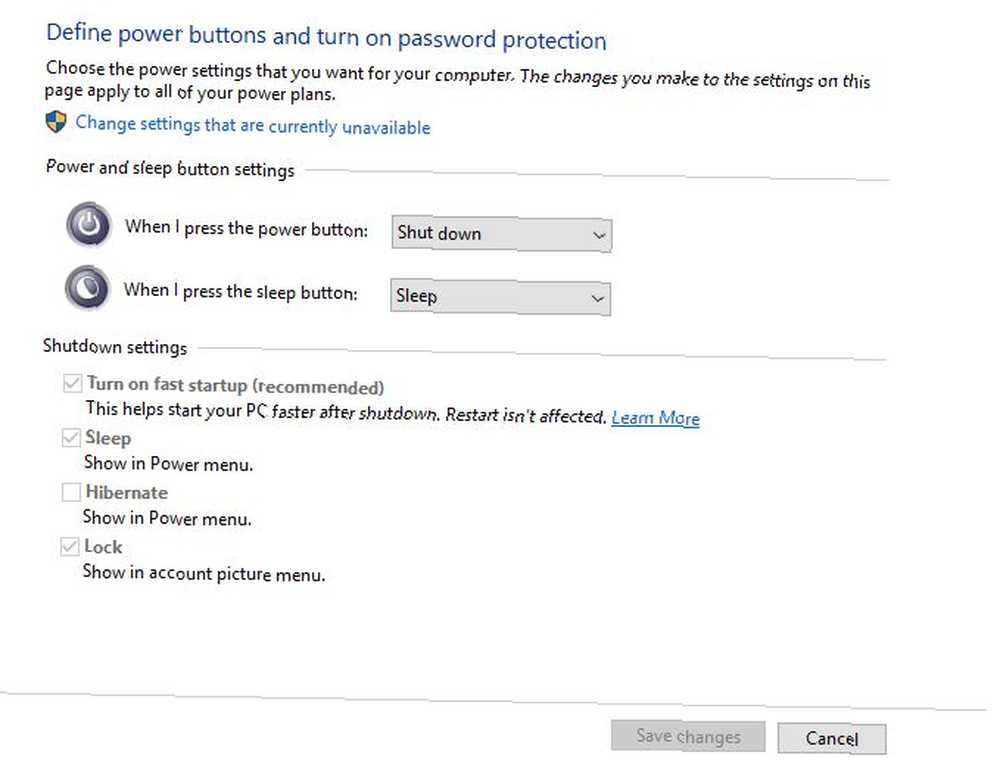
Pokud chcete, můžete zrušit zaškrtnutí dalších možností, ale nemáte důvod - pokud rychlé spuštění nezpůsobuje problémy 6 způsobů, jak opravit pomalé spouštěcí časy v systému Windows 10 6 způsobů, jak opravit pomalé spouštěcí časy v systému Windows 10 Pokud je váš spouštěcí čas v systému Windows 10 pomalý , nejste sami. Sestavili jsme nejběžnější řešení, která vám pomohou opravit pomalé spuštění systému Windows 10. .
Jak odstranit Hiberfil.sys
Windows používá hiberfil.sys soubor pro uložení vaší relace během hibernace.
Všechny programy a soubory, které máte otevřené, když vstoupíte do režimu spánku, samozřejmě musí někam jít. V závislosti na tom, kolik paměti RAM máte, kolik paměti RAM skutečně potřebujete? Kolik paměti RAM skutečně potřebujete? RAM je jako krátkodobá paměť. Čím více budete multitask, tím více budete potřebovat. Zjistěte, kolik má váš počítač, jak z něj vytěžit maximum, nebo jak získat více. , mohlo by to být 10 GB nebo více. Pokud režim hibernace nikdy nepoužíváte, můžete tuto funkci deaktivovat a získat zpět místo na disku.
Samotné odstranění souboru nebude fungovat, protože systém Windows jej znovu vytvoří. Místo toho můžete režim hibernace vypnout spuštěním jednoho příkazu v příkazovém řádku 7 Běžné úkoly Příkazový řádek Windows rychle a snadno 7 Společných úkolů Příkazový řádek Windows rychle a snadno Nenechte se zastrašit příkazovým řádkem. Je to jednodušší a užitečnější, než očekáváte. Možná vás překvapí, čeho můžete dosáhnout jen několika stisky kláves. :
- Klepněte pravým tlačítkem myši na tlačítko Start a vyberte příkaz Příkazový řádek (správce).
- Chcete-li režim hibernace zakázat, zadejte následující příkaz:
powercfg -h vypnuto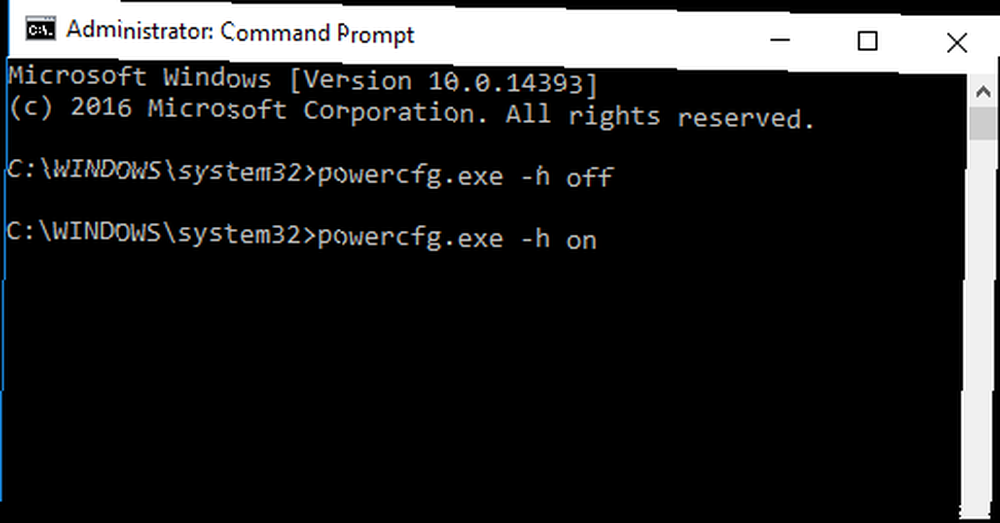
Jakmile to uděláte, Windows odstraní hiberfil.sys soubor a neuvidíte Přezimovat jako možnost v nabídce napájení. Pokud chcete hibernaci znovu povolit později, otevřete další okno Správce příkazového řádku a spusťte příkaz obrácení:
powercfg -h dál Prohlížení souboru hibernace
Pokud si nejste jisti, že všechno fungovalo správně, můžete si ověřit, že soubor hibernace je pryč a hledejte jej v kořenovém adresáři C: řídit. C: \ hiberfil.sys je jeho umístění.
Musíte však změnit několik nastavení složky. 10 Little Známé funkce Průzkumníka Windows 10 Little Známé funkce Průzkumníka Windows Nedovolte, aby vás Průzkumník Windows oklamal svým prostým vzhledem. Je schopen mnohem více akcí a vylepšení, než to umožňuje! Ukážeme vám spoustu z nich. než to uvidíte. Otevřete okno Průzkumníka souborů a vyberte Pohled kartu, pak Možnosti tlačítko. Vyber Pohled ve výsledném okně, pak musíte vybrat dvě možnosti:
- Zobrazit skryté soubory, složky a jednotky: Povolte to.
- Skrýt chráněné soubory operačního systému (doporučeno): Ujistěte se, že toto políčko není zaškrtnuto.

Pokud byste však zakázali režim spánku, i když?
I když je dost snadné odstranit soubor hibernace, ať už byste měli, nebo ne, je jiná otázka.
Opravdu, jediný důvod, proč zakázat hibernaci a odstranit hiberfil.sys znamená ušetřit místo na disku. Máte-li malé věci SSD 5, které byste měli zvážit při nákupu SSD 5 věcí, které byste měli zvážit při nákupu SSD Svět domácích počítačů se pohybuje směrem k jednotkám SSD pro ukládání. Měli byste si ji koupit? s volným pár gigabajtů má deaktivace režimu spánku smysl, pokud jej nikdy nepoužíváte. Můžete vyzkoušet spoustu dalších metod, jak uvolnit místo 6 tipů, jak uvolnit místo na disku v systému Windows 10 6 tipů, jak uvolnit místo na disku v systému Windows 10 I terabajt úložného prostoru se rychle naplní mediálními soubory. Zde vám ukážeme, jak snadno uvolnit gigabajty místa na disku v systému Windows 10 odstraněním nadbytečných systémových souborů. než se však zbavíte hibernace.
A s většími jednotkami (500 GB nebo více) není použití 1-5 procent místa na disku pro užitečnou funkci velkým problémem.
Bane místo na disku pro všechny notebooky, které mají Windows v malém SSD, je: hiberfil.sys
Chcete-li tento soubor odstranit, musíte vypnout režim spánku.- ???????@Sysadmin (@Nishishira) 20. května 2015
Pokud necháte svůj počítač neustále zapnutý Nevýhody vašeho počítače zapnuté Neustále zapnutý počítačový výhody a nevýhody Zapnutý počítač byl jednou z nejdéle trvajících diskusí: je to lepší nechat počítač zapnutý, když jej nepoužíváte, nebo byste jej měli vždy vypnout? , měli byste před deaktivací zkusit vyzkoušet, zda to funguje pro vás. Není třeba ukončit všechny programy a vypínat na konci dne, když se chystáte otevřít stejné aplikace až ráno. Hibernace nebude používat žádnou elektřinu navíc. Kolik energie váš počítač používá? (A 8 způsobů, jak jej snížit) Kolik energie spotřebuje váš počítač? (A 8 způsobů, jak to snížit) Možná vás překvapí, kolik energie váš počítač skutečně spotřebuje. Zde je návod, jak to zjistit a co můžete udělat pro jeho snížení. a počítač se spustí rychleji, než kdybyste jej vypnuli.
Měli byste také vědět, že pokud deaktivujete režim spánku, nebude funkce rychlého spuštění fungovat. Tato funkce má pomoci rychleji zavést počítač. Jak zrychlit Windows 10 z bootování do vypnutí Jak zrychlit Windows 10 z bootování do vypnutí Vyladění registru a zlověstné čističe zřídka opravit pomalý počítač. Sestavili jsme seznam vyzkoušených a pravdivých metod, které poskytnou vašemu počítači se systémem Windows 10 okamžité zvýšení výkonu. načtením některých součástí systému Windows před spuštěním. Ušetří vám to několik sekund, ale je také známo, že způsobuje problémy.
Zakážete režim spánku?
Nyní víte vše o režimu spánku Windows, o tom, jak jej deaktivovat a zda je to dobrý nápad. Pro většinu lidí doporučujeme vyzkoušet hibernaci a zjistit, zda vám to ušetří čas. Pokud jej nakonec nikdy nepoužíváte a potřebujete další místo na disku, pokračujte a deaktivujte jej, protože rychlé spuštění stejně nepřináší obrovskou výhodu.
I když je bezpečné odebrat soubor hibernace, měli byste také vědět o výchozích souborech systému Windows, které byste se nikdy neměli dotknout 5 Výchozí soubory a složky systému Windows, které byste se nikdy neměli dotknout 5 Výchozí soubory systému Windows a složky, které byste se nikdy neměli dotknout Windows obsahuje nespočet výchozích souborů a složek, mnoho kterých by se průměrný uživatel neměl dotýkat. Zde je pět složek, které byste měli nechat o samotě, aby nedošlo k poškození systému. .
Používáte někdy režim spánku na svém notebooku nebo stolním počítači? Vyzkoušíte funkci hibernace nebo ji vypnete, abyste ušetřili místo? Sdílejte své myšlenky v komentářích!
Obrázek Kredit: bilhagolan / Depositphotos











