
Harry James
0
2836
226
Nemáte strategii pro správu Slacku? Je čas, abyste ho dostali.
Tato příručka je k dispozici ke stažení jako PDF zdarma. Stáhněte si solidní tipy, jak Master Slack & být nejefektivnějším zaměstnancem všech dob. Neváhejte jej zkopírovat a sdílet se svými přáteli a rodinou.Slack je oblíbeným virtuálním zasedacím prostorem-cum-water cooler každého. Je to působivá práce, kdy se týmy spojují způsobem, který je přirozený a bezproblémový (vezměte že, e-mailem). Ale nemůžete dovolit, aby Slack udělal veškerou práci za vás. Budete muset udělat trochu, abyste zabránili tomu, aby Slack houpal do extrémů ohromujících a zanedbávaných.
Abychom vám pomohli najít rovnováhu mezi aktivitou na Slack a zůstat na vrcholu své skutečné práce, jsme zaokrouhlili některé z nejužitečnějších Slack tipů. Tady jsou (a nenechte si ujít sekci klávesových zkratek ke konci).
Nejdůležitější nastavení Slacku najdete na několika místech: Preference a Profil a účet> Účet. K těmto položkám se dostanete prostřednictvím rozbalovací nabídky skryté za vaším jménem na postranním panelu.
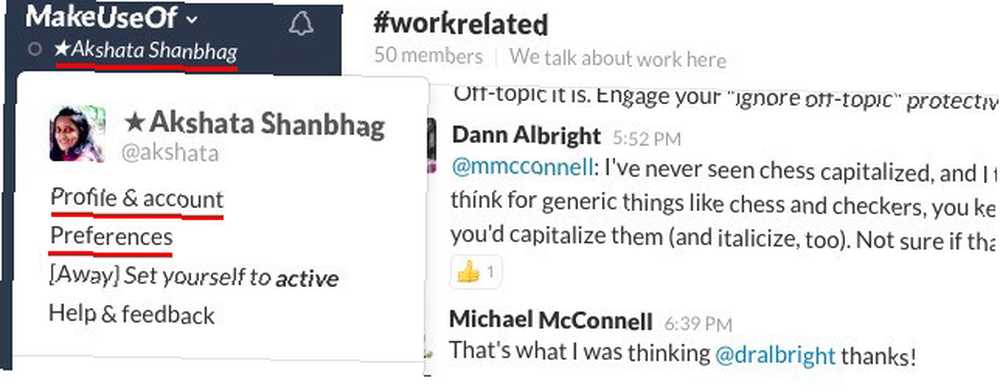
Nastavte Slack pro rychlejší pracovní postup
S tolika skupinovými konverzacemi a soukromými rozhovory může Slack docela rozptylovat, vizuálně i jinak. K tomu, abyste dostali vše pod kontrolu, potřebujete vyčistit Slack a chytřejší pracovní postup.
Začněte zde:
Skrýt Všechno kanály a kontakty. Jít do Předvolby> Pokročilé možnosti> Seznam kanálů a v rozevírací nabídce vyberte možnost Skrýt všechny kanály atd., Které nemají nepřečtenou aktivitu, pokud nejsou označeny hvězdičkou. Tím se zabrání tomu, aby neaktivní kanály / kontakty zabíraly drahocenný prostor v postranním panelu a staly se rozptylováním. Nebojte se, stále je uvidíte zvýrazněné, když pro vás mají nějaké zprávy.
Oblíbené pouze velmi důležité kanály a kontakty kliknutím na ikonu hvězdičky, která se zobrazí vedle jména každého z nich, když na něj umístíte kurzor myši. Tím je umístíte do samostatného seznamu přímo nahoře v postranním panelu pro rychlý přístup. V další sekci vám ukážeme, jak se rychle dostat ke všem ostatním kanálům a kontaktům.
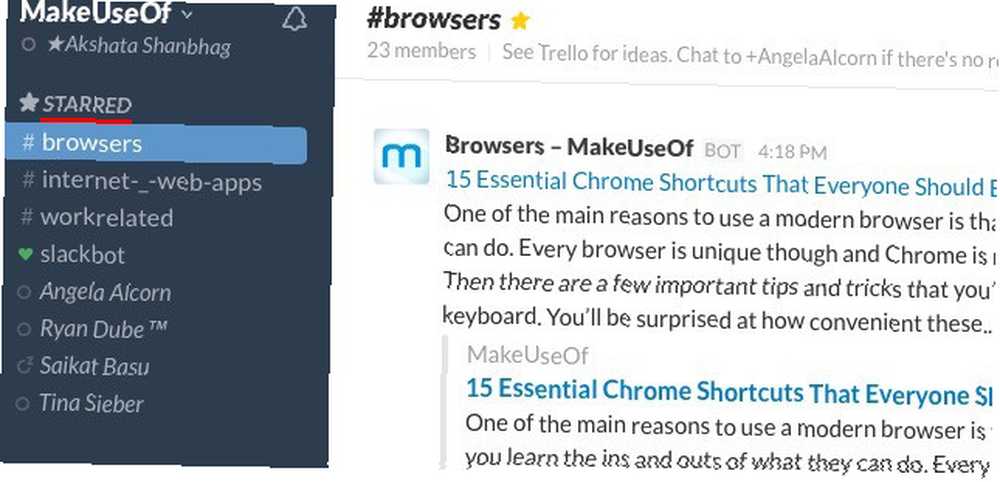
Ztišit e-mailová oznámení. Nepotřebujete je; upozornění dostanete i přesto v aplikaci Slack nebo na webové stránce Slack, když ji otevřete. E-mailová oznámení pouze zkomplikují vaši doručenou poštu a budou vás bláznit. Chcete-li se jich zbavit, přejděte na Účet> Oznámení> Další nastavení, klikněte na Rozšířit tlačítko vedle Předvolby e-mailu, a pod E-mailová oznámení, vyberte přepínač vedle Nikdy.
Pokud považujete e-mailová oznámení za nezbytná a nechcete je deaktivovat, zvažte nastavení filtru. 4 Filtry Smart Gmail, které vám pomohou vypořádat se příliš mnoho e-mailem 4 Filtry Smart Gmail, které vám pomohou vypořádat se s příliš velkým e-mailem Dešifrování a organizace Doručená pošta v Gmailu je každodenní práce. Existuje chytřejší způsob, jak to udělat. Vytvořte si čtyři základní typy filtrů v Gmailu, abyste automaticky třídili své e-maily. abyste je všechny chytili do samostatné složky a nechali je mimo doručenou poštu.
Odhlásit se z aktualizačních e-mailů zrušením zaškrtnutí políčka vedle Pošlete mi e-maily se zprávami a tipy Slack pod E-mailové zprávy a aktualizace sekce. Budete i nadále dostávat e-mailové adresy administrátorů pro resetování hesel a podobně a prostřednictvím Slack news můžete zůstat v kontaktu Další položky> Co je nového. Najdete Další položky ikona vpravo nahoře v Slacku - hledejte sadu tří svislých bodů.
Vylepšení nastavení pro příjem pouze důležitých oznámení. Jít do Předvolby> Oznámení> Nastavení oznámení a ujistěte se, že přepínač vedle Pouze přímé zprávy a zvýraznění slov je vybrána. To by mělo být, pokud jste v minulosti nezměnili výchozí nastavení. Nyní přejděte dolů na Zvýrazněte slova sekce. To je místo, kde můžete požádat Slacka, aby vás upozornil, když někdo objeví konkrétní slovo nebo frázi.
takže pokud u povolíte uvolnění mobilních oznámení, bude auto zakázat e-mailová upozornění, takže nebudete dostávat oznámení dvakrát, děkujeme, že máte volné #DayMade
- Tubby (@gTubbyschmidt) 27. dubna 2016
Omezte seznam kanálů. Podívejte se na seznam kanálů, kterých jste součástí. O kolik vás opravdu zajímá / je aktivní a kolik z nich zaplňuje váš zdroj? Okamžitě nechte kanály, které patří do druhé kategorie. To je další zdroj rozptýlení pryč. Zanechat, opustit možnost kanálu se skrývá za ikonou ozubeného kola o několik mezer vlevo od vyhledávacího pole.
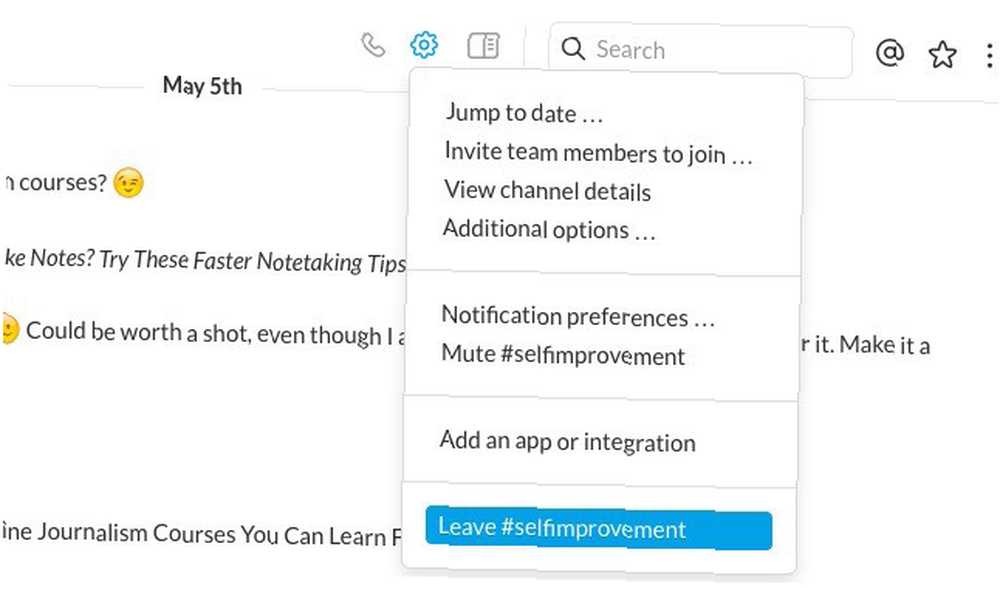
Ztlumit rušivé kanály. Přáli byste si, abyste mohli občas používat určité kanály a zbytek jich ignorovat? Že je možné, pokud tyto kanály ztlumíte. Přestane vám dostávat oznámení, ale stále se můžete přihlásit a číst nebo přidávat do konverzací v nich. Je to lepší než nechat stopu uživatel se připojil k kanálu a uživatelský levý kanál oznámení napříč kanály. Najdeš Ztlumit ve stejném vyskakovacím menu jako Zanechat, opustit výše.
Zastavte Slacka, aby vás požádal o přepínání “pryč” postavení. Víte, že se objeví nepříjemné dialogové okno s žádostí o přepnutí vašeho stavu “aktivní” pokaždé, když otevřete Slack? Můžete ji vypnout zaškrtnutím políčka vedle Zeptej se mě znovu, prosím v tomto dialogu. Můžete také udělat to samé Předvolby> Pokročilé možnosti - podívejte se pod Jiné možnosti pro Zeptejte se, jestli chci přepnout svůj stav pryč… Možnost a zrušte zaškrtnutí políčka vedle ní.
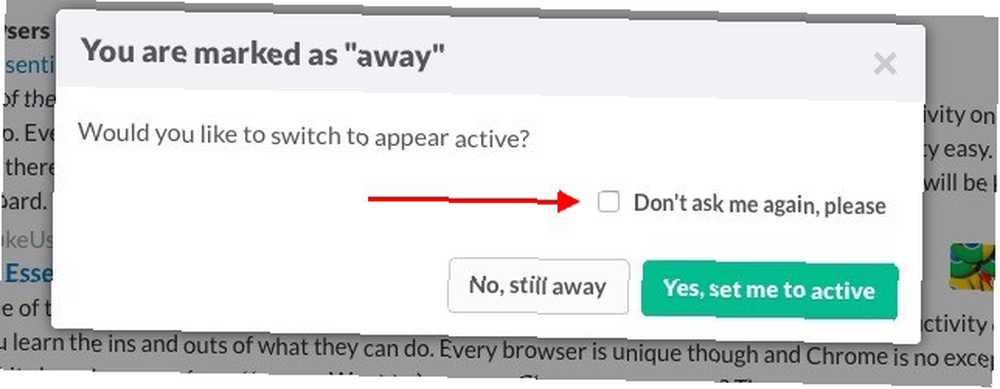
Připnout zprávy. Abyste zabránili ztrátě užitečných informací v chatování kanálů, udržujte nejdůležitější zprávy připojené k kanálu prostřednictvím jejich kontextové nabídky. Díky tomu jsou super snadno přístupné z internetu Podrobnosti kanálu sekce, která je skrytá za ikonou vlevo od vyhledávacího pole.
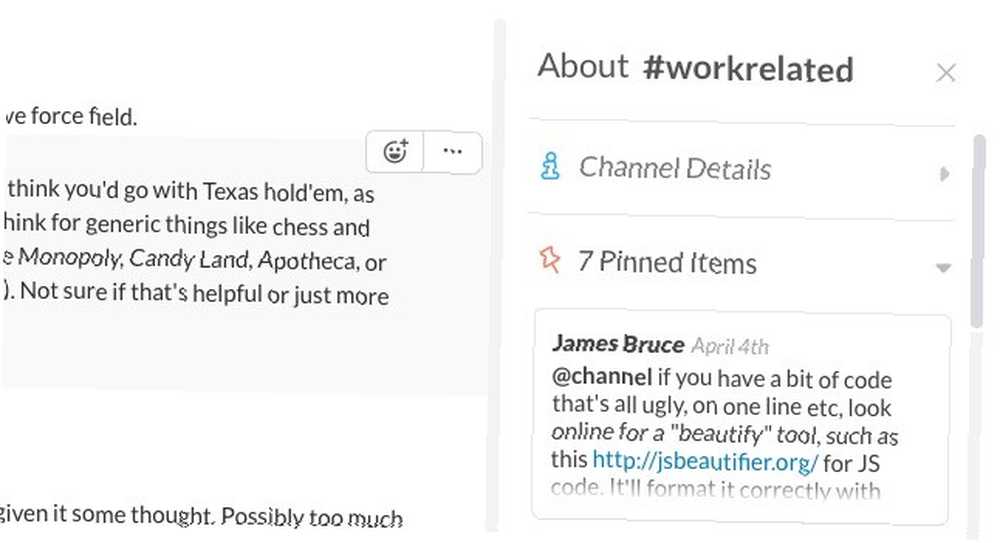
Take Slack Shortcuts
Žádný digitální pracovní postup by nebyl úplný bez klávesových zkratek, že? Slack má několik úžasných, které si přejete, abyste objevili dříve. Zde jsou naše absolutní oblíbené.
Přejít na jakýkoli kanál nebo rychle kontaktovat s Ctrl + K (cmd + k na OS X). Tato zkratka vyvolá Rychlý přepínač. Tam můžete začít psát název kanálu, člena týmu nebo soukromé skupiny, do které patříte, vybrat příslušnou možnost z výsledků a přeskočit na tuto konverzaci přímo - to vše v několika klávesových zkratkách.
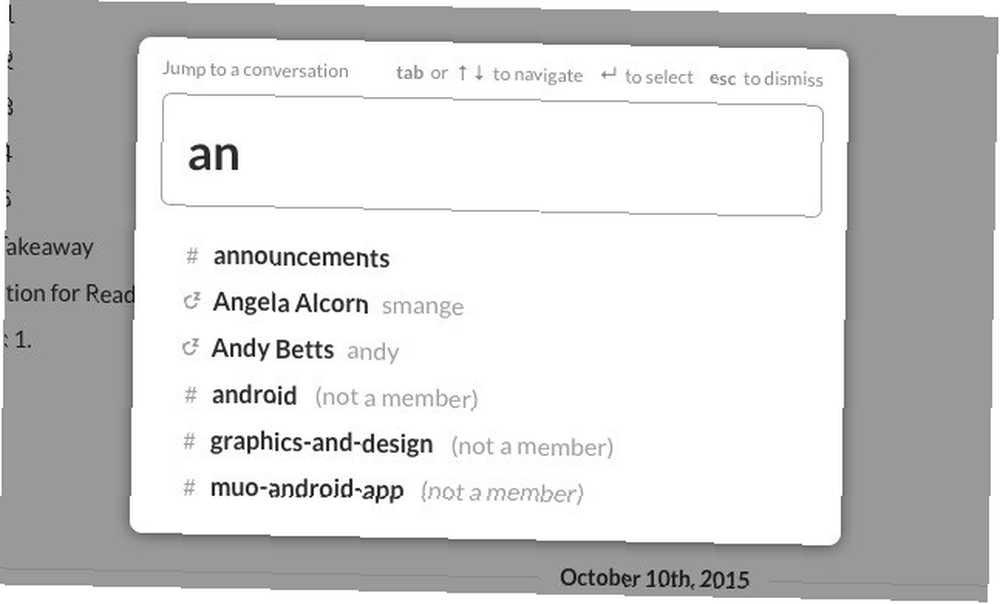
Cyklus vpřed skrz kanály postranního panelu a kontakty s Alt + šipka dolů (možnost + šipka dolů v OS X). To je Alt + šipka nahoru pro pohyb v seznamu zpět.
Upravte svůj poslední komentář nebo zprávu pomocí šipky nahoru (v prázdném vstupním poli). Stiskněte Vstoupit než jste dvakrát zkontrolovali, co jste napsali? Stisknutím šipky nahoru ji rychle upravte. Není třeba se hádat s kontextovou nabídkou zprávy!
Jsem tak vystresovaný tím, že lidé nevědí o šipce nahoru v Slacku
- Elaine Dunlap (@waffleweave) 16. března 2016
Označte konverzaci jako přečtenou s Esc. Udeřil Shift + Esc označit všechny kanály jako přečtené najednou.
Označte konverzaci jako nepřečtenou pomocí Alt + levým kliknutím (volba + levým kliknutím na OS X). Toto je zkratka, kterou chcete použít, pokud si chcete zvolit vlastní výchozí bod pro nepřečtené konverzace. Pokračujte, vyzkoušejte to hned.
Přepněte flexpane pomocí Ctrl +. (cmd +. na OS X). Ten plovoucí panel, který se otevře vpravo, když prohledáváte Slacka? Říká se tomu flexpane a můžete ji skrýt / zobrazit Ctrl +..
Zobrazit všechny zkratky Slack s Ctrl + / (cmd + / v OS X). To je jen v případě, že potřebujete rychlou rekapitulaci svých oblíbených zkratek nebo se chcete dozvědět více.
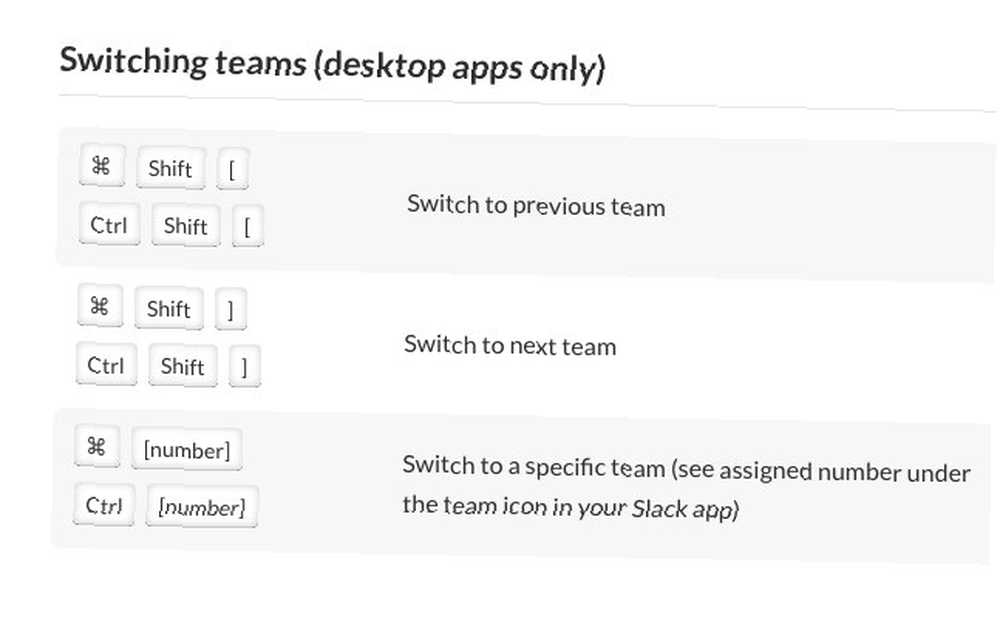
Příkazy Master Search a Slash
Znalost vaší cesty kolem vyhledávacího pole a pole pro zadávání zpráv ve Slacku může vašemu pracovnímu postupu výrazně posílit.
Najděte konverzace rychleji pomocí modifikátorů vyhledávání. Ano, Slack je také má.
Zde jsou tři nejužitečnější:
od: [uživatelské jméno]
do: [kanál nebo uživatelské jméno]
v: [kanál nebo uživatelské jméno]
Více takových modifikátorů najdete v našem balíčku pokročilých tipů pro vyhledávání Slack. 11 Tipy pro pokročilé vyhledávání, které byste měli používat nyní 11 Tipy pro pokročilé vyhledávání, které byste měli používat nyní Vyhledávání přes Slack může být bolest, pokud nemáte využít těchto tipů pro pokročilé vyhledávání. .
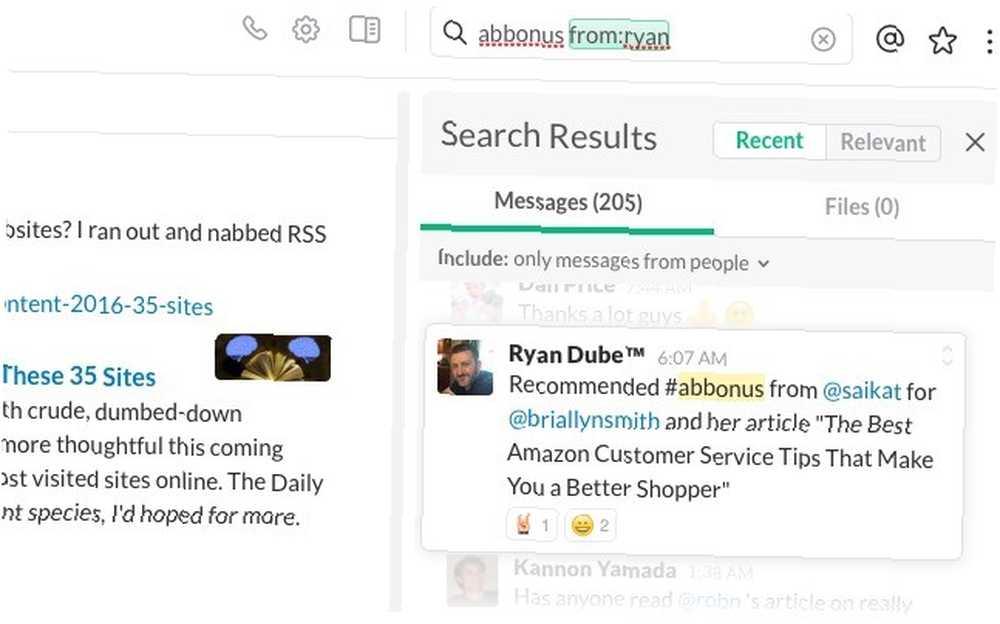
Vyloučit výsledky vyhledávání z konkrétních kanálů. Pokud chcete zabránit tomu, aby Slack zobrazoval výsledky z určitých kanálů, řekněme ty, které často nepoužíváte, můžete to udělat z Předvolby> Hledat. Do zobrazeného pole zadejte název kanálu a vyberte jej z rozevíracího seznamu, který se objeví. Tím je tento kanál vyloučen z výsledků vyhledávání.
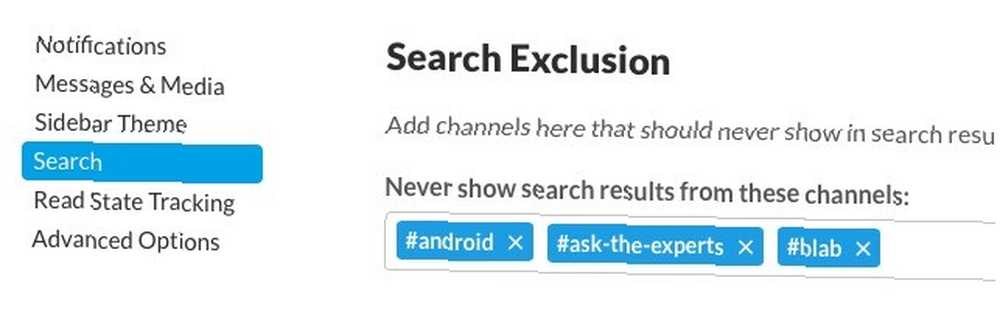
Ovládání Slack pomocí příkazů lomítko (/). Umožňují přístup k různým funkcím Slack ze vstupního pole v kterémkoli kanálu.
Můžete například použít / dm @ uživatelské jméno poslat přímou zprávu někomu. Použití /pryč přepnout “pryč” postavení. S / giphy klíčové slovo, můžete požádat Slacka o vhodný GIF, když to slova prostě neřeže.
Když jste uprostřed čtení některých důležitých zpráv, rozptýlilo vás to několikrát GIFů? Skrýt všechny tyto GIFy (nebo jiné vložené obrázky) na jednom snímku pomocí /kolaps. Užitečnější příkazy pro lomítko můžete získat, pokud integrujete Slack s vašimi oblíbenými službami Konečný způsob, jak Slack pracovat s vašimi oblíbenými službami Konečný způsob, jak udělat Slack práci s vašimi oblíbenými službami Kromě komunikace existuje mnoho způsobů, jak přivést informace dovnitř Slack, ale existuje jen málo integrací, které umožňují ovládat externí služby zv rámci Slacku - až dosud. .
Získejte efektivnější
Mějte pravidelné karty zapnuté @mentions. Kdykoli se chcete vrátit zpět ke zprávám, které jsou vám zaslány, přeskočte na Zmínky a reakce v sekci kliknutím na @ ikona napravo od vyhledávacího pole.
Hvězdné zprávy, které obsahují úkoly, které jsou vám přiřazeny. S tolika diskusemi probíhajících ve Slacku je snadné ztratit přehled o zprávách, které musíte sledovat. Řešením je umístit kurzor na úkol a kliknout na ikonu hvězdičky vedle něj. Tím se zpráva vloží do Položky označené hvězdičkou sekci, kterou můžete otevřít kliknutím na ikonu hvězdičky na několik míst napravo od vyhledávacího pole. Tímto způsobem může Slack zdvojnásobit svůj seznam úkolů a neztratíte z dohledu úkoly, na které se váš tým spoléhá, že se o ně postaráte.
Chcete-li to rozšířit, přejděte do svého oblíbeného kanálu Slack právě teď a klikněte na tlačítko @ pro @mentions. Uvidíte, že URL přidala / zmínila / na konec. Uložte si tuto stránku do záložek a umístěte ji do lišty nástrojů prohlížeče jako tlačítko pro přechod do mezery. Poté, co dorazíte do Slacku, budete vždy vidět své @mentiony.
Líbí se, jak @SlackHQ přizpůsobil Twitter @mentions a #hashtags a přiměl je přímo do jejich aplikace. Všechny ostatní aplikace, které se nyní nezdají být rozbité.
- Sylvain Carle (@ froginthevalley) 8. srpna 2014
Požádejte Slackbot o připomenutí. Slackův rezidentní robot a váš osobní asistent @slackbot vám mohou posílat upomínky, které vám pomohou sledovat úkoly. Chcete-li nastavit připomenutí pro jakoukoli zprávu, klikněte na ikonu elipsy / ikonu kontextového menu v pravé krajní části zprávy a vyberte časový rámec pod Připomeňte mi na to.
Alternativně můžete nastavit připomenutí pomocí této syntaxe:
/ připomenout [kdo] [co] [kdy]
Například připomenutí by mohlo vypadat asi takto:
/ připomenout mi, že dnes mám schůzku s Ryanem v 17:30

Můžete také nastavit připomenutí pro členy týmu a kanály nahrazením [kdo] v syntaxi výše s @ uživatelské jméno nebo #kanál resp.
Také podle Slackových vlastních slov, jak funguje Slackovo připomenutí.
Napište si poznámky. Vše, co zadáte do oblasti zpráv, které sdílíte s @slackbot, je viditelné pouze pro vás. Díky tomu je perfektní použít tuto oblast jako zápisník. Slouží k uložení odkazů, textových úryvků nebo čehokoli jiného, co chcete mít po ruce. Můžete jej dokonce použít k testování příkazů před jejich zadáním do jiného kanálu nebo k experimentování s / giphy příkaz, aniž by byl vyhozen z kanálu.
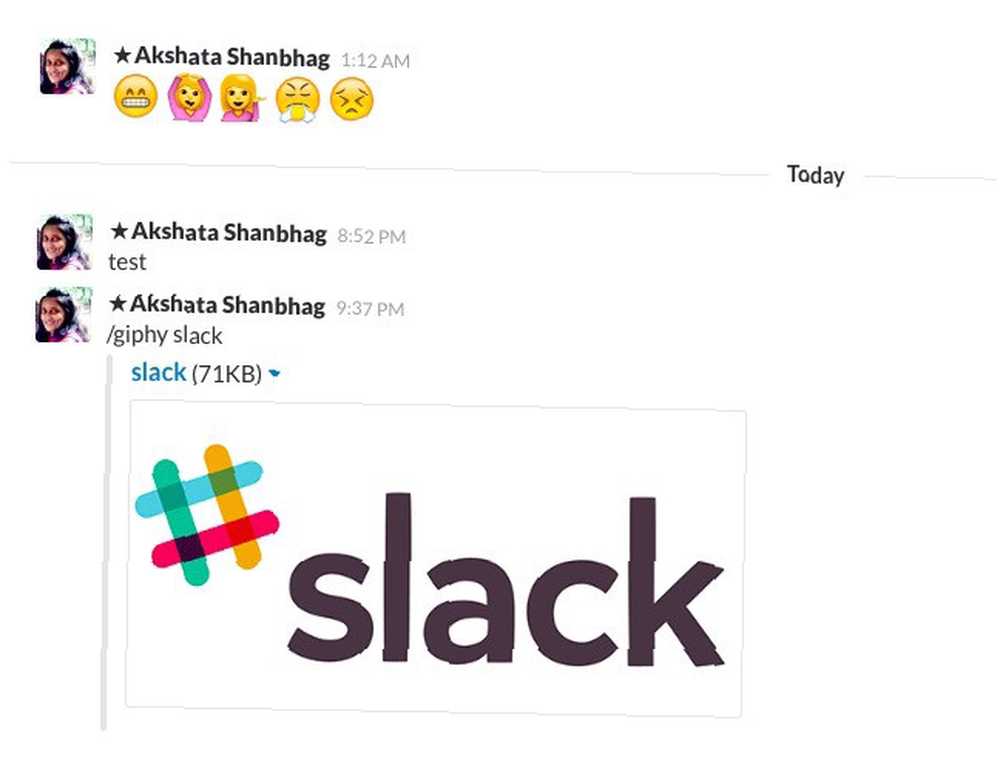
Když pracujete, odložte oznámení. Pokud jste otevřeli Slack k řešení něčeho konkrétního a ne pro “visí ven”, hned na postranním panelu klikněte na malou ikonu zvonku vedle vašeho jména. Tím se aktivuje Nerušit režim, ve kterém vás Slack neobtěžuje upozorněním. Jakmile dokončíte práci, klikněte znovu na ikonu zvonku a vraťte se k přijímání oznámení.
Citujte zprávy, abyste lidem dali kontext. Neprázdné konverzace mohou během několika minut pokrýt mnoho půdy. To znamená, že něco, co jste řekli před deseti minutami, by už mohlo být pohřbeno hluboko v kanálu. Pokud chcete upozornit člena týmu na tento komentář nebo požádat jej o názor na něj, smilujte se s ním a citujte zprávu, abyste je urychlili..
Chcete-li citovat jakoukoli zprávu, klepněte pravým tlačítkem myši na její časové razítko a zkopírujte její odkaz z místní nabídky a vložte ji do nové zprávy. Samozřejmě to používejte střídmě, aby kanály nebyly naplněny citovanými zprávami namísto živých.
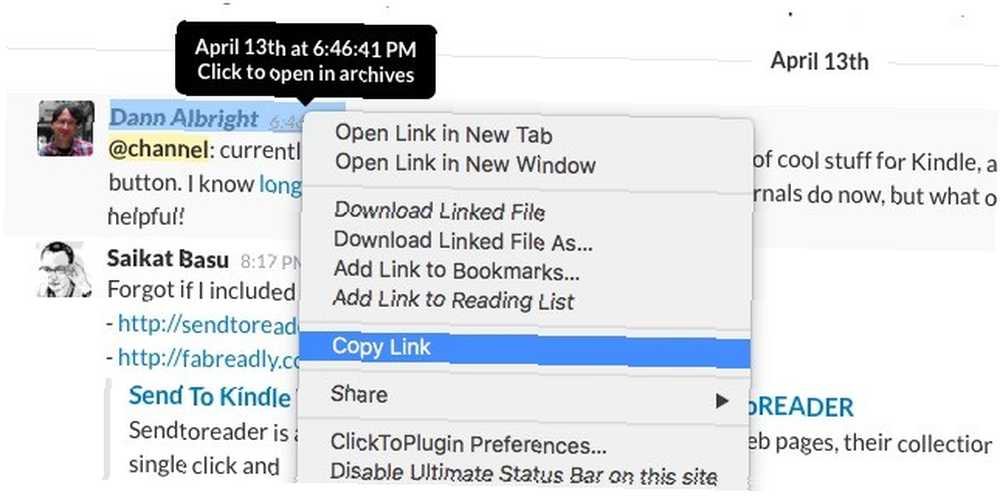
Zjednodušte konverzace pomocí formátování. Umístěte text do podtržítka na _italicize_ a uvnitř pár hvězdiček k *tučně* to. K zvýraznění použijte dvojici akcentů . Chcete-li přidat text na nový řádek, stiskněte klávesu Shift + Enter. Chcete přidat blokovací nabídku? Začněte řádek znakem>.
Chraňte svůj účet Slack pomocí dvoufaktorové autentizace Co je dvoufaktorové ověření a proč byste ho měli používat Co je dvoufaktorové ověření a proč byste měli používat dvoufaktorové ověření (2FA) je bezpečnostní metoda, která vyžaduje dvě různé způsoby, jak prokázat svou totožnost. Běžně se používá v každodenním životě. Například platba kreditní kartou vyžaduje nejen kartu,… . Jít do Účet> Nastavení nastavit. Klikněte na Rozšířit vedle Ověření dvoufaktorem a postupujte podle pokynů na obrazovce a dokončete proces nastavení. V této sekci najdete také odkaz, který vás odhlásí ze všech ostatních relací. Použijte tento odkaz po přihlášení do svého účtu Slack na webu pro případ, že ztratíte zařízení.
Přidejte integrace a roboty
Když do Slacku přidáte sílu integrací a robotů, vypadá to, že Slack dokáže cokoliv pro vás a váš tým. Možná kromě oběda na objednávku. Ne, počkej. Může to také udělat.
Nyní, když jsme zjistili, že Slack je všemocný, uvidíme, jak z toho můžete těžit. Můžeš:
- Přeneste soubory z Disku Google a Dropbox do Slack
- Neztrácejte čas přípravou schůzek s Tatsu
- Nechte “mimo kancelář” zpráva s botou Mimo kancelář pro Slacka
- Sdílejte, jak se cítíte se svým týmem, s Oskarem, sledovatelem štěstí vašeho týmu
- Pomocí TimeLord zobrazte čas v různých časových pásmech
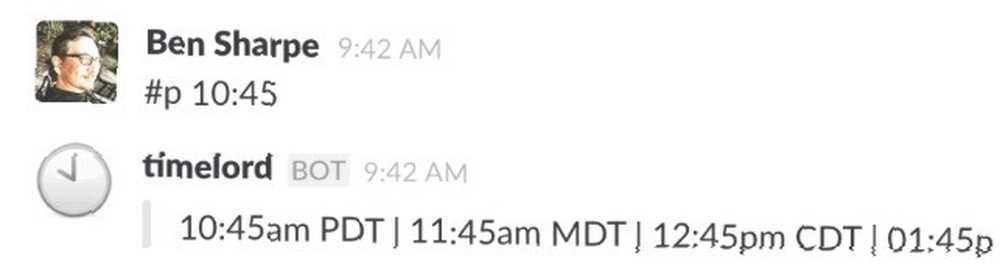
Chcete-li nakonfigurovat integrace, klikněte na své jméno na postranním panelu Slack a poté na Aplikace a integrace z rozbalovací nabídky, která se objeví. Tím se dostanete do adresáře aplikace, odkud můžete nainstalovat aplikaci nebo robota. Pravděpodobně nemáte potřebná oprávnění pro tento proces nastavení. Pokud máte pocit, že aplikace bude těžit z celého týmu, požádejte správce svého týmu, aby se podíval na jeho instalaci.
Vstupte do týmového ducha
Slack může být obtížné držet krok zpočátku, ale nenechte se tím odradit. Jakmile se rozhodnete pro efektivní a zvládnutelný pracovní postup, věci se stanou mnohem zajímavějšími.
Rozšiřte svůj Slack dosah. V této chvíli bychom vám rádi prozkoumali více kanálů týkajících se témat, která máte rádi. Oslovte členy týmu, aby s nimi vytvořili lepší vztahy. Nechte nové členy týmu, aby se cítili jako doma. Pokud si myslíte, že člen týmu si zaslouží zvláštní chválu, dát (Na MakeUseOf máme dokonce vyhrazený kanál - #shoutout - rozdávat paty členů týmu vzadu).
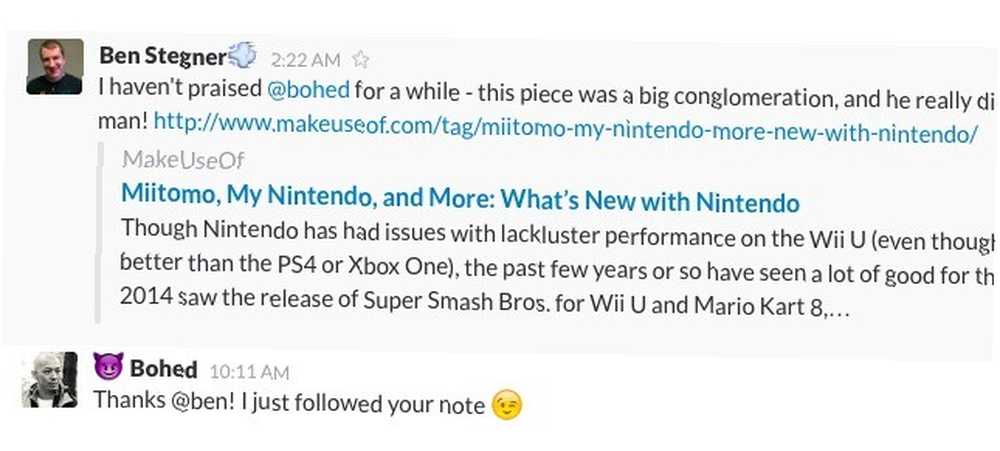
Pokud jste více introvertem, jako jsem já, a nechte se pomyslet na to, že si trochu promluvíte nebo se zapojíte do konverzace, když nemáte co říct. Místo toho udělejte to, co umíte nejlépe - seznamte se s lidmi individuálně. Jakmile to uděláte, budete se cítit pohodlněji při přidávání do skupinových konverzací (aniž byste se cítili jako podvod), i když to není tak často, jako někteří z aktivnějších členů týmu Slack..
Když jsem začínal na Slacku, byl jsem kanálem lurker, vždy zvenku a díval se dovnitř, přestože jsem měl tak přátelské spoluhráče. Po snaze se trochu otevřít, mohu upřímně říci, že jsem rád, že jsem to udělal. Nezměnil jsem se na odcházející osobu (ne to, co jsem chtěl), ale teď se cítím být součástí týmu místo kolečka v kole.
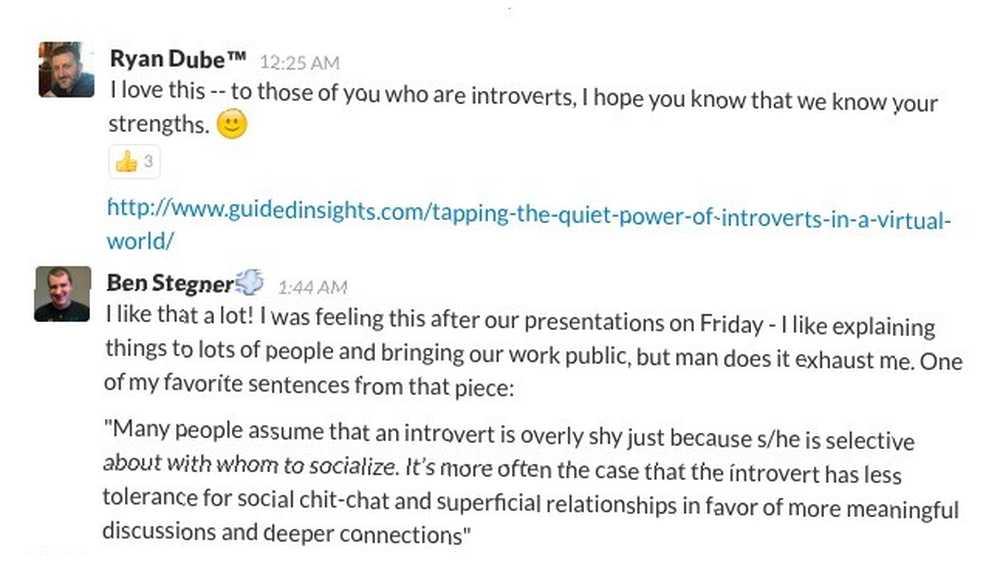
Zahajte konverzaci. Slack kanály někdy ztichnou. Možná je to jen špatný den v práci obecně nebo možná jsou lidé zaujati něčím osobním. Jsou dny, kdy by každý v týmu mohl s trochou povzbuzovat. Uvidíme, jestli můžeš být ten, kdo to poskytne.
Zahajte diskusi na téma, o kterém víte, že váš tým mluví. Požádejte o zpětnou vazbu nebo pomoc s něčím. Vyhoďte tam, co byste jako tým mohli udělat lépe nebo jinak. Sdílejte novinový článek. Vždy můžete GIF bombardovat kanál jako poslední možnost. Samozřejmě nemusíte čekat na dny s nízkou aktivitou, abyste něco takového udělali (s výjimkou bombardování GIF).
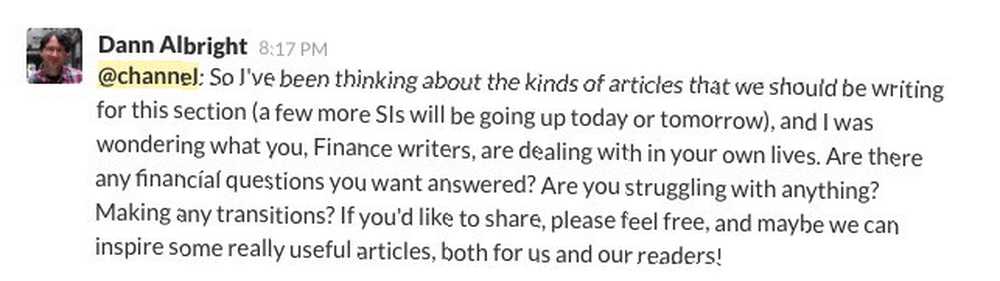
Udržujte životní prostředí pozitivní. Co když je Slack virtuální kancelář? Lidé ve vašem týmu jsou stále lidé, což znamená, že i offline etiketa se vztahuje i na Slacka. Zůstaňte přátelští a zdvořilí. A pamatujte, že práce přichází před hraním. Každopádně většinu času.
Než použijete oznamovací příkaz, zamyslete se dvakrát. @kanál příkaz odešle všem členům kanálu push a e-mailová oznámení, bez ohledu na to, zda jsou přihlášeni a zda jsou aktivní. Stejně tak @skupina příkaz upozorní všechny členy skupiny a @každý upozorní všechny členy svého týmu (a můžete jej použít pouze ve výchozím kanálu, #general).
Je to, co se chystáte napsat, dostatečně důležité, aby si zajistilo pozornost celého týmu v několika časových pásmech? Přemýšlejte o tom dříve, než odešlete kanál zpráv široký, skupinový nebo týmový. @tady může být lepší volbou pro většinu situací. Oznámí to pouze těm členům, kteří jsou aktuálně aktivní na Slacku.
Jsou lidé, kteří používají @ kanál na uvolnění stejných lidí, kteří byli spouštěcí, spokojeni s odpovědí všem?
- Jessica Rose (@jesslynnrose) 20. dubna 2016
Když používáte @kanál příkaz, dostanete upozornění na počet lidí, které chcete upozornit, ale pokud to váš týmový administrátor zakázal, je jen na vás, abyste si připomněli.
Udělejte z pověsti zábavné místo, na které se můžete zúčastnit
Pokud jste na Slacku docela aktivní (nebo plánujete být po přečtení tohoto článku), je čas se pohodlně přizpůsobit a přizpůsobit Slackovi trochu.
První, změnit motiv postranního panelu přes Předvolby> Téma postranního panelu. Jděte na něco, co je příjemné, a nebude vám bolet oči, pokud budete muset trávit spoustu času díváním se na to.
Přidejte vlastní emodži a načítejte zprávy. Na postranním panelu klikněte na své jméno a vyberte Přizpůsobte Slack z rozbalovací nabídky, která se objeví. Tím se dostanete na Přizpůsobte si svůj tým sekci, kde můžete přidat emodži a načítat zprávy podle vašeho výběru. To bude zábavné a vtipné, slibujeme.
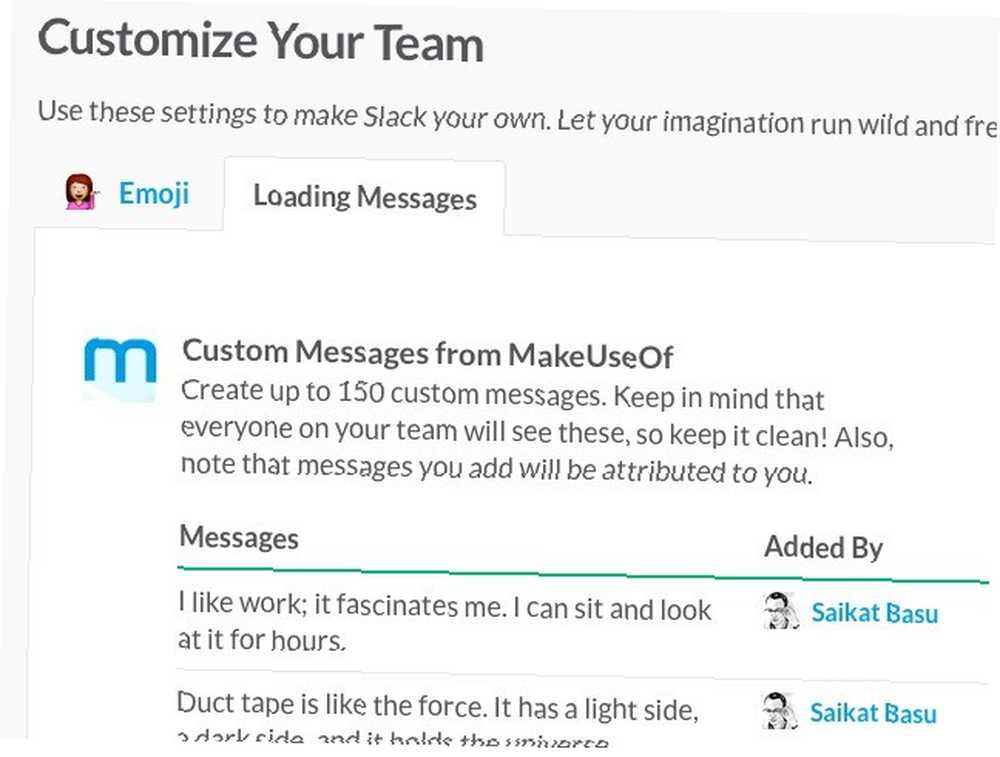
Nakupujte, najděte dobrý film, hrajte kulečník. Myslíš si, že Slack je jen pro práci? Přemýšlejte znovu! Slack může být vaším novým virtuálním domovem, odkud můžete číst RSS kanály, rezervovat si taxík, prohledávat databázi IMDB, vyhledávat drobnosti pro kočky a možná dokonce přijmout výzvu pro fitness. Vše, co potřebujete, je banda nádherných integrací Slack 25 Podivné a nádherné Slack Integrace, které musíte vyzkoušet 25 Podivné a nádherné Slack integrace, které musíte vyzkoušet Po mnoha bezesných nocích, které prohledávají hloubky internetu a pijí příliš mnoho Red Bulls, I podařilo se vám sestavit seznam 25 integrací Slack (ze 45), které byste měli… začít.
Klávesová zkratka Cheatheet
Zde je rychlý pohled na nejdůležitější zkratky Slack 13 Essential Slack Shortcuts Každý uživatel by měl vědět 13 Essential Slack Shortcuts Každý uživatel by měl vědět Slack je úžasný komunikační nástroj, ale může to být obrovský čas, pokud nevyužijete všech těchto dostupné klávesové zkratky. které si musíte zapamatovat nebo uložit do záložek:
- Ctrl + K - Otevřete Rychlý přepínač
- Šipka nahoru - Upravit poslední zprávu
- Esc - Označte kanál jako přečtený
- Shift + Esc - Označte všechny kanály jako přečtené
- Alt + levé kliknutí - Označte zprávu jako nejstarší nepřečtenou
- Alt + šipka dolů - Přejít na další kanál nebo DM
- Alt + šipka nahoru - Přejít na předchozí kanál nebo DM
- Ctrl + . - Přepněte flexpane
- /pryč - Přepněte svůj “pryč” postavení
- /kolaps - Sbalit vložené obrázky
- / dm @ uživatelské jméno - Pošlete DM do @ uživatelské jméno
- Ctrl + / - Zobrazit všechny zkratky Slack
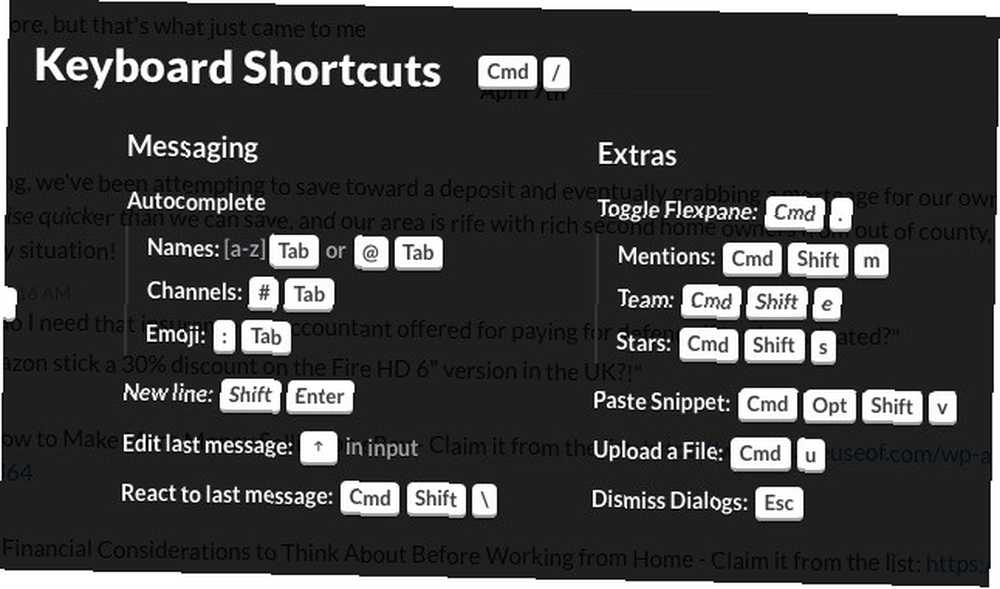
Jste připraveni vyhrát Slack?
E-mail je v práci stále důležitý, ale Slack byl úspěšný při snižování závislosti lidí na něm kvůli spolupráci. My v MakeUseOf jsme se za posledních pár let rozhodně vydali na Slack. Každý z nás v týmu by mohl dávat přednost různé míře zapojení do Slack, ale myslím, že bychom se všichni shodli na jedné věci - Slack nám dal nemovitý kancelář, nevadí, že je rozšířena do několika zemí a kontinentů.
Pokud jste se vzdálili od Slacku, doporučujeme mu dát šanci. Pokud už jste na Slacku, nyní víte některé z nejlepších způsobů, jak to pro vás fungovat.
Jste na Slacku aktivní nebo ho používáte sporadicky? Co by pro vás Slack zlepšilo, více zábavy? Řekněte nám to v komentářích. Pokud jste energetickým uživatelem Slack, sdílejte s námi také své oblíbené triky a zkratky.
Image Credit: hands žonglování Studio Serge Aubert přes Shutterstock











