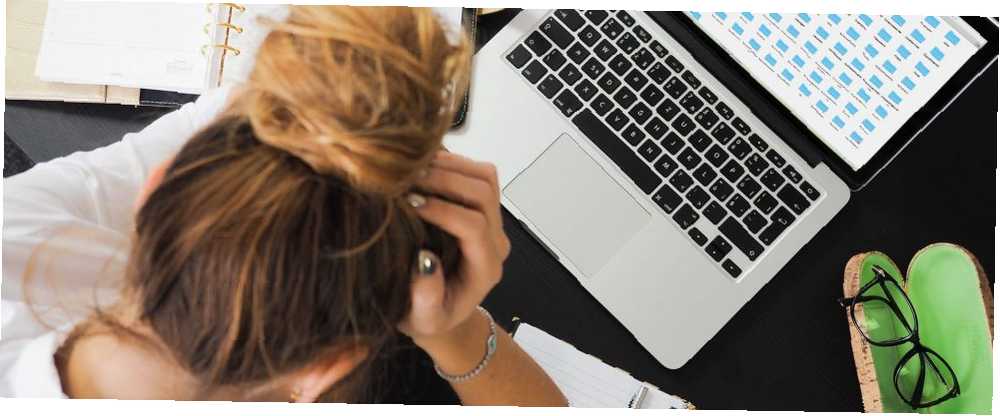
Owen Little
1
3252
164
Zmizel z vašeho Mac panel nástrojů nebo okno? Nebo možná je to ikona panelu nabídek, která zmizela.
Někdy je pouze jedno neúmyslné stisknutí tlačítka nebo změna nastavení záhady, aby položky zmizely z pohledu. Jak uvidíme níže, často je snadné takové položky vrátit, pokud víte, kde hledat.
Pojďme prozkoumat několik běžných položek, které by mohly zmizet z vašeho počítače Mac a jak je můžete obnovit.
1. Dok
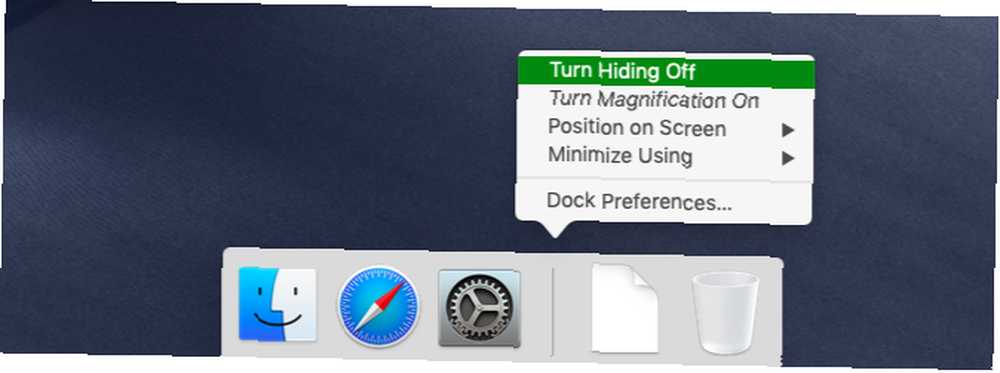
Už nevidíš doku? Objeví se to pouze tehdy, když umístíte kurzor myši na spodní okraj obrazovky? To je nejpravděpodobnější, protože jste spustili funkci automatického skrytí doku, a to buď:
- Vstup do režimu celé obrazovky pro aktivní aplikaci nebo
- Zasažení klávesové zkratky Možnost + Cmd + D náhodou
Zkratka přepíná funkci automatického skrývání, takže opětovné použití stejné zkratky obnoví dok do vždy viditelného stavu..
Můžete také přepnout automatické skrytí doku Předvolby systému> Dok. Podívejte se na Automaticky skrýt a zobrazit Dock zaškrtněte políčko a podle potřeby jej zapněte nebo vypněte. Přepínací možnost najdete také v nabídce Dock's pravým tlačítkem myši.
Pokud Dock stále nevrátil comeback, můžete jej obnovit na výchozí nastavení. Otevřete terminálovou aplikaci a zadejte následující příkaz:
výchozí nastavení odstranit com.apple.dock && killall DockNezapomeňte zasáhnout Vstoupit k provedení příkazu.
2. Panel nabídek
Stejně jako u doku má panel nabídek v systému MacOS funkci automatického skrývání, ze které lze přepínat Předvolby systému> Obecné. Podívejte se na Automaticky skrýt a zobrazit panel nabídek Zaškrtávací políčko.
Viditelnost panelu nabídek můžete přepínat pomocí zástupce Ctrl + F2 taky. Pokud tato zkratka nefunguje, zkontrolujte, zda:
- MacOS je nastaven na použití F1, F2, atd. jako standardní funkční tlačítka pod Předvolby systému> Klávesnice> Klávesnice.
- Výchozí zkratku jste nezměnili ani nezakázali Předvolby systému> Klávesnice> Klávesové zkratky> Klávesnice.
3. Ikony na panelu nabídek
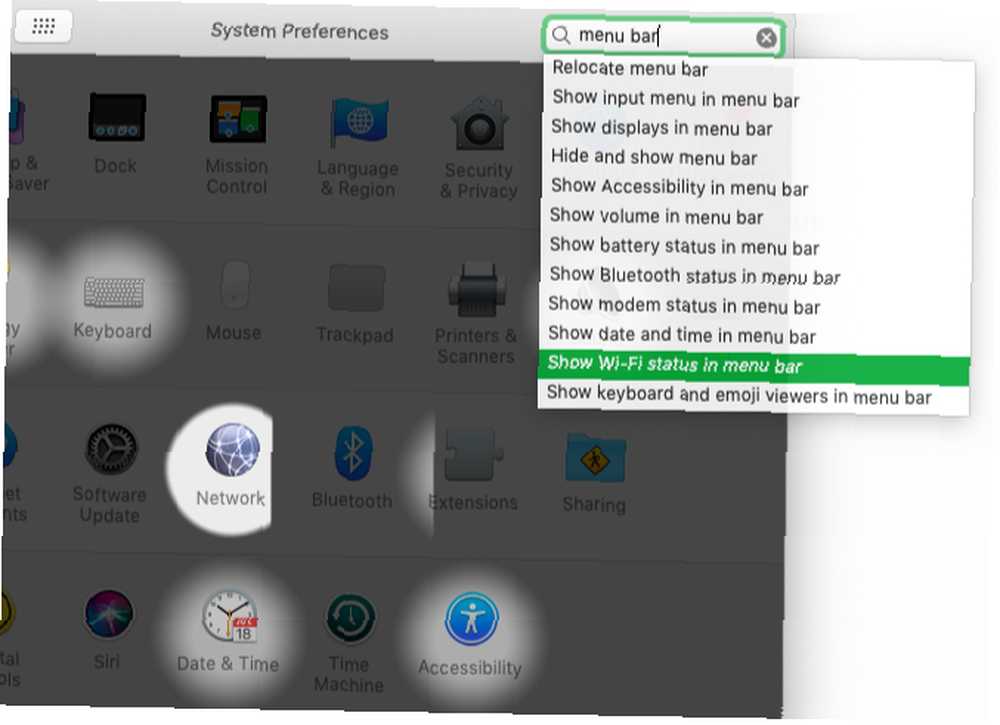
Řekněme, že chcete obnovit stavovou ikonu Wi-Fi na liště nabídek. Chcete-li to provést, otevřete Systémové preference aplikace a hledat lišta menu pomocí vyhledávacího pole v pravém horním rohu.
V rozbalovací nabídce výsledků vyhledávání uvidíte několik Zobrazit [ikonu názvu] na panelu nabídek položek. (Všimněte si systémových ikon, které si můžete vybrat.) Vyberte ikonu Zobrazit stav Wi-Fi na panelu nabídek možnost přístupu a povolení tohoto nastavení.
U všech ikon, které chcete znovu skrýt, podržte klávesu Příkaz , přetáhněte ikonu z panelu nabídek a pusťte, když uvidíte ikonu X značka vedle ikony. Mějte na paměti, že to funguje pouze pro systémové ikony.
Nemusíte se obávat, že ikona Spotlight zmizí. Není možné se náhodně nebo jinak zbavit, pokud nenainstalujete aplikaci třetí strany, jako je Vanilla nebo Bartender.
4. Aplikace a Windows aplikací
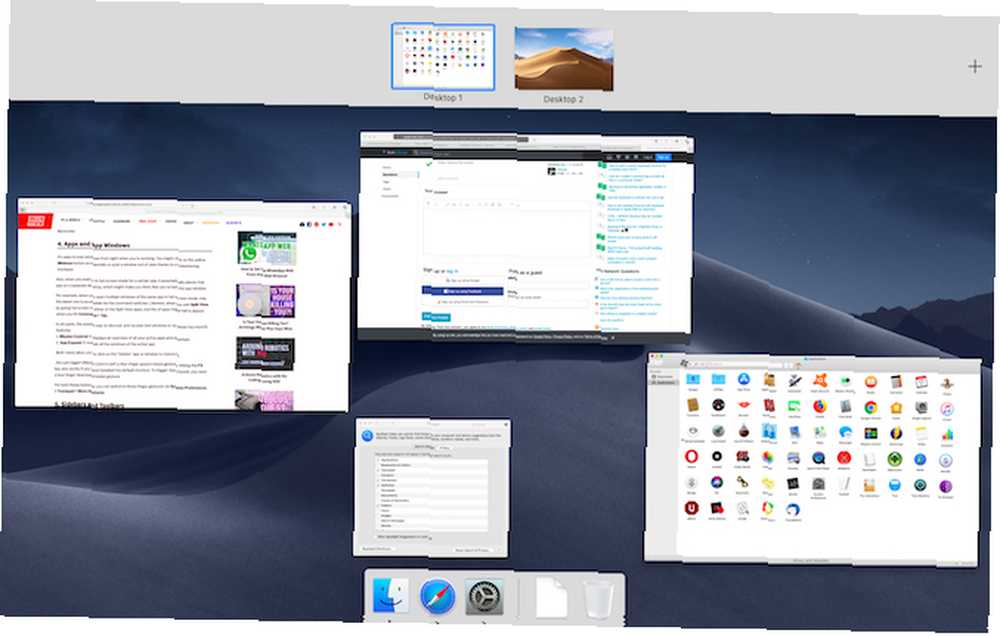
Při práci je snadné ztratit okna z dohledu. Můžete kliknout na žlutou Minimalizovat tlačítko omylem, nebo vytlačit okno z pohledu díky špatně fungující trackpad. Pokud jste povolili horké rohy pro rychlejší pracovní postup, zásah do libovolného rohu obrazovky počítače Mac může náhodou vynutit aktivní pohled mimo dohled.
Někdy okna aplikace nereagují podle očekávání při použití přepínače příkazů, takže si myslíte, že jste ztratili okno. To se stane například při přepnutí do režimu celé obrazovky pro určitou aplikaci a makra ji automaticky umístí na samostatnou plochu.
Někdy se to stane, když otevřete více oken stejné aplikace v režimu celé obrazovky. V tomto případě je prostřednictvím přepínače příkazů přístupné pouze nejnovější okno. Stejně tak při ukončení Rozdělené zobrazení otevřením celé obrazovky v jednom z Rozdělené zobrazení aplikací, jedna z aplikací se nemusí při zásahu zobrazit Cmd + Tab.
Ve všech případech je nejjednodušší způsob, jak zjistit a obnovit ztracená okna, pomocí těchto dvou funkcí makra:
- Řídicí středisko: Zobrazí přehled všech vašich aktivních aplikací a stolních počítačů.
- Exposé aplikace: Odhalí všechna okna aktivní aplikace.
Oba pohledy umožňují kliknout na ikonu “skrytý” aplikaci nebo okno a obnovte ji.
Můžete spustit Mission Control čtyřprstým pohybem nahoru po trackpadu. Bít F3 klávesa funguje také, pokud jste nezvolili výchozí zkratku. Chcete-li spustit aplikaci Exposé, potřebujete gesto čtyř prstů dolů.
U obou těchto funkcí můžete přepnout na gesta se třemi prsty Předvolby systému> Trackpad> Další gesta.
5. Boční panely a panely nástrojů
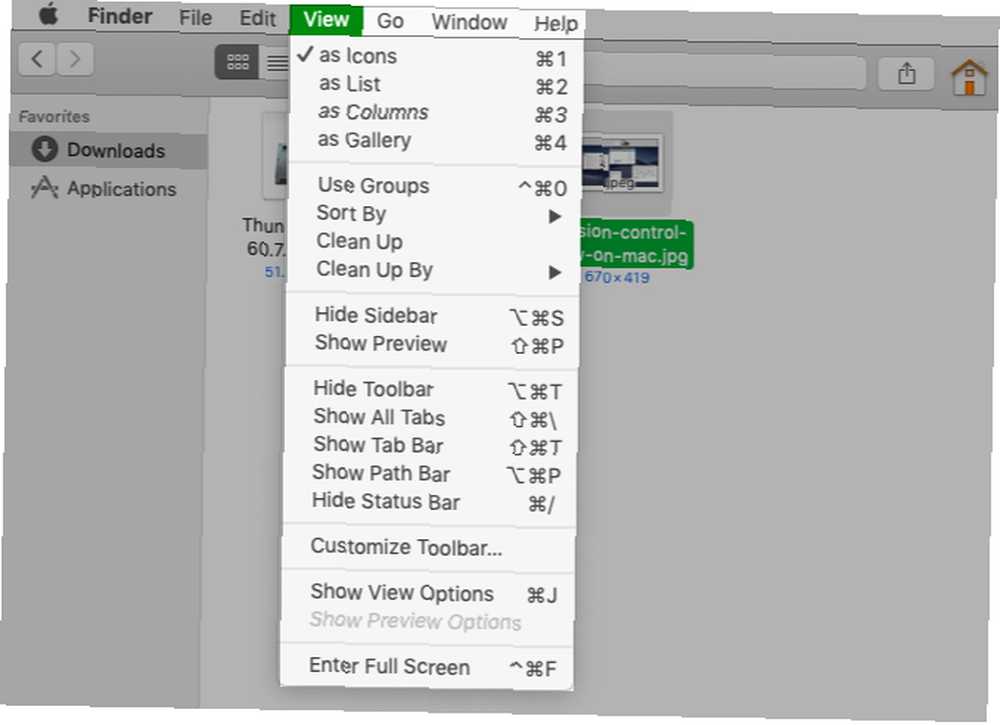
V nativních aplikacích Mac i v aplikacích třetích stran můžete obnovit položky, jako jsou panely nástrojů a postranní panely Pohled Jídelní lístek. Pokud vám aplikace umožní přepínat dotyčnou položku, pravděpodobně najdete odpovídající položku Pohled možnost nabídky za to.
To platí také pro speciální zobrazení, která jsou pro každou aplikaci jedinečná. Například můžete použít Pohled přepínat nabídku Přehled karet v Safari, Náhled ve Finderu a Panel Poznámky v knihách.
6. Kurzor myši
Pokud na obrazovce Mac nemůžete najít kurzor myši nebo ukazatel myši, dejte trackpadu nebo myši rychle otřesy. Tím se kurzor dočasně zvětší, aby vám ho pomohl najít.
Nepracuje pro vás tento trik? Možná jste v minulosti vypnuli odpovídající nastavení makra - ve výchozím nastavení je povoleno. Chcete-li jej znovu povolit, nejprve navštivte Předvolby systému> Usnadnění> Displej. Tam vyberte Vyhledejte potřením myší Zaškrtávací políčko.
7. Konkrétní typy výsledků bodového vyhledávání
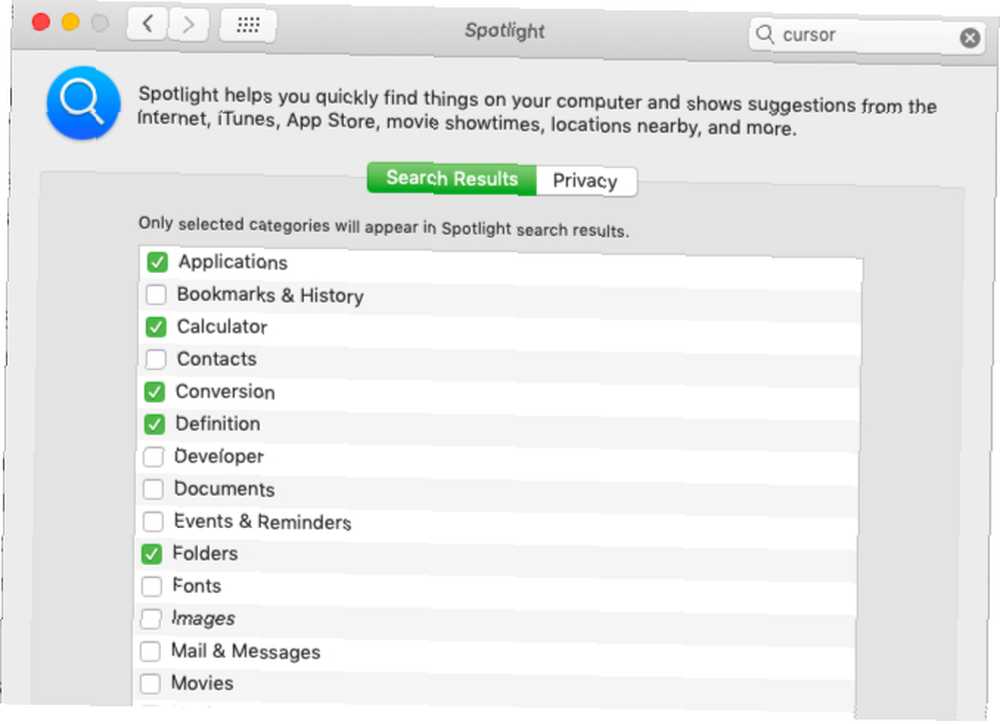
V aplikaci Spotlight nevidíte webové návrhy? Nechte z výsledků Spotlight zmizet konkrétní typy dat, například prezentace?
Možná jste někdy zakázali jejich zobrazení. Řekněme, že jste postupovali podle nějakého online průvodce, abyste vylepšili soukromí Spotlight. Potom jste s největší pravděpodobností zakázali návrhy Spotlight v souladu s pokyny. Nebo jste se mohli rozhodnout, že nepotřebujete složky, aby se zobrazovaly v Spotlight.
V každém případě, pokud chcete znovu nakonfigurovat to, co je vidět ve výsledcích vyhledávání Spotlight, navštivte Předvolby systému> Reflektor> Výsledky hledání.
Tam projděte seznam dostupných typů dat a zaškrtněte nebo zrušte zaškrtnutí příslušných políček a podle potřeby přepněte jejich viditelnost. Dále přepněte na Soukromí a přidejte všechny složky nebo disky, které nechcete, aby se Spotlight indexoval.
Pokud vaše aplikace stále chybí ve výsledcích vyhledávání, možná budete muset znovu vytvořit index Spotlight Nelze najít Mac Apps ve Spotlight? Zde je oprava Nelze najít Mac aplikace v centru pozornosti? Zde je oprava hledání něco na vašem Mac a zjistíte, že Spotlight přináší nesmysly? Zde je návod, jak znovu vytvořit index Spotlight a zajistit, aby vyhledávání fungovalo správně. .
Přehrávání skrýt a hledat s MacOS
Bez ohledu na to, jak dobrý je operační systém, jeho chování je někdy nepředvídatelné. Technické závady i uživatelské chyby hrají roli v systémových poruchách. Mizející prvky na obrazovce jsou běžnou událostí. A nyní víte, kde hledat, jak obnovit takové ztracené položky v počítači Mac.
Samozřejmě existuje mnohem více, které mohou zmizet a zůstat pohřešované, jako jsou fotografie, soubory a složky. Pokud však máte pro svůj Mac vhodný software pro obnovu dat, můžete načíst ztracená data.
Po naučení, jak přivést zpět položky, které často zmizí z obrazovky, co zkusit opak? Podívejte se, jak skrýt nechtěné položky v počítači Mac Jak skrýt prakticky cokoli v počítači Mac: Průvodce produktivitou Jak skrýt něco v počítači Mac: Průvodce produktivitou Chcete produktivnější pracovní prostor? Pojďme projít každý roh vašeho Mac a skrýt všechny věci, které nepotřebuješ. pro zvýšení produktivity.











