
Lesley Fowler
0
843
79
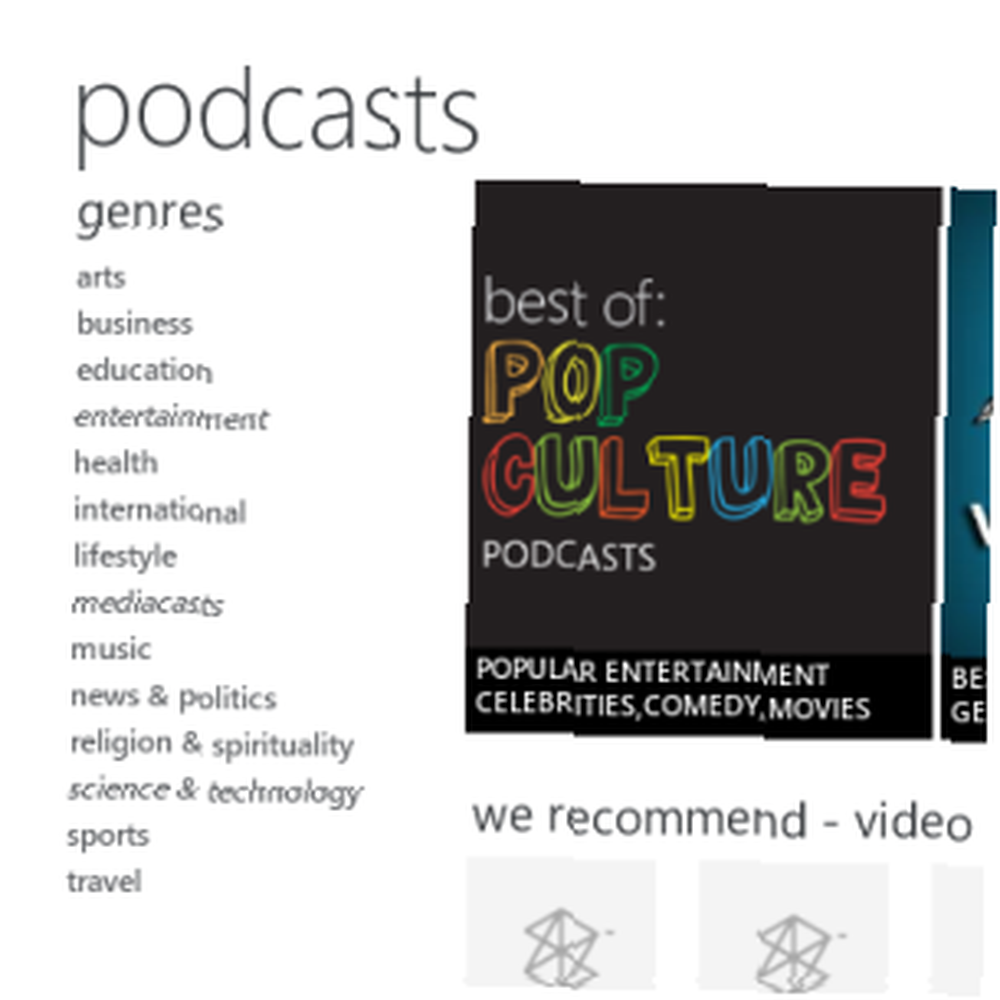 Setkali jste se někdy s problémy s používáním iTunes nebo jiné aplikace pro stahování podcastů, protože jste se obávali, že to buď udělá příliš mnoho, nebo se zdá, že chvíli trvá, než se načtou? Možná používáte Windows Media Player nebo jinou stolní aplikaci a hledali jste alternativu? Možná používáte Windows Phone a už jste obeznámeni s používáním Zune pro synchronizaci dat, aktualizaci OS a poslech hudby.
Setkali jste se někdy s problémy s používáním iTunes nebo jiné aplikace pro stahování podcastů, protože jste se obávali, že to buď udělá příliš mnoho, nebo se zdá, že chvíli trvá, než se načtou? Možná používáte Windows Media Player nebo jinou stolní aplikaci a hledali jste alternativu? Možná používáte Windows Phone a už jste obeznámeni s používáním Zune pro synchronizaci dat, aktualizaci OS a poslech hudby.
Věděli jste však, že Zune lze také použít pro správu podcastů? Jednoduše přidáním kanálů RSS do aplikace, kliknutím na vyhrazená tlačítka na webech hostujících podcasty nebo pomocí vyhrazené knihovny podcastů v aplikaci si můžete užít spoustu zvukové zábavy.
Proč používat Zune?
I když existuje každý důvod k použití iTunes - což je samozřejmě de facto nástroj pro synchronizaci médií pro mnohé - použití Zune je skvělá alternativa, která je navržena tak, aby byla konkrétně spouštěna pod Windows. Někteří by mohli argumentovat, že iTunes pro Windows je podobně oddaný, ale také můžete najít spoustu uživatelů, kteří s ním mají problémy s výkonem.
Protože Zune je zdarma a je nutný pro uživatele Windows Phone, je rozumnou volbou, zejména jako náhrada za Windows Media Player. Je také velmi snadno použitelný a krásně navržený s verzí Metro UI, kterou najdete na Xbox 360 a Windows Phone.
Přidání podcastů do Zune
Existují tři způsoby, jak přidat podcasty do Zune - pomocí kanálu RSS, kliknutím na chytrý odkaz na webové stránce nebo jeho vyhledáním v knihovně Zune.
Chcete-li přidat podcast do Zune a začít stahovat nejnovější podcasty a nechat je synchronizovat do telefonu, nejprve vyhledejte RSS kanál pro podcast. To můžete najít na webových stránkách, které jsou hostitelem podcastu.
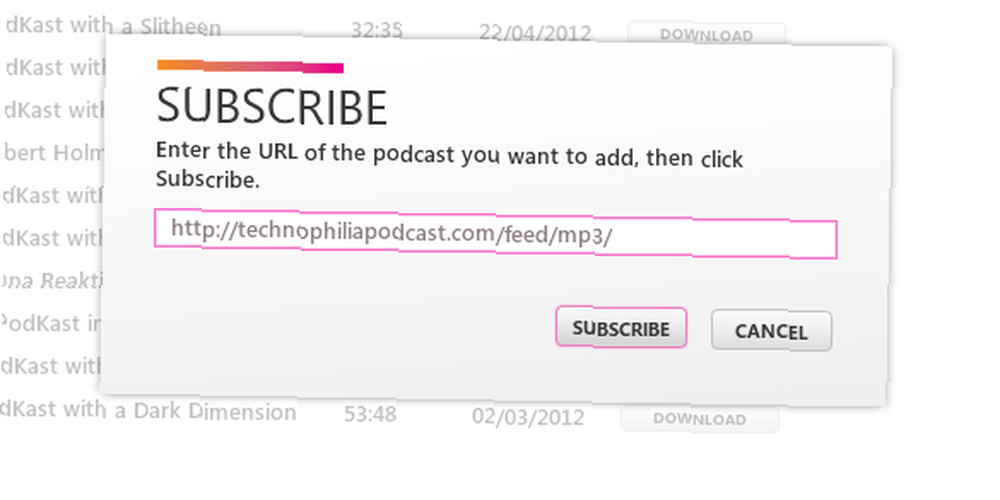
Dále otevřete Zune a v Sbírka> Podcasty vybrat Přidejte podcast a v předplatit vložte URL zdroje RSS. Zune poté zkontroluje odkaz a začne stahovat podcasty.
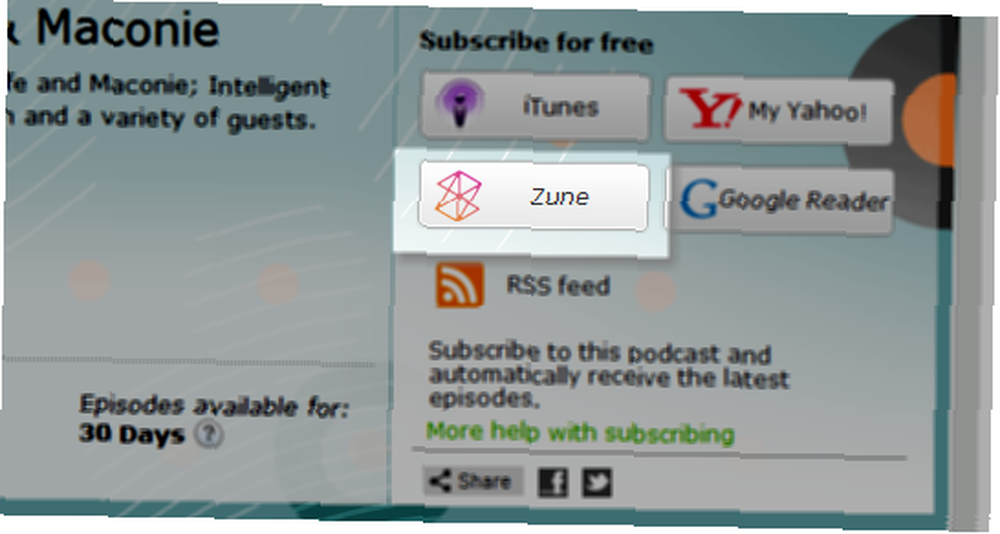
Použití inteligentního odkazu na webu je ještě snazší - jednoduše hledejte výrazné logo Zune na webových stránkách hostujících podcasty a kliknutím na něj jej přidejte do své sbírky..
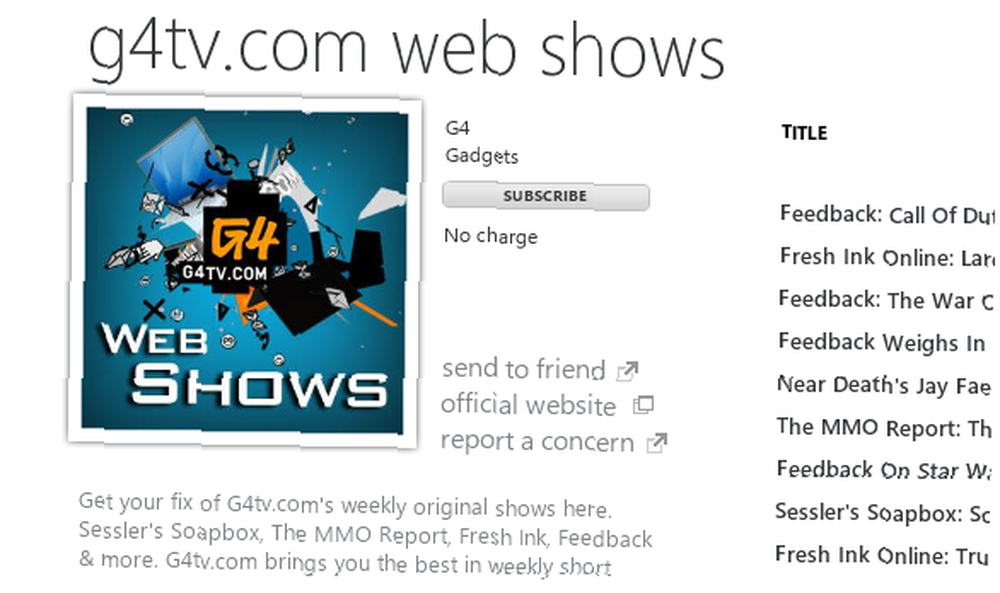
Třetí možnost je pravděpodobně nejjednodušší. V Zune otevřete Tržiště> Podcasty, najděte podcast, který hledáte, a použijte předplatit tlačítko přidat.
Žádný odkaz podcastu? Žádný problém!
Vzhledem k problémům s lokalizací nebudou některé země (například Spojené království a Austrálie) v Zune najít pohled Podcast. Naštěstí to lze opravit pomocí editoru registru, jako je nativní Editor registru Windows.
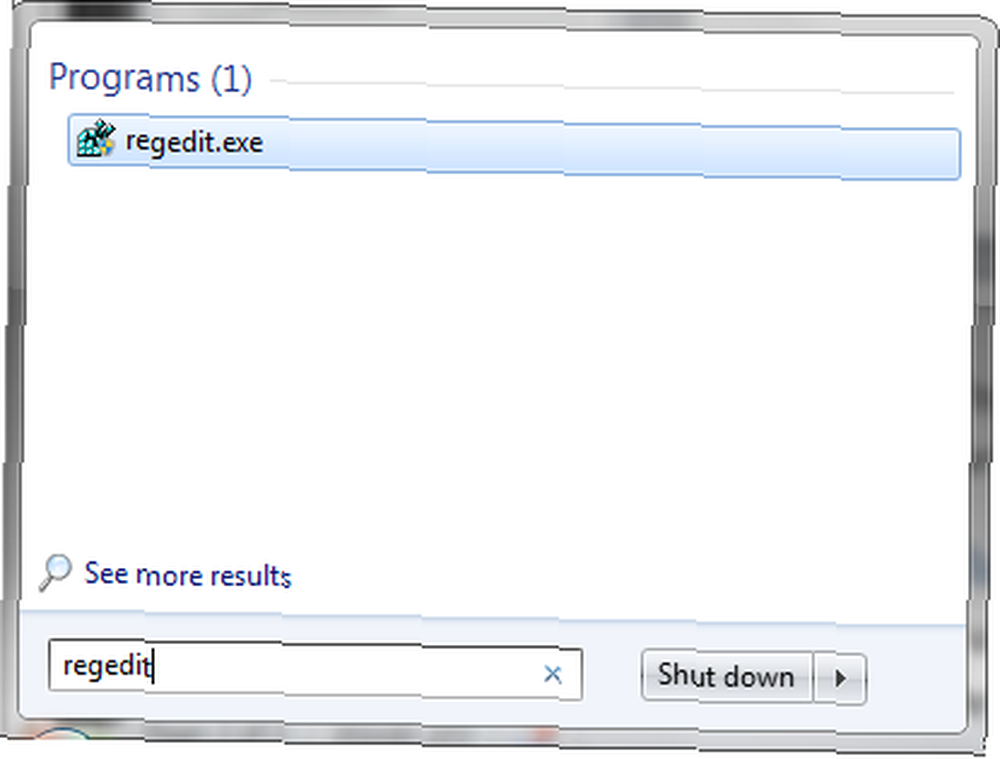
Nejprve zadejte regedit v nabídce Start systému Windows a klepnutím na Enter načtěte Editor registru.
Dále rozbalte HKEY_CURRENT_USER \ Software \ Microsoft \ Zune, a v pravém podokně klepněte pravým tlačítkem a vyberte Nový> Klíč a zavolej to FunkceOverride.
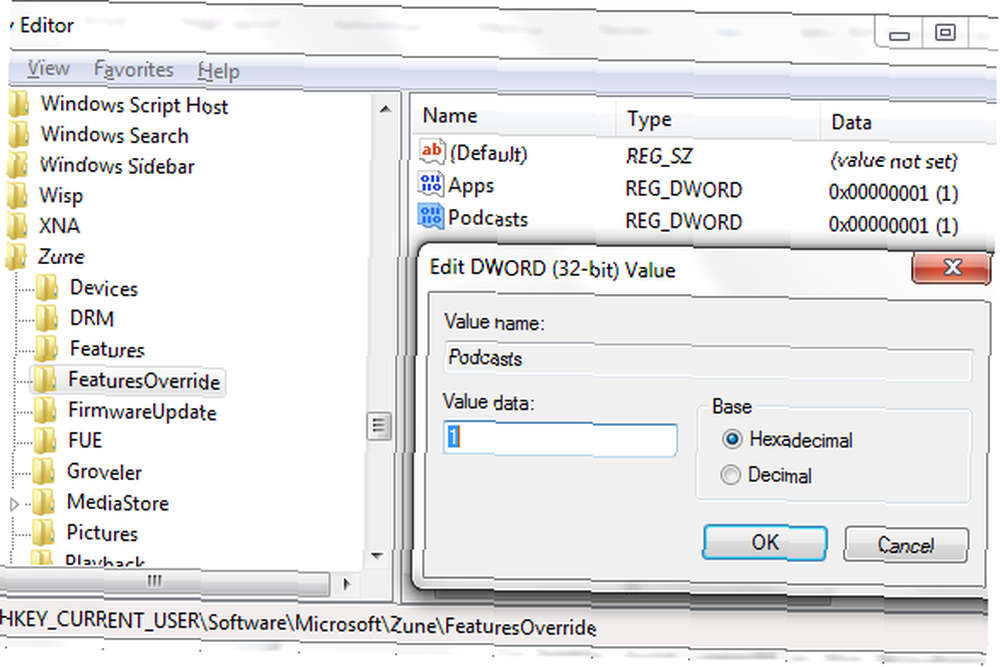
Poté jste připraveni přidat instrukci do registru, abyste vynutili zobrazení nabídky knihovny Podcast v zobrazení Zune's Marketplace. To provedete kliknutím pravým tlačítkem myši FunkceOverride a výběr Nový> DWORD, pojmenovat to Podcasty.
Pak byste měli dvakrát kliknout na tuto položku a nastavit Hodnotové údaje na 1, potom klikněte na OK a zavřete Editor registru.
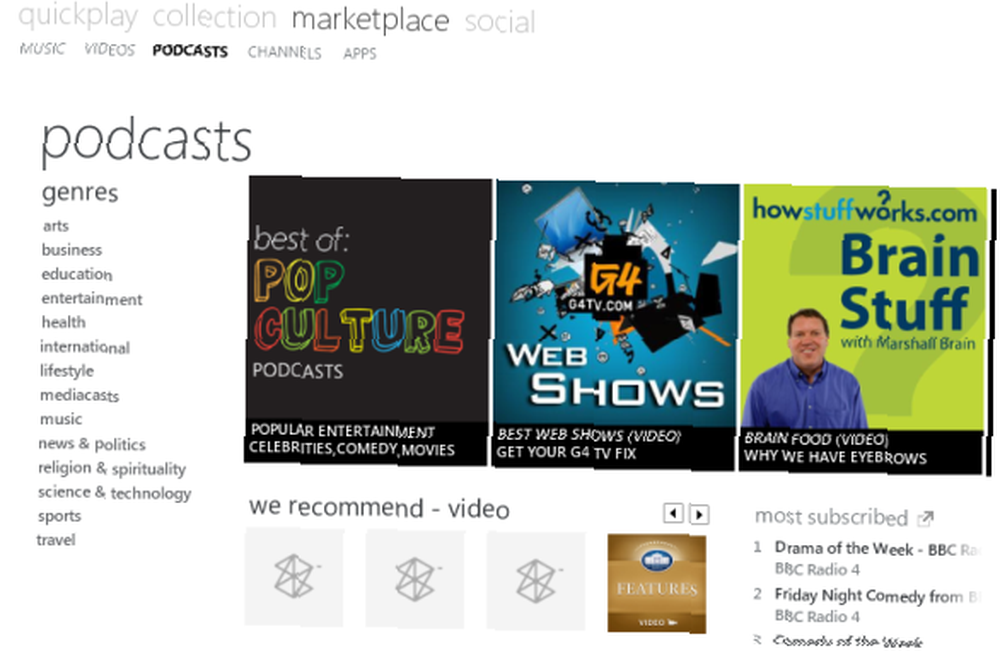
Nyní je potřeba znovu otevřít Zune, kde najdete podcasty přidané do nabídky Marketplace!
Úprava nastavení podcastů
S vybraným podcastem přidaným do Zune bude třeba zkontrolovat několik věcí. Nejprve je vaše aktuální nastavení synchronizace, které určuje, jaká data se odesílají do vašeho telefonu nebo přehrávače médií.
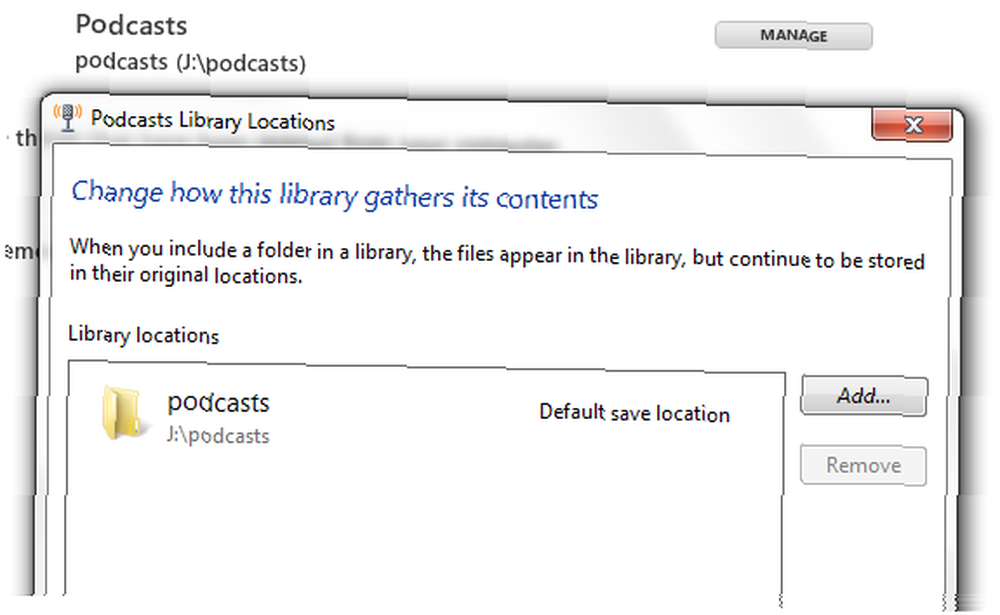
Chcete-li to upravit, otevřete Nastavení> Software> Sbírka a proti Podcasty udeř Spravovat tlačítko pro nastavení správného umístění podcastů, do kterých se mají stahovat. V Telefon kartu, přejděte na Možnosti synchronizace a proti Podcasts uvidíte dvě možnosti: Všechno a Položky, které volím.
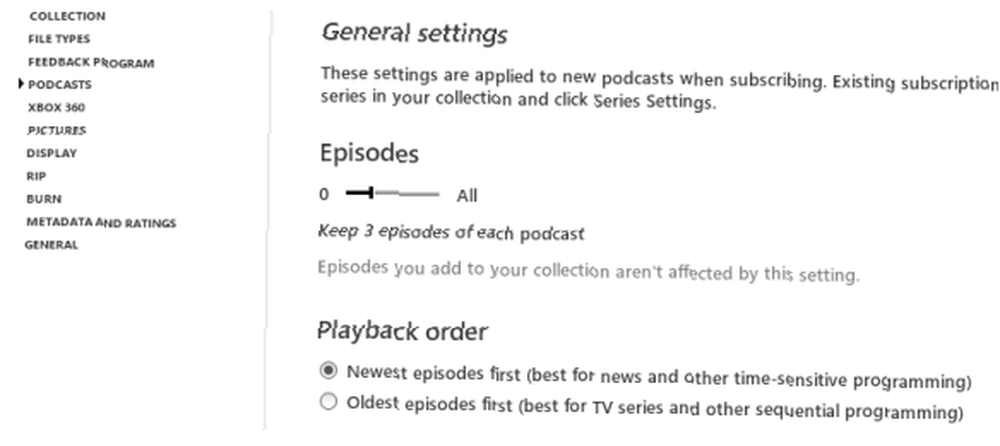
S vaším preferovaným výběrem, konečně otevřený Nastavení> Software> Podcasty a nastavte počet epizod a pořadí přehrávání (nejnovější první / poslední).
To je vše - vaše podcasty jsou přidávány a konfigurovány! Při příští synchronizaci telefonu nebo přehrávače médií budou tyto převedeny do vašeho zařízení, abyste je mohli poslouchat - nebo si je jen můžete užít na svém PC.
Závěr
ITunes je samozřejmě vedoucí hudební hudební knihovna a nástroj pro synchronizaci podcastů - ale pokud hledáte alternativu, která vypadá úhledně a dobře využívá nemovitostí na obrazovce, můžete udělat mnohem horší než Zune..
I když zjistíte, že některé očekávané funkce chybí, lze je obnovit a správa zdrojů a stahování podcastů je velmi snadná. Dokud máte zařízení synchronizované se softwarem, můžete si vzít tyto podcasty s sebou kamkoli jdete!











