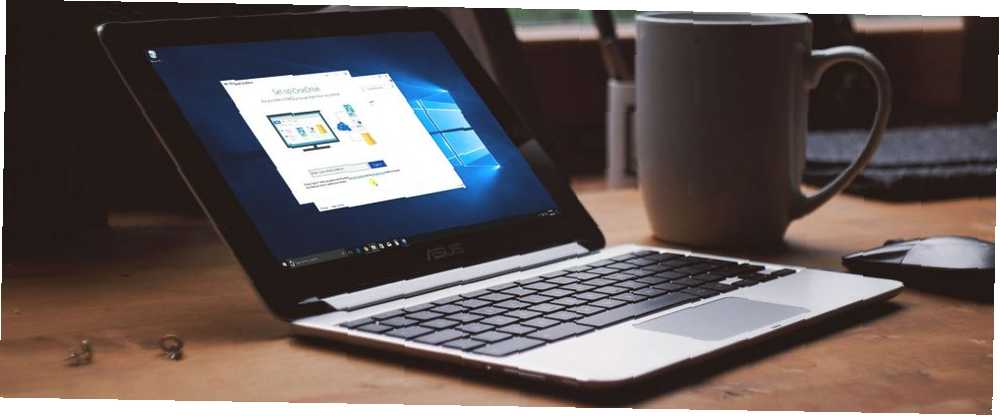
Michael Fisher
1
1627
80
OneDrive je nabídka cloudového úložiště společnosti Microsoft, která je integrována do Windows 10. Skutečnost, že je bezplatná a má integraci Office, z ní dělá populární a snadnou volbu pro mnoho.
Někdy však může mít potíže se synchronizací vašich souborů. Pokud dochází k tomu, že se některé nebo všechny soubory Microsoft OneDrive nesynchronizují, připravili jsme snadná řešení, která vám pomohou problém vyřešit..
1. Zkuste přistupovat k OneDrive online
První věcí, kterou je třeba zkontrolovat, je, že problém je spíše ve vašem systému než v samotné službě OneDrive.
Udělat to tak, klikněte pravým tlačítkem myši na ikonu OneDrive v oznamovací oblasti a klikněte na Zobrazit online. Tím by se měly otevřít soubory OneDrive v prohlížeči. Pokud se nenačtou, nebo pokud se zobrazí chyba (a nejedná se o obecnou chybu sítě, která signalizuje, že váš internet nefunguje), je to pravděpodobně problém na konci společnosti Microsoft..
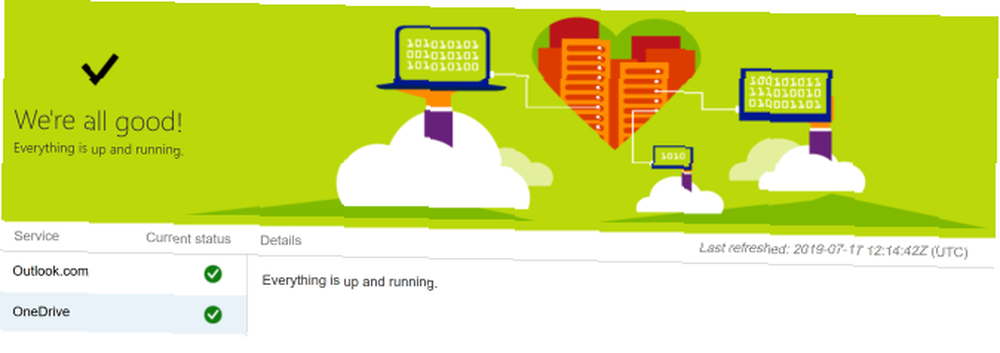
Můžete to dvakrát zkontrolovat na stránce stavu služby Microsoft 365 Service. To vám řekne, zda je OneDrive funkční a běží - pokud vidíte zelené zaškrtnutí, vše je v pořádku.
Pokud je problém se samotným programem OneDrive, můžete počkat, až bude vyřešen.
2. Restartujte OneDrive
Vyzkoušeli jste jej vypnout a znovu zapnout? Jednoduše to stačí zavřít a otevřít program.
Klikněte pravým tlačítkem myši na ikonu OneDrive v oznamovací oblasti a klikněte na Zavřete OneDrive. Poté otevřete Start, vyhledejte OneDrive a otevřete jej.
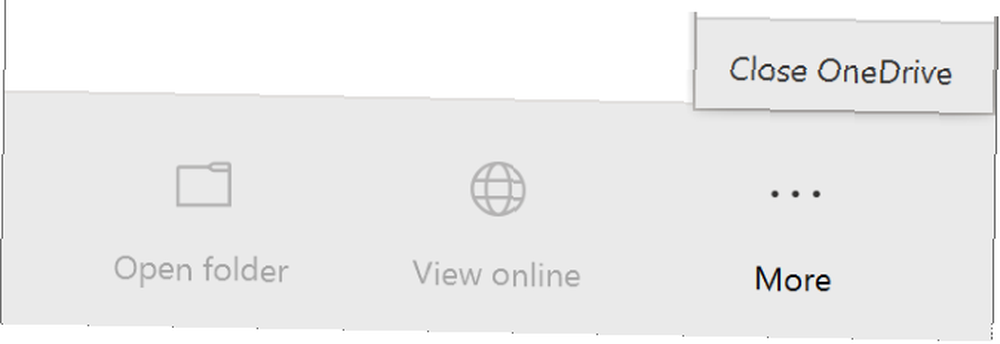
3. Ujistěte se, že máte dostatek úložného prostoru
OneDrive nabízí 5 GB úložného prostoru zdarma, přestože můžete mít 50 GB, 1 TB nebo 5 TB, pokud jste upgradovali nebo máte předplatné Office 365.
I když by to mohlo vypadat jako dostatek prostoru, bylo by vás překvapit, jak rychle se zaplní. Proto byste měli zkontrolovat, zda váš účet OneDrive nemá kapacitu.
Udělat to tak, klikněte pravým tlačítkem myši na ikonu OneDrive v oznamovací oblasti a klikněte na Nastavení. Přepněte na Účet kartu a podívejte se, kolik úložného prostoru jste využili.
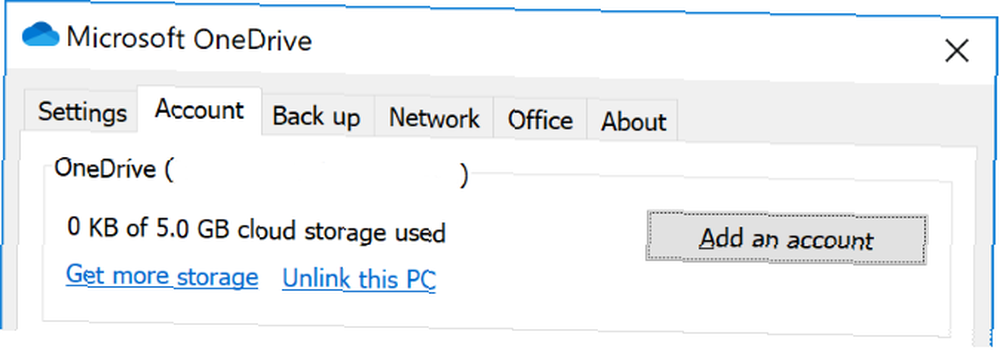
Pokud již nemáte volné místo nebo se blíží limitu, odeberte některé soubory z OneDrive nebo upgradujte svou kapacitu.
4. Zkontrolujte nekompatibilní soubory
Za prvé: Ujistěte se, že žádný jednotlivý soubor, který chcete synchronizovat, není větší než 20 GB nebo větší než zbývající prostor OneDrive. Pokud ano, zkuste nejprve komprimovat soubor. Pokud potřebujete ruku, podívejte se na náš seznam bezplatných nástrojů pro kompresi.
Za druhé: Celá cesta k souboru (včetně názvu souboru) nesmí přesáhnout 400 znaků. K tomu může dojít, pokud máte mnoho vnořených složek nebo opravdu dlouhých názvů složek nebo souborů. Chcete-li to vyřešit, přejmenujte soubory nebo je přesuňte do složky nejvyšší úrovně.
Za třetí: Názvy souborů a složek nemohou obsahovat tyto znaky:
"*:? / \ |
Další informace o omezení názvu souboru naleznete v článku podpory společnosti Microsoft.
5. Aktualizujte Windows a OneDrive
Vždy byste měli mít Windows i OneDrive aktuální, abyste mohli těžit z nejnovějších funkcí a oprav chyb. Oba by se měli aktualizovat automaticky, ale můžete to udělat také ručně.
Chcete-li aktualizovat systém Windows, stiskněte tlačítko Klávesa Windows + I otevřete Nastavení. Klikněte na Aktualizace a zabezpečení, pak Kontrola aktualizací. Aktualizace vám budou doručeny, pouze pokud budou kompatibilní s vaším systémem.
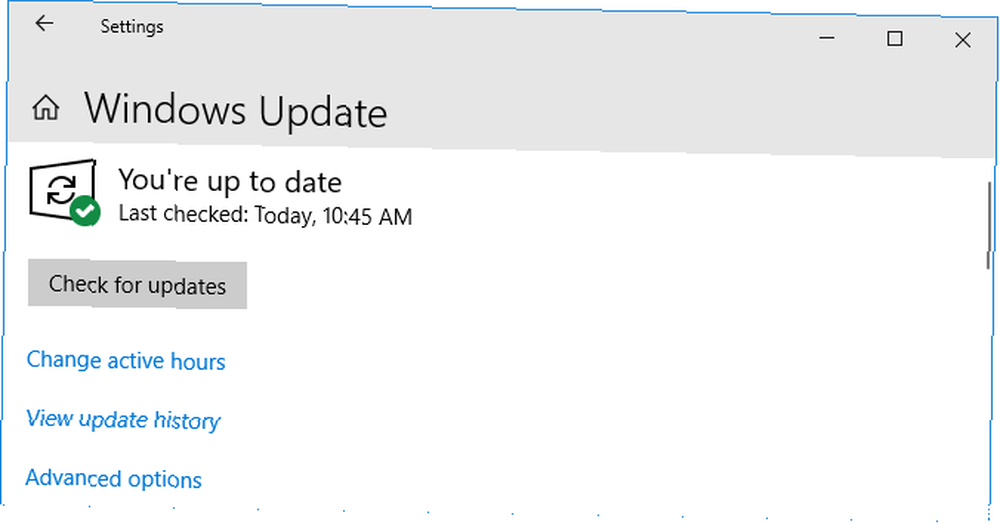
Pro OneDrive můžete získat nejnovější verzi z webu OneDrive. Podívejte se na “Potřebujete přeinstalovat?” zprávu, spusťte instalační program, postupujte podle pokynů průvodce a poté se přihlaste zpět na svůj účet Microsoft na OneDrive.
6. Relink OneDrive
Může být problém s připojením k vašemu účtu OneDrive. Je vhodné odpojit OneDrive od počítače a poté jej znovu připojit, abyste zjistili, zda se tím problém vyřeší.
Nebojte se, z účtu OneDrive se tím nic neodstraní. Vaše data jsou v bezpečí.
Klikněte pravým tlačítkem myši na ikonu OneDrive v oznamovací oblasti a klikněte na Nastavení. Na Účet klikněte na Odpojte tento počítač > Odpojte účet.
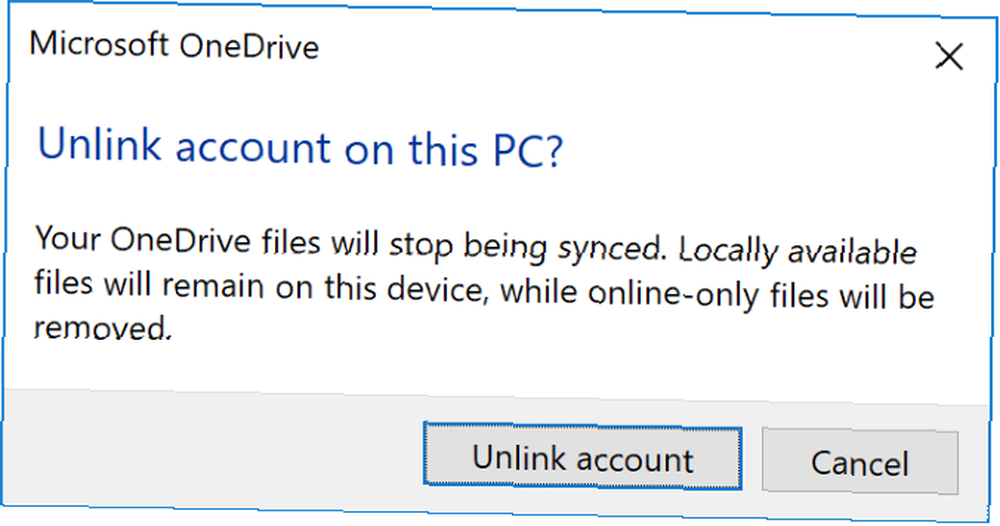
Pak uvidíte Nastavit OneDrive kouzelník. Zadejte svou e-mailovou adresu a postupujte podle těchto pokynů, abyste svůj účet OneDrive znovu propojili.
7. Dočasně vypněte ochranu
Brána firewall systému Windows nebo antivirový software mohou být v konfliktu s OneDrive. Můžete je dočasně zakázat a zjistit, zda je to pravda.
Chcete-li vypnout bránu Windows Defender, stiskněte tlačítko Klávesa Windows + I otevřete Nastavení a přejděte na Aktualizace a zabezpečení> Zabezpečení systému Windows> Firewall a ochrana sítě. Vyberte síť označenou jako aktivní a posuňte snímek Brána Windows Defender na Vypnuto.
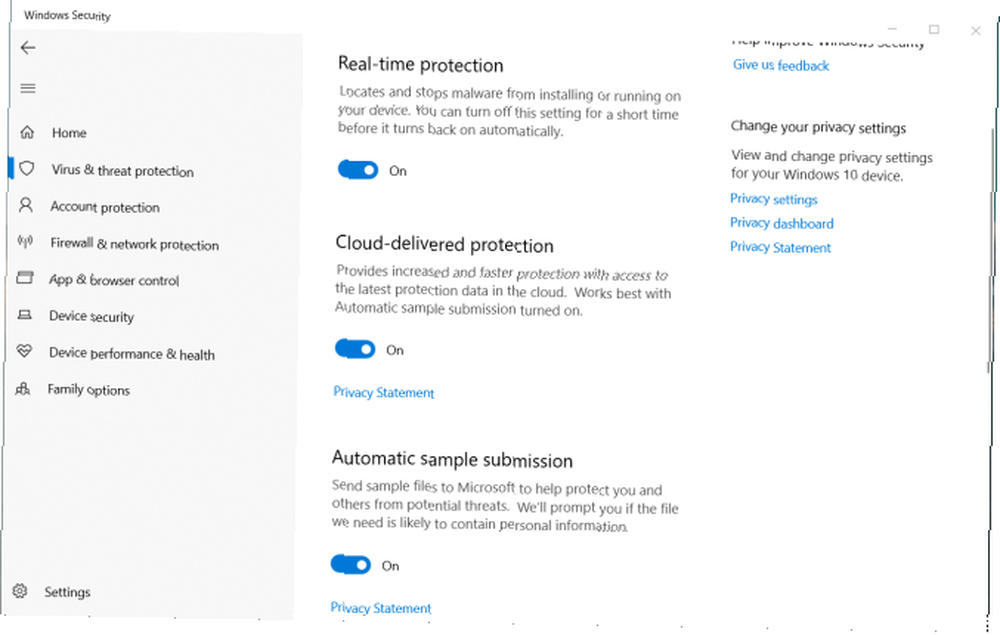
Chcete-li antivirový program Windows Defender zakázat, ponechte stejné okno otevřené a klikněte na Ochrana před viry a hrozbami z levé navigace. Klikněte na Nastavení ochrany před viry a hrozbami a snímek Ochrana v reálném čase na Vypnuto.
Pokud používáte bránu firewall nebo antivirový program třetích stran (i když jsme porovnali nejlepší antivirový software Nejlepší antivirový software pro Windows 10 Nejlepší antivirový software pro Windows 10 Chcete zpřísnit zabezpečení počítače? Zde je nejlepší antivirový software možnosti pro Windows 10. a vysoce hodnotit Windows Defender), podívejte se do dokumentace podpory daného programu a zjistěte, jak je deaktivovat.
Nezapomeňte zapnout bránu firewall i antivirový program poté, co zjistíte, zda se tím vyřeší váš problém se synchronizací OneDrive.
8. Přesuňte Stuck Files z OneDrive
Ať už víte, které soubory způsobují problémy se synchronizací nebo ne, může pomoci přesunutí některých souborů ze synchronizační složky OneDrive.
První, klikněte pravým tlačítkem myši na ikonu OneDrive v oznamovací oblasti a klikněte na Pauza synchronizace> 2 hodiny.
Dále přejděte do jedné ze složek, které se pokoušíte synchronizovat, a přesuňte soubor na místo v počítači, které nesynchronizujete. Klikněte pravým tlačítkem myši OneDrive znovu a klikněte na Pokračujte v synchronizaci. Po dokončení synchronizace přesuňte soubor zpět.
9. Zakažte nahrávání Office
Pokud je váš problém se synchronizací konkrétně se soubory sady Microsoft Office, může mezipaměť pro odesílání Office narušovat OneDrive. Nastavení v OneDrive můžete zakázat, abyste zjistili, zda problém vyřeší.
Klikněte pravým tlačítkem myši na ikonu OneDrive v oznamovací oblasti a klikněte na Nastavení. Přejít na Kancelář kartu a zrušte zaškrtnutí Pomocí sady Office 2016 synchronizujte soubory Office, které jsem otevřel a klikněte OK.
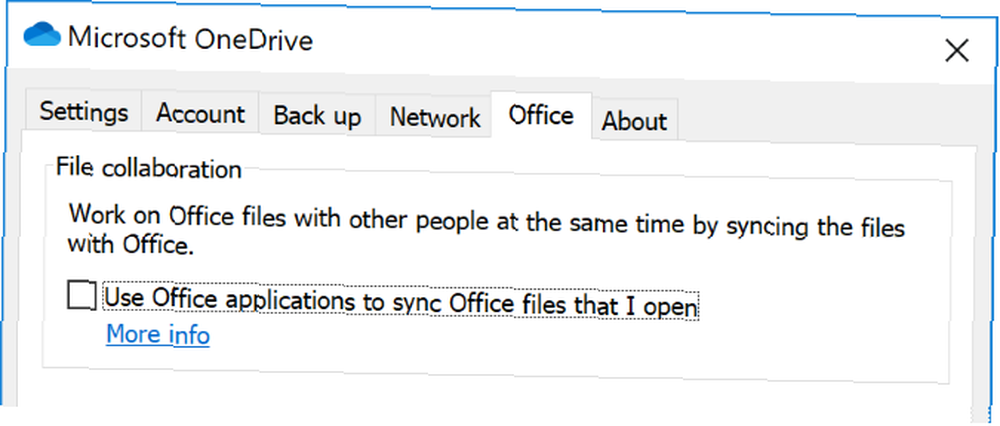
Zakázáním to bude znamenat, že jakékoli současné změny souborů Office ve vašem OneDrive nebudou automaticky sloučeny. Pokud to problém synchronizace nevyřeší, jednoduše nastavení znovu povolte.
10. Plně resetujte OneDrive
Resetování OneDrive vrátí všechna nastavení zpět na výchozí hodnoty, včetně složek, které jste vybrali pro synchronizaci, ale může vyřešit problémy se synchronizací. Neodstraní také žádné soubory, takže se nemusíte bát.
Chcete-li začít, stiskněte tlačítko Klávesa Windows + R otevřít Run. Zadejte následující a klikněte na OK:
% localappdata% \ Microsoft \ OneDrive \ onedrive.exe / resetMůže se zobrazit okno příkazového řádku. Pokud tak učiníte, počkejte, až zmizí.
Dále otevřete Start, vyhledejte OneDrive a otevřete jej. Podle pokynů průvodce proveďte nastavení účtu. Nezapomeňte znovu nakonfigurovat nastavení, například vybrat složky, které chcete synchronizovat.
Je OneDrive pro vás to pravé?
Doufejme, že jeden z těchto tipů pomohl vyřešit vaše problémy se synchronizací OneDrive a vaše soubory nyní tekou snadno.
Pokud vás tyto problémy přivedou k opětovnému zvážení používání OneDrive, možná byste se měli podívat na naše srovnání tří poskytovatelů úložiště cloudových úložišť Dropbox vs. Google Drive vs. OneDrive: Jaké cloudové úložiště je pro vás nejlepší? Dropbox vs. Disk Google vs. OneDrive: Který cloudový úložiště je pro vás nejlepší? Změnili jste způsob, jakým přemýšlíte o cloudovém úložišti? K oblíbeným možnostem Dropboxu, Disku Google a OneDrive se přidali i další. Pomůžeme vám odpovědět, kterou službu cloudového úložiště byste měli použít. pomoci rozhodnout o alternativě.











