
Edmund Richardson
0
1972
8
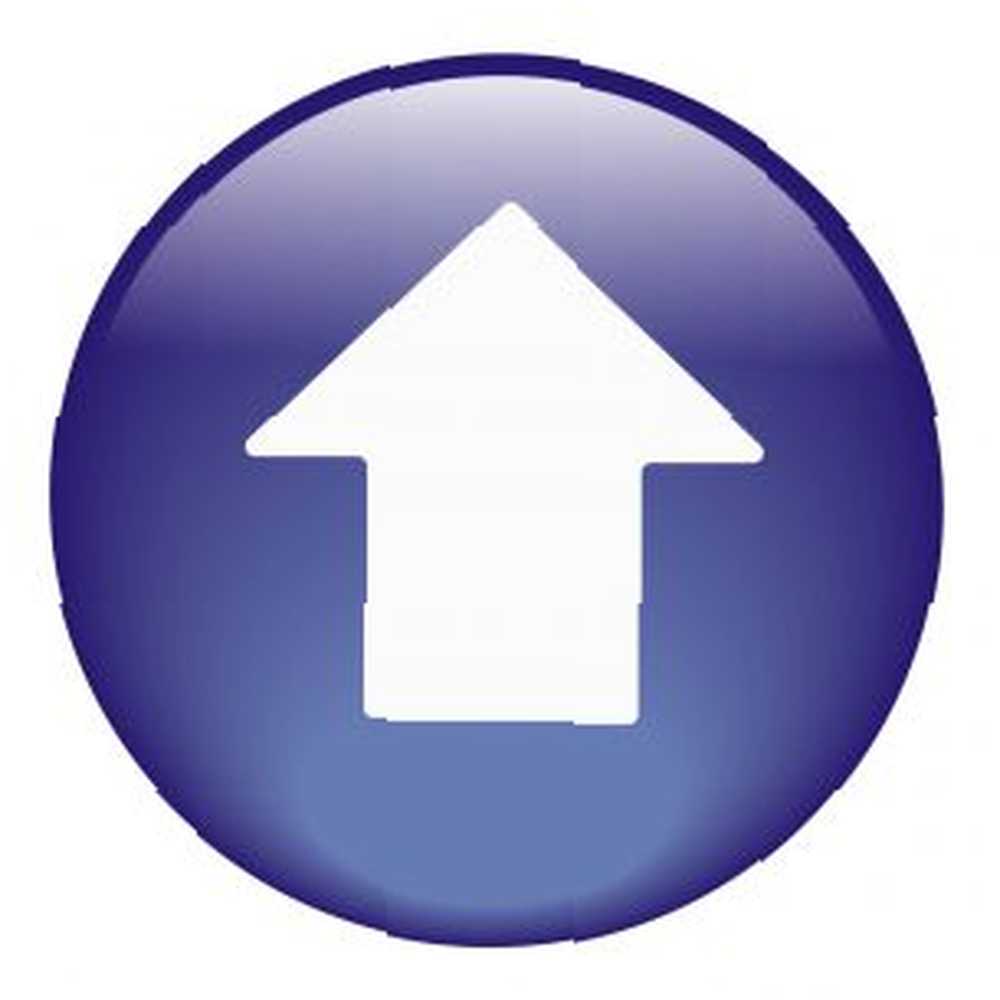 Když jste online spisovatel, musíte opravdu strávit spoustu času pořizováním screenshotů. Tato potřeba také přesahuje rámec světa psaní on-line. Možná budete muset vytvořit webovou příručku pro práci a musíte pro ni zachytit snímky obrazovky, nebo možná jste učitel, který se snaží vytvořit online návod, jak mohou vaši studenti doma používat.
Když jste online spisovatel, musíte opravdu strávit spoustu času pořizováním screenshotů. Tato potřeba také přesahuje rámec světa psaní on-line. Možná budete muset vytvořit webovou příručku pro práci a musíte pro ni zachytit snímky obrazovky, nebo možná jste učitel, který se snaží vytvořit online návod, jak mohou vaši studenti doma používat.
Existuje mnoho důležitých důvodů, proč lidé potřebují pořizovat snímky obrazovky a poté je nahrát na web pro online publikaci. Tady na MUO si myslím, že jsme opravdu zahrnuli gamut, pokud jde o screenshoty, jako je Benův seznam 4 Nástroje pro vytváření screenshotů a Screencasts 4 Nástroje pro vytváření screenshotů a Screencastů ze 4 nejlepších nástrojů pro screenshoty a vysílání, Annův seznam All You Potřeba vytváření úžasných snímků Vše, co potřebujete pro vytváření úžasných snímků nástrojů pro vysoce kvalitní snímky obrazovky, nebo seznam pluginů pro snímky snímku Chrome 3 rozšíření Google Chrome pro vytváření skvělých snímků 3 rozšíření Google Chrome pro vytváření skvělých snímků od Simona.
Věřte tomu nebo ne, existuje další nástroj, který byste mohli zvážit, pokud chcete oholit ještě více času mimo úsilí o zachycení obrazovky. Představte si, že můžete zasáhnout několik klíčů, nakreslit na obrazovku obdélník a poté nechat tuto oblast zachytit a automaticky nahrát na váš web nebo blog? Téměř v jednom kroku jste vystřihli čtyři nebo pět kroků od typického procesu snímání obrazovky. To je možné pomocí chladné malé aplikace s názvem UpScreen [Už není k dispozici].
Jedno rychlé nastavení pro rychlé Screenshoty
UpScreen je pouze spustitelný soubor. Stáhněte si ji a umístěte ji kamkoli chcete. Při prvním spuštění aplikace budete muset nastavit, kam se screenshoty nahrají přes FTP 3 nejlepší klienti FTP zdarma pro Windows 3 nejlepší klienti FTP zdarma pro Windows FTP je užitečná metoda sdílení souborů a můžete jít - metoda pro odesílání souborů na web hostitele. Zde jsou nejlepší FTP klienti, které můžete získat zdarma. .
Pokud můžete, držte se používání “www” spíše než před doménou “ftp” takže okno náhledu, které vám za chvíli ukážu, bude fungovat správně. Dokud uvedete port 21, server bude vědět, že má přístup k FTP účtu. V ideálním případě byste pro tento účel měli vytvořit speciální FTP účet. V tomto příkladu jsem vytvořil FTP účet a přiřadil jej k “auto” složka uvnitř wp-content / uploads / oblast mého blogu.
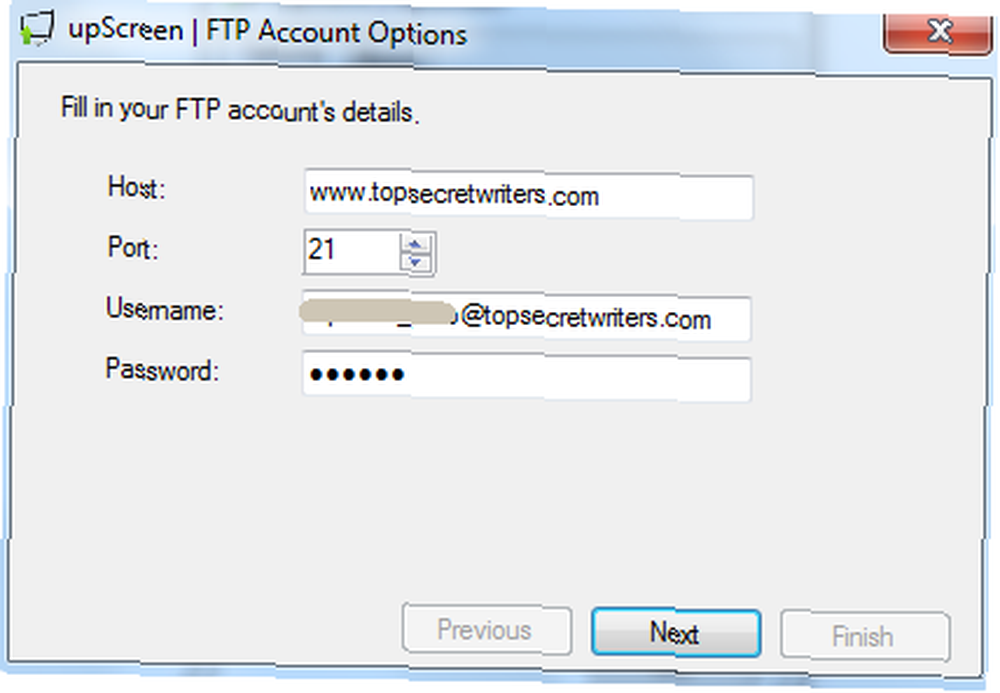
Pokud přiřadíte účet FTP podadresářové struktuře uvnitř “public_html” adresáře, budete mít v dalším kroku instalace příležitost informovat aplikaci, co je tento adresář. Nezapomeňte zadat ten správný, aby funkce náhledu aplikace pro snímky obrazovky fungovala správně.
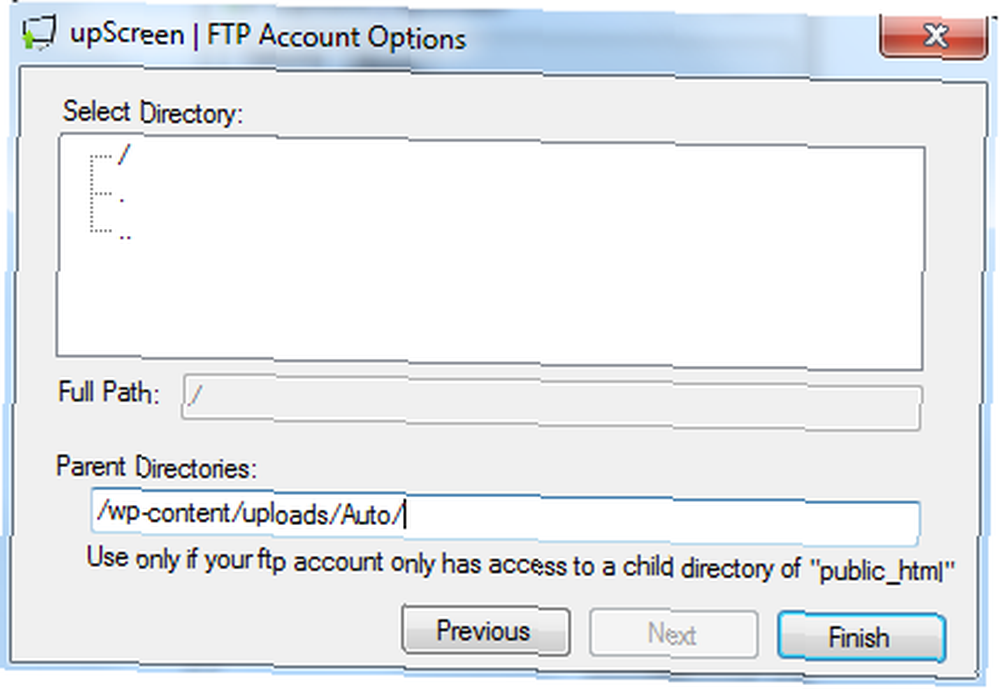
Nyní, když spustíte aplikaci, uvidíte na obrazovce nitkový kříž. Nyní můžete nakreslit oblast, kterou chcete vyfotografovat, a aplikace ji zachytí a nahraje. Pokud však chcete raději pořídit celý snímek obrazovky nebo zkontrolovat nastavení FTP, klepněte pravým tlačítkem myši kdekoli na obrazovce a zobrazí se nabídka.
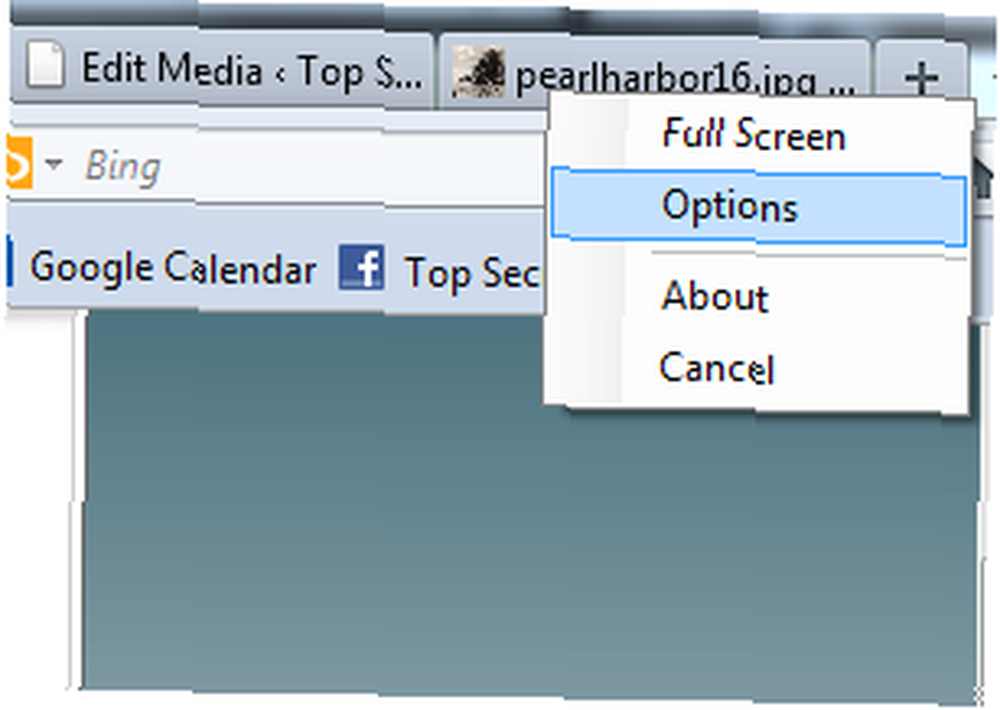
Možnosti je místo, kde můžete překonfigurovat nastavení FTP, pokud chcete, nebo můžete změnit formát obrázku, do kterého chcete snímky obrazovky uložit. Pět znaků se týká 5 náhodných znaků přiřazených názvu obrazovky. Můžete si přiřadit více znaků, pokud si myslíte, že budete pořizovat spoustu snímků obrazovky v průběhu času.
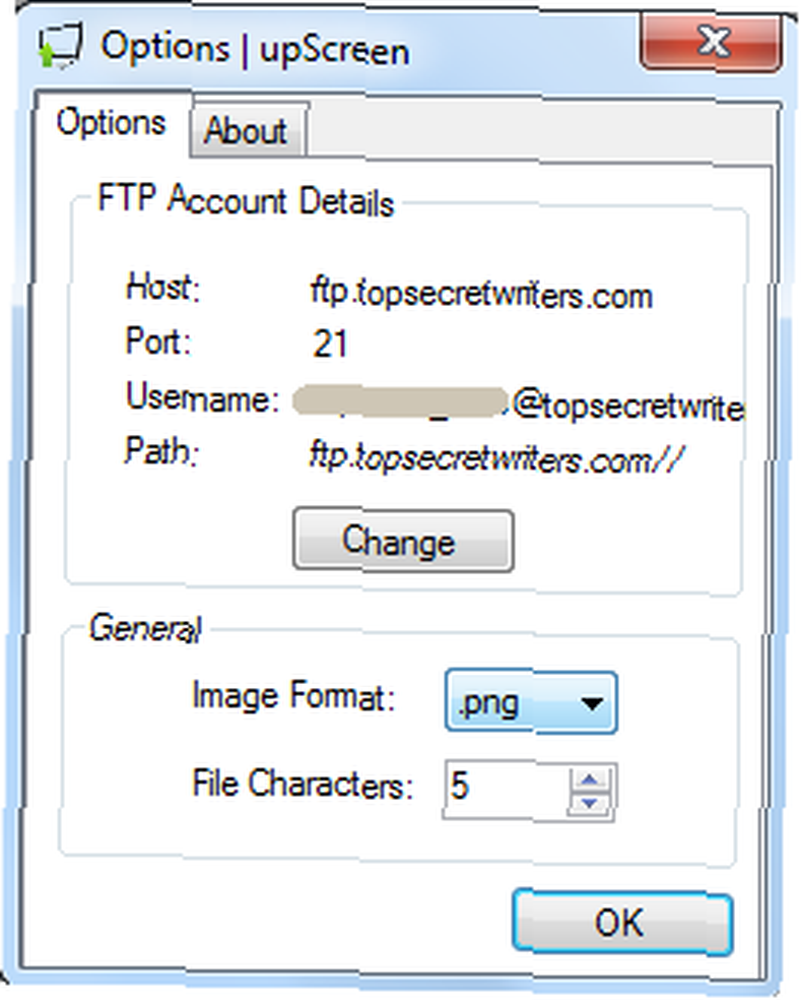
Chcete-li pořídit snímek obrazovky, nakreslete obdélník podle obrázku níže. Přes oblast, kterou budete zachycovat jako nový obrázek, se zobrazí šedé pole.
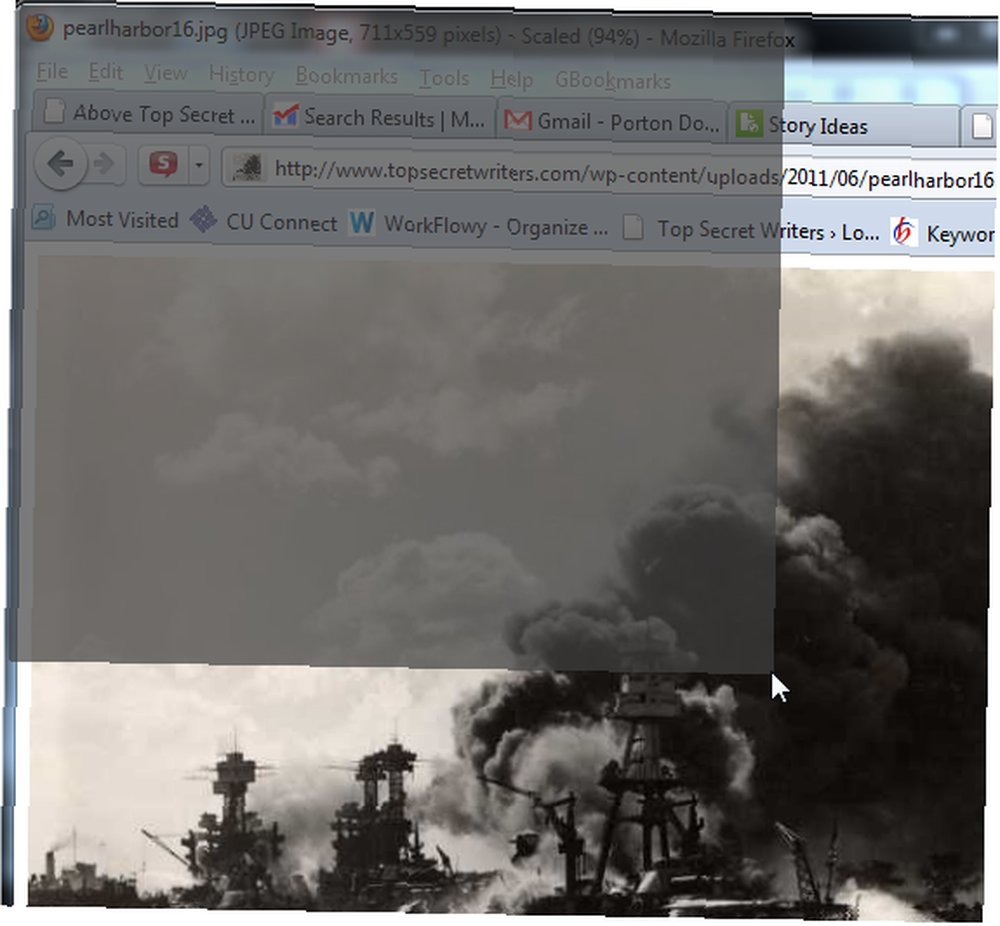
Ve chvíli, kdy uvolníte tlačítko myši, se stanou dvě věci najednou. Nejprve aplikace zachytí snímek obrazovky oblasti, kterou jste přiřadili. Za druhé se okamžitě připojí k vašemu hostitelskému účtu FTP a soubor nahraje. A je to! Všechny tyto kroky ftp / upload jsou vymazány, když používáte UpScreen pro snímání obrazovky.
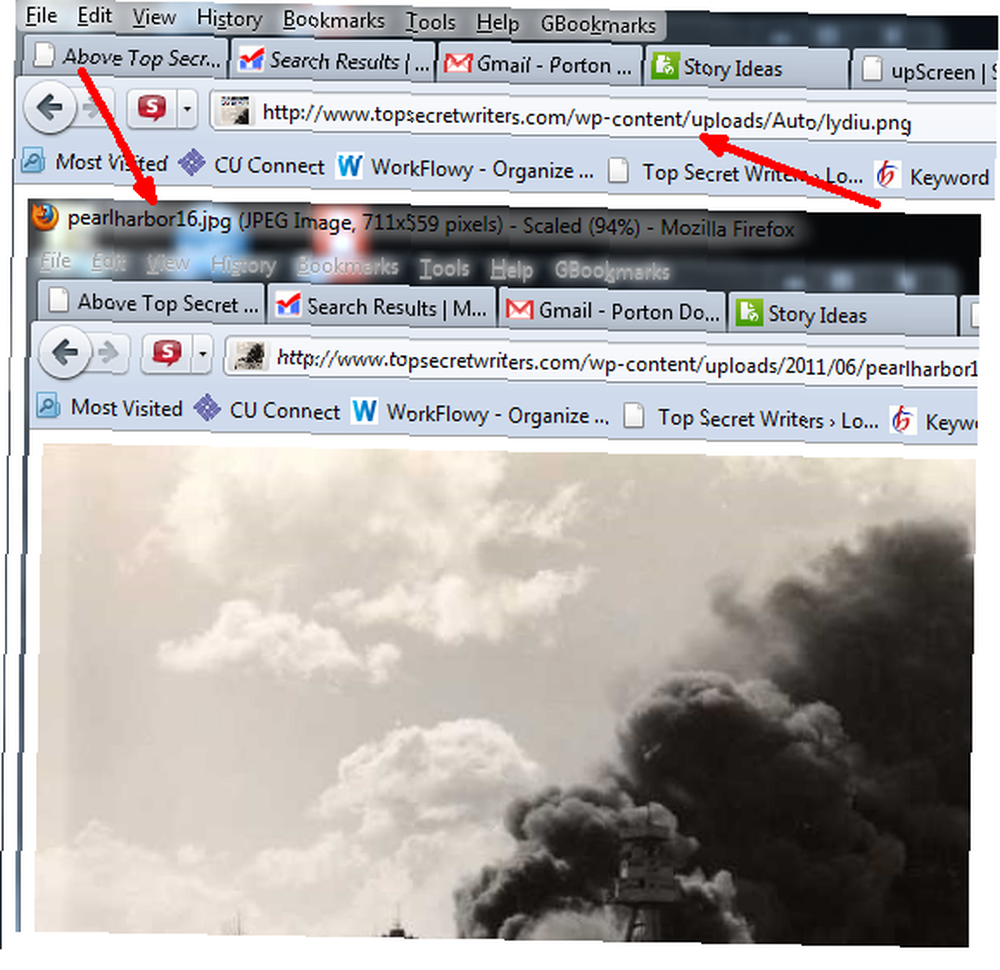
Snímek obrazovky, který jsem zachytil výše, je snímek okna prohlížeče Firefox, který jsem měl otevřený a který zobrazoval obrázek na mém webu. UpScreen pořídil snímek oblasti mého okna Firefoxu, který jsem měl v rámečku, nahrál na můj web a poté zobrazil náhled snímku, jak je uvedeno výše. Teď už jen musím použít tento odkaz na obrázek kdekoli ve svých blogových příspěvcích, které se mi líbí.
Nyní je vše v pořádku a dobré, ale k čemu je mít spustitelný soubor, který musíte spustit, abyste mohli dělat screenshoty? Řešením je přiřazení klávesové zkratky pro spuštění aplikace, kdykoli chcete provést upload obrazovky. Existuje mnoho způsobů, jak vytvořit HotKeys v systému Windows - raději používám aplikaci WinHotKey.
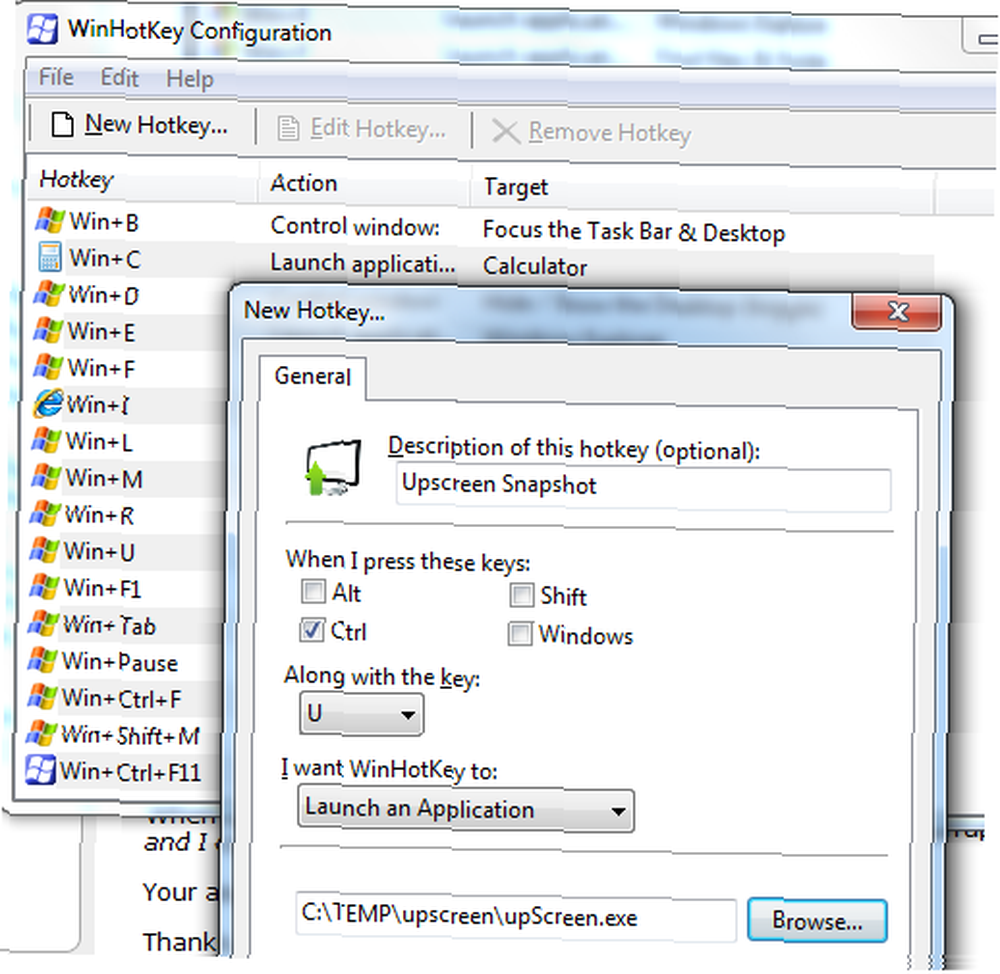
Zde jsem definoval Control-U jako klávesovou zkratku pro vytvoření snímku pomocí UpScreen. To je všechno.
Několik posledních věcí, které byste měli vědět o Upscreen - pořízení celé obrazovky obrazovky je stejně jednoduché jako spuštění aplikace, kliknutí pravým tlačítkem, výběr “Celá obrazovka” a potom poklepejte kdekoli na ploše.
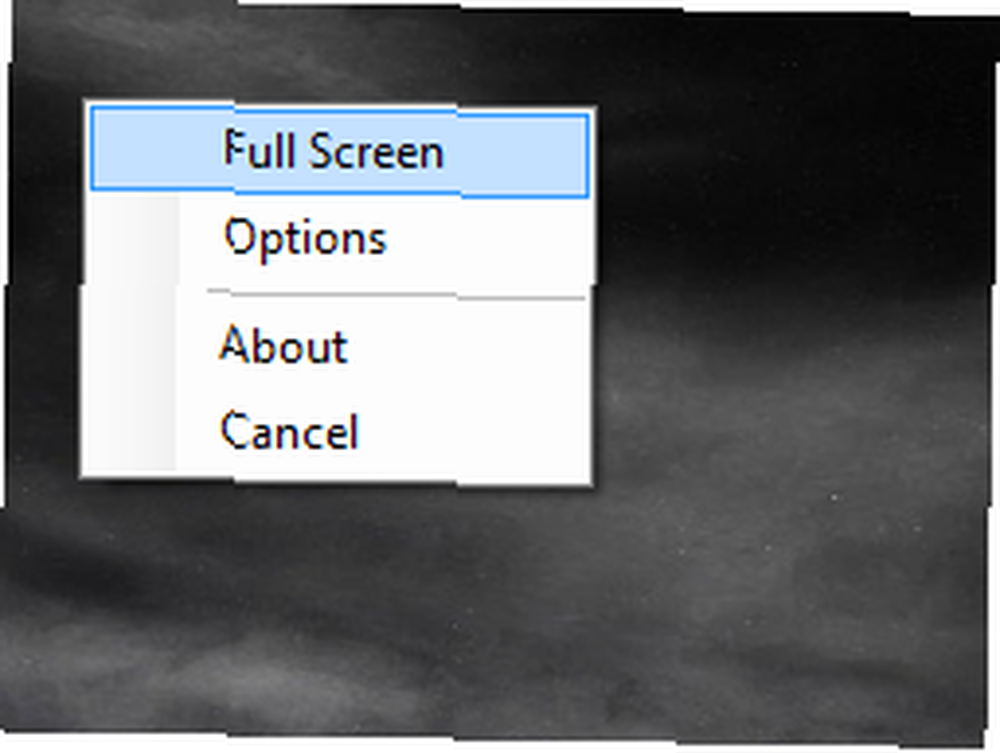
Zde je můj úplný snímek z počítače okamžitě nahrán na můj web pomocí UpScreen. Tento postup mi trval jen asi 5 sekund a byl okamžitě na mém webu.
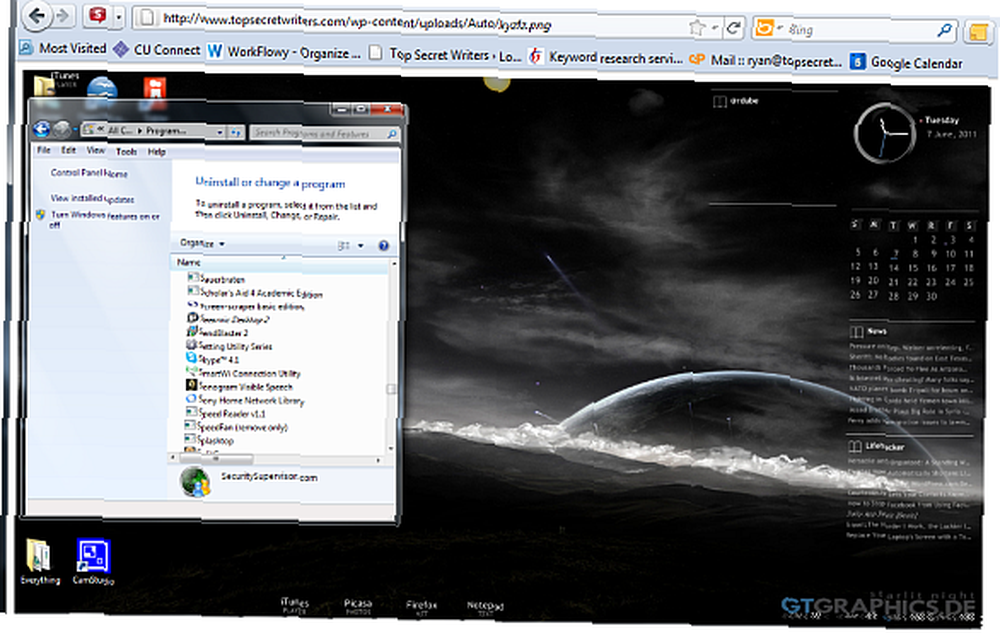
Rychlý snímek jednoho okna můžete pořídit také dvojitým kliknutím na záhlaví tohoto okna. UpScreen zachytí okno, nahraje a poté ve webovém prohlížeči zobrazí náhled nahraného obrázku.
UpScreen je vhodný pro kohokoli, kdo dělá spoustu screenshotů, ale opravdu to stojí za jeho váhu ve zlatě, pokud děláte hodně “jak” články, které vyžadují konstantní snímky obrazovky. Schopnost vyřadit z procesu několik kroků může v dlouhodobém horizontu skutečně ušetřit spoustu času.
Dejte UpScreen výstřel a podívejte se, jestli vám to připadá tak pohodlné jako já. Co se vám na tom líbí a co byste změnili? Sdílejte své myšlenky v sekci komentářů níže.











