
Mark Lucas
0
5272
865
 Pryč jsou dny, kdy byste si po přistání do cíle zakoupili mapy. V těchto dnech plánujeme své cesty a jízdy před ručně pomocí Map Google. Zobrazuje vše od hotelů po místa k trasám k dopravě. Jediná věc: Mapy Google nebudete moci přimět k práci na cestách, pokud nemáte přístup k internetu.
Pryč jsou dny, kdy byste si po přistání do cíle zakoupili mapy. V těchto dnech plánujeme své cesty a jízdy před ručně pomocí Map Google. Zobrazuje vše od hotelů po místa k trasám k dopravě. Jediná věc: Mapy Google nebudete moci přimět k práci na cestách, pokud nemáte přístup k internetu.
Bylo by naprosto úžasné, kdybyste si mapu nějak mohli vzít. Google nabízí možnost tisku, ale na obrazovku můžete tisknout pouze to, co se vám vejde, což je sotva řešení, které hledáte, pokud chcete získat mapu celého města v požadované úrovni přiblížení.
Mapu můžete uložit jako obrazové soubory a procházet bolestí jejich vzájemného spojování v programu Malování nebo Photoshop. Nebo si můžete ušetřit nějaké potíže a nechat Mapy Google pracovat offline se službou Google Map Buddy, která pro vás vše provede jediným kliknutím.
Nevyžaduje žádnou instalaci, stačí rozbalit soubor zip, spustit spustitelný soubor a je dobré jít.
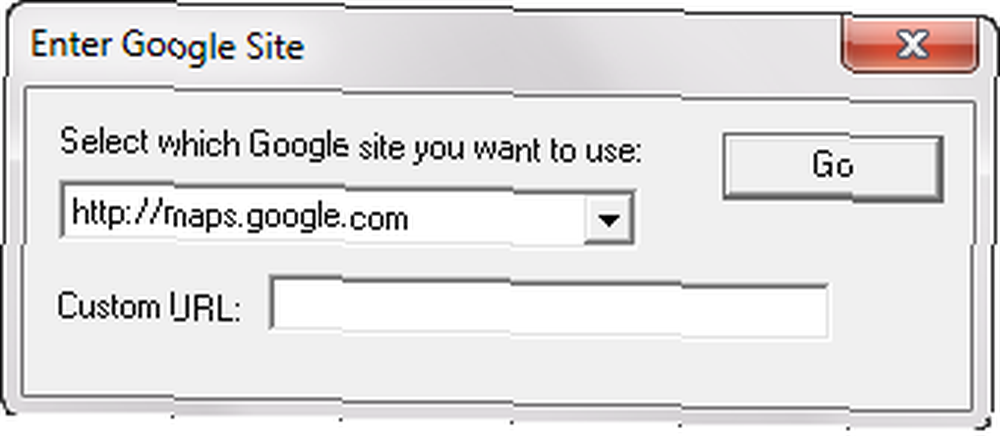
Pomocí rozhraní Google Map Buddy můžete přejít na požadovaný web Google Maps. Vyhledejte nebo přejděte na místo, pro které chcete mapu vytvořit. Můžete přiblížit nebo oddálit zobrazení, abyste viděli celou oblast, pro kterou chcete mapu vytvořit. Řekněme, že chcete vytvořit mapu města Paříže se všemi hlavními silnicemi, památkami a stanicemi veřejné dopravy.
Takové detaily jsou viditelné, když jste přiblížení blízko, v takovém případě nelze celou obrazovku umístit na celou obrazovku. Takže Google Map Buddy vám umožní oddálit na úroveň, kde můžete vidět celou Paříž na obrazovce (nebojte se, pokud na této úrovni zvětšení nevidíte podrobnosti) a určete oblast, kterou chcete vytvořit mapu pro.

Nyní klikněte na tlačítko nakreslit a nakreslete obdélník zahrnující celou Paříž při vaší aktuální úrovni přiblížení. Není třeba přibližovat požadovanou úroveň detailů, protože Google Map Buddy vám umožňuje určit úroveň přiblížení mapy, kterou vytvoří. Můžete tak oddálit zobrazení požadované oblasti na obrazovce a poté zadat vyšší úroveň přiblížení v panelu nástrojů aplikace, abyste získali podrobnější konečnou mapu..
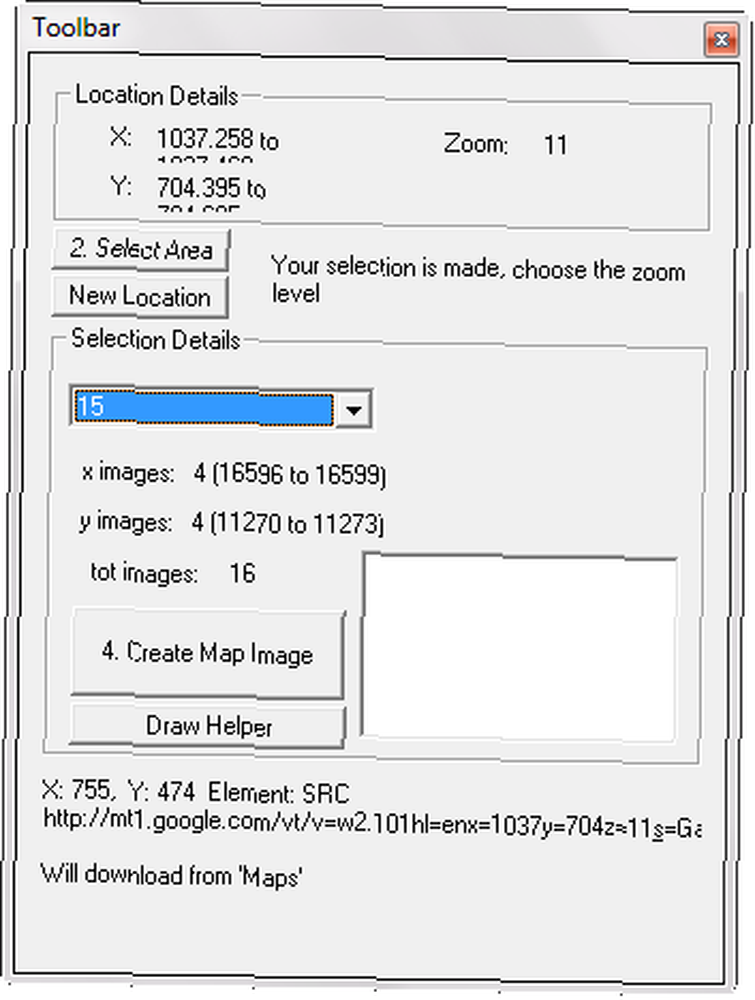
Jakmile zadáte podrobnosti, stiskněte vytvořit mapu a aplikace začne fungovat. Stáhne požadované dlaždice a uloží je všechny na váš pevný disk. Jakmile stáhne všechny obrázky, pak je spojí dohromady a vytvoří kompletní podrobnou mapu podle vašich potřeb.
Stahování a spojování všech obrázků může nějakou dobu trvat, takže během práce byste museli být trpěliví. Bylo by hezké, kdyby aplikace zobrazovala ukazatel průběhu nebo informace o aktuální aktivitě a dala uživateli vědět, co to je.
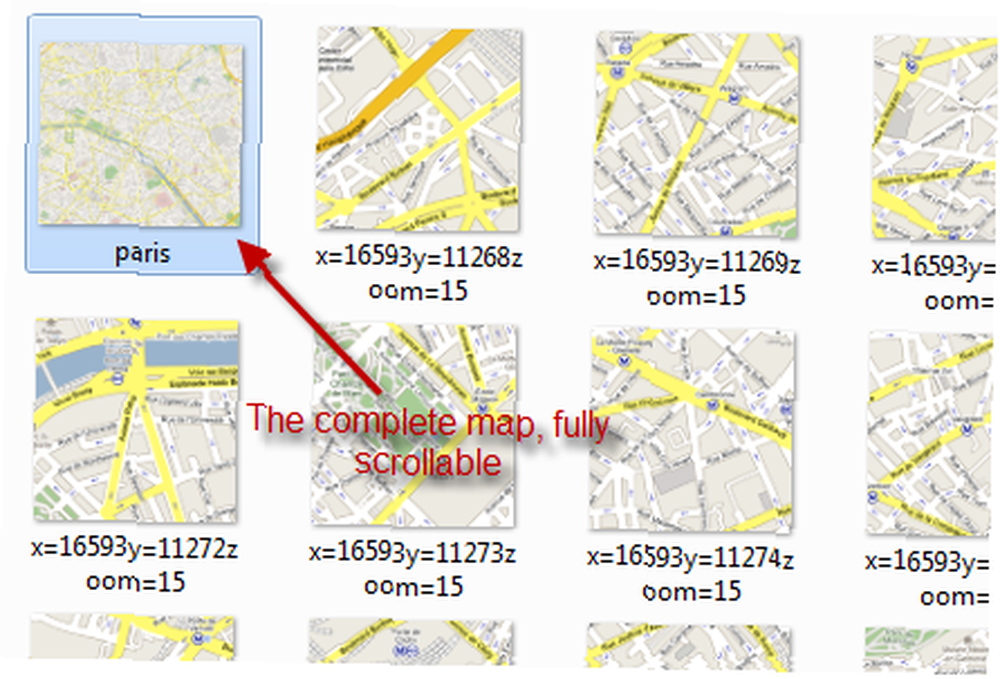
Po dokončení veškerého stahování a sešívání se mapa zobrazí jako soubor obrázku. Můžete se posouvat a přibližovat uvnitř obrazu mapy stejně jako jakýkoli jiný obrazový soubor, který se zcela nehodí na vaši obrazovku. Dejte jej na jednotku USB, váš iPod, mobilní telefon (nebo jej možná vytiskněte) a vezměte si je. Dlaždice, které dříve používal k sešívání mapy, jsou k dispozici také pro případ, že je potřebujete, můžete si je ponechat nebo smazat podle potřeby.
Znáte nějakou podobnou aplikaci, kterou používáte s Mapami Google? Dejte nám o tom vědět v komentářích.











