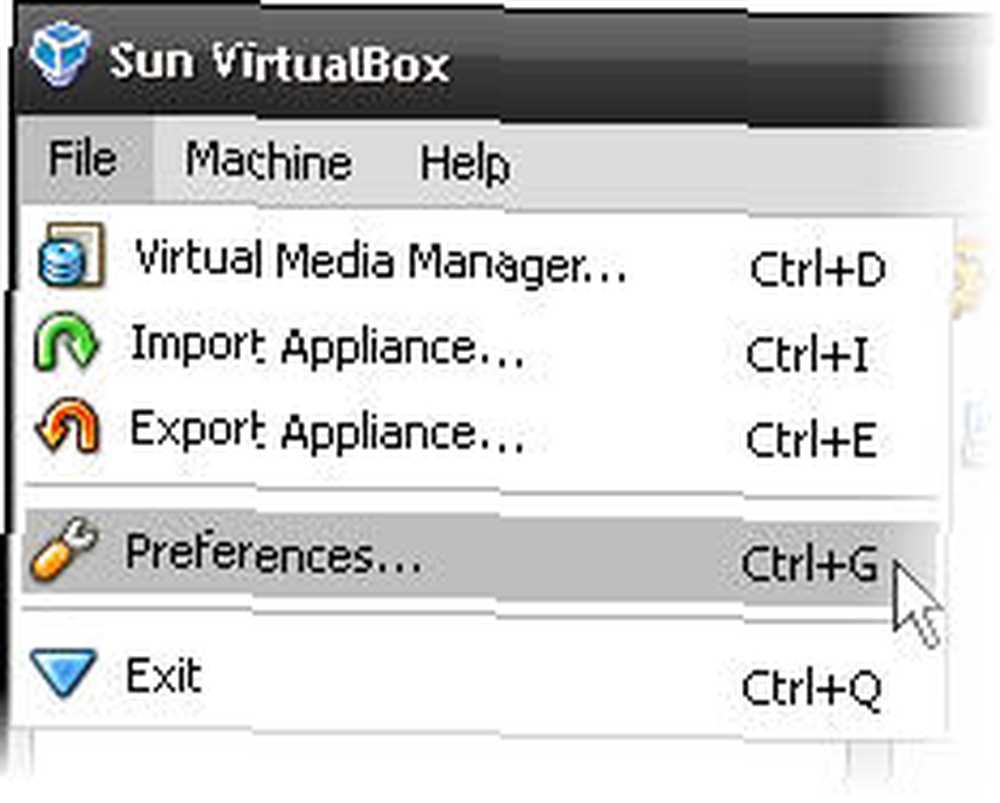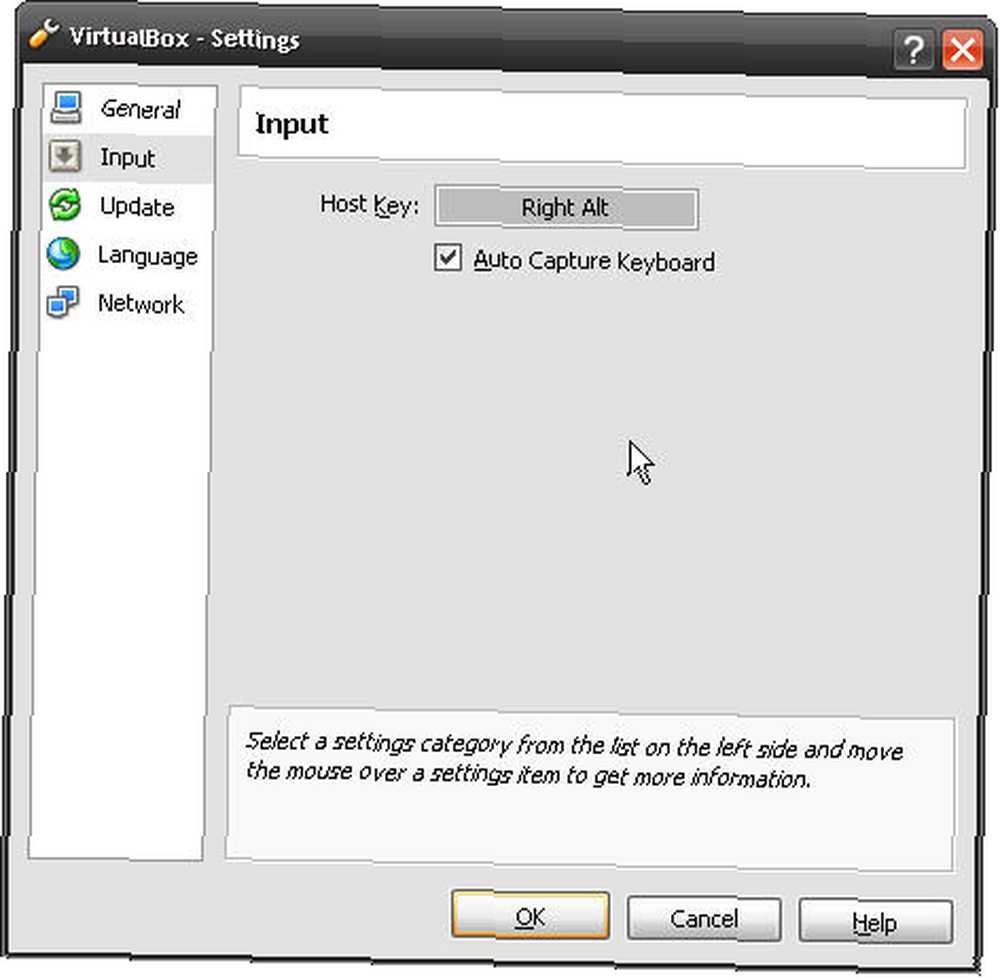Owen Little
0
2696
607
 Od mého posledního článku Testování Windows 7 RC na virtuálním stroji [Část 1] Testování Windows 7 RC na virtuálním stroji [Část 1] V minulosti byli beta a kandidáti na vydání obvykle propuštěni IT profesionálům, kteří kolem sebe kopali další počítač vyzkoušet takové věci. A co kdybyste tu jen měli ... seděli jste tam s čerstvě nainstalovaným virtuálním strojem, jen čekáte s nasazeným dechem na instalaci Kandidát na vydání systému Windows 7.
Od mého posledního článku Testování Windows 7 RC na virtuálním stroji [Část 1] Testování Windows 7 RC na virtuálním stroji [Část 1] V minulosti byli beta a kandidáti na vydání obvykle propuštěni IT profesionálům, kteří kolem sebe kopali další počítač vyzkoušet takové věci. A co kdybyste tu jen měli ... seděli jste tam s čerstvě nainstalovaným virtuálním strojem, jen čekáte s nasazeným dechem na instalaci Kandidát na vydání systému Windows 7.
Už nečekejte, příteli, už ne.
Nyní nainstalujeme Win7RC na váš virtuální stroj.
Krok 1 - Stáhněte si ISO 7 Release Candidate ISO
Zamiřte na Microsoft a stáhněte si ISO Win7RC. Jakmile zahájíte stahování, společnost Microsoft vám vydá kód produktu. Buď stránku vytiskněte, nebo napište kód dolů - budete jej potřebovat později.
Pamatuješ si, kde jsem řekl „už nečekat“? Jo, o tom ... stahování je asi 2,3 GB, takže budete muset počkat trochu víc. Věřím, že přenos stahování je nyní velmi těžký, protože jsem musel stahování restartovat několikrát. Všichni řekli, trvalo mi asi jeden den, než jsem si ji stáhl. Možná byste měli zavolat mámě, dokud počkáte. Chybí vám a diví se, proč nezavoláváte častěji.
Krok 2 - Připojte systém Windows 7 RC ISO
Otevřete aplikaci Sun VirtualBox a klikněte na tlačítko Nastavení, jako na obrázku.
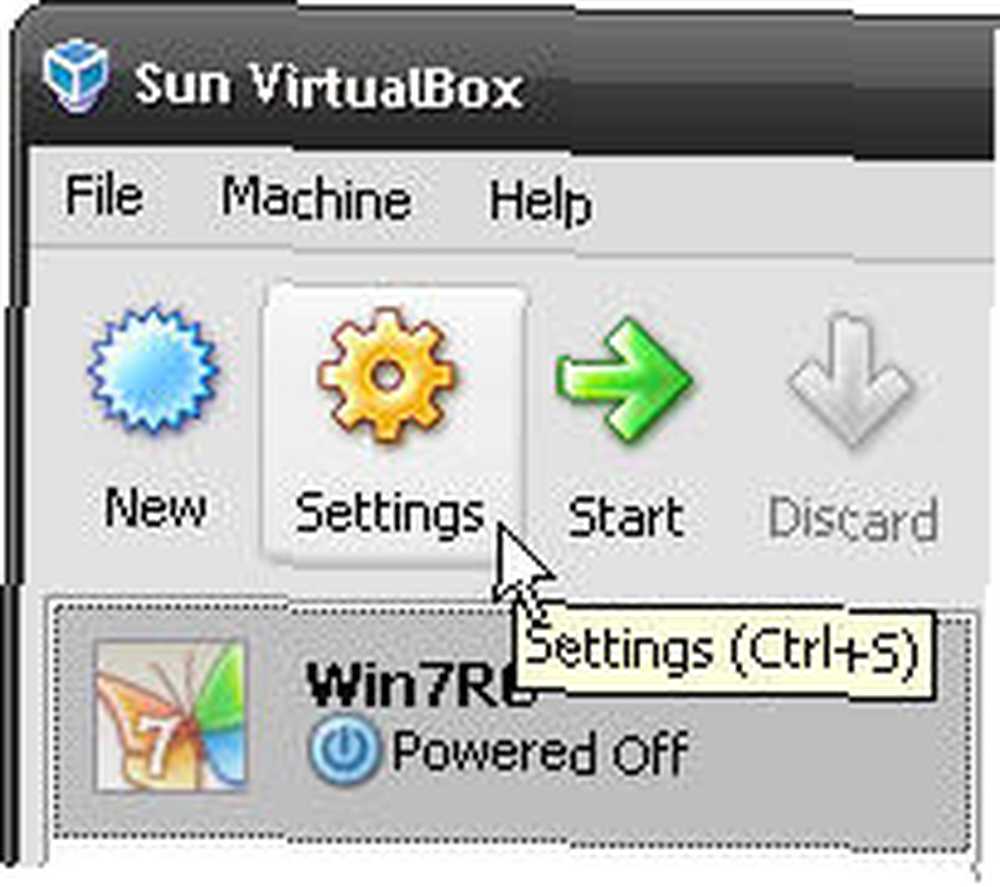
Jakmile se zobrazí okna nastavení, klikněte na CD / DVD-ROM na levé straně okna. Pak zkontrolujte Připojte jednotku CD / DVD a zkontrolujte Obrazový soubor ISO pod ním. Nyní klikněte na ikonu složky a přejděte do místa, kde jste si stáhli ISO Win7RC, a vyberte jej. Klikněte na OK.
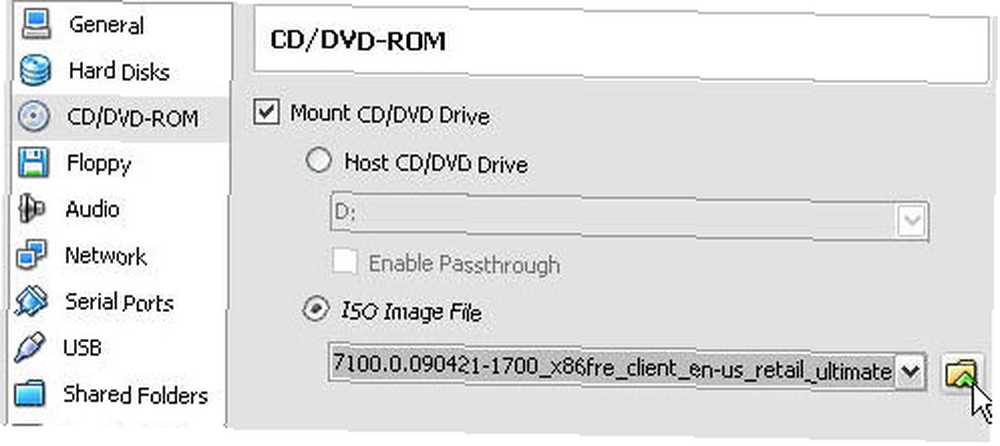
Vrátíte se do hlavního okna aplikace VirtualBox. Nyní stačí vybrat virtuální počítač Win7RC a kliknout na Start. Po spuštění nové relace virtuálního počítače se spustí instalace systému Windows 7 RC.
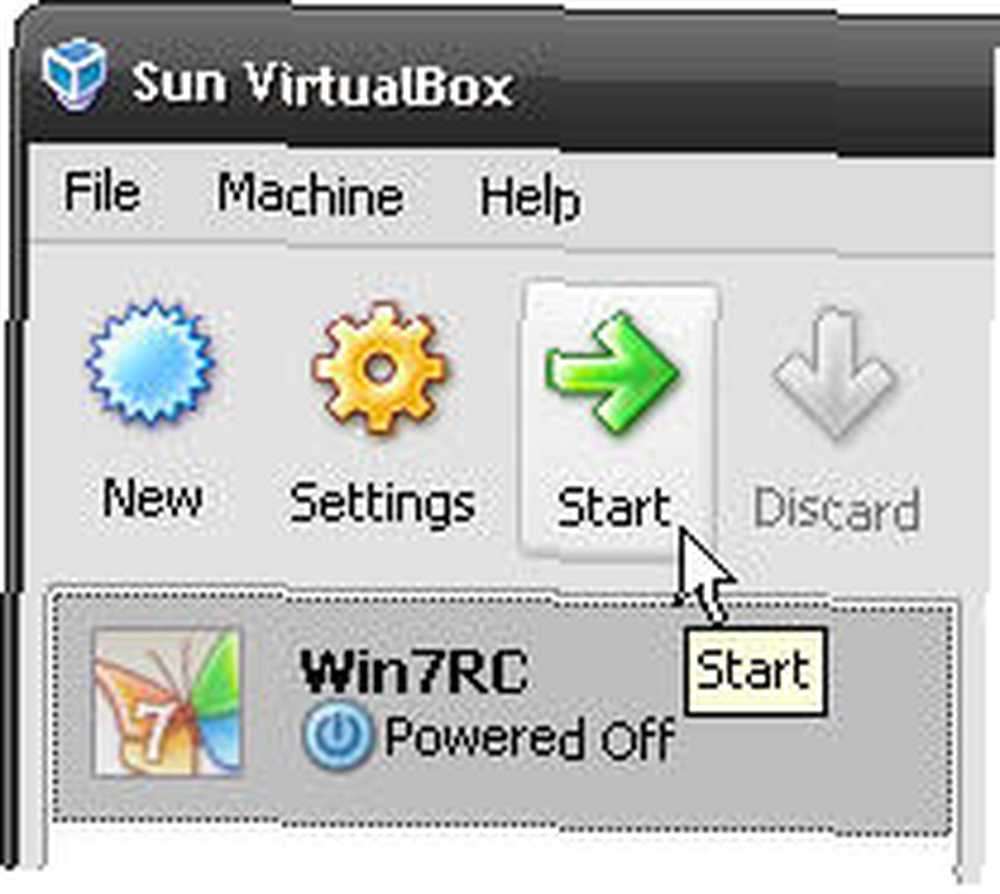
Krok 3 - Nainstalujte systém Windows 7 RC
První obrazovka, která se zobrazí, vás požádá o jazyk a další preference. Často jsem přemýšlel, proč existuje americká klávesnice a ne kanadská klávesnice. Mohli bychom mít klíč „A“ a „Eh“.
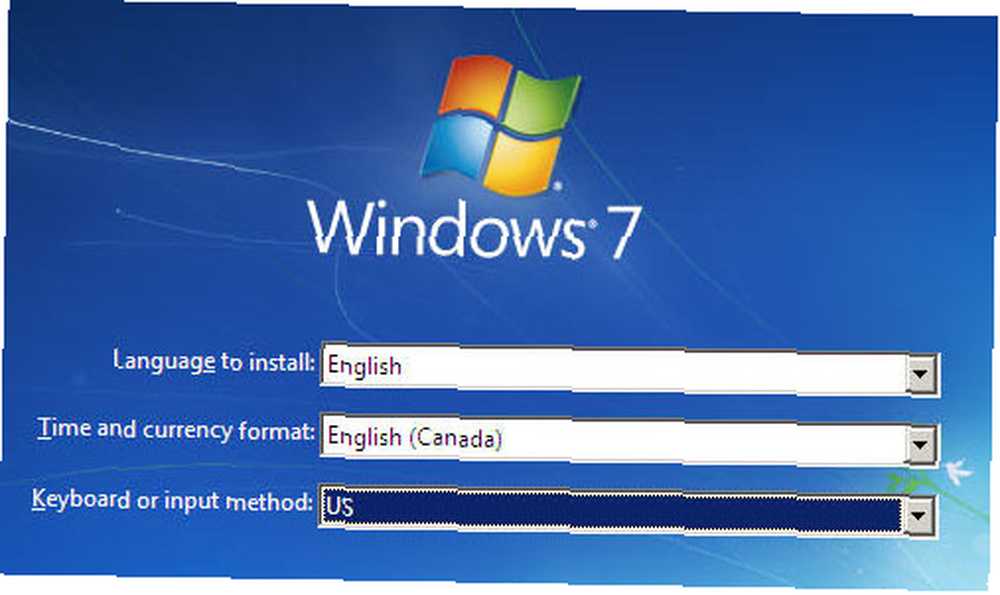
Pak se jen ujistěte, že opravdu chcete nainstalovat Windows 7, zeptají se vás.

Samozřejmě existuje standardní licenční smlouva společnosti Microsoft. Prohledal jsem to na slova jako 'duše', 'zatracení', a 'věčnost'. Nic nepřišlo, takže to vypadá legitimně.
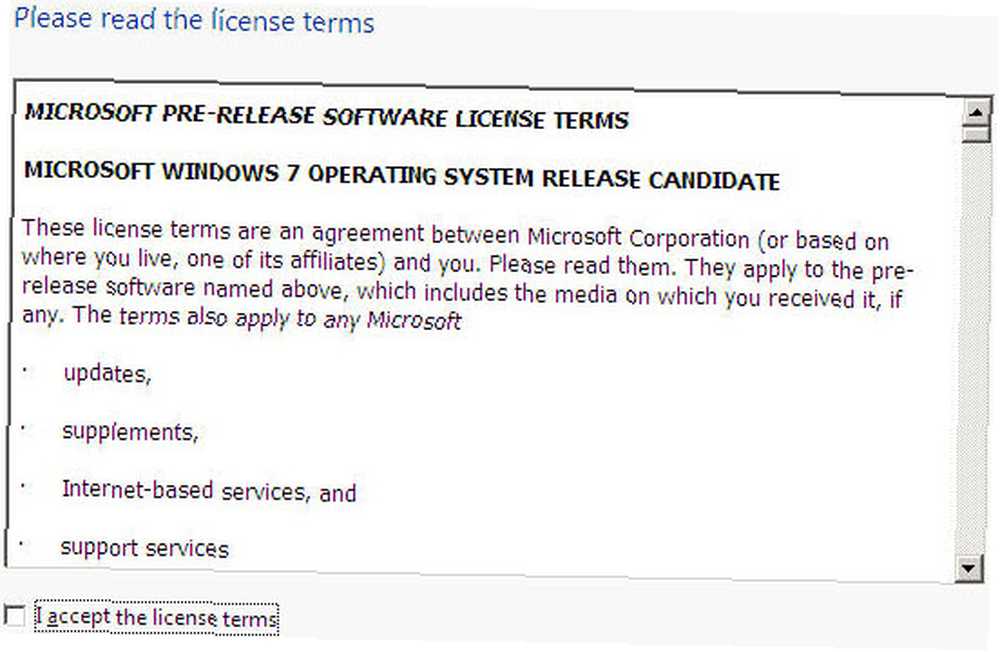
Zde se rozhodnete, jaký typ instalace chcete. Pokud používáte Win7RC poprvé, zvolte Vlastní (pokročilé). Nedělejte si starosti, není to vůbec pokročilé.
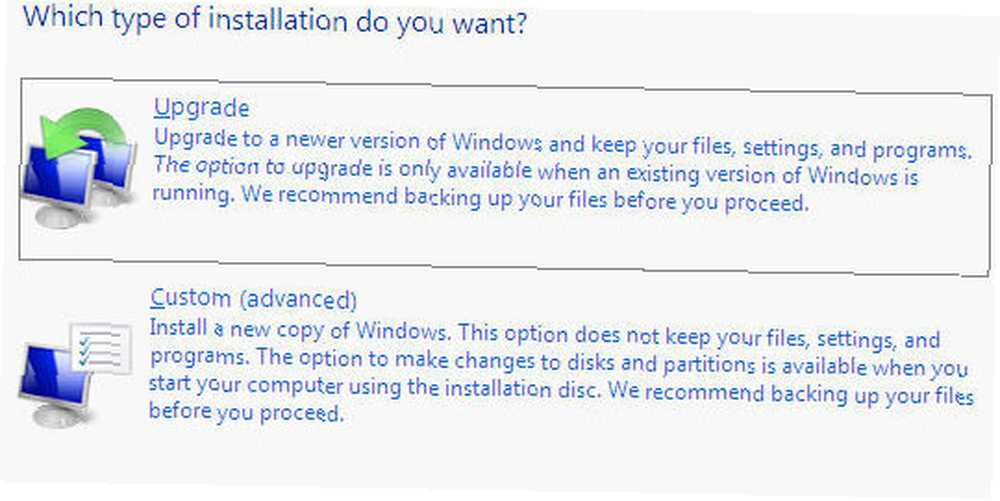
Nyní se vás instalační program zeptá, kam chcete nainstalovat Win7RC. Měli byste mít pouze jednu možnost, takže výběr je velmi snadný.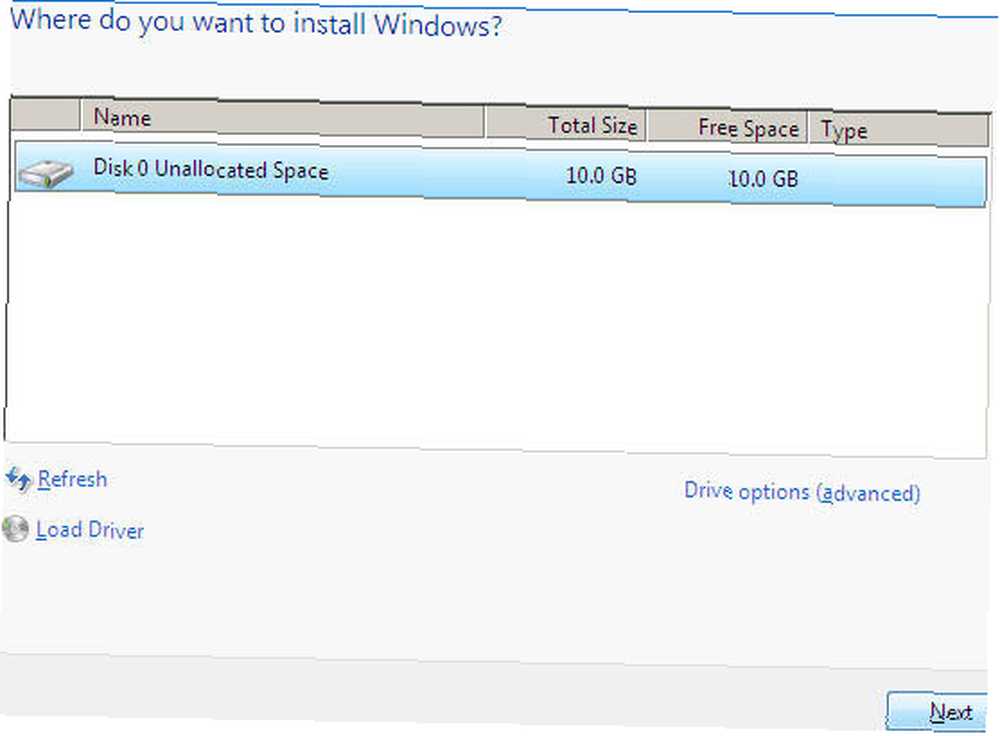
Počítač bude nyní pokračovat v instalaci systému Windows 7 RC. Čas na instalaci se může lišit, ale na mém notebooku to bylo jen asi 20 minut.
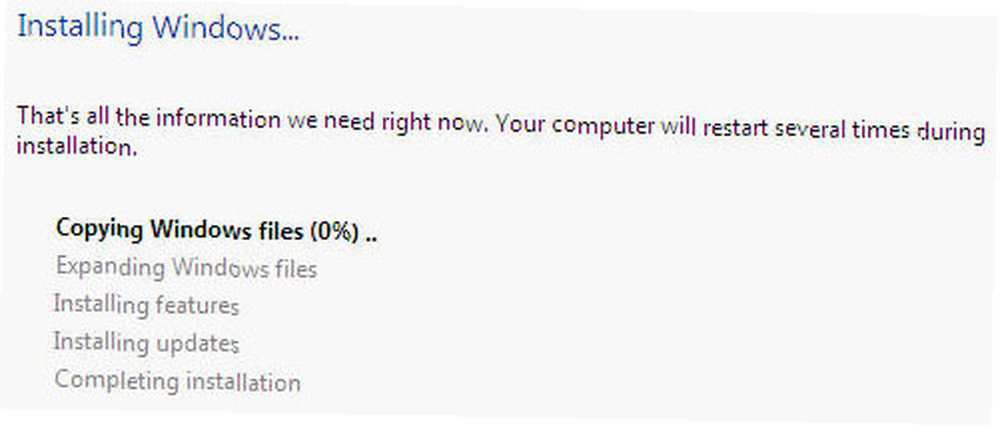
Krok 4 - Dokončete instalaci systému Windows 7 RC
Microsoft opravdu nezměnil postup nastavení z XP nebo Vista. Je to opravdu docela jednoduchý proces odtud dál. Nejprve budete požádáni o vytvoření Uživatelské jméno a Název počítače.
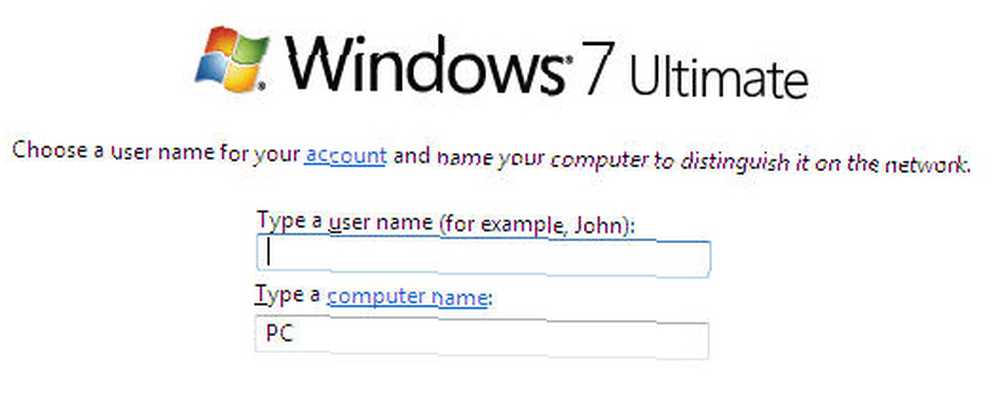
Poté nastavíte heslo pro svůj účet. S nastavením hesla jsem se neobtěžoval, protože k tomu, abyste se dostali do počítače na prvním místě, potřebujete heslo, než se dostanete k systému Windows 7.
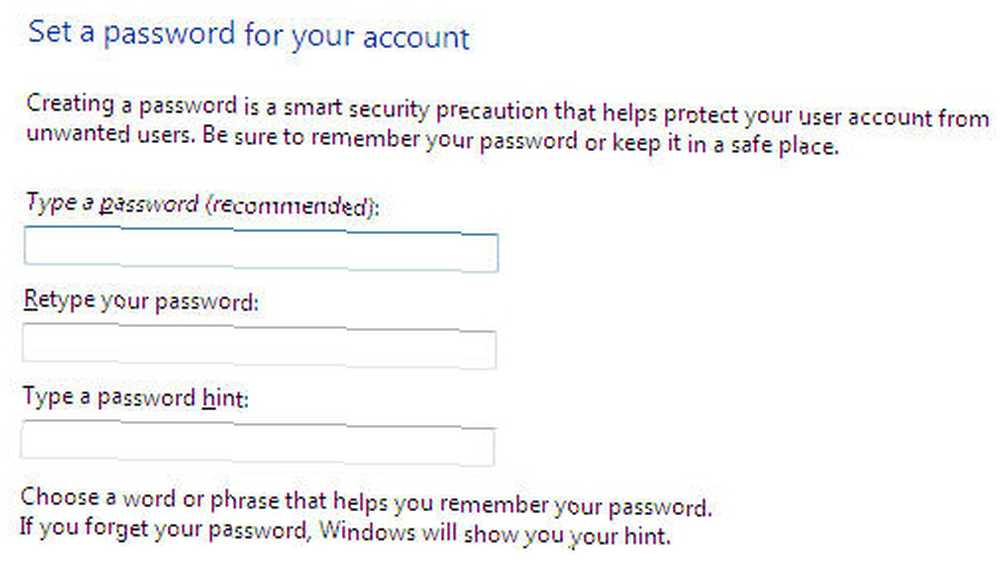
Dalším krokem je zadání kódu Product Key. Pamatujete si, kdy jste dostali produktový klíč, když jste stáhli Win7RC? Teď je čas na to. To však nemůžete pouze zkopírovat a vložit z hostitelského počítače do virtuálního počítače. Budete muset jít tam a zpět, nebo to napsat na kus papíru a z toho napsat kód. To je pravděpodobně nejjednodušší.
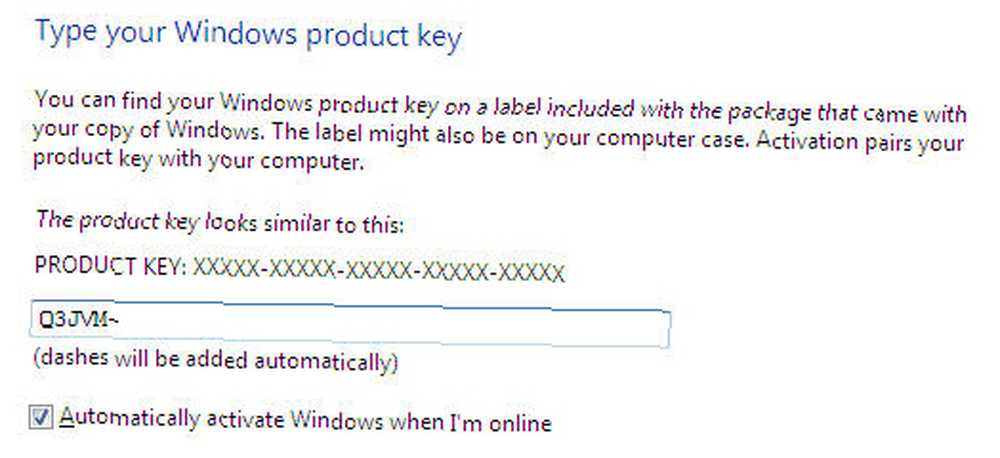
Tip: Tady je malý tip, který vám dám. Podívejte se do pravého dolního rohu obrazovky VirtualBoxu. Vidíš malou krabičku se šipkou? Dobrý. Hned vedle je věta, která pravděpodobně říká Správné ovládání. To znamená, že musíte zasáhnout Řízení klíč, který je na pravé straně klávesnice, aby se VirtualBox vzdal kontroly nad svým kurzorem, takže jej můžete použít v hostitelském operačním systému. Říká se tomu Hostitelský klíč.Přemýšlejte o tom, že jde o přepínač mezi KVM (keyboard-video-mouse) mezi dvěma fyzickými počítači.
Váš notebook nemusí mít správný ovládací klíč. Vím, že moje ne. Nepanikařte. Udělal jsem. Můžete nastavit jinou klávesu, která bude fungovat jako uvolnění kurzoru. Takto to děláte. Přejděte zpět do okna VirtualBox. Klikněte na Soubor, pak klikněte na Preference.
Jakmile se otevře okno Nastavení, můžete kliknout na Vstup. Nyní uvidíte šedé pole, které říká Správné ovládání. Klikněte do tohoto pole a stiskněte klávesu, kterou chcete použít. Klikněte na OK , aby se nastavení hůl.
Zpět na instalaci…
Windows 7 RC se nyní zeptá, jak chcete řešit aktualizace. Vybírám si Použijte doporučená nastavení z jiného důvodu než to bylo to, co bylo doporučeno.
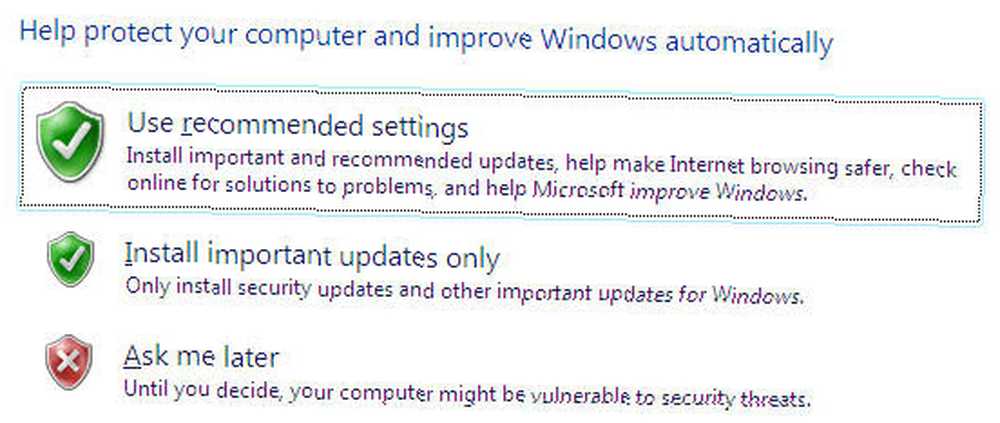
A v neposlední řadě nastavte místní nastavení času.
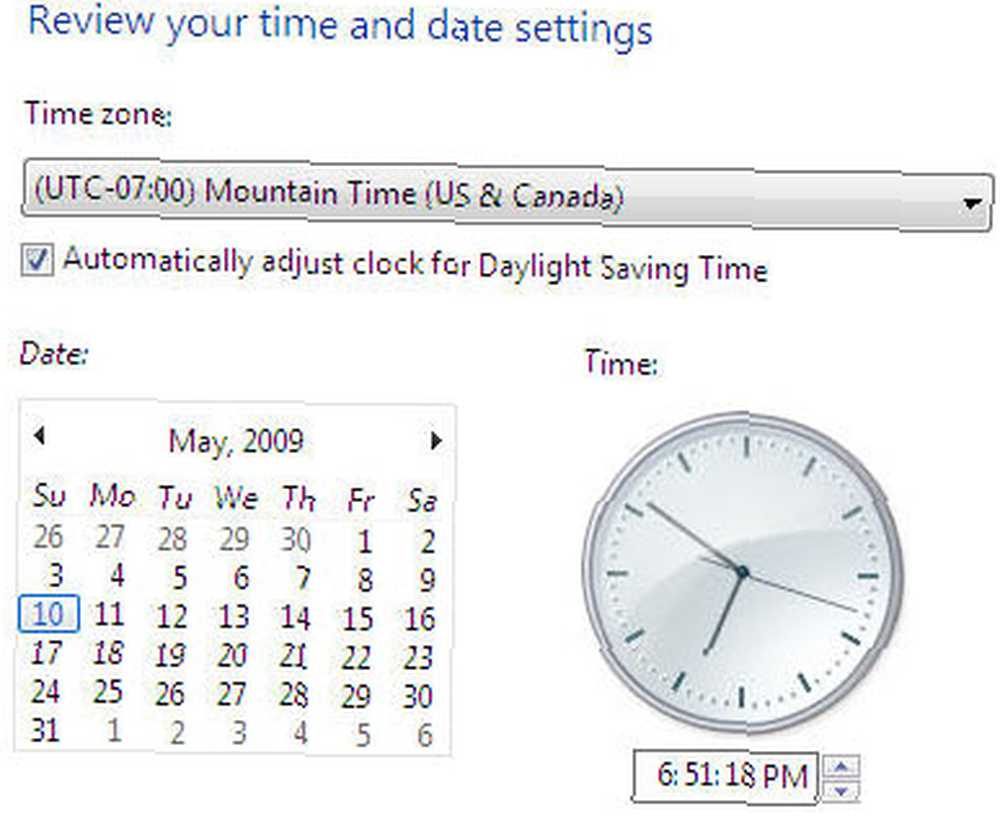
Nyní je vaše instalace hotová. Nejenže jste odměněni čestem testování Windows 7 RC zdarma, ale také vizuální hříčkou ryby Betta na ploše. Pochopit to? Betta? Beta? Jo, programátoři nejsou známí nejlepšími hříčkami.

(Křičí na Rodolfo Arrigorriaga, který mi přímo poslal e-mail. Ano, můžete nainstalovat VirtualBox na jakýkoli fyzický oddíl a Win7RC bude fungovat na jakémkoli virtuálním počítači, který poté vytvoříte..
Dobrá otázka.)
Nainstalovali jste Windows 7RC? Používali jste jinou aplikaci virtuálního stroje? Dejte nám vědět, co si myslíte!