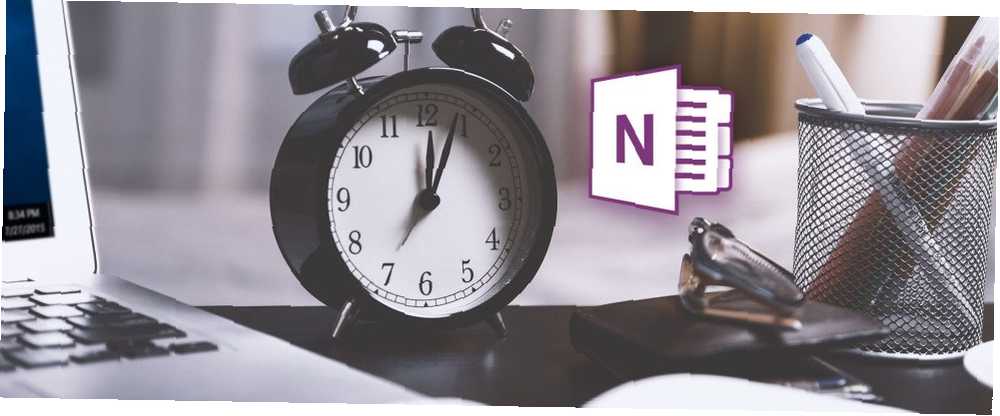
Brian Curtis
24
3993
160
Při používání aplikace OneNote v počítači se systémem Windows máte dvě možnosti: aplikace pro stolní počítače nebo aplikace Microsoft Store Kterou bezplatnou aplikaci OneNote byste měli používat ve Windows? Aplikace Desktop vs Store Která bezplatná aplikace OneNote byste měli používat ve Windows? Aplikace pro stolní počítače a obchod OneNote přichází ve dvou různých variantách: aplikace pro stolní počítače a aplikace pro Windows Store. Oba jsou zdarma! Ukážeme vám, jak se liší, takže si můžete vybrat ten, který je pro vás nejlepší. . Přestože jsou obě funkce plně funkční, aplikace OneNote 2016 (aplikace pro počítače) byla vždy vyspělejší a flexibilnější než aplikace OneNote pro Windows 10 (aplikace Store)..
Ale to se všechno mění. Společnost Microsoft za posledních několik měsíců nakopla zařízení OneNote pro Windows 10 a pravidelně přidává všechny nové funkce. Dostalo se tak do bodu, kdy většina uživatelů mohla snadno přepnout a nechat si ujít nic, a očekáváme, že v příštím roce uvidíme mnohem více aktualizací a dodatků..
Zde jsou některé z nejnovějších a pozoruhodných funkcí v OneNote pro Windows 10, které jste možná zmeškali. Žádný z nich nevyžaduje předplatné sady Office 365.
1. Tiskněte sekce a notebooky
Namísto tisku jednotlivých stránek jeden po druhém OneNote pro Windows 10 nyní podporuje tisk pro celé sekce nebo dokonce celé notebooky.
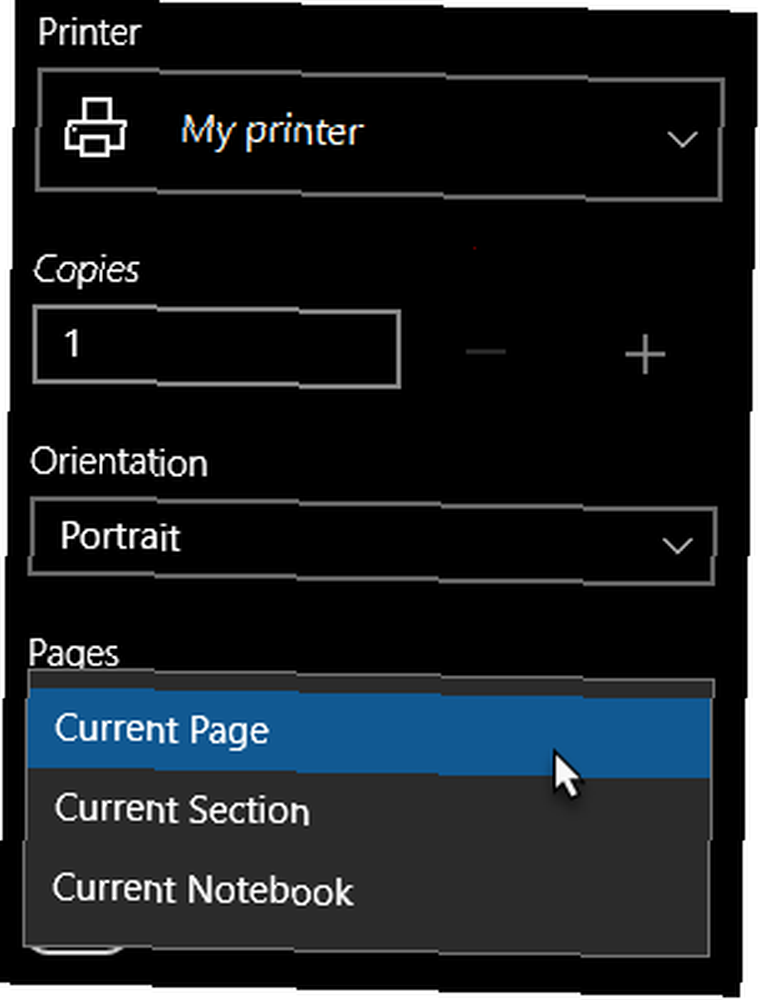
Funguje to takto:
- Přejděte na libovolnou stránku v sekci nebo poznámkovém bloku a vytiskněte ji.
- Klikněte na tlačítko se třemi tečkami (… ) vpravo nahoře.
- Vybrat Vytisknout.
- V části Tiskárna vyberte tiskárnu, kterou chcete použít.
- Pro Stránky změňte na Aktuální sekce nebo Aktuální zápisník.
- Klikněte na Vytisknout až budete připraveni.
2. Přejděte zpět a vpřed
Pokud často přecházíte mezi mnoha stránkami, sekcemi nebo notebooky, budete milovat nová tlačítka Zpět a Vpřed umístěná v záhlaví v levém horním rohu.
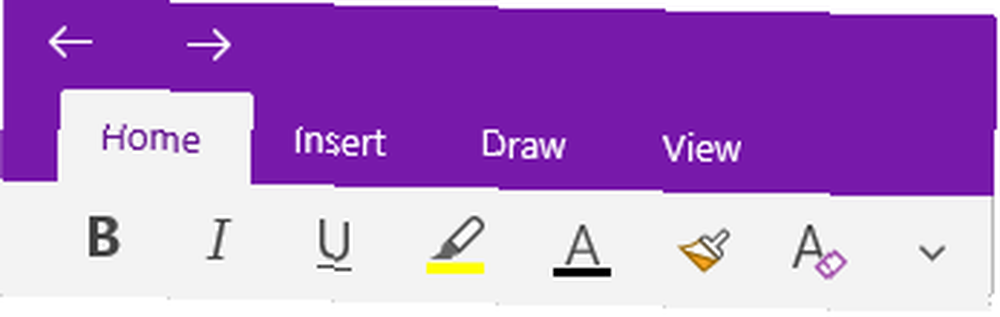
Fungují stejně jako tlačítka ve webovém prohlížeči a umožňují vám přecházet mezi stránkami.
3. Více oken
Kdekoli jste na hromadě stránek OneNote, můžete přepnout na Pohled v pásu karet a klikněte na Nové okno Chcete-li vytvořit další instanci OneNote pro Windows 10. Můžete klepnutím na ni vytvářet další a další okna, jakkoli chcete.
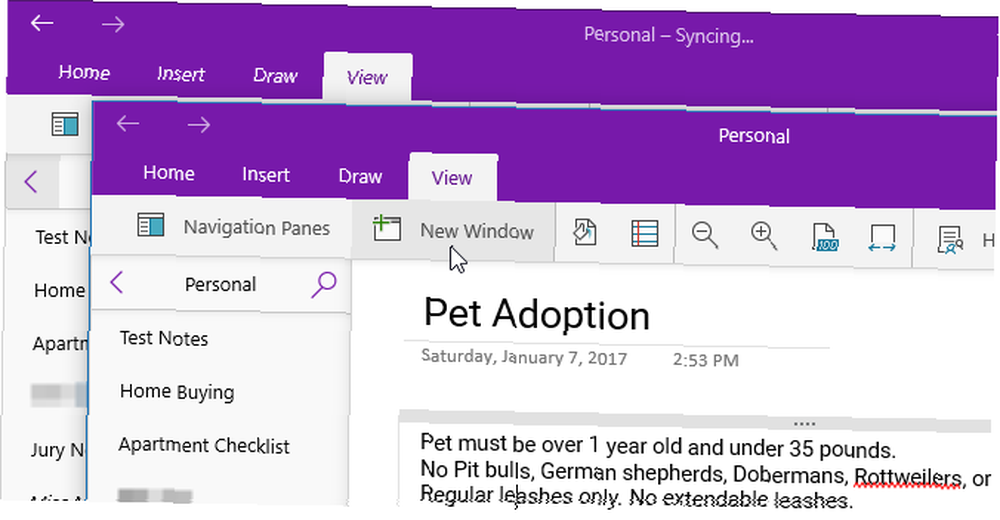
Každé okno může navigovat na svou vlastní stránku nezávisle na ostatních. Tohle je skvělý pro multitasking, zejména v kombinaci s Snap Assist, což je jedna z nejlepších a podceňovaných funkcí systému Windows 10. 6 Podceňované funkce systému Windows 10, které musíte vyzkoušet 6 Podhodnocené funkce systému Windows 10, které musíte vyzkoušet Windows 10 se liší a neustále se mění. Už nikdy nebudete zkoumat nové funkce a nástroje. Tento článek vám pomůže objevit triky, které jste možná dosud zmeškali. . Spusťte dvě okna OneNote vedle sebe, abyste dosáhli produktivity!
4. Náhledy stránek
Až donedávna nebyl seznam stránek v OneNote pro Windows 10 ničím jiným než nadpisem každé stránky. Díky tomu bylo obtížné na první pohled určit určité stránky, ledaže byste vše udržovali ručně uspořádané ručně, jako je ruční řazení v abecedním pořadí.
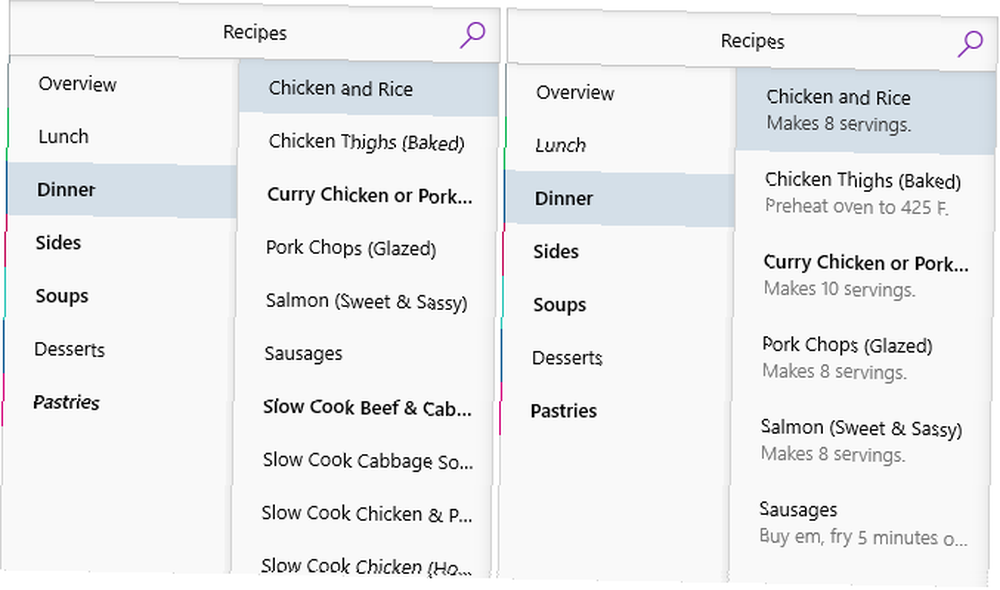
Nyní můžete přepínat náhledy pomocí Pohled klikněte na Navigační panely, a výběr Zobrazit náhledy stránky. Tím získáte první větu nalezenou na každé stránce a miniaturu prvního obrázku, pokud existuje.
5. Vytvořit a skrýt podstránky
Pokud klepnete pravým tlačítkem myši na stránku v aktuální části poznámkového bloku, můžete nyní vybrat Podstránky> Vytvořit podstránku proměňte tuto stránku na podstránku stránky nad ní. Když stránka obsahuje podstránky, získá vedle ní šipku, kterou můžete použít ke sbalení a skrytí. To je fantastické pro další kousek organizačního odmítání, který všichni potřebujeme.
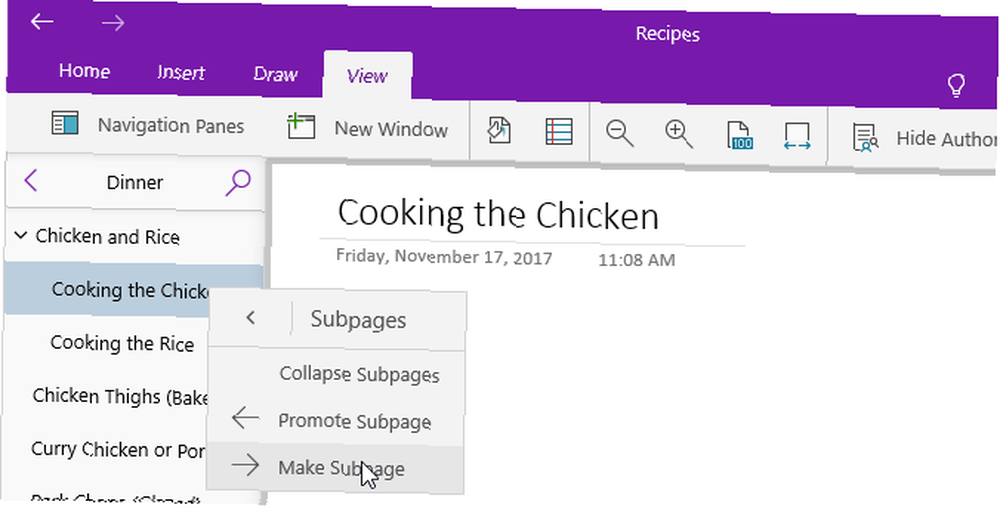
Dílčí stránky mohou mít podstránky, ale pouze stránky nejvyšší úrovně se mohou sbalit. Klepnutím na ni pravým tlačítkem myši a výběrem můžete změnit podstránku na normální stránku Dílčí stránky> Propagovat podstránku.
6. Historie verzí stránky
OneNote sleduje změny provedené na stránkách a každý štítky označuje jako “verze stránky.” Kliknutím pravým tlačítkem myši na tuto stránku a výběrem můžete zobrazit historii konkrétní stránky Verze stránky. Poté se můžete vrátit k předchozí verzi jejím výběrem a kliknutím Vytvořit aktuální stránku.
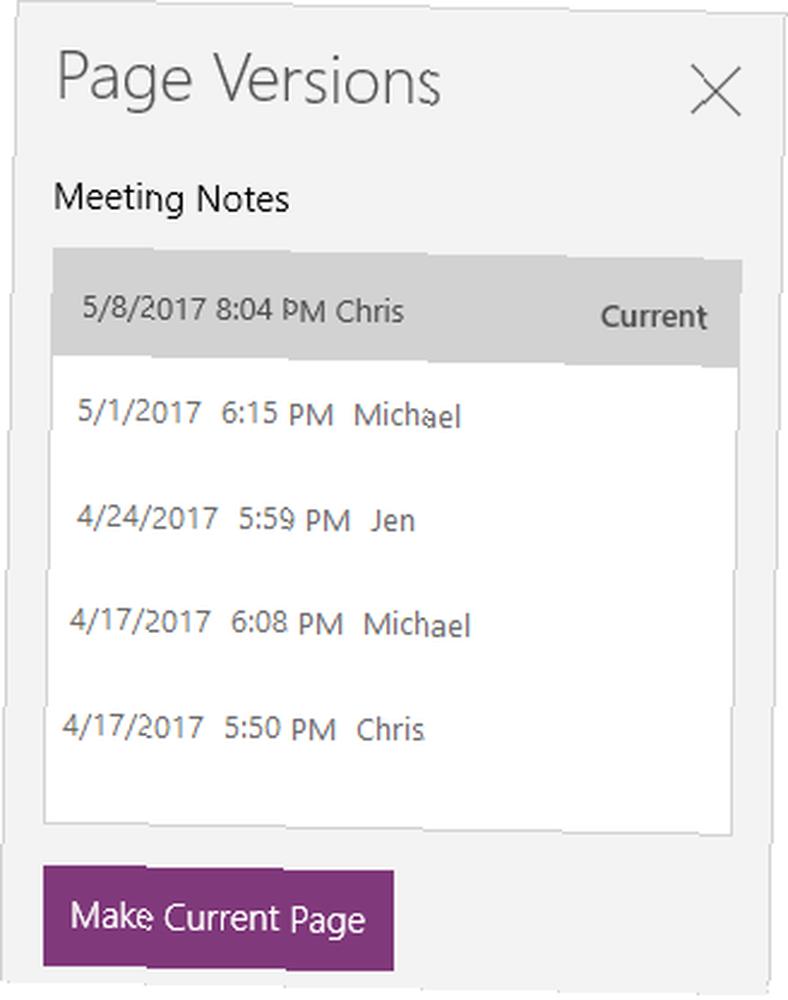
Poznámka: OneDrive má také podobnou funkci Historie verzí souborů Rychlý průvodce OneDrive v systému Windows 10 Rychlý průvodce OneDrive v systému Windows 10 Může OneDrive nahradit Disk Google nebo Dopbox? Záleží. Abychom vám pomohli při rozhodování, povíme vám vše o nejlepších funkcích OneDrive a o tom, jak je nastavit. . Kombinací OneNote a OneDrive už nikdy nebudete dělat neodstranitelné chyby.
7. Přiblížení stránky
U stránek plných ručně psaných nebo ručně kreslených poznámek můžete být unaveni neustálým rolováním a přeskakováním mezi všemi. Použijte nový Šířka stránky tlačítko (nachází se pod Pohled nabídka), chcete-li se okamžitě oddálit a zobrazit vše na stránce.
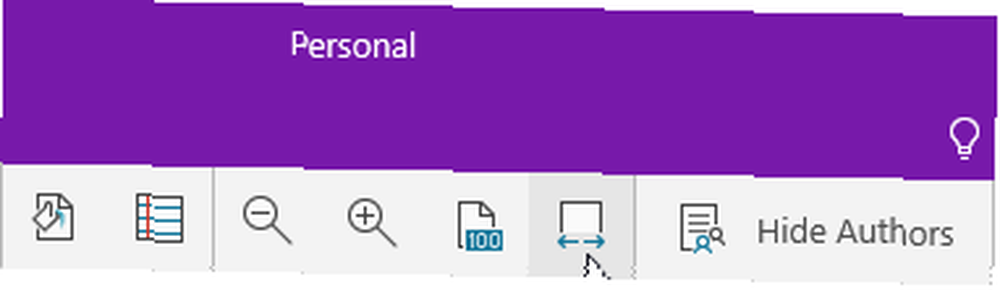
Pokud se chcete přiblížit, klikněte na ikonu Přiblížit na 100% tlačítko hned vedle něj. Můžete také použít Přiblížit a Oddálit tlačítka pro přiblížení určitých oblastí na vyžádání.
8. Barvy a přezdívky poznámek
Přizpůsobení notebooků usnadňuje okamžitý přechod mezi nimi. A pokud jsou notebooky sdíleny s vámi, může být jejich přejmenování žádoucí, ale nepraktické. Naštěstí nyní můžete kliknout pravým tlačítkem a vybrat Přezdívka Notebook změnit jeho název jen pro tebe.
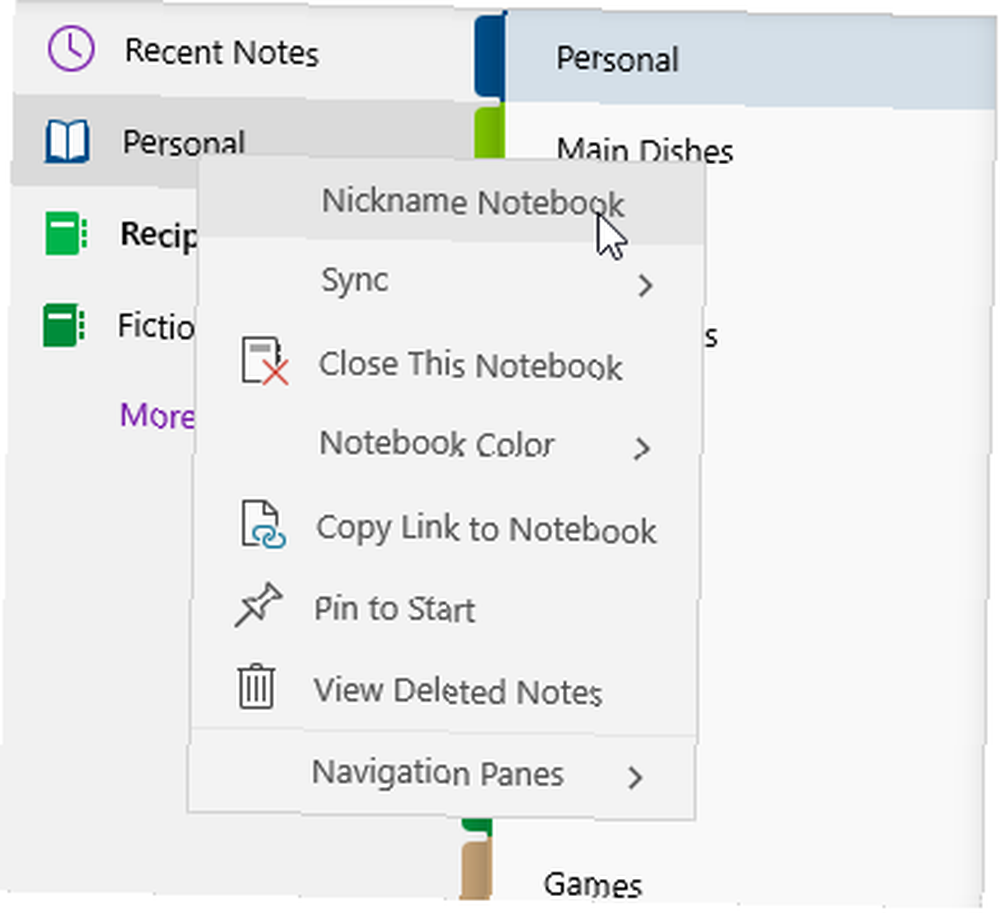
Můžete také kliknout pravým tlačítkem a vybrat Barva poznámkového bloku dát každému notebooku jinou barvu, což také pomáhá s celkem “stručný pohled na přepínání” aspekt produktivity.
9. Textové vyhledávání
Jedna věc, která v OneNote pro Windows 10 dlouho chyběla, byla schopnost vyhledávat a hledat text. No, teď můžete! Jednoduše stiskněte Ctrl + F zástupce vyvolá panel vyhledávání. Zadejte, co chcete hledat, a poté vyberte, zda chcete hledat aktuální stránku, aktuální sekci, aktuální notebook nebo všechny notebooky.
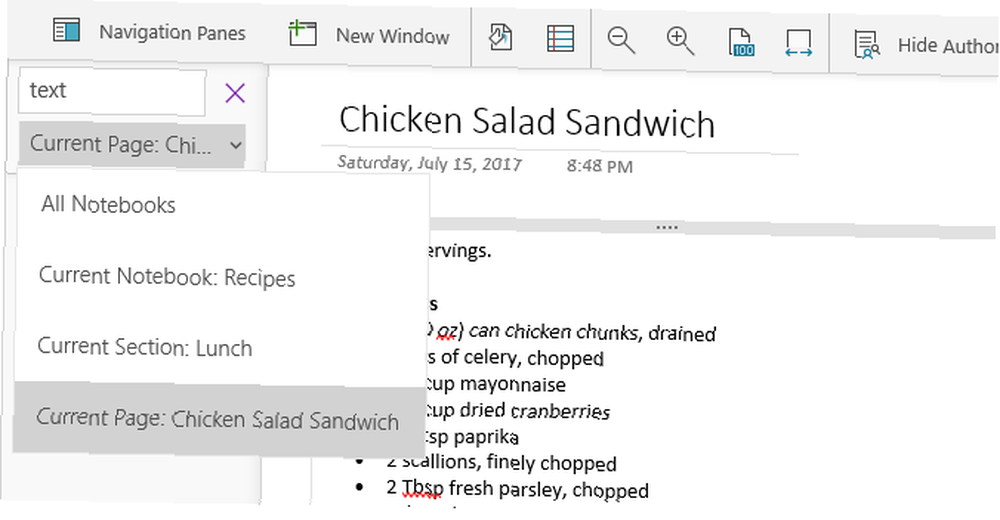
Toto hledání také vrátí obrázky a ručně psané poznámky, které obsahují text, který odpovídá vašemu dotazu. To je možné díky vynikající podpoře softwaru OneNote pro optické rozpoznávání znaků (OCR) zdarma oproti placenému OCR softwaru: Microsoft OneNote a Nuance OmniPage ve srovnání Bez verzí placeného OCR softwaru: Microsoft OneNote a Nuance OmniPage porovnávaný software OCR skeneru umožňuje převádět text v obrazech nebo PDF do upravitelných textových dokumentů. Je bezplatný nástroj OCR jako OneNote dost dobrý? Pojďme to zjistit! .
10. Odkaz na konkrétní odstavec
OneNote může odkazovat na konkrétní poznámky na konkrétní stránce. Stačí kliknout pravým tlačítkem myši na text, který chcete propojit, a poté vybrat Kopírovat odkaz na odstavec. Zkopírovanou adresu URL můžete nyní použít v odkazu kdekoli jinde v OneNote. Po kliknutí na tento odkaz se otevře stránka obsahující odstavec, který jste propojili.
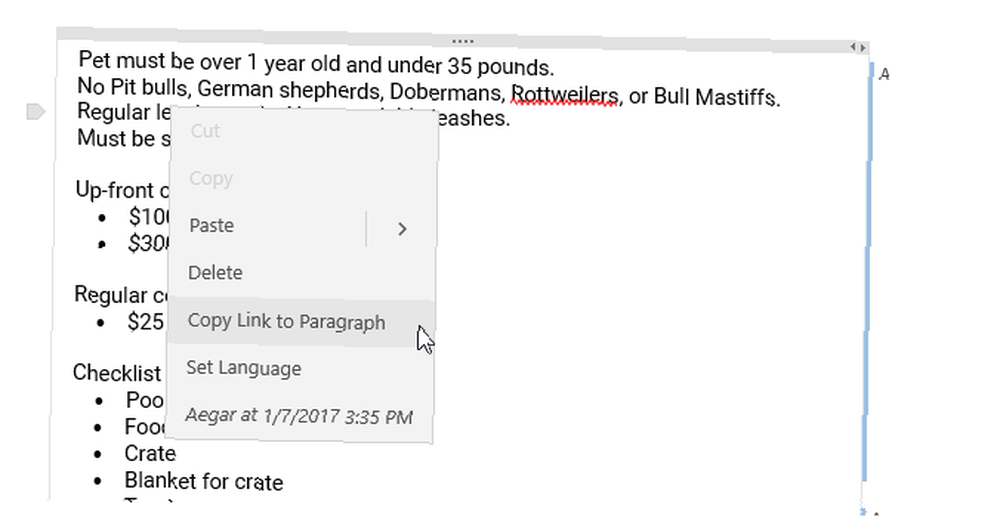
Tyto zkopírované adresy URL můžete také odeslat ostatním, kteří mají sdílený přístup k odkazované stránce. Potřebujete-li například spolupracovníka, aby se podíval na určitou část poznámek, můžete je s nimi spojit v e-mailu a mohou je okamžitě zkontrolovat odkudkoli..
11. Převod rukopisu na text
Schopnost OneNote čerpat a ručně psát poznámky přímo v aplikaci je jedním z důvodů, proč preferujeme OneNote před Evernote Evernote vs. OneNote: Která aplikace pro psaní poznámek je pro vás ta pravá? Evernote vs. OneNote: Která aplikace pro psaní poznámek je pro vás ta pravá? Evernote a OneNote jsou úžasné aplikace pro psaní poznámek. Je těžké si mezi nimi vybrat. Abychom vám pomohli s výběrem, porovnali jsme vše od rozhraní po organizaci organizace. Co pro vás nejlépe funguje? .
Od září 2017 můžete používat Lasso Tool vyberte ručně psaný text a klikněte na Inkoust na text v Kreslit menu a okamžitě jej převede na text - to vše při zachování barev, velkých písmen a relativních velikostí.
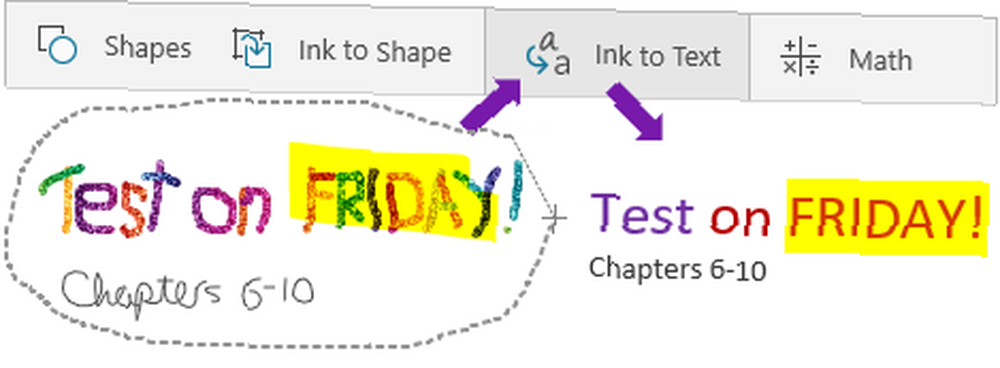
12. Snadné rozměry stolu
Vytváření tabulek v OneNote nebylo nikdy snazší. Nyní můžete použít tlačítko pro snadné vložení (umístěné pod Vložit nabídka), abyste okamžitě vytvořili tolik řádků a sloupců, kolik potřebujete.
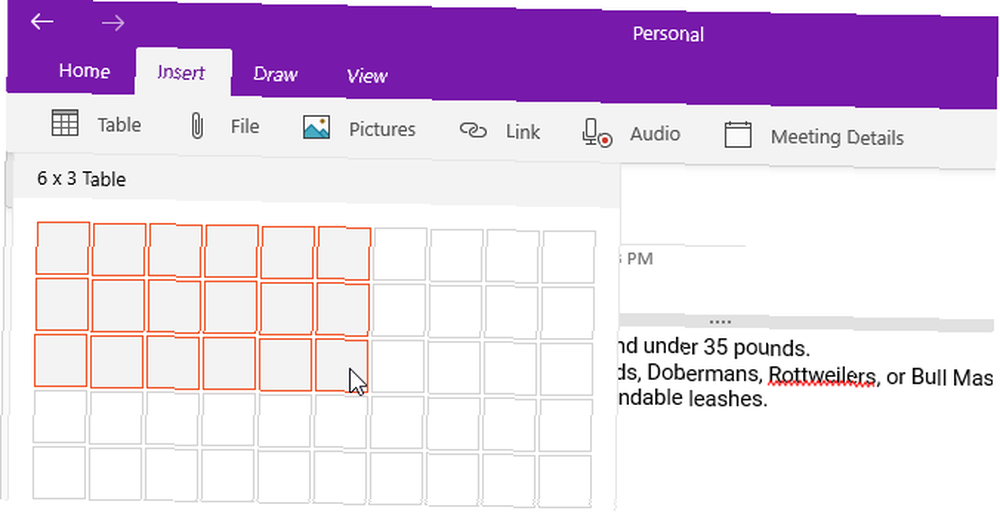
Když vyberete libovolnou buňku v tabulce, uvidíte novou Stůl v pásu karet. Slouží k vložení nových řádků a sloupců vzhledem k vybrané buňce. Můžete jej také použít k seřazení řádků v abecedním pořadí nebo k úplnému odstranění tabulky.
13. Získejte pomoc s “Řekni mi to”
Pokud někdy chcete něco udělat, ale nemůžete přijít na to, jak, klikněte na ikonu Ikona žárovky a začněte psát, co to je. OneNote poskytne výsledky v reálném čase, a když najdete ten pravý, kliknutím na něj získáte pokyny a / nebo užitečné zdroje k danému tématu..
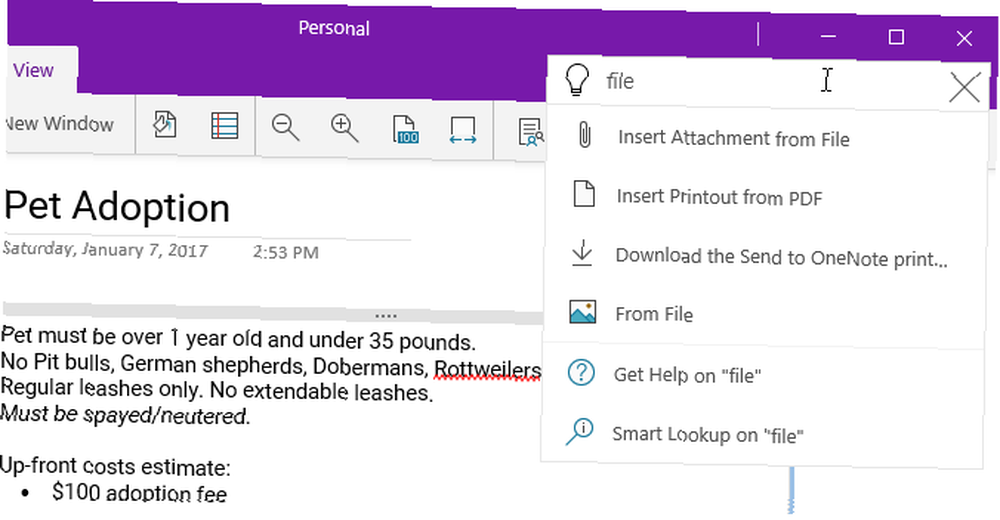
Použijte Alt + Q klávesová zkratka pro rychlé otevření okna Tell Me search. Stejnou funkci můžete také použít k zadání dotazu pro inteligentní vyhledávání, které poskytuje definice (pro slova) nebo provádí vyhledávání wiki (pro koncepty).
Vydělávejte maximum z OneNote
Kromě výše uvedených funkcí existuje několik dalších způsobů, jak vyřadit hodnotu z OneNote jako nástroje produktivity. Doporučujeme, abyste si přečetli nejlepší způsob, jak uspořádat OneNote Jak organizovat OneNote pro produktivní systém Jak organizovat OneNote pro produktivní systém OneNote má organizační funkce, které vám umožňují dělat s ním víc, než jen udržovat si poznámky. Ukážeme vám, jak je efektivně využívat. , klíčové méně známé funkce OneNote 7 málo známé funkce OneNote, které se vám budou líbit 7 Některé známé prvky OneNote, které se vám budou líbit, OneNote je 100% zdarma a plný pokročilých funkcí. Podívejme se na některé z těch, které jste možná zmeškali. Pokud ještě nepoužíváte OneNote, může vás to vyhrát. a pro výkonné uživatele náš hlavní průvodce OneNote Jediným průvodcem OneNote, který kdy budete potřebovat Jediným průvodcem OneNote, který kdy budete potřebovat OneNote, je výkonná aplikace pro psaní poznámek. Je napříč platformami a dobře integrován do sady Microsoft Office. Přečtěte si tuto příručku, abyste se stali profesionálem OneNote! .
Jedním z velkých problémů s tím je, že aplikace Microsoft Store dohání samostatné aplikace pro stolní počítače a OneNote je toho důkazem. Další informace o rozdílech mezi aplikacemi pro stolní počítače a UWP Aplikace pro stolní počítače a Windows Store: Které soubory byste si měli stáhnout? Aplikace pro stolní počítače a Windows Store: Které byste si měli stáhnout? V systémech Windows 10 a 8.1 můžete stahovat a instalovat aplikace pro počítače z webu, nebo můžete získat aplikaci z Windows Store. Prozkoumáme rozdíly mezi stolními počítači a obchodem ... a proč byste místo toho měli používat aplikace UWP. 3 důvody ke stažení aplikací Windows Desktop z Microsoft Store 3 důvody ke stažení aplikací Windows Desktop z programu Microsoft Store Instalační software může být taková bolest. Ale Windows 10 to usnadňuje. To je, pokud instalujete aplikace z Microsoft Store. Zde je důvod, proč byste měli! . Začněte s těmito populárními oficiálními aplikacemi UWP, které stojí za to, abyste nahradili oblíbené aplikace pro stolní počítače, 9 oficiálních aplikací pro Windows Store a vyměňte si oblíbené aplikace pro stolní počítače. Pokud jste chtěli vyzkoušet aplikace Windows Store, proč nezačínat s aplikacemi, které dobře znáte z plochy. Zde je výběr pro začátečníky. .
!











