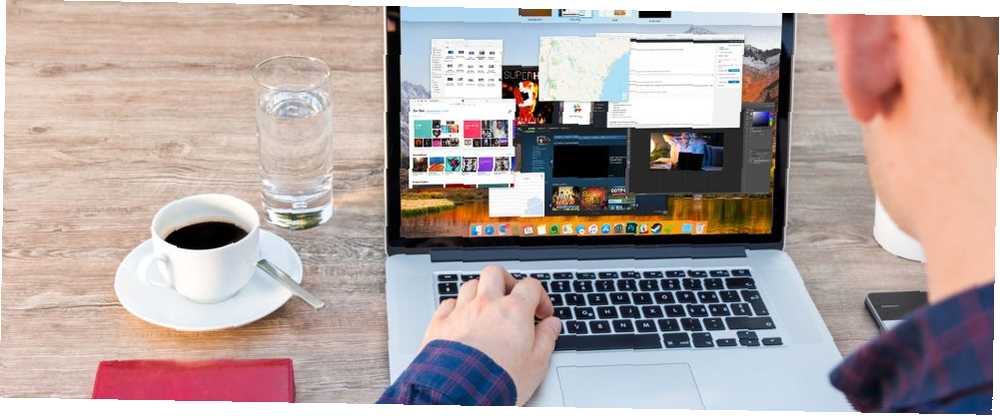
Mark Lucas
0
3593
257
Většina uživatelů Mac to ví Cmd + Tab je výchozí způsob přepínání aplikací v systému MacOS. To vám umožní přeskakovat mezi aplikacemi, aniž byste ruce z klávesnice.
I když to funguje dobře, není to dokonalé. Ikony se zobrazují v pořadí podle posledního použití, nikoli podle abecedy. A v aplikacích nelze přepínat otevřené karty nebo okna. Pokud potřebujete přepínač aplikací, než to dokážete a další, máte štěstí.
Ukážeme vám tři přepínací aplikace pro Mac, které jsou dostatečně výkonné, aby nahradily výchozí nástroj.
1. Čarodějnice
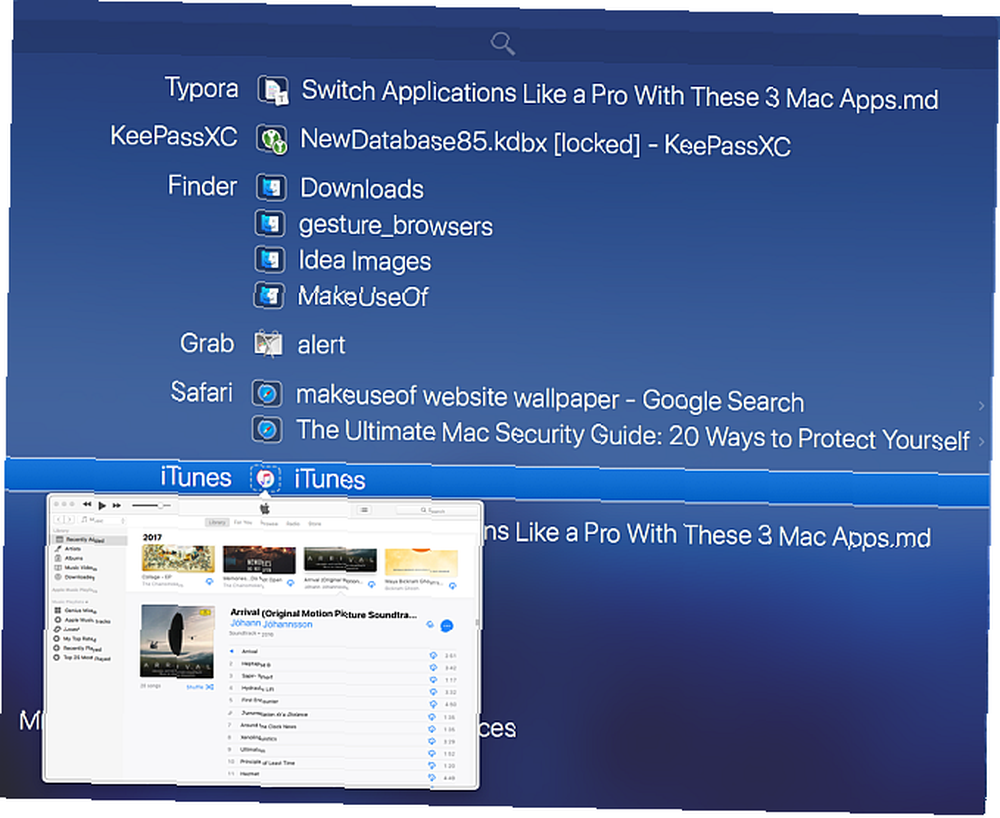
Čarodějnice poskytuje zcela nový zážitek při výměně aplikací. Umožňuje vám rychle přepínat mezi aplikacemi, několika okny a jejich kartami. Čarodějnice není samostatná aplikace; je to aplikace podokna preferencí. Chcete-li jej nainstalovat, stačí přetáhnout Witch.prefPane do Systémové preference okno.
Při prvním spuštění této aplikace se zobrazí dialogové okno s žádostí o povolení k ovládání tohoto počítače pomocí funkcí usnadnění přístupu. Tímto způsobem může komunikovat s ostatními aplikacemi prostřednictvím rozhraní API pro usnadnění přístupu a získávat informace o otevřených oknech.
Nastavení čarodějnice jako přepínače aplikací
Chcete-li začít používat tuto aplikaci, zaškrtněte Povolit čarodějnici Zaškrtávací políčko v levém horním rohu jeho okna. Poté stiskněte a přidržte Možnost + Tab pro aktivaci přepínače oken. Zobrazí se vertikální seznam oken aplikace spolu s vyhledávacím pruhem. Chcete-li přepnout přepínač, podržte klávesu Volba stisknout a stisknout:
- Tab přesunout výběr dolů a Tilde pohybovat se nahoru. Případně můžete také použít nahoru a dolů šipky.
- Pravá šipka vrtat dolů do okna, které má záložky. Šipka vlevo přesunout zpět ze zobrazení karty do hlavního okna.
Uvolněte Volba klávesa pro přepnutí na zvýrazněnou aplikaci.
Jak používat čarodějnice
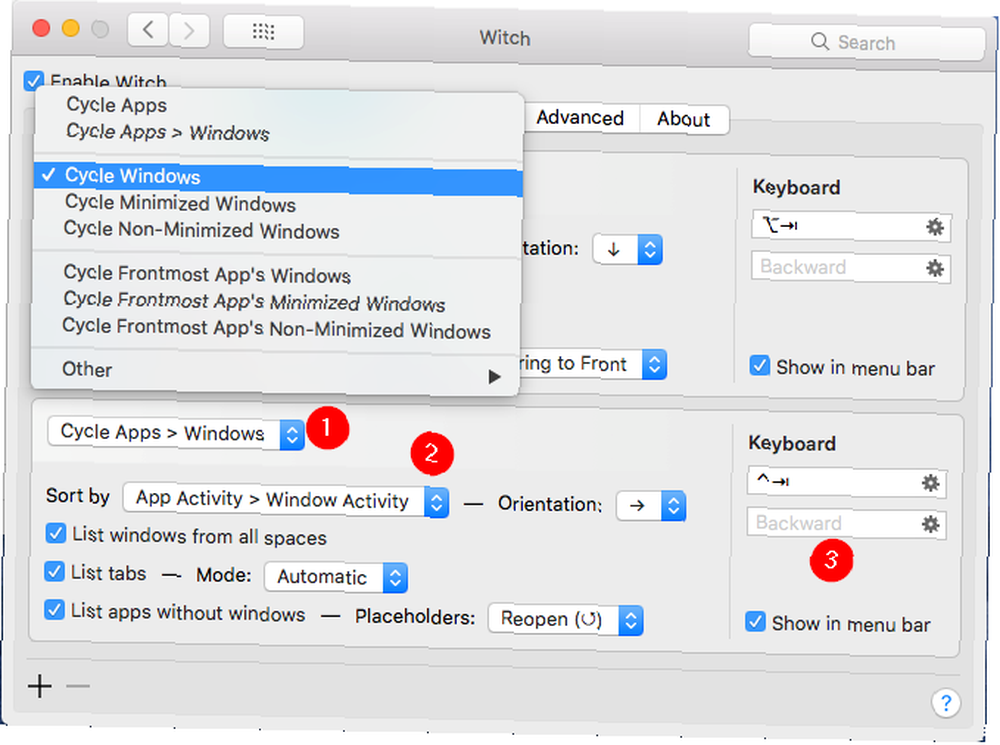
Tento přepínač je skvělý pro přepínání oken a jejich příslušných karet, pokud existují. Síla čarodějnice však spočívá v jejích více přepínačích, takže si můžete nechat fungovat tak, jak chcete. Klikněte na ikonu Plus tlačítko v levém dolním rohu okna a přidejte nový panel přepínačů a poté jej nakonfigurujte:
- Cyklujte Windows rozbalovací nabídka umožňuje řídit, co se přepínač zobrazí, když je aktivován. Pod touto nabídkou uvidíte mnoho možností.
- Můžete cyklicky střídat aplikace, aplikace a jejich okna, minimalizovaná nebo neminimalizovaná okna a další. Prozkoumejte tyto možnosti přepínače a zjistěte, která z nich nejlépe vyhovuje vašim potřebám.
- Seřazeno podle rozbalovací nabídka umožňuje ovládat způsob, jakým čarodějnice uspořádá panel přepínačů. Můžete si vybrat z: Aktivita aplikace, Aktivita okna, Název aplikace, Název okna, a více.
- Experimentujte s těmito možnostmi, protože ne všechny metody třídění fungují nejlépe pro cyklus přepínače. Orientaci oken můžete změnit na vertikální nebo horizontální. Nebo změňte režim, který používá pro seznam karet. Například s kartami můžete zacházet jako se samostatným oknem.
- Na pravé straně můžete tomuto panelu přepínače přiřadit klávesovou zkratku. Například pro cyklování oken použijte Možnost + Tab. Chcete-li minimalizovat okna, můžete použít Shift + Cmd + Tab.
- Čarodějnice vás neomezuje na klávesnici. Můžete také použít myš. Zaškrtněte Zobrazit v panelu nabídek box pro přístup k panelu přepínače z panelu nabídek.
Čarodějnice je zcela flexibilní. Aplikace vás neomezuje na jednu metodu. Můžete použít modifikační klávesy pro přepínání mezi okny nebo prohledávání oken zadáním několika znaků.
Chcete-li to použít, stiskněte Cmd + Tab, pak S pro přepnutí do režimu vyhledávání. Vyhledávací pole funguje stejně jako Spotlight: zadejte několik znaků a rychle najde odpovídající okno nebo kartu.
Stažení: Čarodějnice (Zkušební verze zdarma, 14 $)
2. Kontext
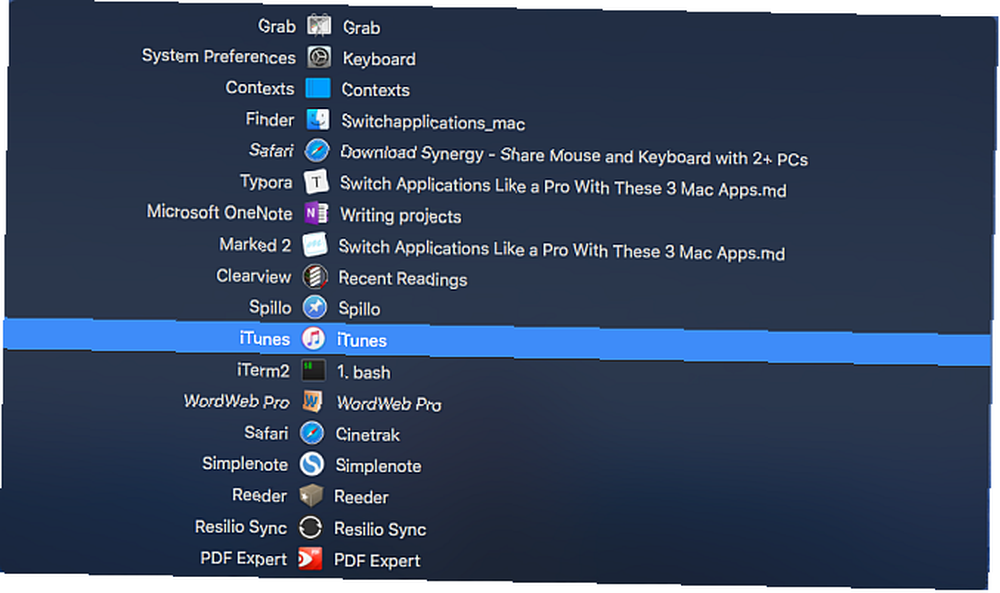
Kontext je další výkonný přepínač aplikací pro Mac. Aplikace vám nabízí čtyři různé způsoby přepínání oken aplikace. Hlavní panel má vestavěné vyhledávání pro rychlejší přepínání oken a boční panel pro přepínání oken jediným kliknutím. To také představuje lepší Cmd + Tab s podporou samostatných seznamů oken a konečně vestavěných gest pro snadné přepínání oken.
Stejně jako čarodějnice musíte této aplikaci povolit používání funkcí usnadnění přístupu. Aplikace poté okamžitě otevře hlavní panel a postranní panel.
Jak používat kontexty
Kontext vám nabízí rychlý způsob přepínání oken pomocí vestavěného vyhledávání. lis Ctrl + Space (nebo kteroukoli zkratku, kterou preferujete) pro otevření hlavního panelu v režimu vyhledávání.
Chcete-li seznam filtrovat, zadejte několik znaků z názvu okna nebo názvu aplikace a stiskněte Vrátit se pro přepnutí do zvýrazněného okna. Vyhledávací pole podporuje nesouvislé znaky, zkratky a dokonce klávesovou zkratku pro rychlejší přepínání oken.
Kontexty mají také automaticky skrytý panel postranního panelu, který organizuje okna podle prostorů Jak používat více stolních počítačů v systému Mac OS X Jak používat více stolních počítačů v systému Mac OS X Více počítačů bylo původně přidáno operačním systémem Apple pro stolní počítače v roce 2009, ale velký počet uživatelů jsou stále překvapeni, když zjistí, že tato funkce vůbec existuje. . Chcete-li aktivovat panel postranního panelu, přesuňte kurzor na stranu obrazovky. Kliknutím na název okna přepnete do tohoto okna.
Ve výchozím nastavení seskupuje okna okna podle prostorů. Jít do Předvolby> Pravidla a pod Skupinová okna, Vybrat Ručně. Když tak učiníte, aplikace a okna se budou distribuovat do skupin. Z nabídky klepnutím pravým tlačítkem myši můžete změnit pořadí aplikací nebo přesunout aplikace mezi skupinami a rezervovat místa pro aplikace. Aplikace poskytuje další možnosti přizpůsobení panelu postranního panelu pod Předvolby> Boční panel.
Můžete omezit možnost postranního panelu a zobrazit okna z aktuálně viditelných prostorů. Ve výchozím nastavení je poloha postranního panelu směrem k pravé straně obrazovky. Pokud pracujete s jiným displejem, můžete změnit polohu panelu na levé straně obrazovky. A pokud vás boční panel ruší, umožňuje vám dočasně skrýt panel bočního panelu, dokud nepřesunete kurzor na okraj displeje, aby se znovu nezobrazil..
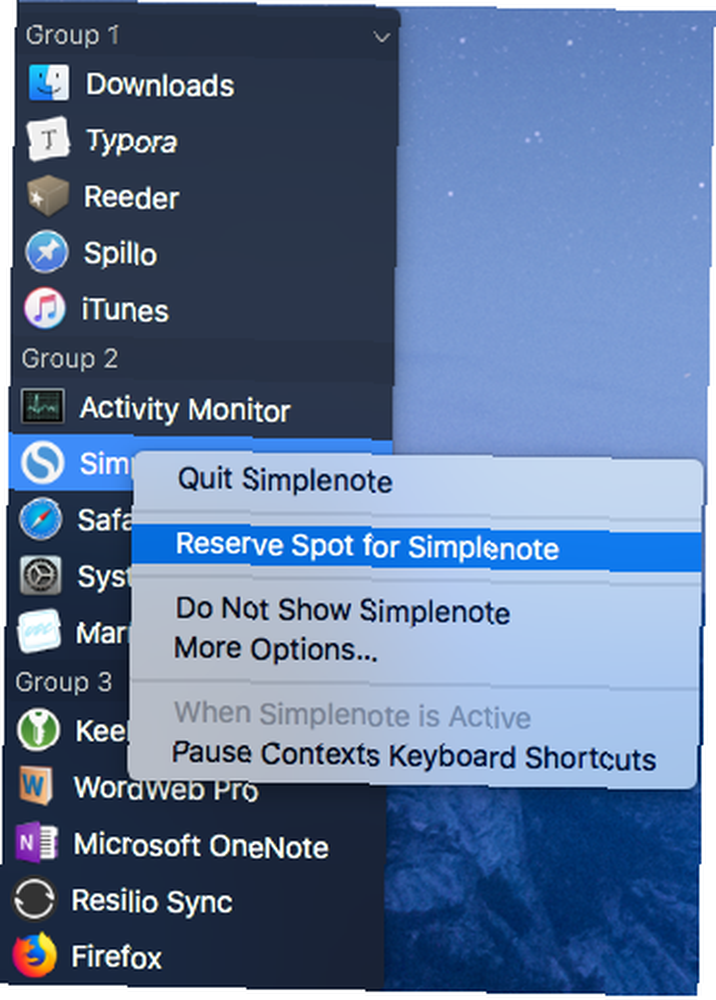
Více způsobů, jak používat kontexty
Výchozí přepínač aplikací nepracuje s více okny, ale kontexty nabízejí lepší podporu. Zobrazuje všechna otevřená okna aplikace jako vertikální seznam. Chcete-li přepnout na zvýrazněnou aplikaci, postupujte stejně jako při přepínání aplikací pomocí Cmd + Tab. Aplikace poskytuje další možnosti v Předvolby> Command-Tab změnit způsob, jakým aplikace funguje.
Ve výchozím nastavení aplikace zobrazuje okna ze všech prostorů, ať jsou v normálním, skrytém nebo minimalizovaném stavu. Okna můžete seřadit podle důležitosti a umístit minimalizovaná nebo skrytá okna do dolní části seznamu, aby se přepínání často používaných oken urychlilo. Nabízí také obvyklé zkratky pro ukončení, minimalizaci nebo skrytí okna stejně jako výchozí přepínač aplikací.
Přepínání oken je také možné pomocí vestavěných gest Proč OS X funguje lépe s trackpadem Proč OS X funguje lépe s trackpadem Zatímco Microsoft se zaměřil na uvedení technologie dotykové obrazovky na plochu, Apple pokračoval v optimalizaci pro tradičnější ukazatel založený přístup. . Jít do Předvolby> Gesta a aktivovat Gesto volba. Nyní položte dva prsty na horní okraj trackpadu a posunutím dolů vyberte požadované okno. Zvednutím prstů přepnete.
Stažení: Kontext (bezplatná zkušební verze, 10 $)
3. Command-Tab Plus
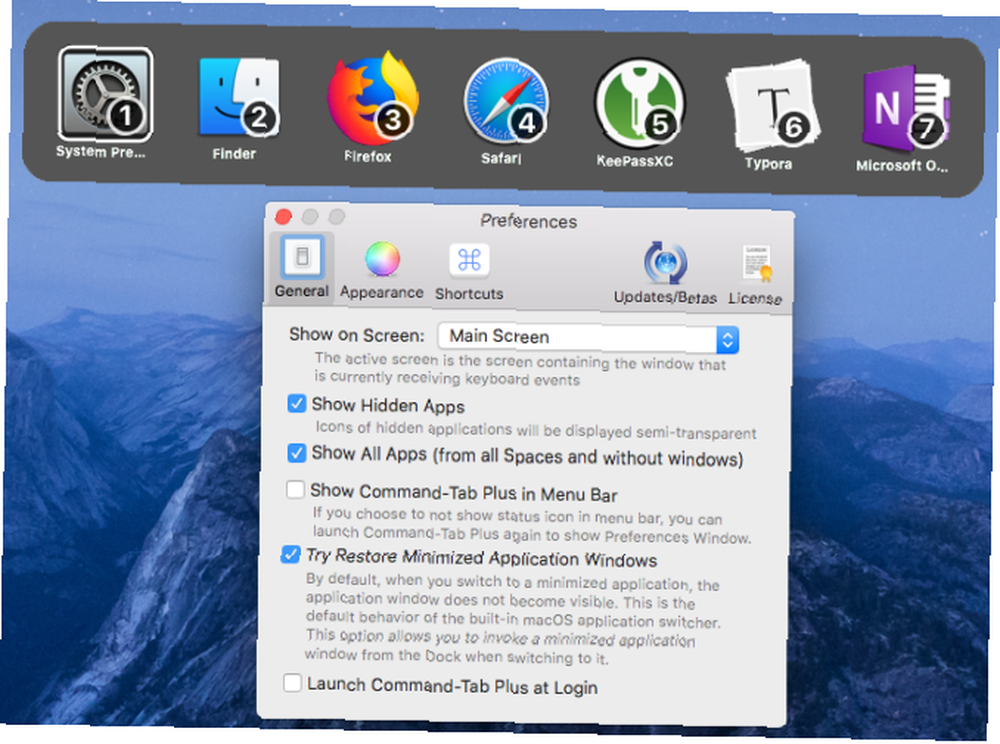
Command-Tab Plus je nejjednodušší přepínač aplikací. Ve výchozím nastavení přepínače aplikací je vylepšena jeho základní funkce. Aplikace vám také dává možnost změnit vzhled přepínače úplně, takže je zábavnější používat.
Použití Command-Tab Plus jako přepínače aplikací
Command-Tab Plus má dva režimy: Cmd + Tab přepínat aplikace a Možnost + Tab k přepínání oken. Když stisknete Cmd + Tab, zobrazuje vodorovný seznam aplikací s číslem odznaku. Pomocí těchto čísel ikon můžete přepínat mezi aplikacemi. Jen podržte Cmd a stisknutím čísla aplikace na něj přepnete. Tímto způsobem nemusíte tisknout Tab vícekrát.
Když stisknete Možnost + Tab, můžete rychle přepínat okna. Aplikace izoluje pracovní prostor; nezobrazí vám úplný seznam oken ze všech prostorů. Jít do Předvolby> Obecné a zaškrtněte Zobrazit všechny aplikace pro zobrazení úplného seznamu oken. Zaškrtněte také Zobrazit skryté aplikace Zaškrtávací políčko povolí neaktivní okna v aplikaci i v přepínači oken.
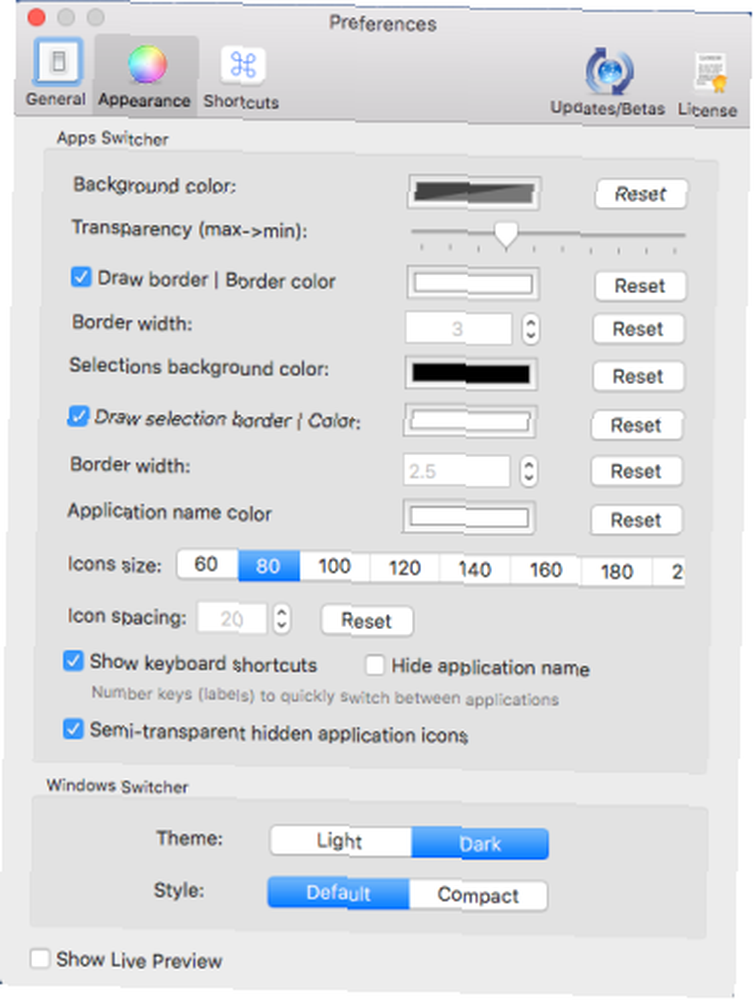
Aplikace také umožňuje vyladit vzhled přepínače. Jít do Předvolby> Vzhled, a uvidíte mnoho možností, jak upravit svůj vzhled. Můžete změnit barvu pozadí, průhlednost, barvu názvu aplikace, velikost ikony a další.
Stažení: Command-Tab Plus (bezplatná zkušební verze, 10 $)
Lepší správa aplikací a oken v počítači Mac
Pravděpodobně přepínáte aplikace několikrát za den, abyste dokončili řadu úkolů. Jakmile však začnete tyto aplikace používat, můžete zapomenout na dok a další pomalé metody. Přepínání mezi aplikacemi a okny pomocí klávesnice šetří čas i duševní energii.
Přepínání aplikací je skvělé, ale správa oken je úplně jiný úkol. Pokud čelíte problémům se správou oken a nepořádkem na ploše, podívejte se na nejlepší nástroje pro správu oken pro Mac 7 z nejlepších nástrojů pro správu oken Mac 7 z nejlepších nástrojů pro správu oken Mac Vypadá vaše Mac plocha jako 10- auto pileup s okny aplikace všude? Je čas vzít zpět nemovitost na obrazovce. .











