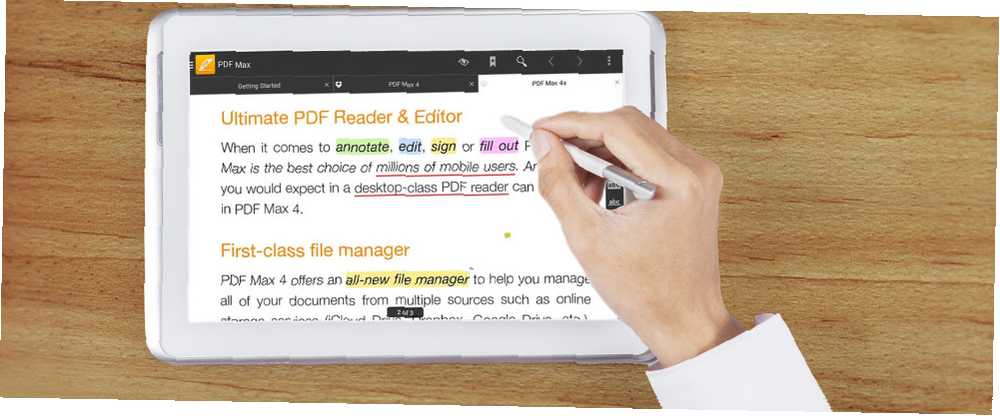
Peter Holmes
0
2765
505
Čteme knihy pro informaci i pro znalosti. Ačkoli oba jsou základní aspekty čtení, nemůžeme rozlišit mezi nimi. Když anotujete, vaše mysl rozvine kontextový vztah s knihou.
Zahrnujete fakta, kritiku a odkazy na související dokumenty nebo webové odkazy. To vše vám dává lepší navigační pokyny. Ukážeme vám pět čteček PDF pro Android, které vám umožní číst a komentovat e-knihy, aby vám poskytly lepší prostředí pro čtení.
1. Čtečka a editor Xodo PDF
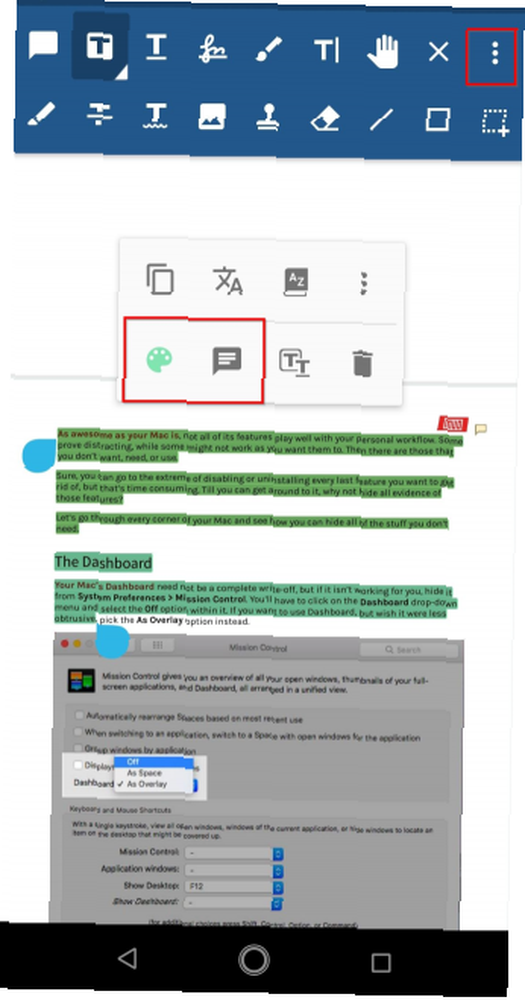
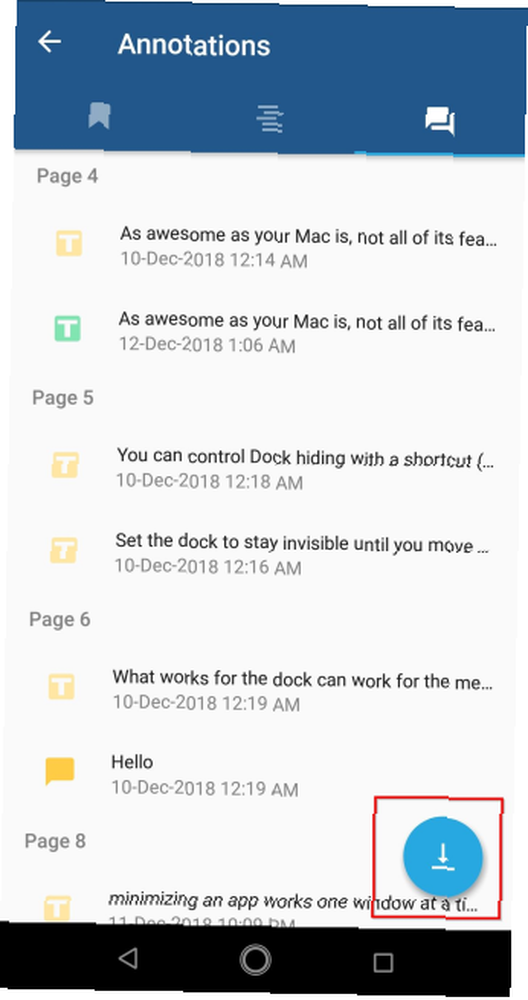
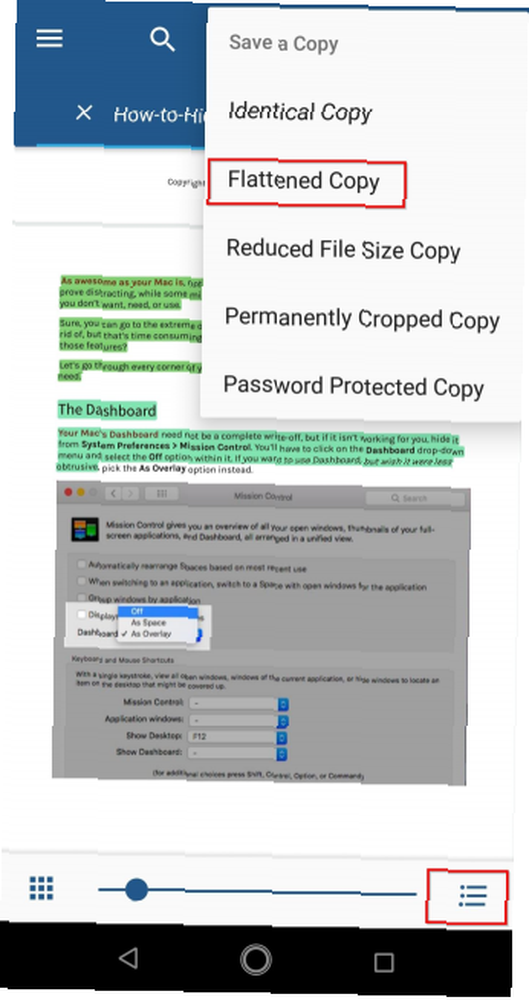
Xodo je prohlížeč PDF s bohatými funkcemi, který umožňuje číst, upravovat a komentovat e-knihy. Je dodáván se zabudovaným správcem souborů, podporou cloudového úložiště a nástroji pro spolupráci, které umožňují anotovat e-knihy a prohlížet je v reálném čase. Můžete vyplnit formuláře a podepsat dokumenty PDF Jak podepsat PDF: Nejlepší nástroje pro elektronické podpisy Jak podepsat PDF: Nejlepší nástroje pro elektronické podpisy Potřebujete elektronicky podepsat PDF? Zde jsou nejlepší nástroje pro podepisování dokumentů PDF z počítače nebo telefonu. . Je také kompatibilní s nejnovějšími specifikacemi Adobe Acrobat, díky nimž jsou anotace konzistentní s ostatními prohlížeči PDF.
Poznámky a zobrazení poznámek
Chcete-li vytvořit zvýraznění, otevřete klepnutím na střed obrazovky Akce Bar. Klepněte na ikonu Panel nástrojů pro poznámky, pak Zvýrazňovač ikona. Přetažením prstu na konec věty nebo odstavce zvýrazněte text. Chcete-li změnit barvu zvýraznění, klepnutím a podržením textu otevřete místní nabídku. Klepněte na Styl pro změnu barvy, neprůhlednosti nebo dokonce typu anotace.
Pokud chcete přidat poznámku, klepněte na vybraný text a potom klepněte na Poznámka: poznámka přidat komentář. Xodo podporuje mnoho nástrojů pro anotaci, včetně odškrtnutí, podtržení, odkazu, textu a dalších. Můžete také povolit některé možnosti v Nastavení obrazovka.
Klepněte na ikonu Hamburger menu a přepínání Nepřetržitá úprava poznámek přepínač. Panel nástrojů pro poznámky se již nebude ručním nástrojem rušit, což vám umožní soustředit se na anotaci knihy. Také přepněte Zkopírujte anotovaný text do poznámky přepínač. Při přidávání poznámky se vybraný text automaticky zkopíruje do poznámky.
Exportovat poznámky
Po označení celé kapitoly vyvolejte klepnutím na střed obrazovky Záložka do knihy na dolním navigačním panelu. Klepněte na ikonu Anotace klepněte na kartu Vývozní umístěné ve spodní části obrazovky. Na nové kartě se otevře nový dokument (PDF) se shrnutím anotací, které jste udělali v kapitole. Dlouho stiskněte tuto kartu a klepněte na Ukázat ve složce přeskočit na umístění souboru.
Pokud prohlížíte stejný soubor PDF v aplikaci, která nepodporuje anotace, můžete uložit sloučenou kopii dokumentu. Klepněte na ikonu Přetečení, pak zvolte Uložte kopii> sloučenou kopii. Anotace sloučené kopie již nelze upravovat, ale úpravy lze zobrazit v libovolném prohlížeči PDF.
Stažení: Čtečka a editor Xodo PDF (zdarma)
2. PDF Viewer Pro od PSPDFKit
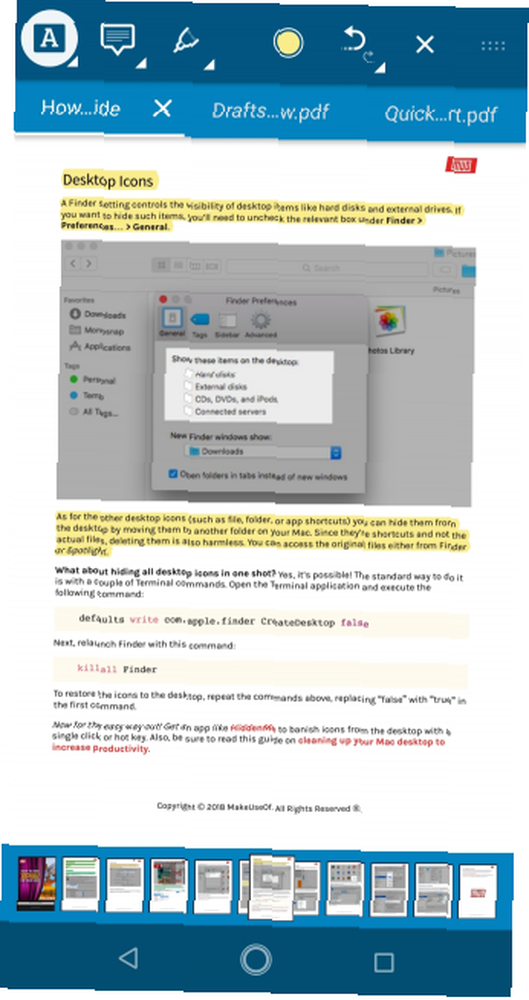
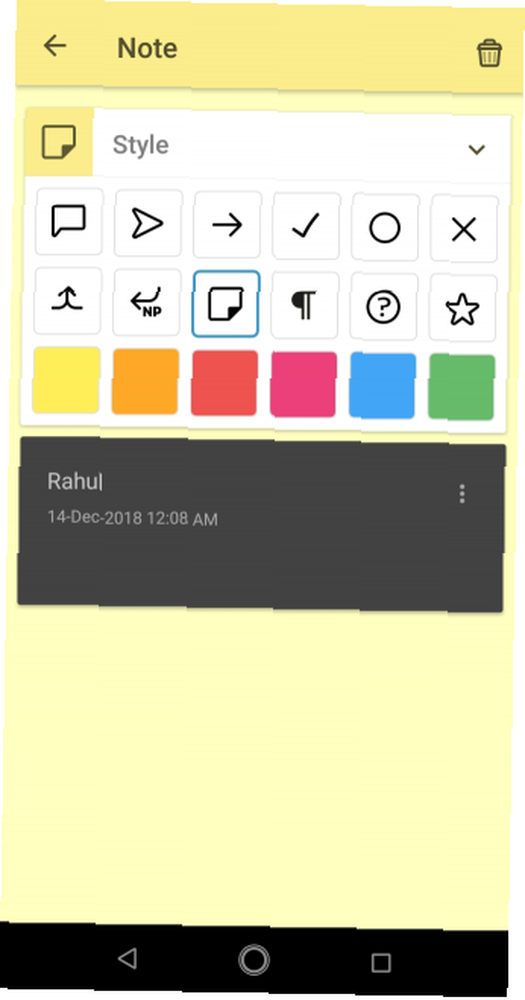
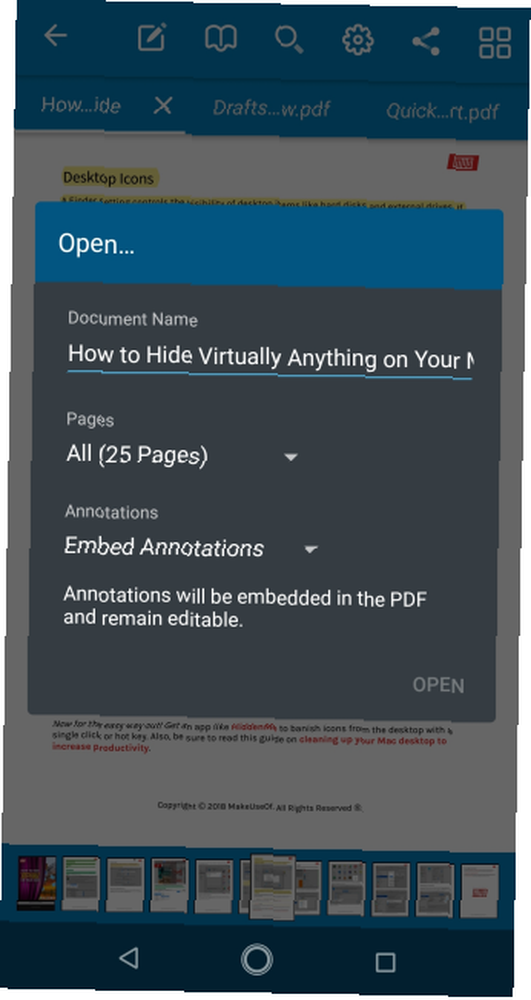
PDF Viewer Pro je aplikace typu vše v jednom, která vám umožňuje anotovat, vyplňovat formuláře, podepisovat dokumenty a upravovat je. Je dodáván se zabudovaným správcem souborů, podporou cloudového úložiště a nástroji pro spolupráci pro kontrolu úprav s vaším týmem. Aplikace zapisuje anotace podle standardizovaných specifikací Adobe, takže si je můžete prohlížet na jakémkoli zařízení.
Poznámky a export poznámek
Otevřete dokument, který chcete okomentovat. Klepněte na ikonu Editace anotace na panelu nástrojů a tažením prstu vyberte text. Pokud chcete změnit barvu anotace, klepněte na vybraný text a vyberte jinou barvu z panelu nástrojů.
Chcete-li přidat poznámku, klepněte na vybraný text a zvolte Komentář z panelu nástrojů. Můžete přidat textové anotace, komentáře s různými styly a anotace s popisky. Naštěstí panel nástrojů není přeplněný spoustou možností. Je úhledně rozdělen do skupin a můžete dokonce přetáhnout panel nástrojů na jiná místa.
Po provedení všech značek klepněte na ikonu Podíl na panelu nástrojů a vyberte aplikaci, která bude sdílet vaše anotace. Můžete si vybrat buď Vložit nebo Sloučit anotace. Když vložíte anotace, zůstanou upravitelné v jiných prohlížečích PDF.
Můžete také sdílet konkrétní stránku PDF. Aplikace vám umožní rozhodnout se, zda si chcete anotace ponechat, vyrovnat nebo úplně odstranit.
Stažení: Prohlížeč PDF Pro od PSPDFKit (zdarma, k dispozici je předplatné)
3. ezPDF Reader
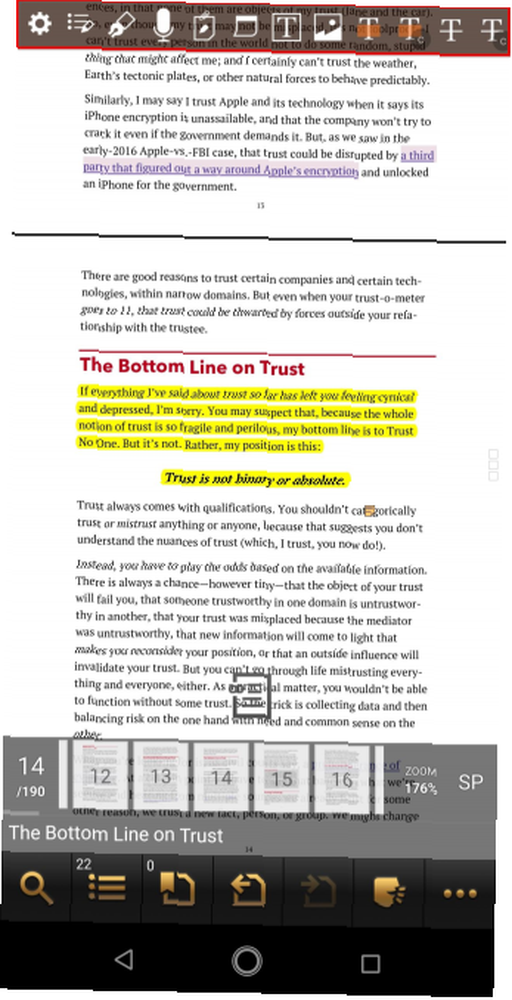
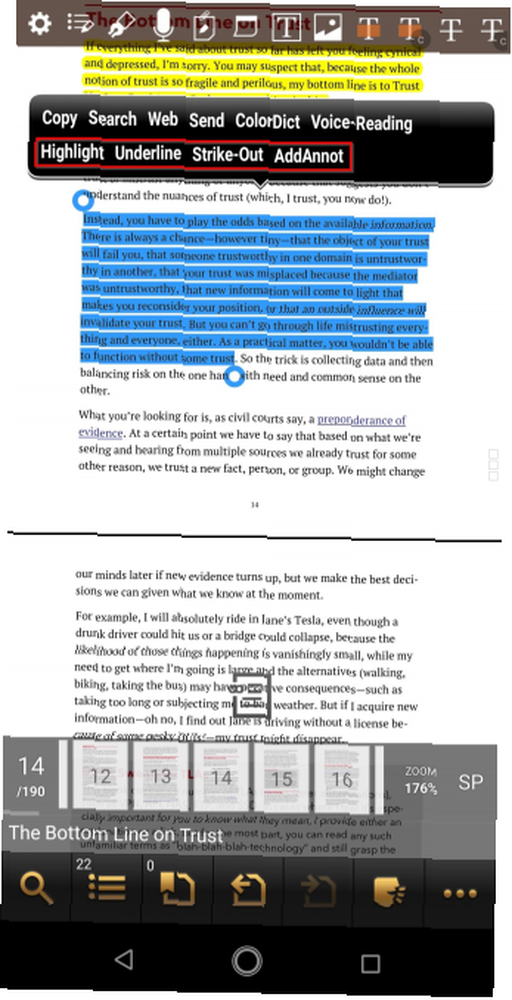
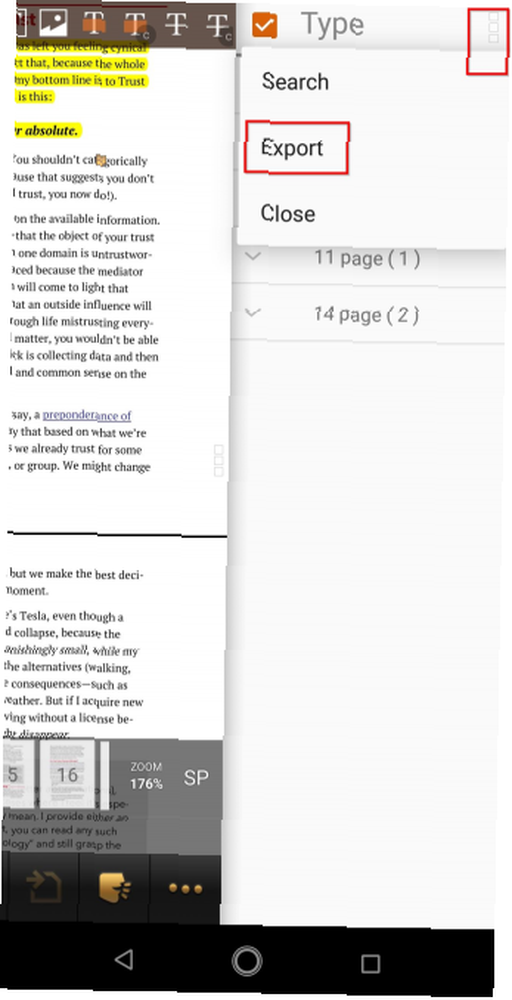
ezPDF je jediný prohlížeč PDF PDF s integrovanými multimediálními funkcemi. Aplikace má mírně staré, skeuomorfní rozhraní a díky červeno-oranžové akční liště je rozhraní neintuitivní. Ale i přes staré rozhraní, aplikace přichází s mnoha užitečnými funkcemi. Anotace dokumentu je jen začátek.
Poznámky a export poznámek
Vrchol akční lišta je vždy viditelný při prohlížení PDF. To vám umožní vytvářet nejrůznější text přidávající anotace, komentovat, zvýrazňovat, připojovat soubory, vytvářet obrazce a další. Ovládací prvky jsou trochu matoucí, protože některé možnosti mají tlačítko Zpět a jiné spoléhají na gumu. Klepněte na ikonu Nastavení na horním panelu a zrušte výběr všech možností, které nepoužíváte ke snížení nepořádku.
Chcete-li zvýraznit text, přetažením značky vyberte požadovanou část textu a klepněte na Zvýraznit. Chcete-li udělat více s textem, který jste zvýraznili, klepněte na ikonu AddAnnot volba. Zde můžete přidat poznámku s různými barvami, připojit soubor nebo obrázek, napsat do textového pole a další.
Po dokončení označování klepněte na ikonu Seznam anotací na panelu akcí a vyberte typy anotací, které chcete zobrazit nebo exportovat. Potom klepněte na ikonu Přetečení menu a zvolte Vývozní. Uložte nebo odešlete soubor jako XFDF, FDF nebo prostý text. Formát souboru FDF je kompatibilní se specifikacemi Adobe, takže se nemusíte starat o zmizení anotací.
Stažení: ezPDF Reader zkušební verze zdarma (bezplatná 15denní zkušební verze) | ezPDF Reader (4 $)
4. Čtečka PocketBook
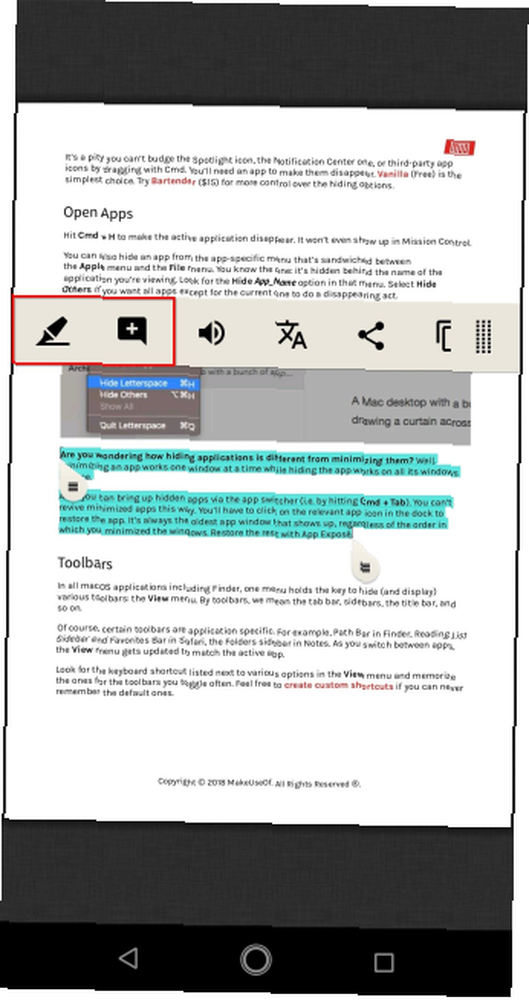
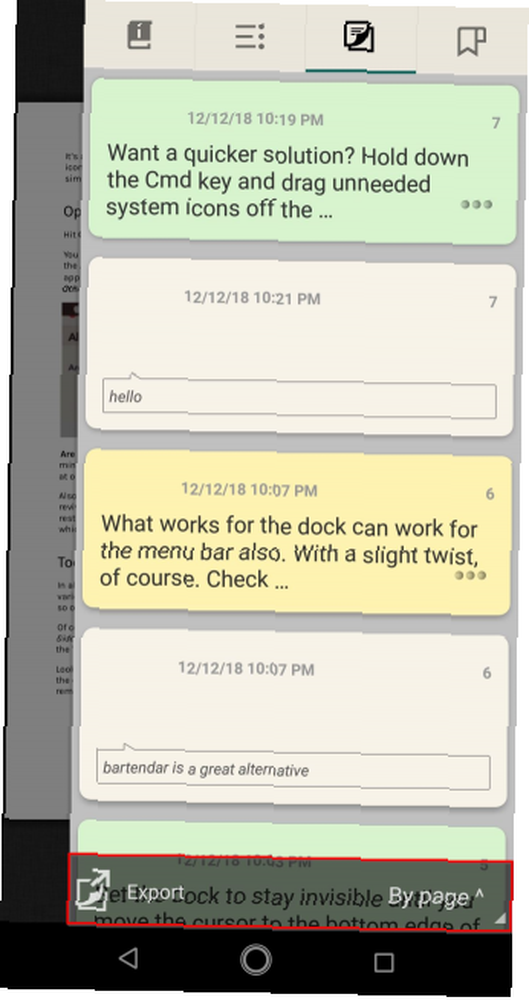
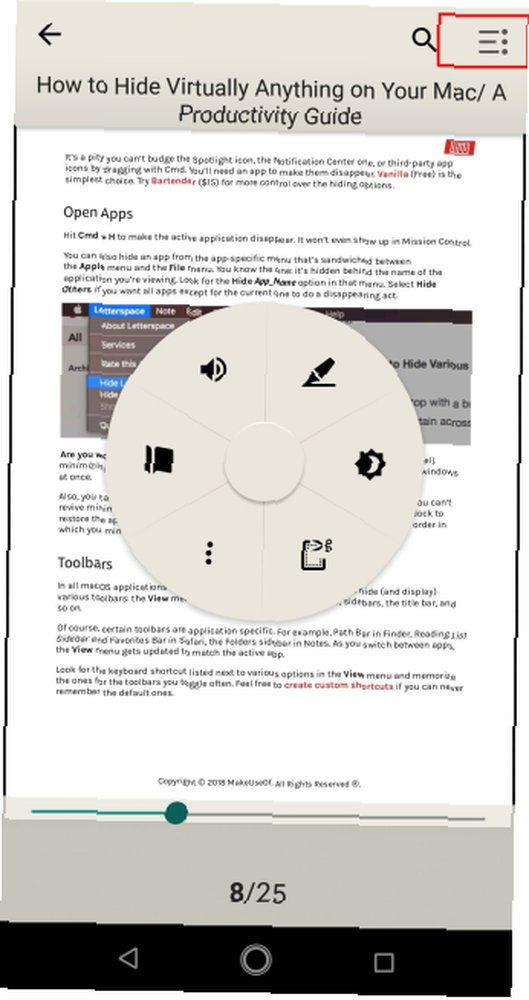
Čtečka PocketBook je vaše virtuální knihovna, která vám umožní číst e-knihy v různých formátech, včetně PDF, které používají Adobe DRM. Umožňuje číst e-knihy v cizích jazycích s vestavěným slovníkem a poslouchat je pomocí funkce převodu textu na řeč. Aplikace dokonce obsahuje snímač čárových kódů pro detekci metadat a mnoho dalšího.
Poznámky a export poznámek
Chcete-li vytvořit zvýraznění, přetáhněte značku na konec věty nebo odstavce. V zobrazeném vyskakovacím okně klepněte na Zvýraznit. Poté z pole pro výběr barvy vyberte barvu podle vašeho výběru. Pokud jste označili nesprávný text, vyberte zvýrazněný text a klepněte na Odstranit.
Pokud chcete přidat poznámku, vyberte zvýrazněný text a klepněte na Poznámka. Zadejte poznámku a klepněte na Uložit. Na stránce se objeví značka poznámky. Chcete-li poznámku zobrazit nebo upravit, stačí klepnout na ikonu. Poté, co jste označili, jak chcete, jděte na Nabídka čtení a vybrat Poznámky a kapitola. Tady dole Nabídka čtení, klepněte na ikonu Vývozní volba.
Poznámka se uloží do PocketBook složku jako soubor HTML. Co dělá tuto aplikaci jedinečnou ve srovnání s ostatními, je její přirozené nastavení čtení. Poklepáním na střed obrazovky vyvoláte radiální nabídku. Můžete upravovat jas, režim zobrazení stránky, nastavení zoomu a dokonce vytvořit zvýraznění, aniž byste museli procházet zdlouhavé možnosti.
Stažení: Čtečka PocketBook (zdarma)
5. Moon + Reader
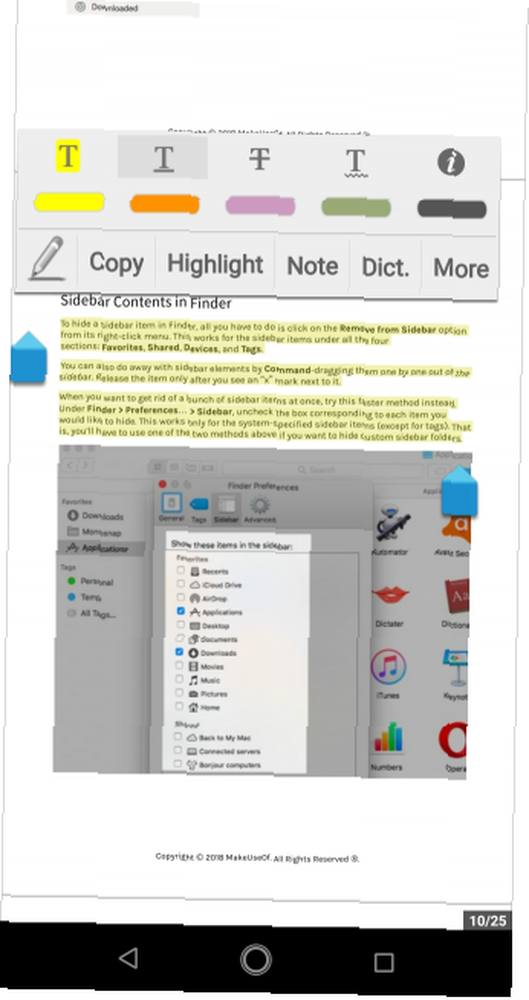
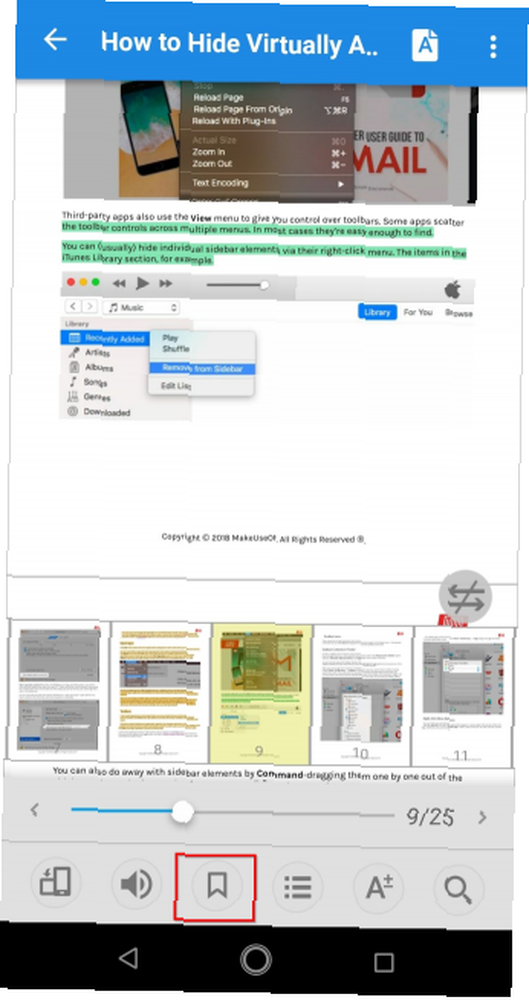
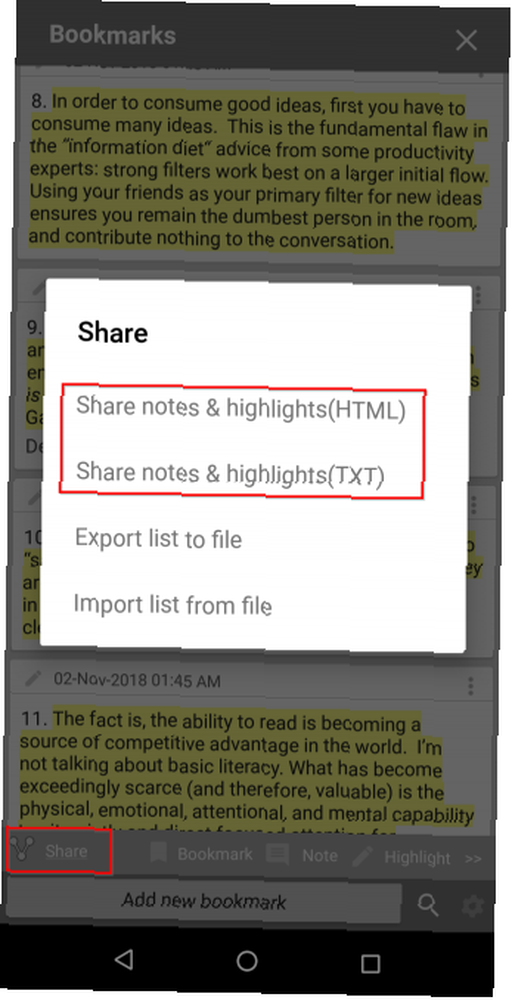
Moon + Reader je inovativní aplikace navržená tak, aby vám poskytla úplnou kontrolu nad vaším zážitkem z obrazovky. Jas obrazovky můžete jemně doladit a klepnutím na obrazovku snadno přepínat mezi denním a nočním režimem.
v Možnosti PDF, můžete změnit režim zobrazení, zvýšit nebo snížit kvalitu vykreslení a povolit náhledy miniatur na dolním panelu. v Vizuální možnosti, můžete nastavit typ písma, velikost, zarovnání, mezery a další.
Poznámky a export poznámek
Chcete-li mít při čtení souborů PDF v této aplikaci nejlepší zkušenosti, musíte vyladit konkrétní možnosti. Klepněte na Nabídka přetečení> Možnosti PDF a vybrat Režim prohlížení tak jako Kontinuální s Kvalita renderu tak jako Vysoký. Nastavte kvalitu na Nízký pokud PDF, který čtete, obsahuje spoustu obrázků.
Chcete-li vytvořit zvýraznění, přetáhněte modrou značku na konec věty nebo odstavce. V zobrazeném vyskakovacím okně klepněte na Zvýraznit. Text můžete také podtrhnout nebo přeškrtnout různými barvami. V poli pro výběr barvy vyberte barvu, kterou chcete zvýraznit. Klepněte na Poznámka přidat komentář k vybranému textu.
Když klepnete na Uložit, na textu se objeví nalepovací poznámka. Po dokončení označování klepněte na ikonu Záložky tlačítko Podíl, a můžete exportovat poznámky a zvýraznění jako TXT nebo HTML. Nezapomeňte, že naskenované soubory PDF nepodporují žádné značky. Jedinou možností, kterou musíte, je použít OCR na obrázku. 3 nejlepší bezplatné nástroje OCR pro převod souborů zpět do upravitelných dokumentů 3 nejlepší zdarma nástroje OCR pro převod souborů zpět do upravitelných dokumentů Software pro optické rozpoznávání znaků (OCR) mění tištěné dokumenty. do strojově čitelného textu. Zde vám ukážeme ty nejlepší bezplatné nástroje OCR a jak fungují. , ale i poté mohou nebo nemusí fungovat značky.
Stažení: Moon + Reader (zdarma) Moon + Reader Pro (5 $)
Můžete také komentovat EPUB
Je těžké myslet kriticky, když jen pasivně konzumujete informace. Hluboká práce vyžaduje, abyste přemýšleli hlouběji nad rámec jednoduchého kontextu. Vytváření anotací je váš první krok k rozvoji myšlení založeného na znalostech, protože začnete navazovat spojení s různými nápady.
Zde popsané aplikace pro Android PDF vám pomohou stát se lepším čtenářem a myslitelem. Soubory EPUB však můžete také komentovat. Některé vynikající aplikace pro čtení čtenářů EPUB vám umožňují komentovat a dělat lepší poznámky. Pokud vás to zajímá, podívejte se na nejlepší aplikace pro čtení e-knih pro Android s úžasnými anotačními funkcemi. 6 Aplikace pro Android Ebook Reader se skvělými anotačními funkcemi. 6 Aplikace pro Android Ebook Reader se skvělými anotačními funkcemi. Máme pro vás několik vynikajících možností. .











