
Brian Curtis
0
1874
276
Photoshop to určitě dostal správně s formátem souboru PSD. Uloží úplný stav stále upravovaného obrazu, takže můžete práci zavřít a pokračovat později. Když pracujete s obrázky, měli byste si vždy ponechat kopii PSD pro případ, že byste později chtěli obrázek vylepšit.
Problém je v tom, že PSD není otevřený formát. Zatímco PNG, JPG a BMP lze otevírat téměř v každém editoru obrázků, PSD lze otevírat pouze v určitých aplikacích, které znají formát souboru. Vaše nejlepší sázka? Zaplaťte za předplatné programu Adobe Photoshop CC.
Nebo použijte jednu z mnoha bezplatných možností níže. Jsou stejně dobré jako Adobe Photoshop? Ne. Ve skutečnosti většina následujících aplikací ve skutečnosti nemůže upravovat PSD - mohou zobrazit pouze PSD jako sloučené obrázky. To jsou náklady na proprietární software. Ale hej, pokud sloučené prohlížení obrázků je vše, co stejně potřebujete, pak se tyto možnosti vyplatí vyzkoušet.
1. GIMP
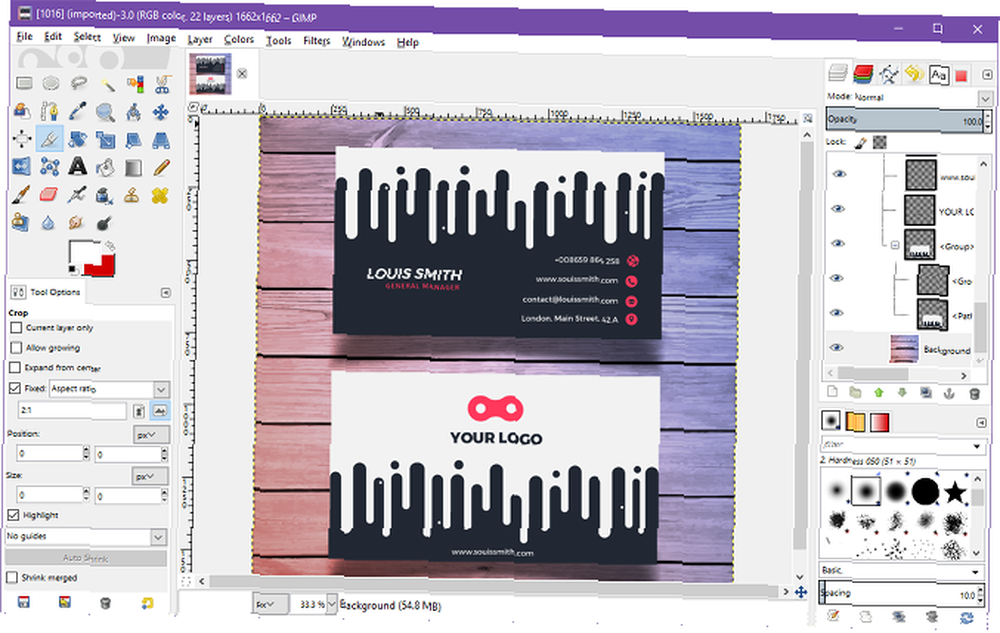
GIMP by měl být upřímně vaším prvním zastávkou, když se pokoušíte otevřít a upravit soubor PSD zdarma. Nejen, že je to nejlepší bezplatná alternativa k Photoshopu, ale je k dispozici napříč Windows, Mac a Linux, takže se můžete jednou naučit a použít ji ve všech svých systémech.
A pokud to nebylo jasné, ano, podpora PSD je zabudována přímo do aplikace. Není třeba se starat o doplňky třetích stran nebo o nic jiného.
- Jít do Soubor> Otevřít.
- Vyhledejte a vyberte soubor PSD.
- Klikněte na otevřeno.
Pěkná věc na GIMP je, že dokáže skutečně zpracovat jednotlivé vrstvy souboru PSD. Nevýhodou je, že některé vrstvy jsou nečitelné pro GIMP, nebo je třeba je rastrovat, aby s nimi GIMP mohl pracovat. Uložení přes PSD by mohlo zničit soubor, pokud jej budete chtít později otevřít ve Photoshopu.
GIMP je software s otevřeným zdrojovým kódem, který má několik výhod (například možnost nahlédnout do zdrojového kódu, kdykoli budete chtít).
Stažení: GIMP (zdarma)
2. Paint.NET
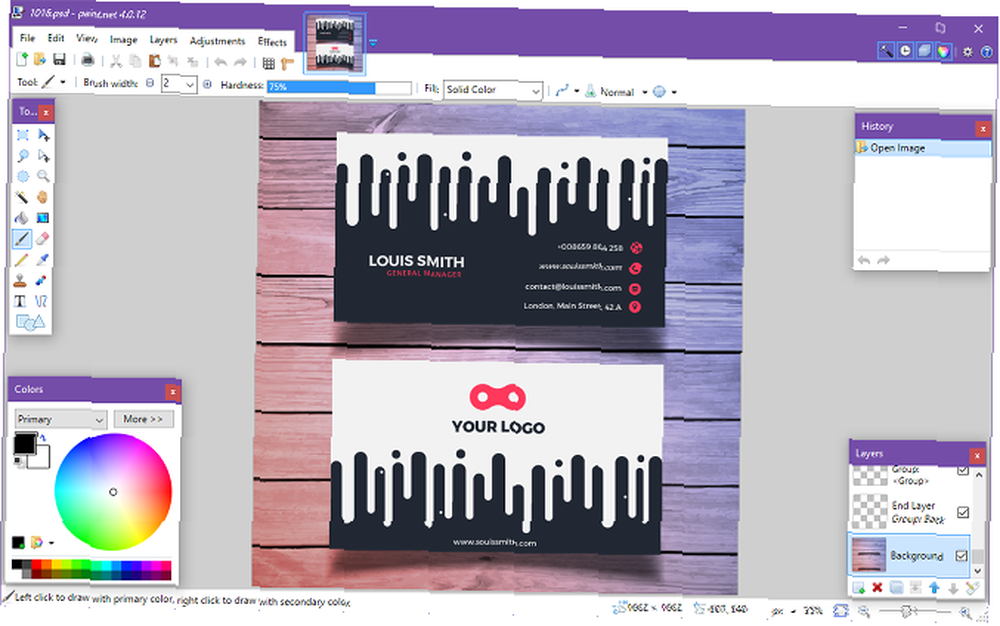
Vždy jsem respektoval Paint.NET, protože přesně ví, co chce být: editor obrázků, který je lepší než Microsoft Paint, aniž by byl stejně nafouknutý nebo zastrašující, aby se naučil jako GIMP a Adobe Photoshop. Je to správné plácnutí uprostřed.
Pokud však chcete, aby byl výkonnější, můžete nainstalovat různé doplňky třetích stran. A pokud to uděláte, je tu jeden plugin, který byste měli použít: PSD plugin.
- Stáhněte si plugin PSD.
- Extrahujte obsah souboru ZIP.
- Zkopírujte PhotoShop.dll soubor.
- Přejděte do instalační složky Paint.NET (důl je umístěn na adrese C: / Program Files / paint.net).
- Vložit PhotoShop.dll soubor do Typy souborů podsložka.
- Spusťte Paint.NET.
Po nainstalování pluginu byste měli mít možnost otevírat soubory PSD bez připojení. Všimněte si, že i když Paint.NET obvykle zvládne PSD vrstvy v pohodě, narazíte na občasné problémy, protože Paint.NET nepodporuje všechny funkce Photoshopu.
Stažení: PSD Plugin pro Paint.NET (zdarma)
3. Online editor Photopea
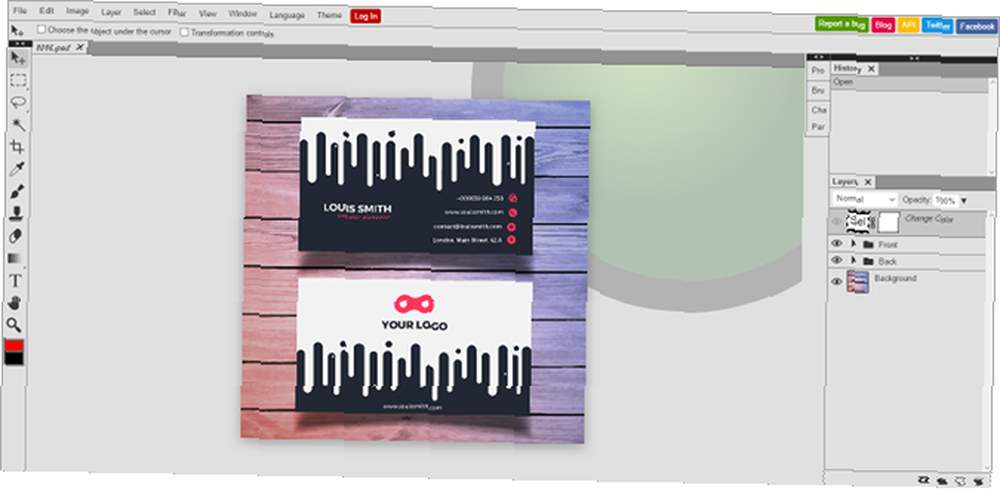
Pokud jste o Photopea ještě nikdy neslyšeli, čeká vás léčba. Tato méně známá webová aplikace je v podstatě jako online alternativa k Adobe Photoshop 5 Little-Známé bezplatné online nástroje pro úpravu obrázků, které nahradí Photoshop 5 Little-Známý zdarma Online nástroje pro úpravu obrázků, které nahradí Photoshop Adobe Photoshop stojí docela cent. Většinu svých nejlepších funkcí však můžete získat zdarma pomocí několika online nástrojů. nebo GIMP. Je zřejmé, že se nejedná o dobré webové aplikace, které se zřídka přibližují ke svým protějškům na ploše, ale je to stále užitečné.
Rozložení je podobné, takže se budete cítit jako doma. Chcete otevřít soubor PSD? Je to snadné.
- Jít do Soubor> Otevřít.
- Vyhledejte a vyberte soubor PSD.
- Klikněte na otevřeno.
A super je, že Photopea umí číst jednotlivé vrstvy, což je úroveň funkcí, kterou bych od bezplatné webové aplikace nikdy neočekával. Je to skvělé, ale umožňuje vám bez problémů upravovat vaše PSD bez ohledu na to, kde se nacházíte. Jen naskočte s jakýmkoli počítačem.
Webová stránka:Photopea Online Editor
4. XnView
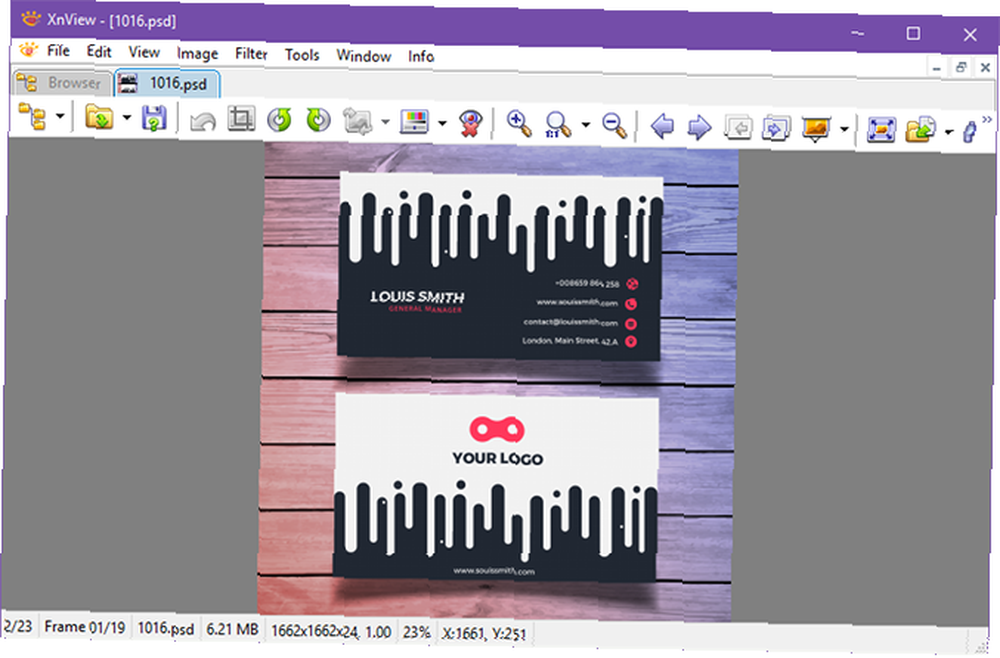
XnView je freewarový organizátor obrázků, který vám umožňuje procházet a uspořádat své sbírky obrázků různými způsoby a také je zpracovávat pomocí základních nástrojů pro úpravu obrázků, jako jsou barevné palety, filtry, efekty, rotace atd..
Skvělá věc této méně známé aplikace je, že umí číst více než 500 formátů a exportovat do více než 70 formátů, takže je nejen užitečná pro prohlížení obrázků, ale také pro jejich převod.
- Jít do Soubor> Otevřít.
- Vyhledejte a vyberte soubor PSD.
- Klikněte na otevřeno.
Při stahování si můžete vybrat ze tří typů nastavení: Minimální, Standardní a Rozšířená. Minimální vyžaduje nejméně místa na disku a je vše, co potřebujete k otevření disků PSD. Není třeba doplňků, pluginů nebo takového.
Stažení: XnView (zdarma)
5. IrfanView
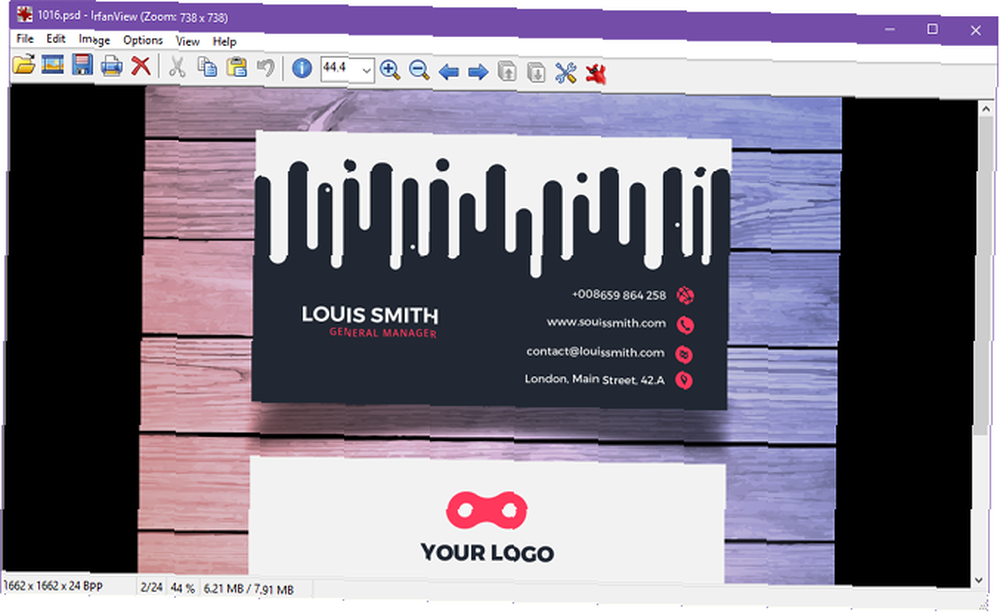
IrfanView je podobný XnView v tom, že jeho hlavní použití je jako prohlížeč obrázků a převodník. Nemusí podporovat tolik formátů jako XnView, ale podporuje všechny důležité formáty - a to je vše, na čem opravdu záleží, správně?
I když IrfanView dokáže snadno vykreslit sloučené disky PSD, nemůže je upravovat ani ukládat, pokud nejprve exportujete do jiného formátu..
- Jít do Soubor> Otevřít…
- Vyhledejte a vyberte soubor PSD.
- Klikněte na otevřeno.
Doporučujeme ponechat tuto aplikaci ve vašem systému. Používejte jej jako svůj primární prohlížeč obrázků a nikdy nebudete zklamáni. Nejlepší část, alespoň pro mě, je, že je extrémně lehká a rychlá. Navíc můžete IrfanView dále vylepšit pomocí některých šikovných pluginů.
Stažení: IrfanView (zdarma)
6. Disk Google
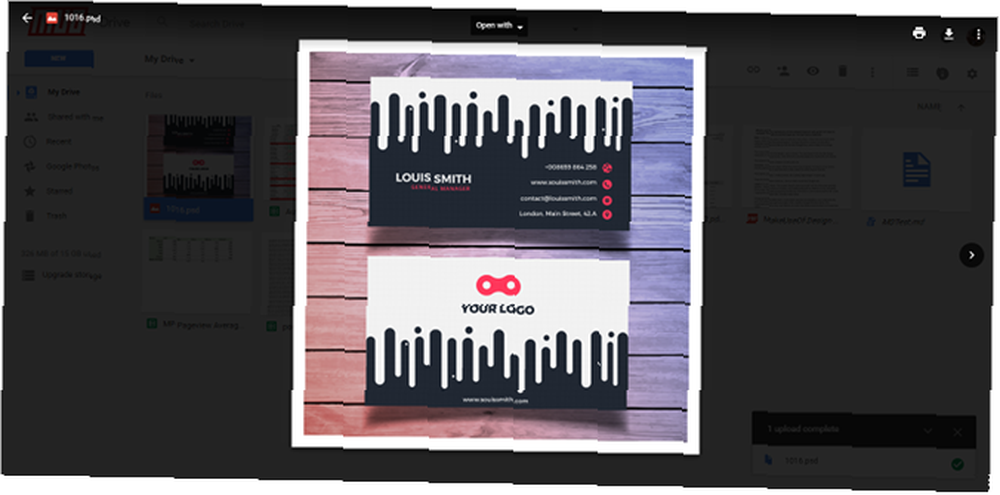
Může se zdát divné používat Disk Google jako prohlížeč souborů, ale můžete to určitě - a funguje to docela dobře. Podívejte se na našeho hlavního průvodce Diskem Google, kde se dozvíte více o něm, ale důležité je vědět, že disky PSD lze na webu zobrazit prostřednictvím Disku Google na webu..
- Přejděte na stránku Disku Google.
- Klikněte na Moje jízda a vyberte Nahrát soubory…
- Vyhledejte a vyberte soubor PSD.
- Klikněte na otevřeno.
- Dvakrát klikněte na soubor, který chcete zobrazit.
Existuje několik dalších metod, které můžete použít k nahrávání obrázků na Disk Google, ale to je nejjednodušší, pokud si chcete zobrazit pouze jeden soubor. Kdy byste na to někdy použili Disk Google? Možná, když nejste na vlastním počítači a nemůžete nainstalovat žádný jiný software.
Webová stránka: Disk Google
7. Go2Convert
Tato poslední možnost není způsob prohlížení, otevírání nebo úpravy souborů PSD. Je to prostě způsob, jak převést soubory PSD do jiných formátů, jako jsou PNG a JPG. Pokud je to celý důvod, proč jste chtěli otevřít PSD především, pak můžete také přeskočit střední kroky.
- Klikněte na Zvolte soubor.
- Navigujte a vyberte soubor PSD.
- Klikněte na otevřeno.
- Klikněte na Nahrajte nyní.
- Po dokončení nahrávání si můžete vybrat desítky formátů, do kterých chcete převést. Volitelně můžete dokonce změnit velikost obrázku a vybrat, jaký druh komprese použít (pro určité formáty).
Jednoduché a přímočaré. Nic víc k tomu.
Webová stránka: Go2Convert
Proč nepoužívat Adobe Photoshop?
Tato řešení určitě fungují, takže pokud jste s nimi spokojeni, pokračujte v jejich používání. Pokud ale v budoucnu hodláte provést seriózní úpravy PSD, měli byste opravdu zvážit pochopení plánu předplatného Adobe Photoshop CC.
S GIMPem se určitě můžete obejít, ale opět má svá omezení a výstřednosti. GIMP je v pořádku pro příležitostné uživatele, ale Photoshop je objektivně lepší. Podívejte se na naše srovnání GIMP vs. Photoshop GIMP vs Photoshop: Který z nich je pro vás ten pravý? GIMP vs Photoshop: Který z nich je pro vás ten pravý? Photoshop je tam nejoblíbenější aplikace pro úpravu obrázků a GIMP je nejlepší bezplatnou alternativou. Které byste měli použít? Více podrobností.











