
Lesley Fowler
0
3512
639
Chromebooky jsou nádherně robustní stroje. Věci se jen zřídka pokazí a mohou se opravdu zatloukat, než se nakonec vzdají ducha. Poskytuje je v ostrém kontrastu s většinou notebooků a počítačů se systémem Windows.
A protože Chromebooky jsou tak levné, není to konec světa, pokud váš notebook jde na hřbitov na obloze - nový můžete získat za něco málo přes 200 USD.
Zařízení však zatím nevyhazujte. Mohlo by to být zachraňovatelné. Stačí jen identifikovat problém a provést několik základních kroků pro řešení problémů.
Zde je sedm nejčastějších chyb Chromebooku a několik tipů, jak je vyřešit. Pokračujte ve čtení a zjistěte více.
1. Chromebook často selhává nebo mrzne
Pokud si myslíte, že problém způsobuje pouze jedna karta, stiskněte tlačítko Ctrl + Shift + R pro tvrdou aktualizaci stránky. Pokud se problém vrátí, otevřete nabídku Chrome kliknutím na tři svislé tečky v pravém horním rohu a poté přejděte na Další nástroje> Správce úloh, vyberte kartu způsobující problémy a klikněte na Ukončení procesu.
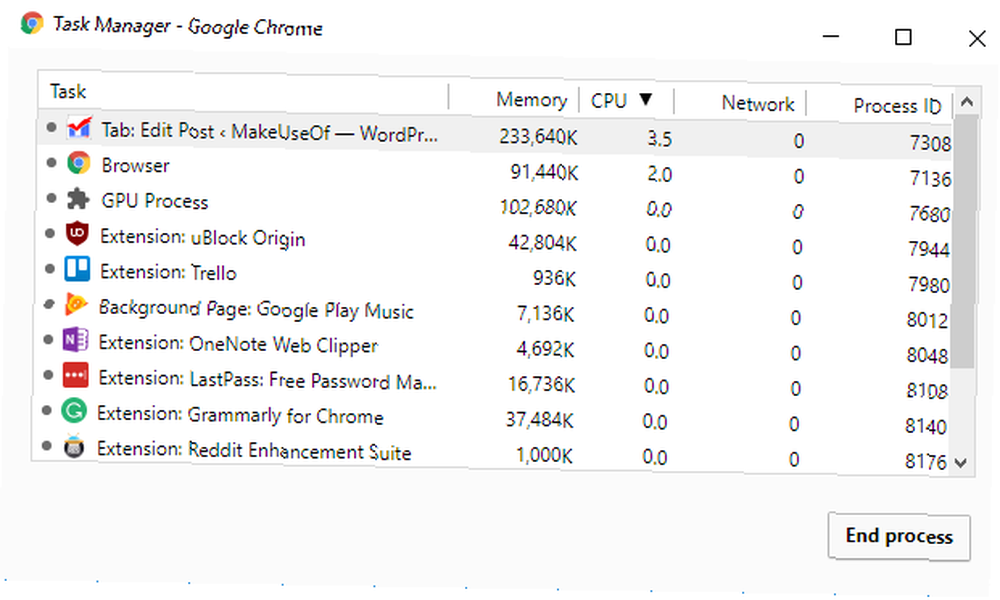
Na druhou stranu, pokud váš Chromebook vždy havaruje nebo zamrzne a zdá se, že není způsoben jednou konkrétní webovou stránkou, první věcí, kterou byste měli udělat, je vypnout a znovu zapnout zařízení.
Pokud problém přetrvává, je to téměř jistě důsledek nečestné aplikace nebo rozšíření. Nejprve zkuste zavřít všechna okna prohlížeče a aplikací. Spusťte spouštěč aplikací a odinstalujte všechny nedávno nainstalované aplikace nebo rozšíření (klepněte pravým tlačítkem myši> Odebrat z Chromu).
Pro více nuanční způsob, jak najít nepoctivé rozšíření, přejděte na Nastavení> Další nástroje> Rozšíření, a zrušte zaškrtnutí všech políček. Rozšíření povolte postupně, dokud nenajdete to, které způsobuje problémy.
Pokud váš počítač stále havaruje, možná budete muset zařízení resetovat. Více k tomu na konci článku.
2. Laggy online výkon
Laggy online výkon je obvykle příznakem věku vašeho notebooku, nikoli základním problémem, který lze vyřešit.
Některé starší Chromebooky se snaží vypořádat s požadavky feťáků. Obecně platí, že čím starší je vaše zařízení, tím méně karet můžete spustit najednou. Pokud trváte na používání mnoha karet, vyzkoušejte aplikaci pro správu karet pro prohlížeč Chrome 10 nejlepších rozšíření pro správu karet Chrome 10 nejlepších rozšíření pro správu karet Chrome Pokud jste multi-tasker, máte rádi karty. Možná trochu moc. Zde je 10 rozšíření, které vám pomohou vyrovnat se s přetížením karty. .
Můj osobní Chromebook s 2 GB paměti RAM se nyní blíží ke čtvrtým narozeninám a začíná se potýkat s osobní zkušeností. Tento problém je patrný zejména při používání aplikace jako TweetDeck, která spotřebovává velké množství energie.
Sečteno a podtrženo: Jediným řešením je udělat méně věcí ve vašem počítači současně.
3. Laggy General Performance
Pokud zjistíte, že Chromebook zaostává, i když neděláte nic online (např. Když používáte kalkulačku nebo sledujete video uložené v místě), mohlo by to být znamením, že je třeba váš počítač aktualizovat.
Google neustále vydává nové verze operačního systému. Automaticky se nainstalují pokaždé, když restartujete počítač, ale pokud jste druh člověka, který nechává počítač spuštěný 24/7, můžete být o pár aktualizací pozadu.
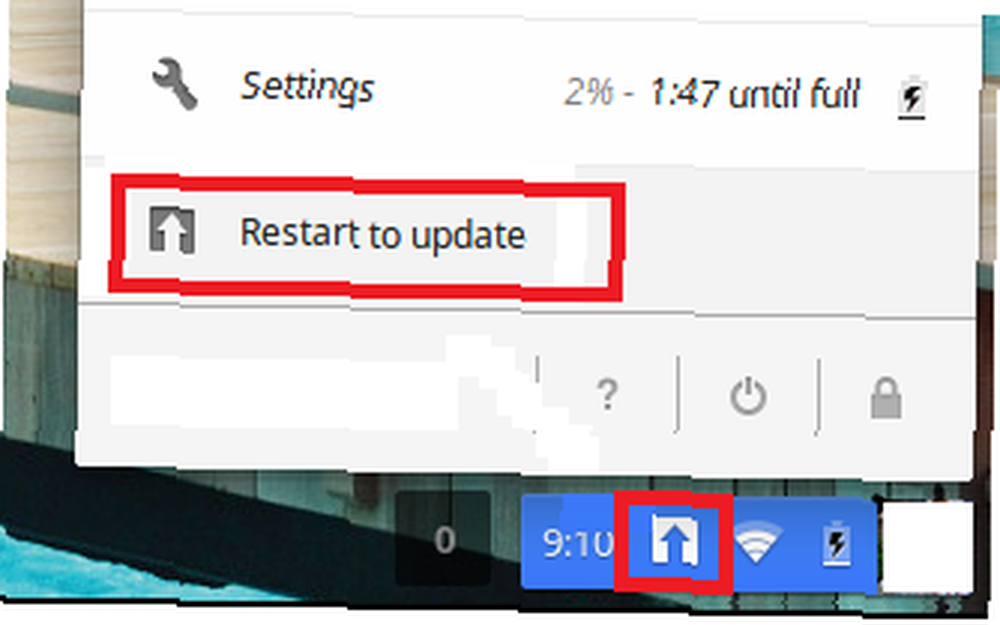
Zkontrolujte, zda je v pravém dolním rohu displeje malá šipka. Pokud ano, musíte nainstalovat aktualizace.
Rovněž se vyplatí zkontrolovat, zda jste omylem změnili jeden z cyklů vydání beta. Špatné vydání může mít někdy nepříznivé důsledky pro váš systém. Podívejte se na našeho průvodce kanály pro vydání Chromebooků Chromebooky - který kanál pro vás je vhodný? Chromebooky - Který kanál je pro vás vhodný? Pokud chcete včasný přístup k vzrušujícím novým funkcím, které Google plánoval pro budoucí aktualizace, proč nezměnit svůj kanál vydání? Pro více informací.
4. Problémy s použitím druhého monitoru
Je zvláštní, že výchozím chováním Chromebooku při připojení k druhému monitoru není zrcadlení toho, co vidíte na obrazovce, ale spíše to, aby se druhý monitor podobal plně funkční druhé ploše.
Pokud žijete v technologickém žaláři a máte všechny stěny lemované displeji, mohlo by to být výhodné chování. Pro většinu lidí, kteří chtějí jen sledovat film na svém televizoru Jak sledovat filmy Google Play v Apple TV Jak sledovat filmy Google Play v Apple TV Pokud jste si zakoupili filmy z YouTube nebo Filmy Google Play a chcete je sledovat vaše Apple TV, nezoufejte. Zde jsou dvě metody, které to usnadňují. nebo vysílat prezentaci na vysoké škole Nejlepší šablony PowerPoint pro vzdělávací prezentace Nejlepší šablony PowerPoint pro vzdělávací prezentace Ať už učíte třídu, přednášíte, vytváříte tutoriál nebo provádíte školení, jsou tyto šablony PowerPoint ideální pro vaši prezentaci. , je to otravné.
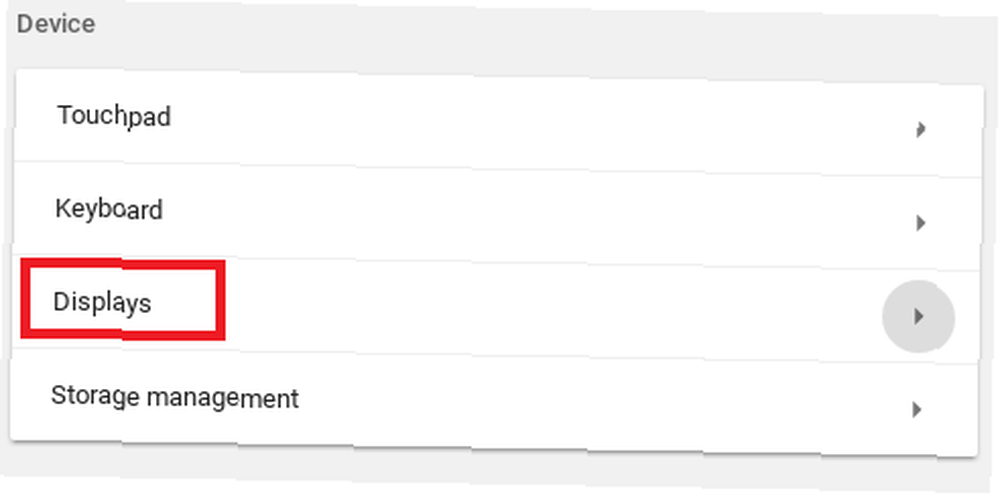
A co je horší, není vždy okamžitě zřejmé, jak změnit nastavení. Máte dvě možnosti. Můžete buď jít na Profil> Nastavení> Zařízení> Displeje a proveďte příslušné změny nebo klikněte na zprávu s upozorněním na druhé obrazovce a proveďte tam úpravy.
V této nabídce můžete také změnit rozlišení, otočit obrázek a vystředit obrazovku.
5. Chybová zpráva typu neznámého souboru
Chromebooky nepodporují stejný počet typů souborů jako Windows a Mac.
Zde je úplný seznam přípon souborů, které mohou nativně zpracovat:
- Microsoft Office: DOC, DOCX, XLS, XLSX, PPT, PPTX
- Média: 3GP, AVI, MOV, MP4, M4V, M4A, MP3, MKV, OGV, OGM, OGG, OGA, WEB, WAV
- Snímky: BMP, GIF, JPG, JPEG, PNG, WEBP
- Komprimované soubory: ZIP, RAR
Pokud váš typ souboru není podporován, máte tři možnosti. Nejprve si můžete z Internetového obchodu Chrome stáhnout aplikaci pro konkrétní formát. Za druhé, můžete nahrát dokument na bezplatnou webovou stránku pro konverzi souborů Cloudconvert: Bezplatný online nástroj pro převod souborů optimalizovaný pro cloud Cloudconvert: Bezplatný online nástroj pro převod souborů pro optimalizaci souborů. Za třetí, můžete to zkusit a přidat k jednomu z poskytovatelů cloudového úložiště. Jaké cloudové řešení je pro vaše dokumenty nejbezpečnější? Jaké cloudové řešení je pro vaše dokumenty nejbezpečnější? Při rozhodování, který poskytovatel cloudových úložišť použít, většina z nás upřednostňuje pohodlí před zabezpečením. Dělá váš cloudový poskytovatel dost na ochranu citlivých dat? a uvidíme, jestli funguje.
6. Chromebook se nezapne nebo se nebude nabíjet
Prvním kusem hardwaru, který se v zařízení vzdáte, je často baterie. Ale jen proto, že se váš stroj nezapne ani nenabíjí, nemusí to nutně znamenat, že vaše baterie dosáhla konce svého životního cyklu. Vyzkoušejte tyto kroky, než hodíte baterii do koše Likvidace starého notebooku - Co recyklovat, Co udržovat Likvidace starého notebooku - Co recyklovat, Co uchovávat Notebooky jsou pokladnicí částí, které mohou žít více než jeden život. Ať už pokračují v životě jako náhradní díl nebo se stanou předmětem DIY tech projektu, můžete získat… .
 Obrázek Kredit: ambassador80 / Depositphotos
Obrázek Kredit: ambassador80 / Depositphotos
Nejprve zjistěte, zda se Chromebook nabíjí. Pokud ano, nechte jej nabíjet 30 minut, než se pokusíte jej zapnout. Pokud se stále nespouští, možná budete muset přeinstalovat operační systém. Více o tom za chvíli.
Pokud do notebooku nedojde žádná energie, odpojte vše a vyjměte baterii ze zařízení. Poté s odpojeným napájecím kabelem a baterií přidržte Napájení tlačítko dolů po dobu 30 sekund. Nakonec vše dejte zpět dohromady a nabíjejte počítač po dobu 30 minut.
7. Chrome OS chybí nebo je poškozen
Toto je nejobávanější zpráva na světě systému Chrome OS: budete muset přeinstalovat celý operační systém.
Ale nebojte se, není to tak těžké, jak to zní. A naštěstí pro vás jsme vydali rozsáhlou příručku o tom, jak přeinstalovat novou kopii systému Chrome OS Jak úplně přeinstalovat Chrome OS na Chromebooku Jak úplně přeinstalovat Chrome OS na Chromebooku Jak operační systémy fungují, Chrome OS je pravděpodobně nejspolehlivější. Pokud byste však někdy potřebovali přeinstalovat operační systém, můžete narazit na potíže. Zde je postup, jak na Chromebooku provést čistou přeinstalaci. na Chromebooku.
Zde je verze TL; DR:
- Stažení Nástroj pro obnovení Chromebooku z Internetového obchodu Chrome.
- Pomocí aplikace si stáhněte kopii systému Chrome OS na vyměnitelné médium s úložištěm 4 GB.
- lis Esc + Refresh + Power na Chromebooku.
- Vložte USB disk.
- Postupujte podle pokynů na obrazovce.
Jak resetovat Chromebook
Pokud jste se potýkali s problémy, o nichž jsem hovořil, ale mé tipy vám nepomohly vyřešit váš problém, můžete zkusit resetovat zařízení Dva způsoby, jak naformátovat Chromebook: Powerwash & Full Recovery Dva způsoby, jak naformátovat Chromebook: Powerwash & Plná obnova Jedním z hlavních prodejních bodů Chromebooku je zabezpečení a stabilita jednotky bez státní příslušnosti - ale jaké jsou vaše možnosti, když se něco pokazí? Máte dvě možnosti. .
Nejprve klikněte na svůj profilový obrázek v pravém dolním rohu obrazovky Chromebooku a poté vyberte ikonu ozubeného kola.
Přejděte dolů na stránku a klikněte na Pokročilý. Dále pokračujte v posouvání, dokud nenajdete Reset sekce. Nakonec zvolte Powerwash a postupujte podle pokynů na obrazovce.
Poznámka: Ztratíte všechna svá lokálně uložená data, takže před zahájením procesu si vytvořte zálohu!
Jaké máte problémy??
V tomto článku jsme se zabývali sedmi nejčastějšími chybami, kterým uživatelé Chromebooků pravděpodobně čelí.
Bohužel, stejně jako u jakéhokoli procesu odstraňování problémů, není možné pokrýt každou eventualitu a všechna řešení. Doufáme však, že vám tento článek pomohl přinést vám správnou cestu.
Jaké problémy se na vašem Chromebooku vyskytly? Jak jste problém vyřešili? Pokud necháte své příběhy, tipy a návrhy v komentářích níže, můžete pomoci kolegovi čtenáři!
Obrázek Kredit: smithore / Depositphotos











