
Michael Cain
0
1398
35
Všechny počítače Mac jsou perfektní a nikdy se nesetkávají s jediným problémem. Je to díky prachu jednorožce, který se liberálně aplikuje na vnitřní části každého nového stroje.
Bohužel to není pravda. Stejně jako počítače se systémem Windows i váš hardware Apple může čas od času pokazit. Apple vám nabízí spoustu nástrojů, které vás dovedou na cestu, ale neuškodí vám ani několik bezplatných aplikací třetích stran.
Zde je osm bezplatných nástrojů, které vám mohou pomoci, když váš počítač nefunguje správně.
1. Disk Utility
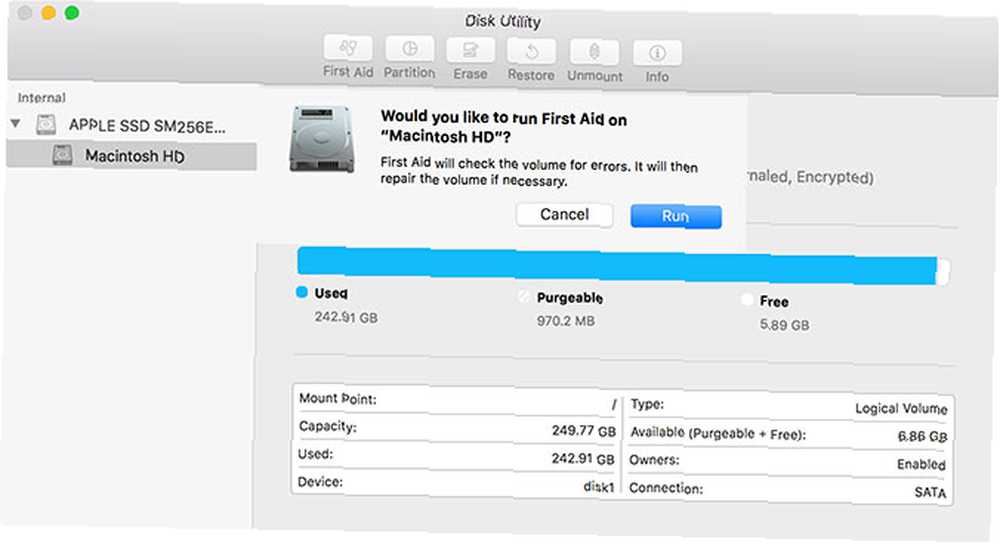
Kdy ji použít: Poškozené soubory, chyby jednotek nebo Mac, které se do systému MacOS nespustí.
Disk Utility je nástroj dodávaný s MacOS, který najdete pod vaším Aplikace> Nástroje složku. Používá se pro formátování jednotek, připojování a odpojování svazků a odstraňování problémů, jakmile se objeví.
Můžete běžet První pomoc na libovolné jednotce spuštěním obslužného programu a kliknutím na odpovídající tlačítko. Chcete-li dosáhnout lepších výsledků a v případech, kdy se váš počítač Mac nespustí, můžete jej spustit v režimu obnovy restartováním a přidržením Cmd + R zatímco to začne. Vybrat Disk Utility, pak První pomoc pokusit se o opravu. Udeřil Opravte disk pokud zjistí problém.
Pomocí tohoto nástroje je také možné vytvořit celé obrazy vašeho aktuálního disku, což je perfektní v případě selhání jednotky. Restartujte počítač v režimu obnovy a připojte dostatečně velký externí disk. Poté vysuňte jednotku, kterou chcete zálohovat (pravděpodobně se nazývá Macintosh HD), následován Soubor> Vytvořit nový obrázek z “Macintosh HD” (nebo cokoli je štítek).
Pokud selže možnosti opravy disku, můžete vždy spustit systém pro jednoho uživatele a pomocí nástroje fsck opravit možnosti jednotky Jak opravit disk Mac pomocí nouzového režimu, fsck a další Jak opravit disk Mac pomocí nouzového režimu, fsck a další Pokud váš Mac nebude spuštěn, můžete to zkusit několika způsoby. Zde je návod, jak opravit disk MacOS pomocí nouzového režimu, fsck a dalších. z rozhraní příkazového řádku.
2. Apple Diagnostics / Apple Hardware Test
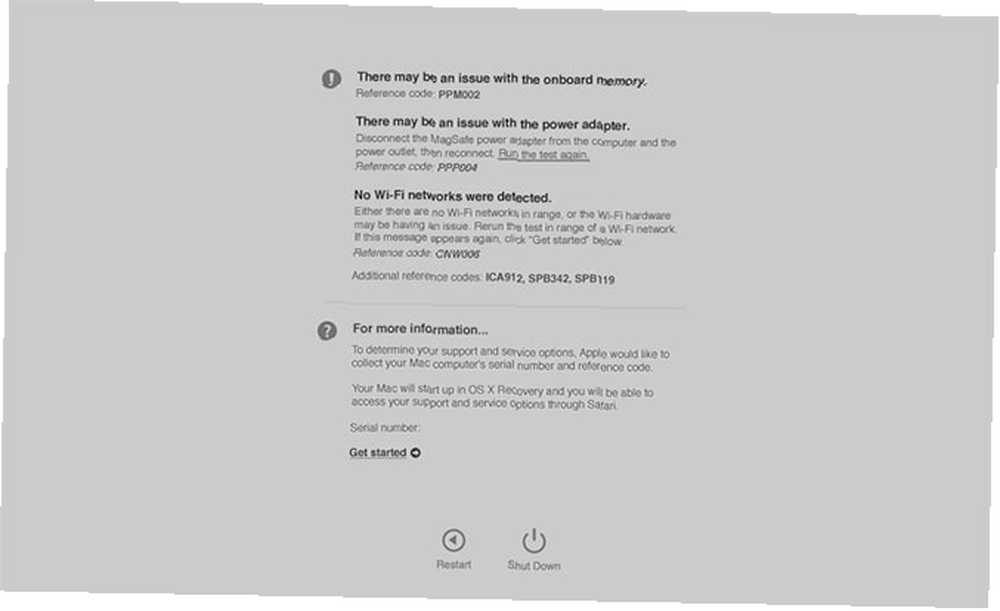
Kdy ji použít: Podezření na problémy s hardwarem při pokusu zjistit, která konkrétní součást problém způsobuje.
Dalším nástrojem, který je součástí vašeho počítače Mac, je Apple Hardware Test. Tento jednoduchý nástroj může pomoci diagnostikovat problémy Jak identifikovat problémy Mac pomocí testů diagnostiky hardwaru společnosti Apple Jak identifikovat problémy Mac pomocí testů diagnostiky hardwaru společnosti Apple Pokud váš počítač Mac nefunguje správně, můžete vyzkoušet vestavěné diagnostické testy společnosti Apple a zjistit, co je špatného s baterií, procesorem a dalšími. Zde je návod, jak používat Apple Hardware Test a Apple Diagnostics. , postrádá však podrobnosti potřebné k provedení závažných oprav. Je to však užitečné v případech, kdy se pokoušíte izolovat problém s hardwarem od problému se softwarem.
Věk vašeho počítače určí, zda používáte Apple Diagnostics nebo Apple Hardware Test, ale vykonávají stejnou práci a spustí se pomocí stejné zkratky. Jednoduše podržte D zatímco vaše Mac boty, nebo Varianta + D spustit test z internetu (v případech, kdy se test nespustí z disku).
Pokud se cítíte stateční a chcete získat co nejvíce informací o vašich hardwarových problémech, můžete použít diagnostiku služby Apple, za předpokladu, že váš Mac není příliš nový.
3. OnyX
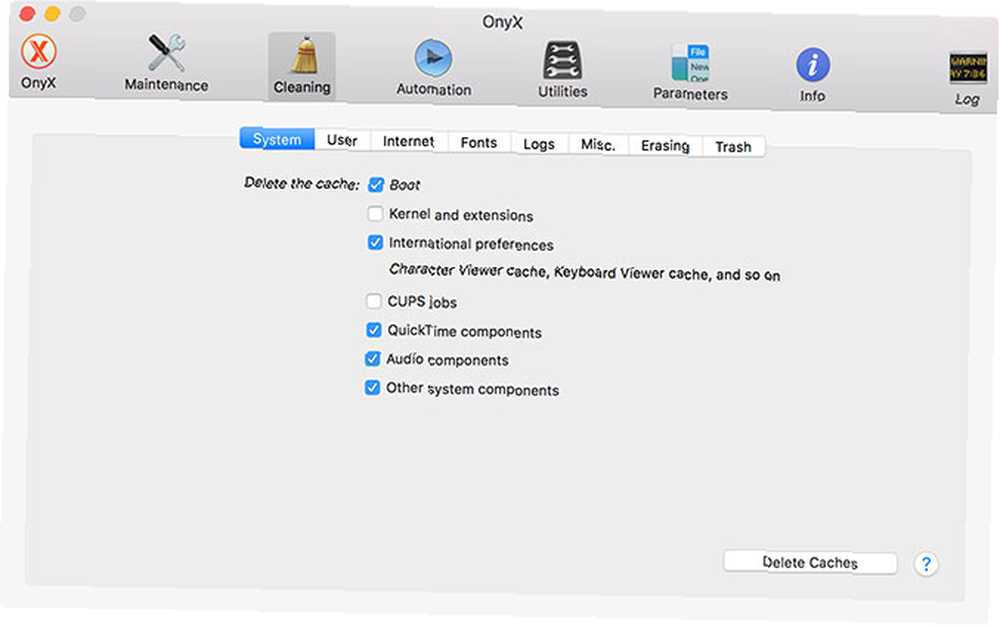
Kdy ji použít: Pro vytváření hlubokých vylepšení systému, čištění mezipaměti a hraní s OS.
OnyX je jackem všech nástrojů údržby pro MacOS. Většina uživatelů nebude potřebovat žádnou konkrétní potřebu, dokud nenastane čas, ale je to šikovný nástroj k instalaci. Stejně jako Disk Utility můžete použít OnyX k ověření struktury spouštěcího disku. Může také opravit oprávnění, něco, co většina uživatelů El Capitan nebo novější nikdy nebude muset udělat.
S OnyX můžete provádět úkoly, jako je spouštění denních, týdenních a měsíčních skriptů operačního systému jediným kliknutím. Můžete také znovu vytvořit databáze, jako jsou Spotlight, Mail a LaunchServices, aniž byste museli zavádět do nouzového režimu.
Tento nástroj pracuje na vymazání téměř každé mezipaměti ve vašem systému, i když obecně řečeno, měli byste nechat OS, aby se o tento úkol postaral. Můžete také provést bezpečné vymazání tři a sedm průchodů, neměli byste to však provádět na jednotkách SSD. OnyX může také zobrazit a skrýt soubory, složky a aplikace a navíc přistupovat k aplikacím makra, jako jsou skryté nástroje Network Utility a Directory Utility, kliknutím.
Nakonec můžete vyladit některá nastavení, která jsou obvykle dostupná pouze prostřednictvím příkazů Terminálu. Mezi ně patří konvence formátování, umístění a pojmenování pro snímky obrazovky, nedávné výpisy složek a souborů, vylepšení Safari, jako je omezení historie a předběžné načtení DNS; spouštěcí zvuky a dokonce i grafické efekty v celém OS.
Zajímá vás aplikace pro čištění Mac Jsou aplikace pro čištění Mac bezcenné? 7 faktorů, které je třeba zvážit Jsou Mac čistící aplikace bezcenné? 7 faktorů, které je třeba zvážit Aplikace pro čištění Mac slibují opravy na jedno kliknutí pro mnoho problémů s MacOS. Ale opravdu stojí za to použít? ? Zde je několik faktorů, které je třeba zvážit, než je dostanete.
Stažení: Onyx
4. MemTest86
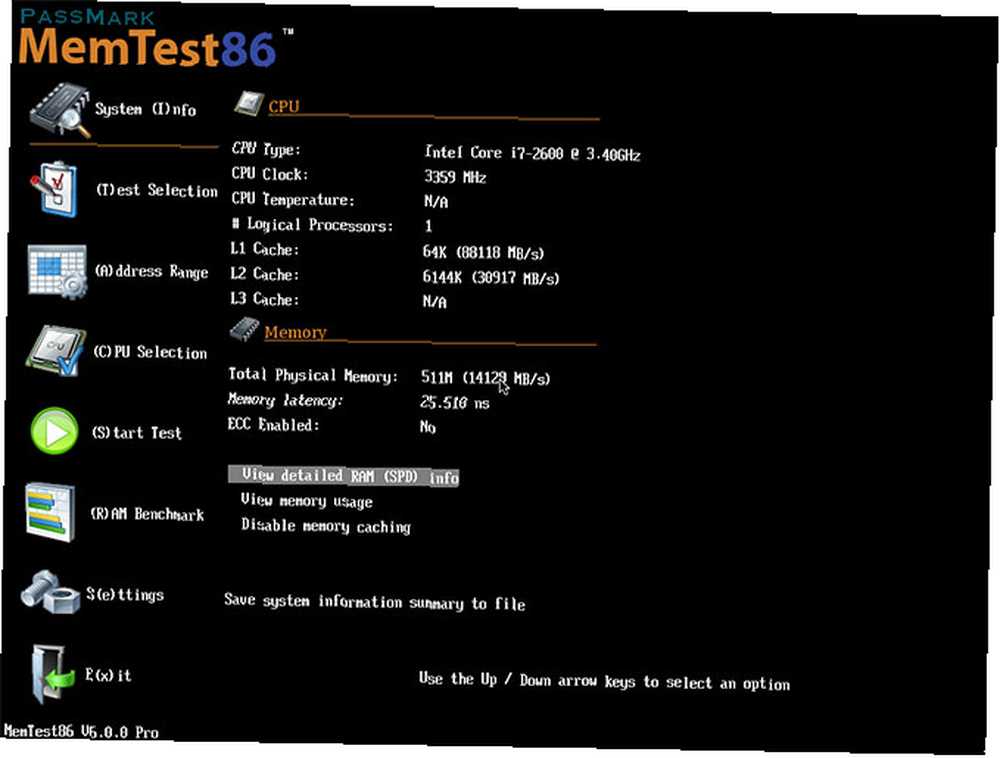
Kdy ji použít: Havaruje, zamrzá, nestabilita aplikace - zejména pokud jste právě nainstalovali nějakou novou paměť.
RAM je jednou z posledních interních součástí, kterou si majitelé počítačů Mac mohou ještě na některých počítačích přizpůsobit. Zejména iMac stále poskytuje v zadní části okno, které se otevírá a umožňuje přidat fyzickou paměť. Starší MacBooky, kde RAM není pájeno na základní desku, jsou také otevřené pro drotářství.
To však může vést k problémům, když je nainstalovaná paměť vadná. Pády aplikací, tvrdé restartování a zamrzání jsou všechny příznaky chmurné paměti. Dokonce i staré tyčky paměti RAM nainstalované v době, kdy byl váš stroj nový, mohou selhat, což vede k problémům. MemTest86 je bezplatný nástroj pro důkladné testování paměti RAM a izolaci problémů s pamětí.
Chcete-li ji použít, stáhněte si verzi pro systémy Linux a Mac, vytvořte spouštěcí jednotku USB pomocí obrázku Jak vytvořit a zavést z Linux USB Drive na Mac Jak vytvořit a zavést z Linux USB Drive na Mac Existuje několik způsobů Chcete-li vytvořit živou linuxovou USB jednotku, která bude spuštěna na vašem Macu: můžete to udělat pomocí freewaru nebo si nechat špinit ruce příkazovým řádkem. , vložte USB disk a přidržte Volba klíč, když váš Mac bootuje. Z nabídky vyberte možnost USB boot a postupujte podle pokynů.
Existují nástroje pro testování paměti, které běží pod MacOSem nebo přes grafické rozhraní. Problém s tímto přístupem je však v tom, že váš operační systém již používá paměť RAM, kterou chcete testovat. Zavedením do lehkého unixového prostředí můžete RAM vyzkoušet důkladněji.
Stažení: MemTest86
5. Malwarebytes
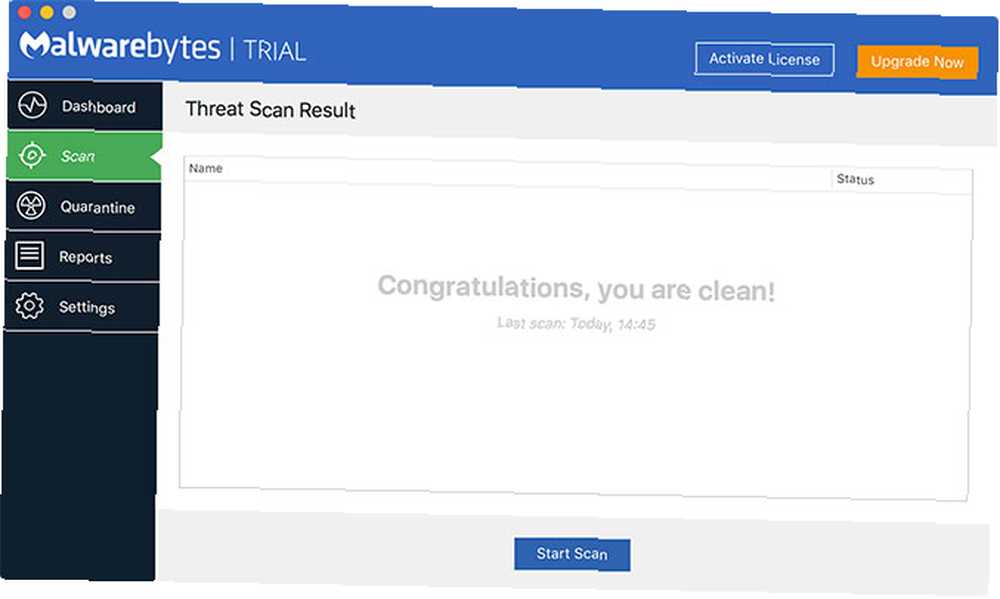
Kdy ji použít: Pravidelně se ujistěte, že váš počítač Mac neobsahuje malware.
Váš počítač Mac je náchylný k malwaru, přestože je pravděpodobnost infekce nízká. Společnost Apple zavedla ochranu, jako je ochrana integrity systému a Gatekeeper, aby se omezilo poškození způsobené chybným softwarem třetích stran. Využití však stále probíhá a Malwarebytes je bezplatné řešení, které vás chrání.
Pokud jste již byli infikováni, je to jeden nástroj proti malwaru, který vám může pomoci. Bezplatná verze postrádá ochranu v reálném čase, ale to je v pořádku, protože zdroje jsou vzácné. Rychlá kontrola čas od času, stejně jako spuštění aktualizací, když dorazí, by měla stačit, aby vás v bezpečí.
Po stažení získáte bezplatnou zkušební verzi prémiové verze Malwarebytes, ale bezplatná verze nabízí dostatečnou ochranu pro většinu uživatelů..
Stažení: Malwarebytes
6. KnockKnock
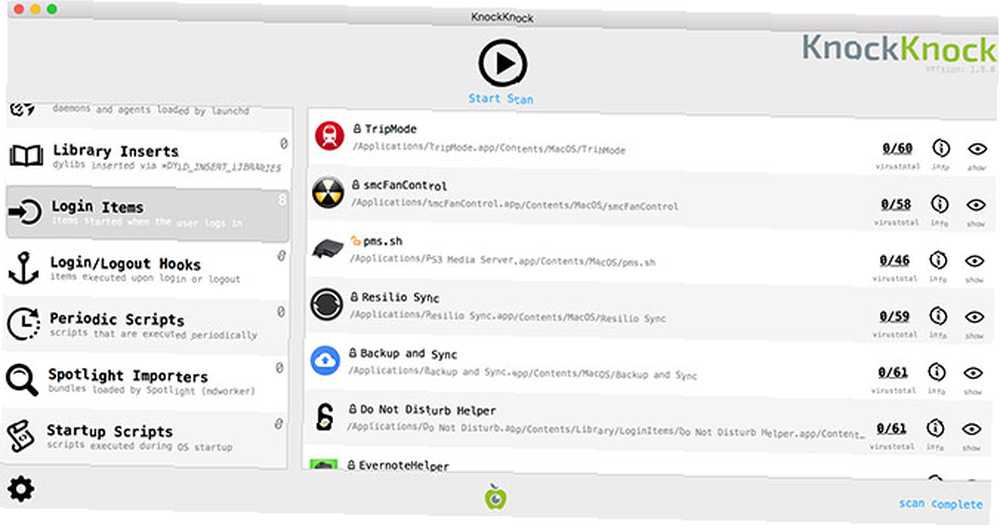
Kdy ji použít: Pokud máte podezření, že se malware neustále snaží nainstalovat do počítače.
Objective See vytváří celou řadu bezpečnostních nástrojů pro MacOS, ale zde se zaměříme na KnockKnock. Je to nástroj, který vypadá trochu hlouběji než průměrný malware skener pro aplikace, které se snaží trvale instalovat software do vašeho počítače.
To je charakteristický znak mnoha vozidel používaných k dodávání malwaru, i když aplikace také detekuje benigní aplikace, které to provádějí jako součást jejich běžného provozu. Aplikace je integrována s ochranou VirusTotal, což naznačuje, zda se něco neobvyklého pokouší nainstalovat něco více zlověstného.
Stažení: Ťuk ťuk
7. EtreCheck
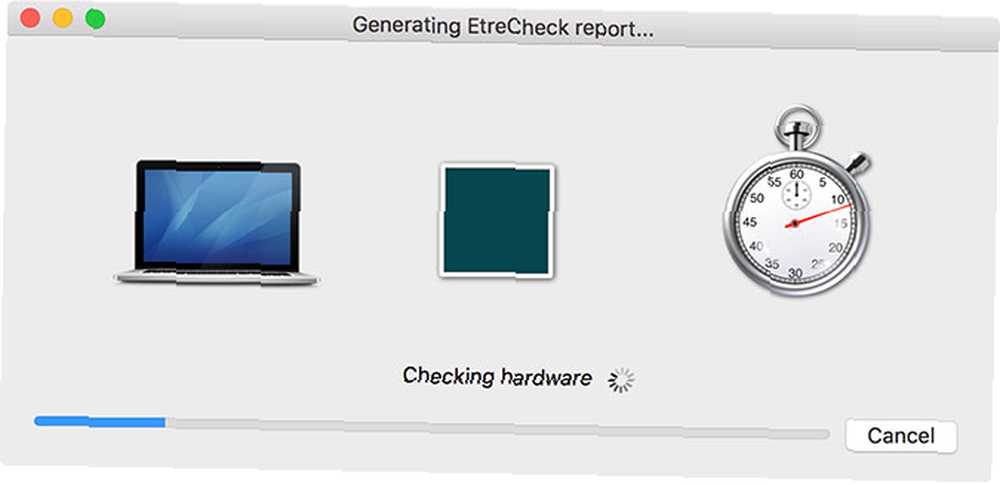
Kdy ji použít: Když máte problémy s běžným provozem makra.
EtreCheck je nástroj, který dokáže detekovat přes 30 drobných a závažných problémů s počítačem Mac. Vytváří zprávy na základě toho, co najde, takže můžete požádat ostatní o pomoc při řešení problému. EtreCheck pracuje společně s komunitami podpory Apple a pomáhá uživatelům s omezenými technickými znalostmi vyřešit jejich problémy s počítačem.
EtreCheck vygeneruje zdarma pět zpráv, což by mělo stačit k diagnostice okamžitého problému s hardwarem. Poté to bude stát kolem 10 $, v závislosti na tom, kde na světě jste. Je to proto, aby jej kdokoli mohl použít jako rychlý diagnostický nástroj, ale také k pokrytí nákladů na neustálý vývoj.
Při prvním spuštění aplikace se zobrazí výzva s žádostí o popis problému. EtreCheck poté prohledá váš počítač z hlediska hardwaru, konfigurace, softwaru a výkonu.
Stažení: EtreCheck
8. PhotoRec
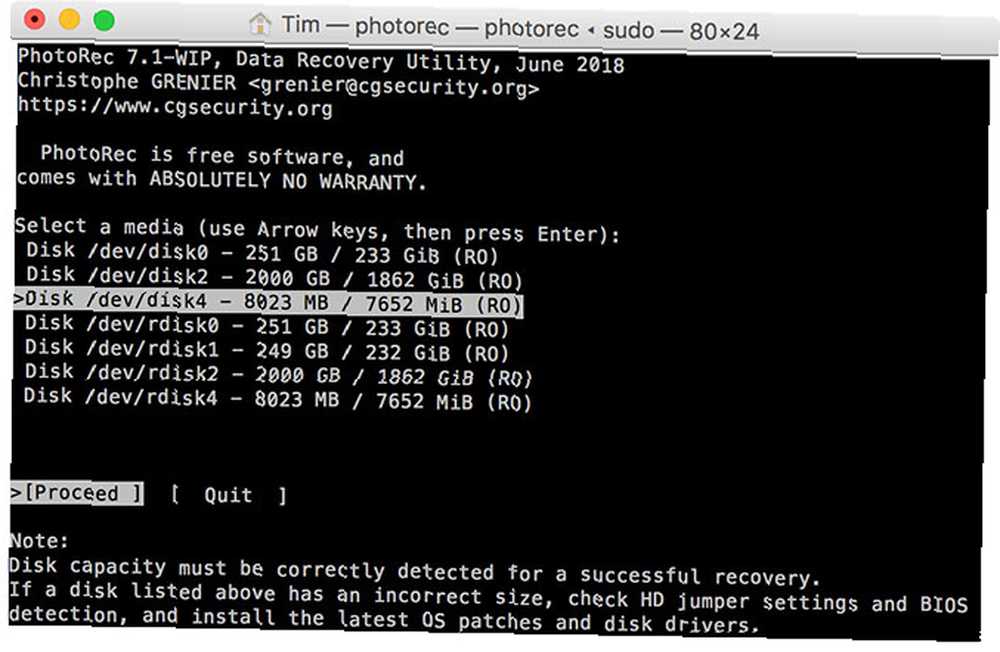
Kdy ji použít: V případech, kdy potřebujete obnovit médium z externích jednotek.
Testovací disk a PhotoRec jsou dva úzce související projekty. První je zaměřen na obnovu celého disku, zatímco druhý je určen k obnovení média z vyměnitelného úložiště. TestDisk bohužel zatím nepodporuje nový systém souborů APFS společnosti Apple, ale funguje se systémy souborů HFS + vytvořenými před MacOS 10.13 High Sierra..
PhotoRec podporuje nejběžnější souborové systémy používané k ukládání médií, takže pokud jste ztratili SD kartu plnou fotografií, může být vaše nejlepší sázka pro jejich zpětné získání. Bohužel ztratíte původní názvy souborů, ale to je lepší, než ztrácet data úplně.
Pokud se vaše karta stane nečitelnou, pamatujte, že byste na ni neměli zapisovat, dokud nevyzkoušíte vše, abyste své údaje získali zpět. Čím více zapíšete do svazku, tím méně je možné úplné zotavení.
Nezapomeňte své spouštěcí režimy
Vy Mac používá různé spouštěcí režimy pro všechny druhy funkcí pro odstraňování problémů. Nouzový režim automaticky provede ověření disku při spuštění, zatímco resetování PRAM a SMC může vyřešit řadu drobných problémů.
Podívejte se na úplný seznam spouštěcích režimů Mac Stručný průvodce zaváděcími režimy macOS a kombinací spouštěcích kláves Rychlý průvodce zaváděcími režimy macOS a kombinací spouštěcích kláves Váš Mac má několik kombinací spouštěcích kláves, které odemykají různé spouštěcí režimy pro řešení problémů. Zde je průvodce, co dělají všichni. pro vyřešení celé řady problémů s počítačem. Pokud máte problémy se sítí, pomůže vám také integrovaný síťový nástroj macOS.
Pokud všechny vaše snahy o řešení problémů selhaly a chtěli byste začít znovu, můžete vymazat a obnovit Mac do továrního nastavení Jak vymazat a obnovit Mac pro návrat do továrního nastavení Jak vymazat a obnovit Mac pro návrat do továrního nastavení Chcete snadným způsobem obnovit váš Mac na tovární nastavení? Zde je nová metoda, která automatizuje mnoho těžkých zvedání. .











