
Michael Cain
0
3668
154
Takže máš svůj první Android telefon? Gratuluji! Chytrý telefon otevírá zcela nový svět videí Sada YouTube Starter Kit: 20 YouTubers Worth Watching Sada YouTube Starter Kit: 20 YouTubers Worth Watching Na YouTube je k dispozici pokladnice originálního obsahu. Je však těžké vědět, kde začít. Pomůžeme vám s naším seznamem 20 YouTuberů, které tvoří perfektní startovací sadu YouTube. , články, sociální sítě, vzdělávací obsah 7 Nejlepší vzdělávací aplikace pro Android, aby se něco nového naučily 7 Nejlepší vzdělávací aplikace pro Android, aby se něco nového naučily Bezplatné vzdělání je ve skutečnosti snadno dostupné na Androidu. Pojďme projít všechny nejlepší aplikace pro učení nových věcí! a zájmové skupiny 5 úžasných způsobů, jak objevit nové skupiny Facebook 5 úžasných způsobů, jak objevit nové skupiny Facebook Neexistuje žádný adresář skupin Facebook, který by mohl procházet, takže nejlepší, co můžete udělat, je spolehnout se na doporučení skupin, ke kterým se připojit, nebo se naučit pár tipů a triky k objevování nových skupin. . Možnosti jsou nekonečné a nemůžu se dočkat, až prozkoumáte všechny zajímavé věci.
Tato příručka je k dispozici ke stažení jako PDF zdarma. Stáhněte si příručku pro začátečníky pro Android: Jak nastavit svůj první chytrý telefon hned. Neváhejte jej zkopírovat a sdílet se svými přáteli a rodinou.Ale tento svět může být trochu ohromující, zejména pro někoho, kdo je v něm nový. Takže vás provedu nastavením a používáním nového telefonu Android.
Nejprve přidáme účet Google
V centru vašeho systému Android je jediný účet Google. Bude to synchronizovat vše: vaše kontakty, váš e-mail, vaše předplatné na YouTube, všechny vaše aplikace a data aplikací, vaše fotky, všechno. Je proto opravdu důležité, aby účet Google, který používáte v tomto zařízení, byl pouze váš a váš a nebyl sdílen s nikým jiným.
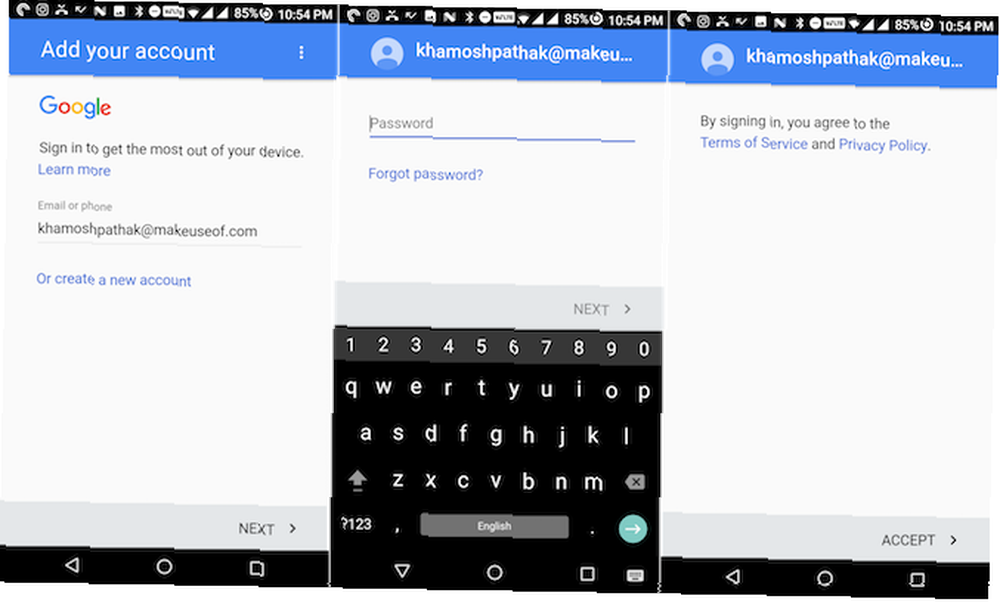
Váš telefon by vás během instalace měl vyzvat k přidání účtu Google. Pokud ne, nebo chcete vytvořit nový, otevřete Nastavení aplikace, zvolte Účty, klepněte na Přidat účty a poté vyberte Google. Odtud se můžete přihlásit pomocí svého účtu nebo si vytvořit nový.
Po připojení účtu budete moci vybrat, co s ním chcete synchronizovat. Doporučujeme povolit všechny dostupné služby.
Prozkoumání a porozumění rozhraní Android
Každý výrobce systému Android věnuje své vlastní malé rotaci klasickému vzhledu systému Android Vysvětlené skiny Android: Jak výrobci hardwaru mění zásoby Android? Vysvětlení vzhledu systému Android: Jak výrobci hardwaru mění zásoby Android? Výrobci hardwaru chtěli vzít Android a proměnit ho v něco, co je zcela jejich vlastní, ale je to dobrá nebo špatná věc? Podívejte se a porovnejte tyto různé vzhledy systému Android. . Obvykle se však jedná pouze o dodatečný nátěr s několika změnami funkcí zde nebo tam. Pod ní zůstane rozložení většinou stejné, zejména pokud používáte telefon se systémem Android 5.0 Lollipop Android 5.0 Lollipop: Co to je a kdy to získáte Android 5.0 Lollipop: Co to je a kdy to dostanete Android 5.0 Lízátko je zde, ale pouze na zařízeních Nexus. Co přesně je nového v tomto operačním systému a kdy můžete očekávat, že dorazí na vaše zařízení? nebo vyšší.
Obrazovka zámku
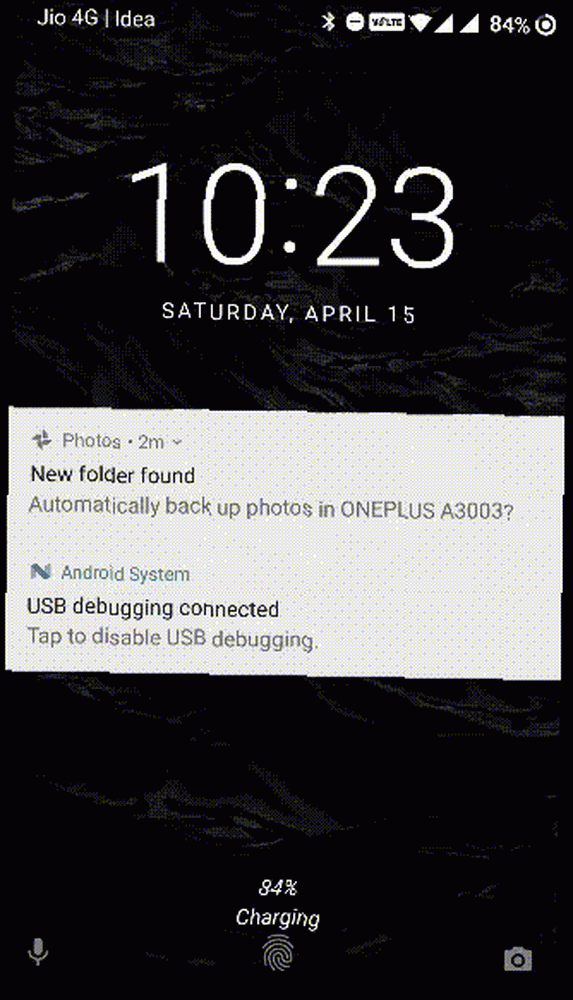
Když stisknete tlačítko napájení, zobrazí se nejprve obrazovka zámku. Zde uvidíte oznámení. Chcete-li s ním komunikovat, poklepejte na oznámení. Chcete-li telefon odemknout, přejeďte prstem nahoru. Pokud má váš telefon snímač otisků prstů (a máte jej nastavený), odemkněte zařízení tak, že na něj položíte prst.
Domovská obrazovka
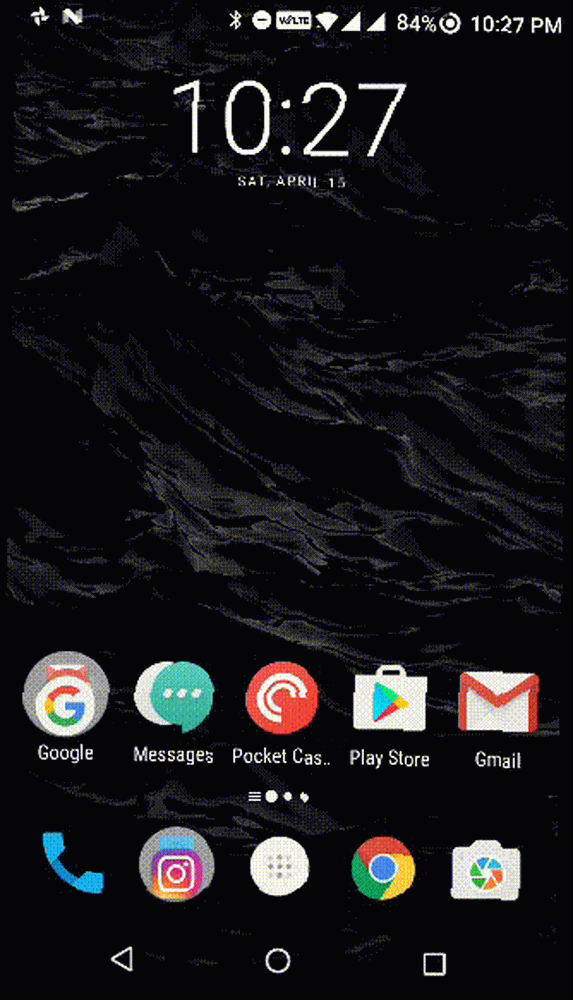
Nyní jste na úvodní obrazovce. Zde najdete ikony aplikací, složky a přístup k seznamu všech nainstalovaných aplikací.
Mezi stránkami se můžete pohybovat přejetím doleva nebo doprava. Klepnutím a podržením ikon je můžete přesouvat. Přesunutím jedné ikony na druhou vytvoříte skupiny. 4 nebo 5 ikon ve spodní části obrazovky jsou pevné - nazývá se dok. Uprostřed doku naleznete ikonu, která vám ukáže seznam všech nainstalovaných aplikací - nazývá se zásuvka aplikace.
Panel oznámení
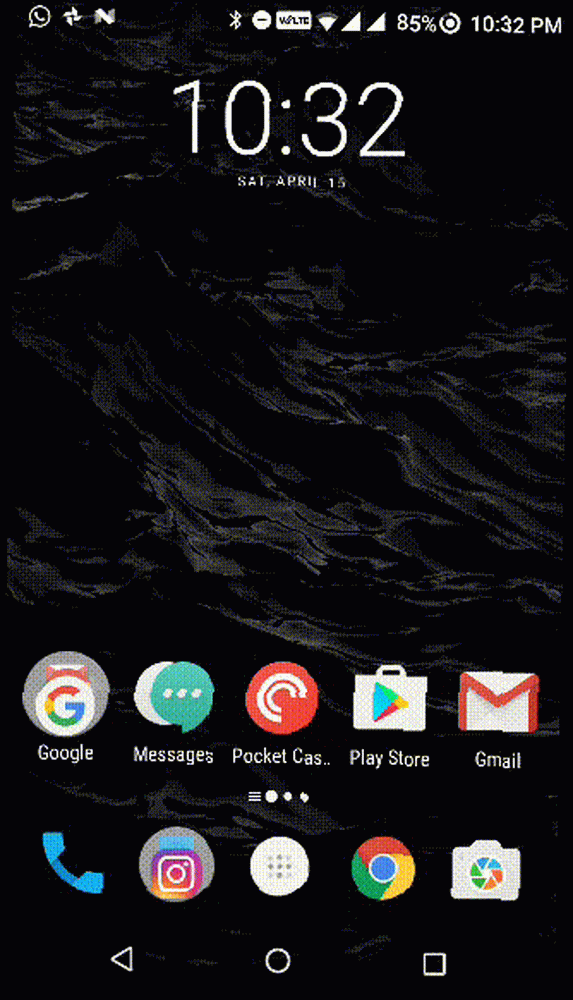
Pokud jste ještě nikdy nepoužívali smartphone, možná nevíte, co je oznámení. Oznámení je jako malá zpráva, kterou vám může poslat jakákoli aplikace. Může to být stejně důležité jako zpráva od vašeho manžela nebo jako marný jako nový prodej v nákupní aplikaci, kterou jste nainstalovali Going Grocery Shopping? Top 5 aplikací Android Shopping List Going Grocery Shopping? Top 5 aplikací pro Android Shopping List Podívejte se na tyto úžasné aplikace pro nákupy potravin a seznamů, které vám pomohou zůstat v pořádku! . Všechna oznámení jsou seskupena na jednom místě, seřazená v obráceném chronologickém pořadí.
Přejeďte prstem z horní části obrazovky dolů a uvidíte všechna vaše oznámení. Chcete-li oznámení zrušit, přejeďte prstem úplně doleva nebo doprava. Klepnutím na oznámení otevřete příslušnou aplikaci.
V horní části panelu oznámení uvidíte přepínače pro věci, jako je Wi-Fi, Bluetooth nebo svítilna. Jedná se o rychlé přepínače, jak přidat vlastní "rychlé nastavení", přepínače v Android 6.0, jak přidat vlastní "rychlé nastavení", přepínače v Android 6.0. Nabídka rychlého nastavení systému Android zachovává důležité možnosti pouhým klepnutím, ale je to ještě lepší, když si jej přizpůsobíte. . Přejetím prstem z oznamovacího panelu zobrazíte větší seznam. Klepnutím na dlaždici přepnete funkci. Klepnutím a podržením zobrazíte podrobnou položku v aplikaci Nastavení.
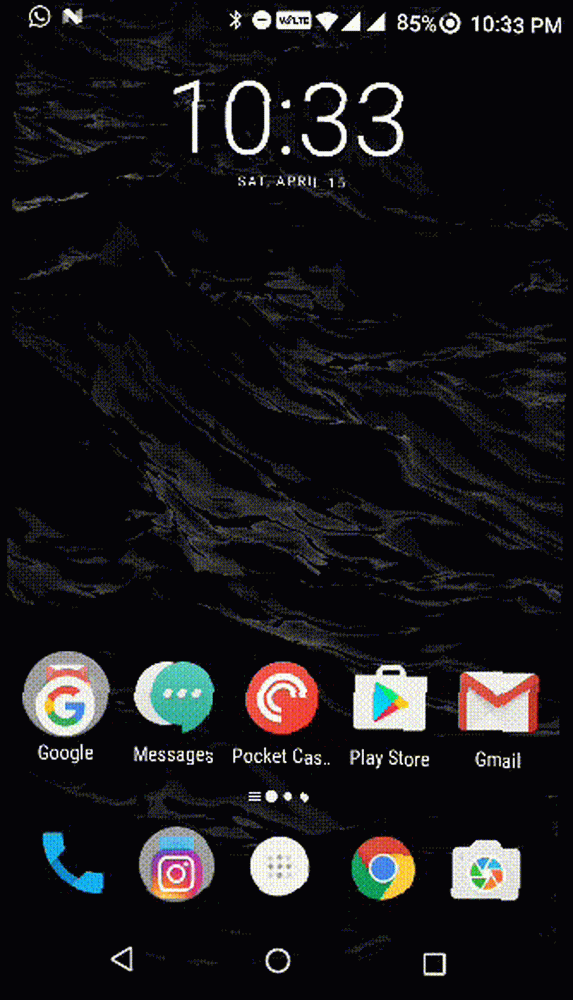
Pokud jste nainstalovali aplikaci, která vám odesílá příliš mnoho oznámení, klepněte na konkrétní oznámení a podržte. Měla by se zobrazit možnost blokování oznámení z aplikace. Pokud tuto možnost nenajdete, můžete vždy přejít na Nastavení > Oznámení a jednotlivě vypnout přístup k oznámení pro aplikace tam.
Navigační tlačítka
Kromě dotyku ikon a tlačítek aplikace existují tři stálá tlačítka, pomocí kterých můžete procházet telefon Android. Tato tři tlačítka, známá společně jako navigační lišta nebo navbar, jsou vaše homebase. Bez ohledu na to, jak jste ztraceni, můžete pomocí těchto tlačítek najít cestu zpět.
Na většině telefonů se systémem Android jsou tato tlačítka Zadní, Domov, a Nedávné. Někteří výrobci, jako je Samsung, mění pořadí, takže je to Poslední, Domů a Zpět.
Domov se dostanete zpět na domovskou obrazovku, kde najdete své ikony a widgety.
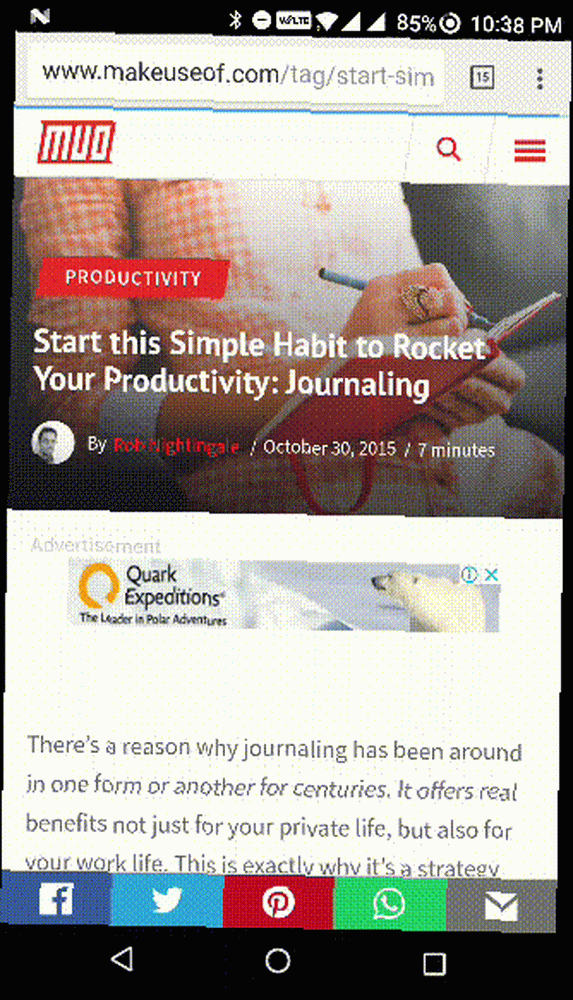
Zadní tlačítko vás vrátí o krok zpět pokaždé, když na něj klepnete. Je to velmi spolehlivý způsob, jak sledovat své kroky.
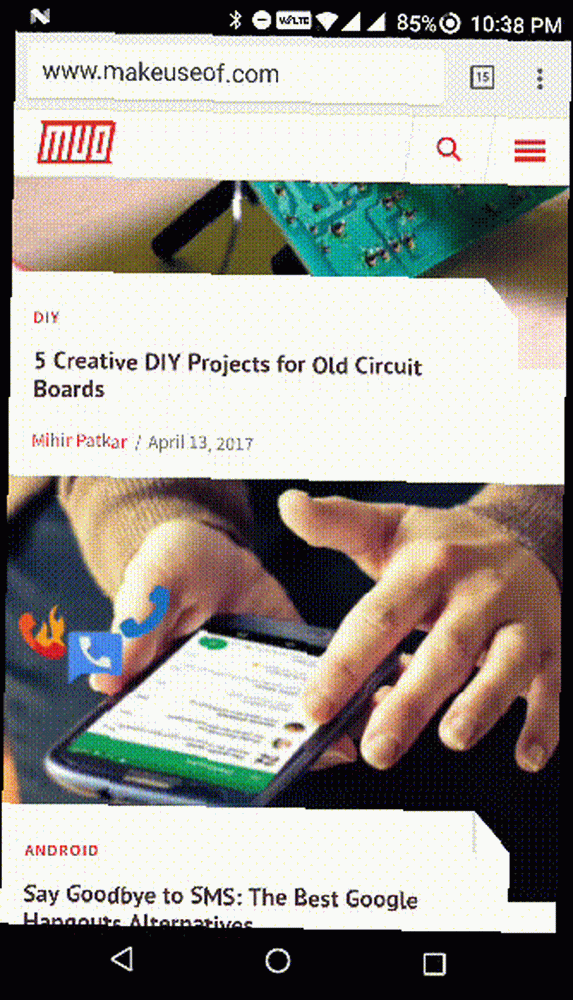
Nedávné se zobrazí seznam naposledy použitých aplikací, naposledy použitých aplikací a aplikací, které jste používali už dávno nahoře. Chcete-li ukončit aplikaci, přejeďte prstem doleva nebo doprava v náhledu aplikace a zavřete ji. Pokud máte pocit, že jste v aplikaci tak ztraceni, že nemůžete ani sledovat své kroky, otevřete nabídku Nedávné a přejeďte náhledem aplikace pryč. Poté aplikaci znovu otevřete. Vrátíte se na domovskou obrazovku aplikace.
Vytvářejte nebo importujte kontakty
Pokud jste se přihlásili ke svému stávajícímu účtu Google, synchronizují se všechny uložené kontakty. Je také možné synchronizovat kontakty ze starého telefonu Android nebo z jiného účtu Google do aktuálního telefonu. Zahrnuje export kontaktů z jednoho účtu a jeho import do jiného (buď prostřednictvím webu nebo pomocí telefonu Android). Podrobné kroky k tomu najdete v této příručce.
Pokud jste nikdy neměli online knihu kontaktů 3 Nejlepší bezplatné aplikace pro synchronizaci vašich kontaktních fotografií pro Android s Facebookem 3 Nejlepší bezplatné aplikace pro synchronizaci vašich kontaktních fotografií pro Android s Facebookem Zde jsou tři úžasné aplikace, které udržují všechny vaše kontaktní fotografie synchronizované s Facebookem, takže už nikdy nebudete muset vidět tu malou zástupnou hlavu. , je čas začít načítat vaše kontakty. V telefonu Android najdete aplikaci Kontakty nebo Lidé. Název aplikace se může v jednotlivých telefonech lišit, ale obvykle má ikonu, která vypadá jako kniha kontaktů.
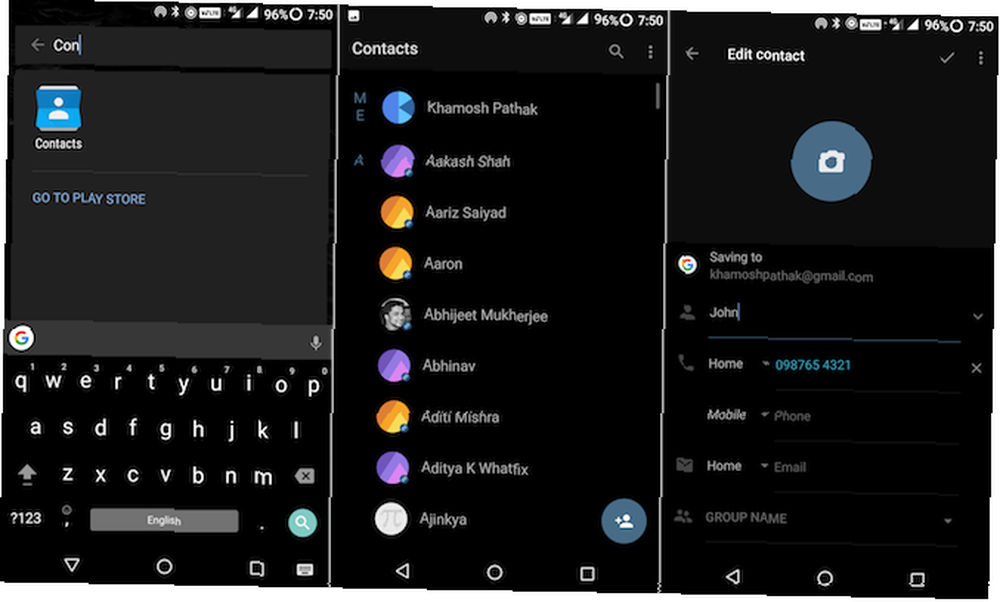
Jakmile otevřete Kontakty app, hledat + (plus) ikona. Klepnutím na něj vytvoříte nový kontakt. Pokud to děláte poprvé, budete vyzváni k výběru výchozího místa pro uložení všech nových kontaktů. Získáte možnost uložit ji do paměti telefonu, na kartu SIM nebo do připojeného účtu Google. Měli byste si vybrat účet Google, protože kontakt bude poté uložen na serverech Google. I když ztratíte telefon nebo jej resetujete, nikdy neztratíte své kontakty.
Na další obrazovce uložte jméno osoby, její telefonní číslo a všechny další podrobnosti o nich, které chcete. Klepnutím na tlačítko zaškrtnutí (nebo provedeno) uložte kontakt. Tento postup opakujte, dokud nebudou všechny vaše kontakty uloženy do vašeho účtu.
K telefonování použijte aplikaci Telefon
Protože se jedná o Android telefon, pravděpodobně s ním budete chtít telefonovat Získejte více informací o svých hovorech a textech s těmito aplikacemi pro Android Získejte více informací o svých hovorech a textech s těmito aplikacemi pro Android Zajímá vás některá statistika vašich telefonních hovorů? Nebojte se, tyto informace jsou k dispozici - potřebujete pouze správné aplikace. .
Nejprve se ujistěte, že máte v telefonu nainstalovanou SIM kartu. Poté jej zapněte a pokud vidíte podrobnosti o síti, když přejdete prstem dolů a odkryjete panel oznámení, je dobré jít. Pokud se ukáže Žádná síť, je něco špatného na způsobu, jakým byla SIM karta nainstalována, nebo na síti. Pokud problém přetrvává, měli byste se obrátit na svého operátora.
Až odemknete telefon, budete na domovské obrazovce. Většina telefonů se systémem Android umísťuje ikonu telefonu do doku podél spodního řádku. Vyhledejte ikonu, která vypadá nejasně jako starý modrý telefon, a klepněte na něj.
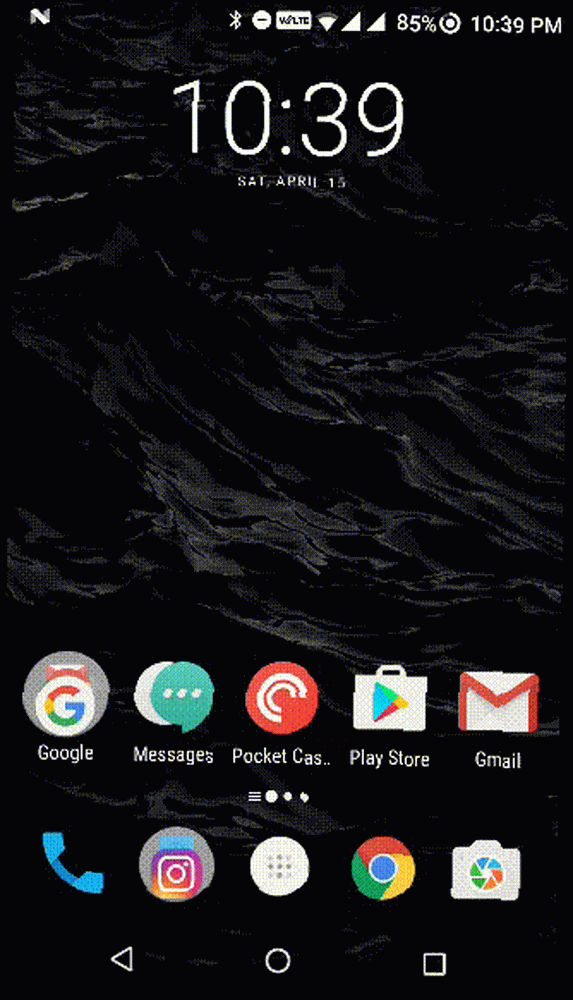
Ve výchozím nastavení aplikace zobrazuje poslední hovory. Najdete zde dvě karty se seznamem všech vašich kontaktů a kontaktů označených hvězdičkou. Skutečná klávesnice je však obvykle zastrčená. Klepnutím na ikonu, která vypadá jako miniaturní numerická klávesnice, zobrazíte klasické rozvržení číselníku T9 a zadejte číslo a vytočte číslo.
Protože se jedná o volič T9, můžete obvykle hledat kontakty zadáním příslušných čísel. Takže pokud bych chtěl hledat Johna, tak bych jednoduše zavolal na čísla 5,6,4 a 6 a poté na Johnovo jméno zavolal.
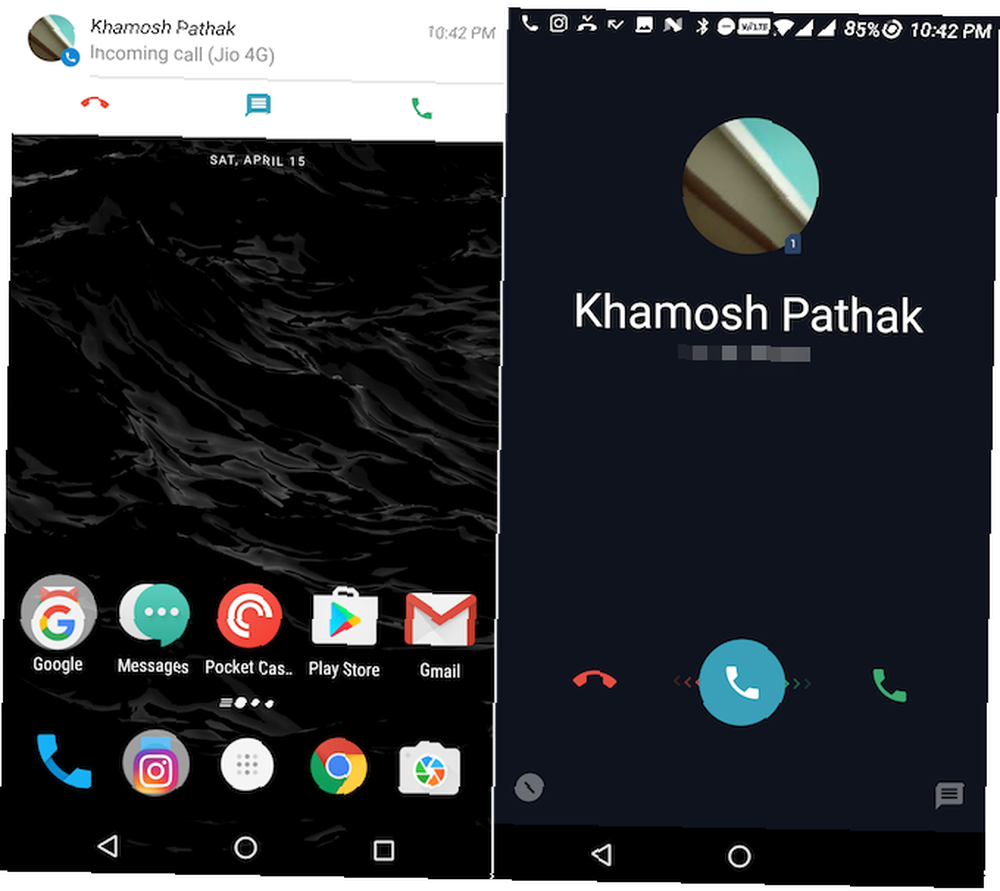
Akce pro přijetí hovoru Jak blokovat nechtěné hovory a texty v Androidu zdarma Jak blokovat nechtěné hovory a texty v Androidu zdarma Nemocná spamová volání a texty na Androidu? Zde je návod, jak převzít kontrolu a blokovat je zdarma a bez zakořenění zařízení. se liší od telefonu k telefonu. Pokud je váš telefon při příchozím hovoru uzamčen, musíte hovor přijmout ikonou přejetím prstem doprava nebo nahoru. Chcete-li odmítnout, přejeďte prstem opačným směrem. Pokud během hovoru telefonujete, pravděpodobně se v horní části obrazovky zobrazí oznamovací karta, která ukazuje, kdo volá.
Uvidíte Akceptovat a Pokles tlačítka pod ním. Zde nemusíte přejíždět prstem; místo toho stačí klepnout na jedno z obou tlačítek.
Nainstalujte některé aplikace
Nyní, když víte, jak se pohybovat po Androidu, začněme instalovat aplikace. Jediným způsobem, jak oficiálně nainstalovat aplikace na Android, je pomocí obchodu Google Play Store Jak stahovat a aktualizovat aplikace na telefonech a tabletech Android Jak stahovat a aktualizovat aplikace na telefonech a tabletech Android Zajímá vás, jak stahovat aplikace na Android? Potřebujete nainstalovat aktualizaci pro Android aplikaci? Zde jsou základy instalace a aktualizace aplikací pro Android. . Ikona Obchod Play najdete na výchozí domovské obrazovce (nebo v zásuvce aplikace).
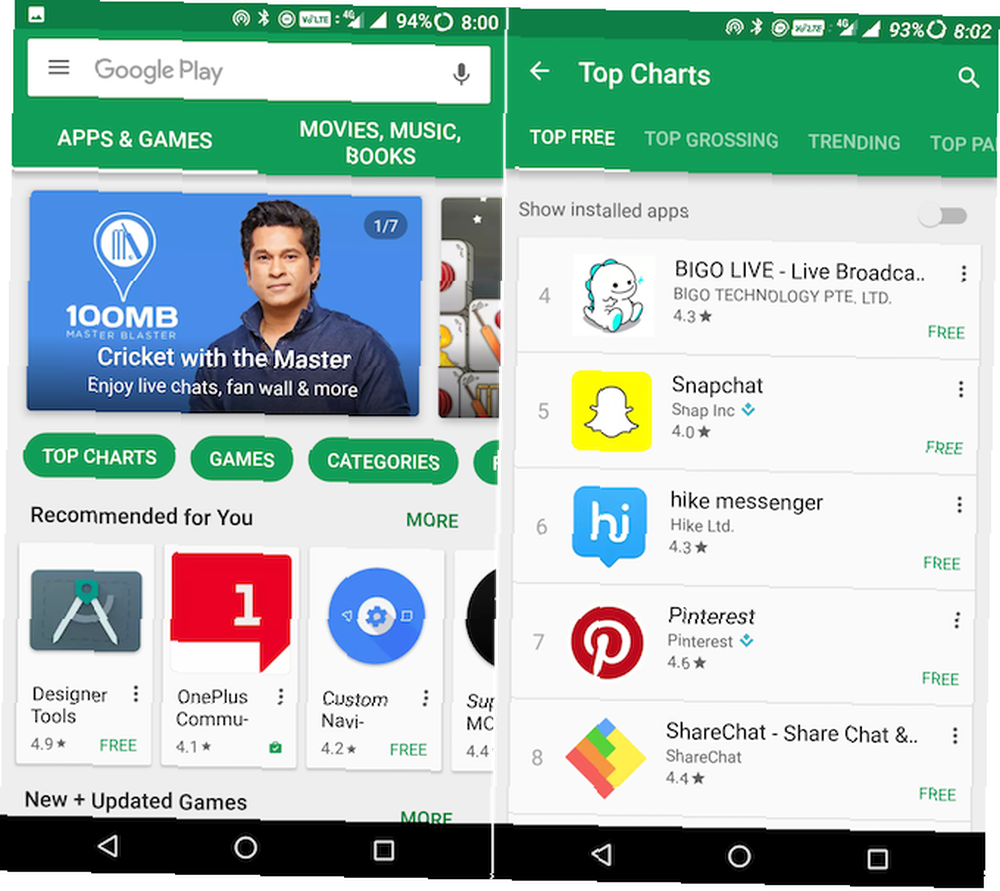
Pokud nejste přihlášeni k účtu Google, budete vyzváni k přihlášení. V Obchodě Play se na domovské obrazovce aplikace zobrazí trendy a doporučené aplikace. Klepnutím na lištu Hledat v horní části (říká Google Play) zahájíte vyhledávání aplikace, kterou chcete nainstalovat. Nebo klepnutím na tlačítka Nejlepší grafy nebo kategorie začněte zkoumat nejlepší bezplatné a placené aplikace.
Jakmile najdete aplikaci, která se vám líbí, klepněte na Nainstalujte. Spustí se proces stahování a instalace aplikace. Chcete-li zkontrolovat průběh, přejeďte prstem po panelu oznámení dolů. Po instalaci aplikace najdete ikonu aplikace na domovské obrazovce. Pokud tomu tak není, bude to v zásuvce aplikace.
Důležité poznámky při instalaci aplikací
Obchod Play má systém pro detekci malwaru a dalších škodlivých aplikací a jejich vysunutí z obchodu, ale není vždy dokonalý. Při instalaci aplikací se tedy ujistěte, že aplikaci, kterou instalujete, důvěřujete. Existuje několik způsobů, jak toho dosáhnout.
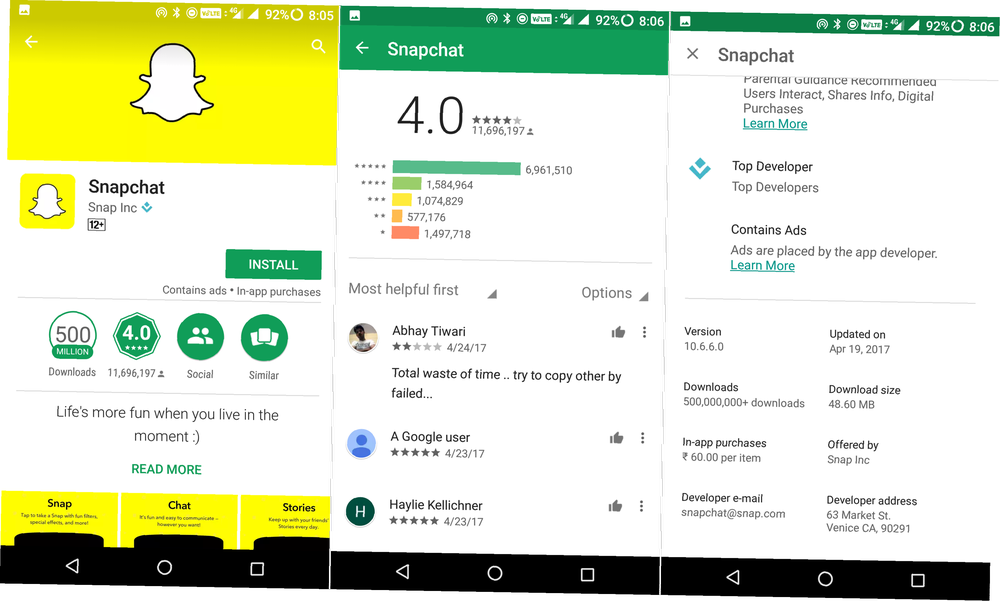
Nejlepší vývojář: Když instalujete známé aplikace, najdete modrou ikonu podobnou diamantu, která vám říká, že je z a “Nejlepší vývojář”. To jsou určitě důvěryhodné.
Stahování: Pokud víte, že je aplikace oblíbená Nejoblíbenější aplikace pro Android a hry všech dob Nejoblíbenější aplikace a hry všech dob pro Android Na oslavu pěti let služby Google Play odhalila Google své nejoblíbenější aplikace, hry, knihy, filmy , písně a alba všech dob. , může být užitečné podívat se na statistiky stahování aplikace. Falešná kopie populární aplikace nebude mít miliony stažení.
Recenze: Přejeďte prstem po stránce dolů a přečtěte si několik recenzí před stažením aplikace, kterou neznáte. I když to není vždy užitečné, dá vám představu, zda je aplikace bezpečně stahovatelná nebo ne.
Neklikejte na reklamy: Android má trochu problém s reklamou Máte vyskakovací reklamy na Android? Jak zjistit a odstranit z nich vyskakovací reklamy na Android? Jak na místě a odstranit je Máte vyskakovací reklamy na Android? Zajímá vás, proč máte v telefonu reklamy? Tento článek popisuje, jak zjistit a odstranit nežádoucí reklamy. . Najdete je všechny druhy - vyskakovací okna, bannery, celoobrazovkové reklamy, videoreklamy. Snažte se neklepat na reklamy, protože je možné, že vás dovedou na neověřené weby, nebo vás vyzvou ke stažení spamových aplikací. Reklamy jsou však známé tím, že se objevují hned, když se chystáte něco klepnout. V takovém případě se rychle dotkněte tlačítka Zpět pro návrat na předchozí obrazovku nebo aplikaci.
Nevěřte reklamám: Pokud vidíte reklamy, které vám říkají něco, co je s vaším telefonem hluboce špatné nebo které nabízejí exponenciální zrychlení telefonu, nevěřte jim - pravděpodobně se vám snaží jen stáhnout váš spam nebo malware.
Aplikace, kterým se vyhýbejte: I když jsme na toto téma, měli byste zůstat daleko od většiny antivirových programů, čističů systémů a aplikací zvyšujících výkon. Obvykle nakonec dělají opak toho, co slibují Uninstall Now! 5 oblíbených aplikací s hlavními chybami zabezpečení Odinstalovat nyní! 5 oblíbených aplikací s hlavními chybami zabezpečení Je každá aplikace, kterou používáte, zcela bezpečná? Některé vysoce rozpoznatelné kusy softwaru patří mezi nejméně bezpečné. Zde je pět populárních aplikací se značnými chybami zabezpečení. .
Porozumění běžným aplikacím pro Android
Pro uživatele chytrých telefonů poprvé může být interakce se samotnými aplikacemi ohromující. Ale většina “dobrý” Aplikace pro Android se řídí pokyny společnosti Google pro vytvoření konzistentního uživatelského rozhraní. To znamená, že jakmile pochopíte, jak funguje pár věcí, budete moci zjistit jakoukoli aplikaci.
Boční panel
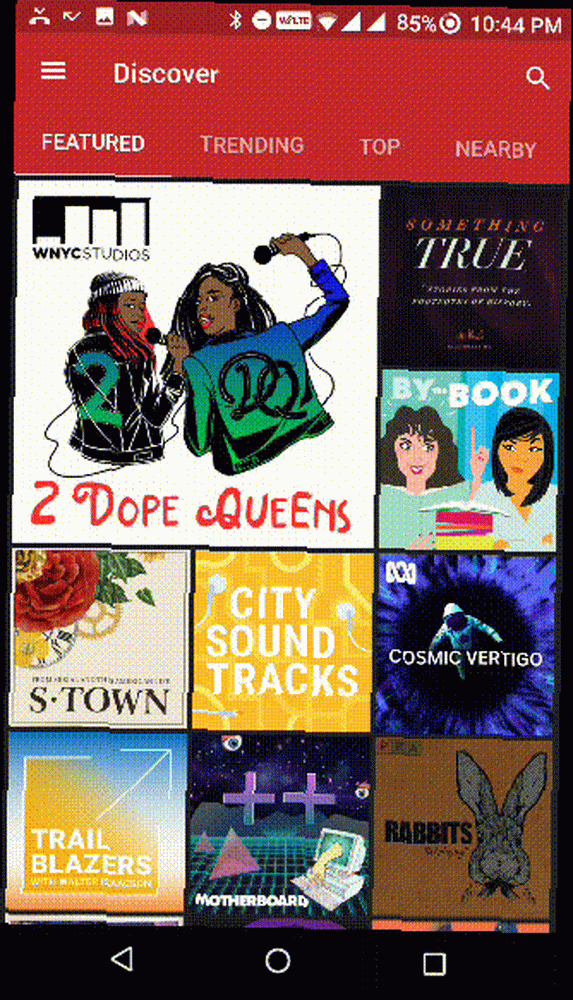
Aplikace pro Android skrývají mnoho funkcí nejvyšší úrovně na postranním panelu vlevo. Pokud například nemůžete najít stránku Nastavení nebo jinou sekci téže stránky, kterou procházíte, klepněte v levém horním rohu na ikonu, která vypadá jako tři rovnoběžné čáry (často se říká hamburgerová nabídka) . To odhalí postranní panel.
Plovoucí tlačítko
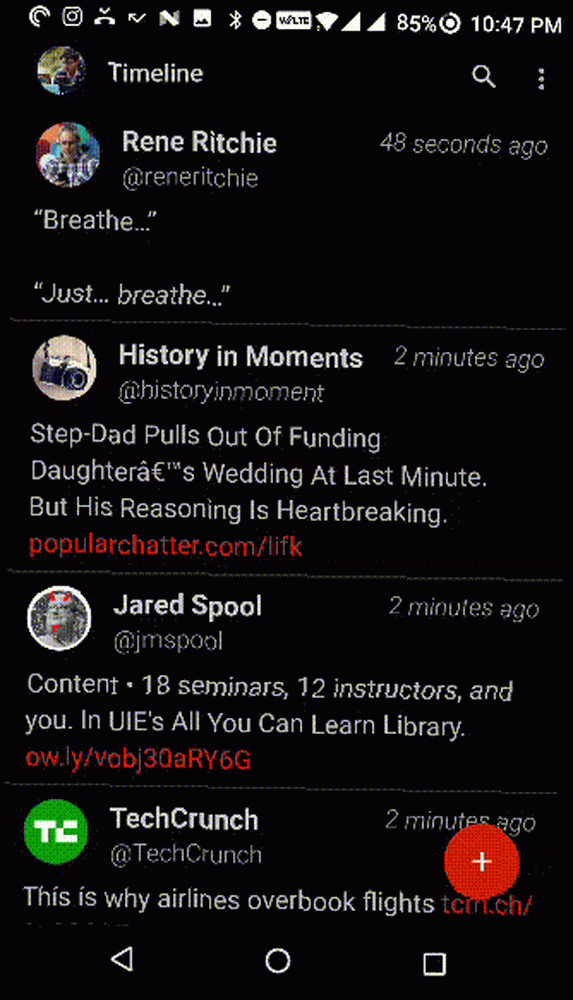
V aplikacích, jako je Gmail, najdete v pravé dolní části velké kruhové plovoucí tlačítko. Jedná se o zkratku k provedení hlavní akce v aplikaci. V e-mailové aplikaci klepněte na ni a začněte psát e-mail. V aplikaci sociálních médií klepněte na ni a napište aktualizaci. V aplikaci poznámek klepněte na ni a začněte psát novou poznámku.
Přejetím změníte zobrazení
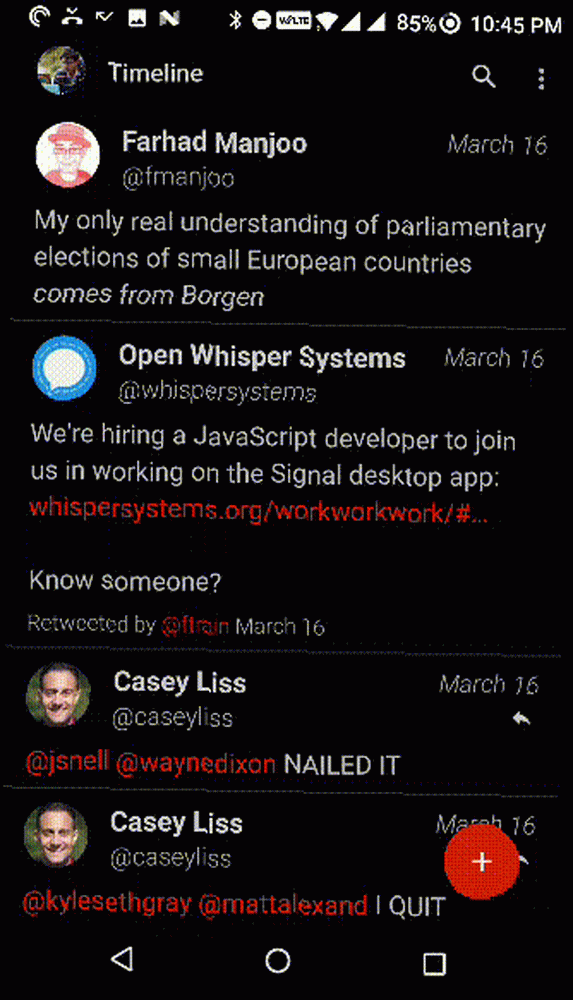
Navigační struktura systému Android je z velké části založena na přejetí prstem. Pokud v horní části obrazovky vidíte čtyři karty, můžete mezi nimi přepínat posunutím doleva nebo doprava.
Měli byste se také pokusit přejet prstem jinde na obrazovce - nebojte se klepat a přejet pryč! To je jediný způsob, jak prozkoumat aplikace pro Android a dozvědět se o nových věcech. Chcete-li se vrátit zpět, můžete kdykoli použít tlačítko Zpět, a pokud se věci skutečně na jih, zavřete aplikaci na stránce Nedávné a začněte znovu.
Tlačítko Menu
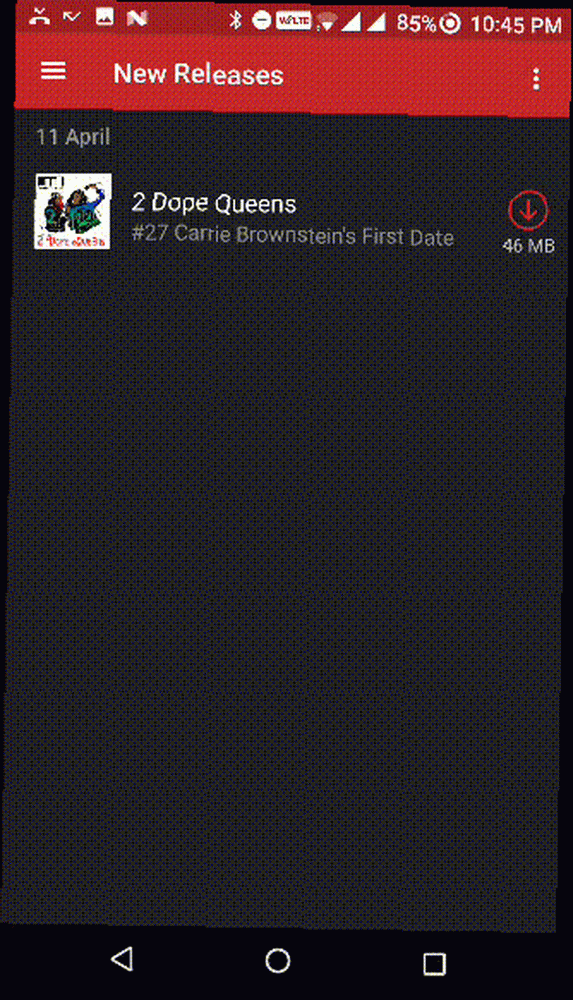
Pokud v pravé horní části obrazovky najdete tlačítko se třemi tečkami, klepnutím na toto tlačítko zobrazíte kontextové možnosti pro obrazovku, na které se právě nacházíte. Říká se tomu tlačítko Menu a je to památka z dob minulosti Androidu, která se v některých aplikacích stále objevovala.
Promluvte si s telefonem
Zvyknout si na virtuální klávesnici může být úkol sám o sobě. Měli byste však vědět, že psaní není jediným spolehlivým způsobem zadávání textu v systému Android. A klepnutí všude také není jediný způsob, jak přimět telefon Android, aby pro vás udělal věci.
Každý moderní telefon se systémem Android je dodáván s funkcemi Google pro hlasové vyhledávání v nějaké podobě. Lze to nazvat různými věcmi - Google Voice Search, Google Now nebo Google Assistant 10 věcí, které jste neznali Google Assistant mohl udělat 10 věcí, které jste neznal Google Assistant mohl udělat Android verzi Siri --- Google Assistant-- - je silnější, než si většina lidí uvědomuje. . Důležité je vědět, že existuje způsob, jak si s telefonem Android promluvit a nechat jej provést určité akce.
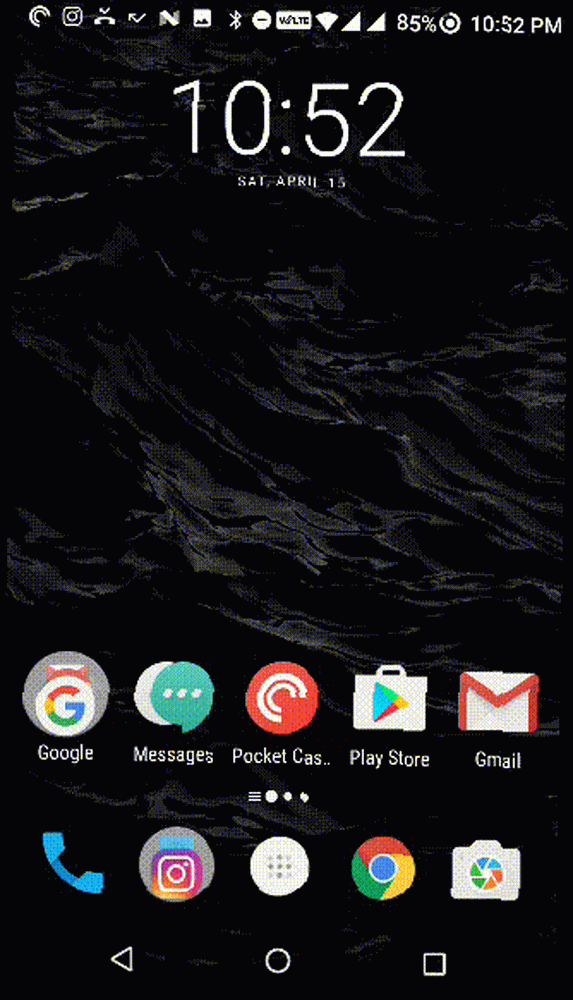
Chcete-li začít, klepněte a podržte tlačítko Domů nebo klepněte na vyhledávací lištu Google a potom klepněte na ikonu mikrofonu. Protože toto používáte poprvé, budete požádáni o nastavení asistenta Google Voice. Říci Ok Google třikrát a telefon zná váš hlas.
Od nynějška stačí dlouhým stisknutím tlačítka Domů hovořit se společností Google. Můžete požádat Google, aby zavolal svému příteli nebo jim poslal zprávu. Můžete jej požádat, aby vyhledal recept na Googlu nebo hledal video na YouTube. Požádejte společnost Google, aby udělala vše, co byste obvykle udělali ručně. Nebo ještě lépe, co nedokážete zjistit, jak to udělat ručně.
I když nemáte americký přízvuk ai když nejste úplně jasní, bude Google pravděpodobně vědět, o čem to mluvíte. Funguje to překvapivě dobře.
Pokud na obrazovce jednoduše nemůžete psát, klepněte na ikonu mikrofonu na klávesnici a začněte diktovat Jak vylepšit nastavení převodu textu na řeč v systému Android Jak vyladit nastavení převodu textu na řeč v systému Android Převod textu na Google - řeč na Androidu se v poslední době stala silnější, ale pokud chcete, můžete ji stále vylepšit podle svých potřeb. . Můžeš říct Doba vložit tečku nebo Nový řádek začít nový odstavec. Google to všechno pochopí a udělá to. Jakmile to pochopíte, budete diktovat dlouhé e-maily a zprávy v žádném okamžiku. A bude to mnohem rychlejší než psaní.
Nastavení a používání Gmailu
Váš telefon s Androidem pravděpodobně byl dodán s integrovanou e-mailovou aplikací - aplikace Gmail společnosti Google 9 skrytých funkcí v Gmailu pro Android, které byste měli používat 9 skrytých funkcí v Gmailu pro Android, které byste měli používat Získejte co nejvíce ze svého Gmailu pro Android s těmito funkcemi tipy a triky. . Pokud tomu tak není, přejděte do Obchodu Play, vyhledejte Gmail, ujistěte se, že prohlížíte originální aplikaci Gmail vyvinutou společností Google, a nainstalujte ji.
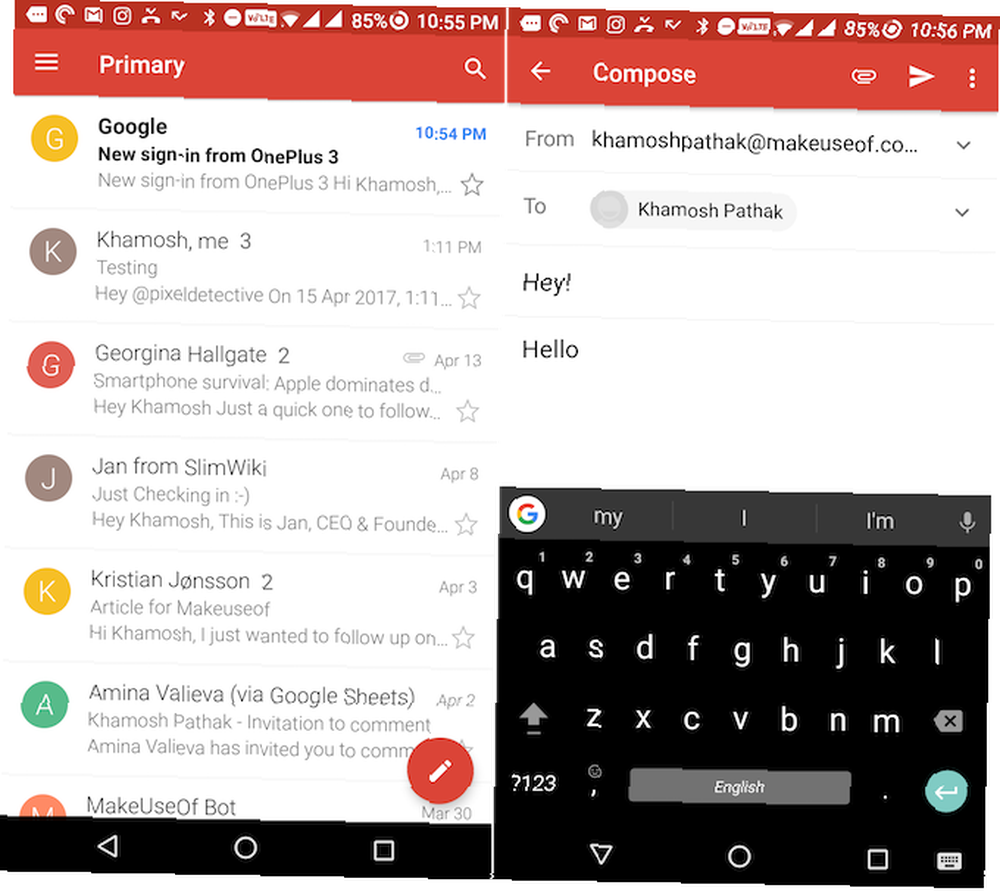
Nyní spusťte aplikaci Gmail a přidejte svůj účet Google. Pokud jste již svůj primární účet Google propojili s telefonem Android, bude e-mail již přidán. Všechny vaše e-maily uvidíte v zobrazení Doručená pošta. Klepnutím na nabídku hamburgeru přepnete na jinou doručenou poštu, například Propagace nebo Aktualizace, nebo přejdete do nabídky Nastavení.
Chcete-li zobrazit e-mail, jednoduše na něj klepněte. Chcete-li odpovědět na e-mail, klepněte na šipku odpovědi.
Chcete-li odeslat nový e-mail, klepněte na plovoucí červený kruh vpravo dole. Zadejte e-mailovou adresu, kterou chcete odeslat, předmět a zprávu. Pokud chcete něco připojit, klepněte na ikonu špendlíku na horním panelu nástrojů. Chcete-li odeslat e-mail, klepněte na ikonu, která vypadá jako papírové letadlo.
Úžasné aplikace, které byste měli nainstalovat
Musíte již vědět o starter kit pro Android aplikace: Facebook, YouTube, WhatsApp, Instagram atd. Pokud v obchodě Play přejdete do kategorie Nejoblíbenější, najdete tyto aplikace snadno. Domníváme se však, že byste měli nainstalovat několik užitečných aplikací, abyste mohli začít.
Přehrávač médií VLC: Pokud na svém počítači používáte VLC, budete mít doma i v aplikaci pro Android. VLC přehraje jakýkoli video soubor, který na něj hodíte. Stačí zkopírovat multimediální soubory do telefonu Android, otevřít složku ve formátu VLC a začít hrát.
SHAREit nebo Xender: Pravděpodobně budete chtít, aby aplikace přenášela fotografie, videa a někdy dokonce aplikace mezi svými přáteli a členy rodiny. Nainstalujte si SHAREit a Xender a budete většinou pokrytí.
Kyvadlová doprava: Pokud se vám výchozí hudební přehrávač nelíbí v telefonu, stáhněte si aplikaci Shuttle. Rozhraní aplikace je jednoduché a snadno použitelné.
Další úroveň
Jakmile se dostanete na kloub základy Androidu, měli byste začít zkoumat neznámé a mnohem zajímavější. Zde jsou některé z věcí na další úrovni, které byste měli vyzkoušet, až budete se systémem Android spokojeni.
Přizpůsobte si úvodní obrazovku Google Now vám pomůže přizpůsobit váš Android Google Now Pomůže vám přizpůsobit svůj Android Google spustil nový web, jehož cílem je pomoci vám přizpůsobit úvodní obrazovku Android. Takže by bylo hrubé, kdybych to alespoň nezačal, že? : Změňte tapetu, přetáhněte některé widgety, změňte rozložení ikon a uspořádejte ji tak, jak se vám líbí.
Zálohování Fotek Google 12 Úžasné funkce Fotek Google O 12 úžasných funkcích Fotek Google, které jste o Fotkách Google nevěděli, je dobře známá služba, ale obsahuje mnoho malých triků. Zde je 12 skvělých funkcí Fotografie, které jste možná zmeškali. : Začněte používat Fotografie Google k bezplatnému zálohování všech vašich fotografií do cloudu.
Používání aplikací produktivity 12 způsobů, jak Android může zlepšit produktivitu vaší domácí kanceláře 12 způsobů, jak Android může zlepšit produktivitu vaší domácí kanceláře Pokud pracujete z domova, tyto aplikace vám usnadní život. : Použití aplikací pro Android k zaznamenávání 7 tipů pro lepší poznámky v Google Keep pro Android 7 tipů pro vytváření lepších poznámek v Google Keep pro Android Pokud používáte Google Keep pro Android, tyto tipy vám zpříjemní zážitek. , komunikace a obecně být produktivnější.
Procházejte web 7 Nastavení prohlížeče Chrome pro Android, abyste vylepšili svůj prohlížeč 7 Nastavení prohlížeče Chrome pro Android, abyste vylepšili svůj prohlížeč Tyto jednoduché, ale málo známé vylepšení, zpříjemní prohlížení Chrome v systému Android mnohem lépe. : Internet je odpovědí na všechny vaše kuriozity. Spusťte prohlížeč Chrome a začněte googlovat.
Jak se vám zatím daří se systémem Android? Jaké jsou vaše největší frustrace s vaším prvním smartphonem? Co je to, co absolutně milujete? Sdílejte s námi komentáře níže.
Obrázek Kredit: maradon 333 prostřednictvím Shutterstock.com











