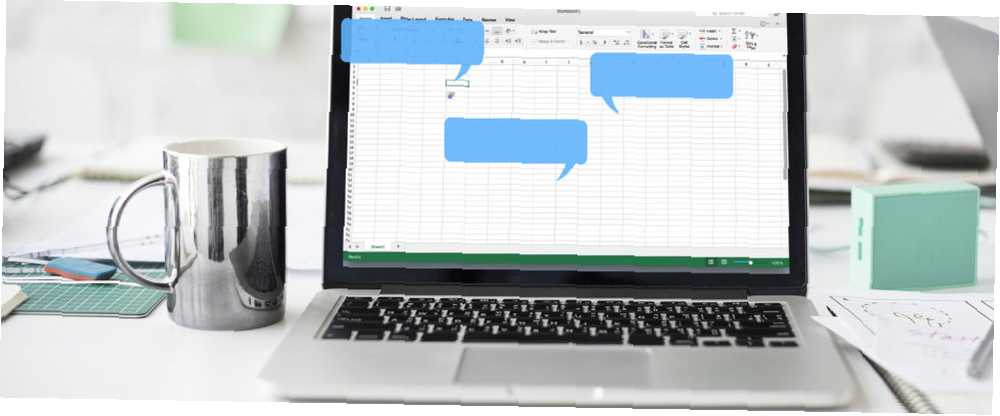
Joseph Goodman
5
1363
149
Ať už vytváříte sešit Excel pro sebe nebo spolupracujete na tabulce s ostatními, komentáře jsou užitečné z mnoha důvodů. Měli byste zvládnout způsoby, jak je spravovat, když začnete trénovat Excel.
Zvažte tato čtyři použití:
- Nastavte si připomenutí úkolů, které musíte udělat na listu.
- Přidejte si poznámky pro sebe nebo jiné.
- Vysvětlete vzorec v buňce.
- Objasněte, jak používat určité části listu.
Dnes se chystáme pokrýt některé základy práce s komentáři v Excelu.
Přidejte komentář k buňce
Chcete-li přidat komentář k buňce, klikněte na buňku, ke které chcete připojit komentář. Potom proveďte jeden z následujících úkonů:
- Klepněte pravým tlačítkem myši na buňku a vyberte Vložte komentář.
- Klikněte na Nový komentář v Komentáře část Posouzení tab.
- lis Shift + F2.
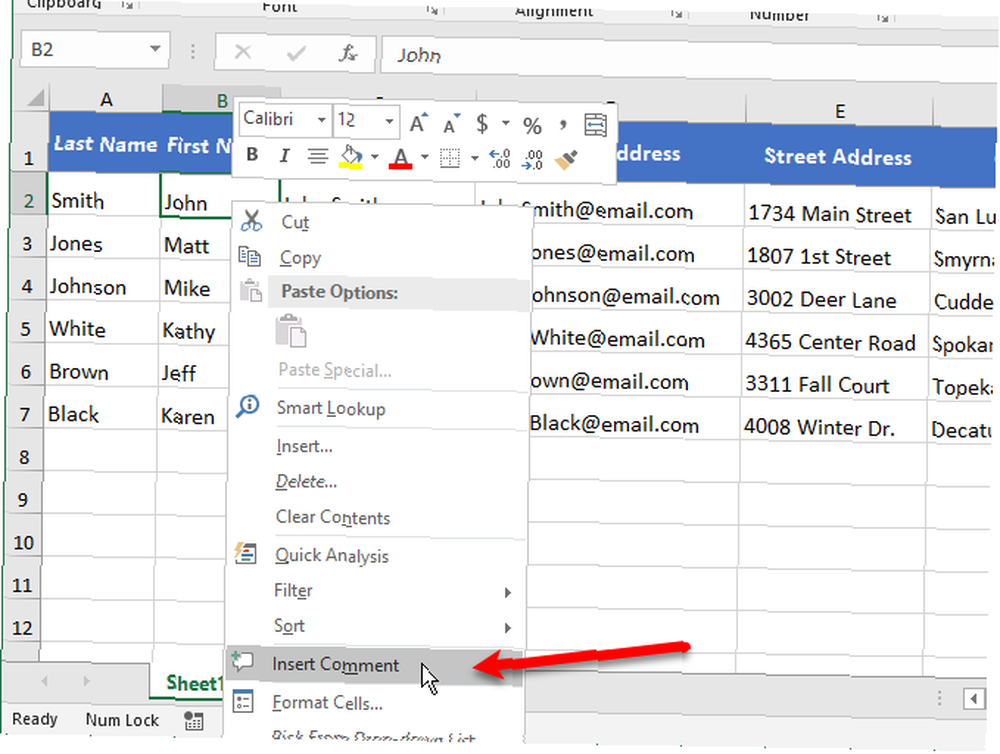
Do pole komentáře pod názvem zadejte text komentáře.
Až zadáte text, klikněte znovu do buňky nebo do jiné buňky. Komentář je skrytý, ale indikátor komentáře zůstává.
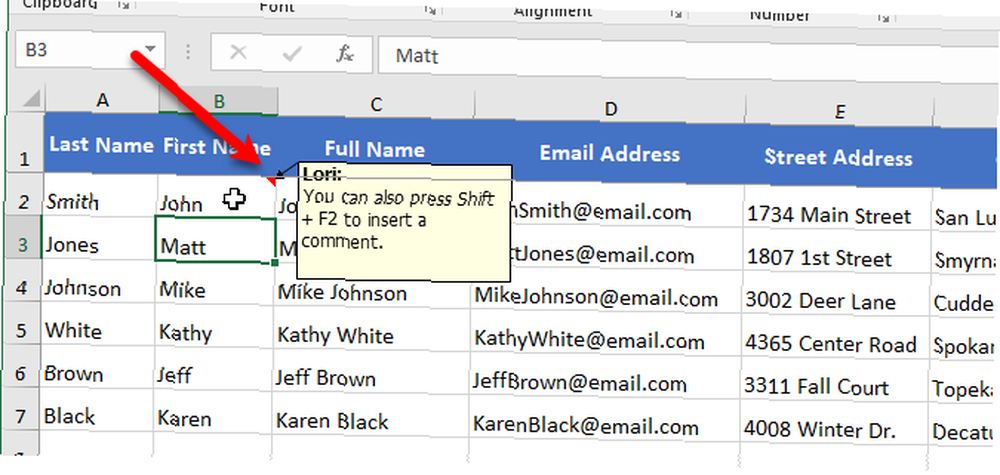
Při práci s komentáři v aplikaci Excel 2016 jsem narazil na to, co se zdá být chyba. Obvykle, když vytvoříte nový komentář, jméno v komentáři se vytáhne z Uživatelské jméno pod Přizpůsobte si kopii sady Microsoft Office na Možnosti aplikace Excel Obecné obrazovka.
Vytvořil jsem nový komentář a přidal jsem k němu text. Uživatelské jméno (moje jméno) zobrazené v horní části komentáře. Po několika minutách se název v komentáři automaticky změnil na “Autor” bez toho, že bych k tomuto komentáři udělal něco jiného.
Myslel jsem, že Excel se možná pokoušel vytáhnout Autor hodnota z Vlastnosti dokumentu (Soubor> Informace na obrazovce Vlastnosti> Pokročilé vlastnosti> Souhrn kartu), takže jsem do tohoto pole zadal své jméno. Ale to také nefungovalo. Stále to nahradilo mé jméno “Autor”.
Nebyl jsem schopen najít řešení tohoto problému. Pokud zjistíte, jak to opravit, dejte nám prosím vědět v komentářích níže!
Zobrazit nebo skrýt komentáře
Chcete-li zobrazit nebo skrýt komentář na buňce, klikněte na buňku, která obsahuje indikátor komentáře, a proveďte jednu z následujících akcí:
- Klepněte pravým tlačítkem myši na buňku a vyberte Zobrazit / skrýt komentář.
- Klikněte na Zobrazit / skrýt komentář v Komentáře část Posouzení tab.
Chcete-li zobrazit všechny komentáře ke všem listům v sešitu, klikněte na Zobrazit všechny komentáře v Komentáře sekce na Posouzení tab. Klikněte na Zobrazit všechny komentáře znovu skrýt všechny komentáře v sešitu.
Zobrazit všechny komentáře možnost zobrazí všechny komentáře ke všem listům ve všech otevřených sešitech a ve všech sešitech, které vytvoříte nebo otevřete, když je tato možnost zapnutá. V sešitu nelze zobrazit všechny komentáře pouze pro jeden list. Jediným způsobem, jak toho dosáhnout, je zobrazit každý komentář na listu samostatně.
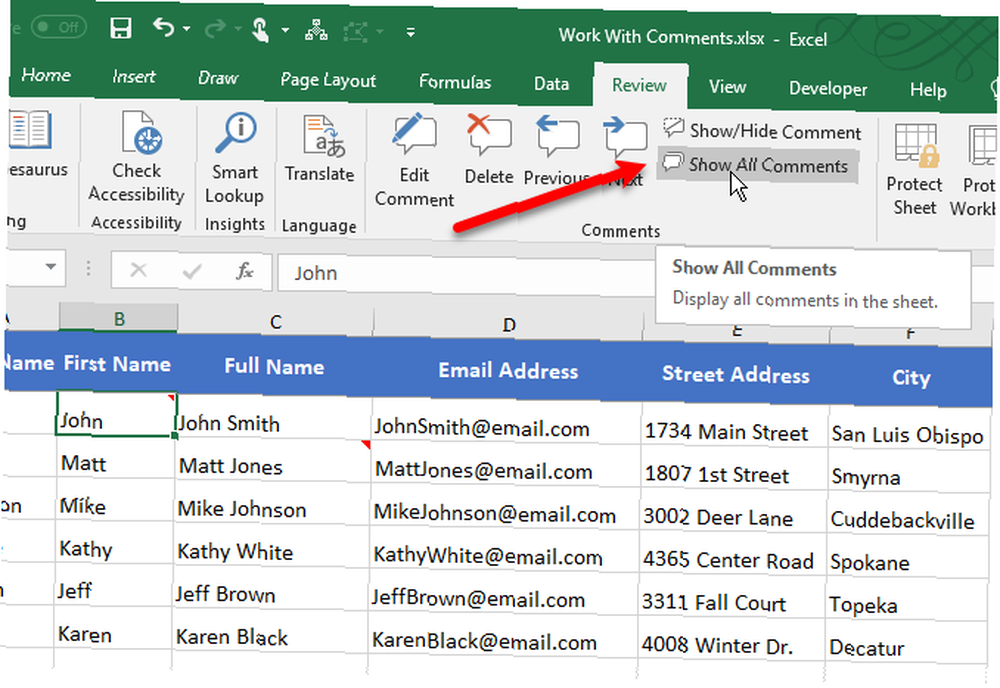
Možná zjistíte, že některé z vašich komentářů se mohou překrývat. Viz následující část, “Přesunout nebo změnit velikost komentáře” zjistit, jak to opravit.
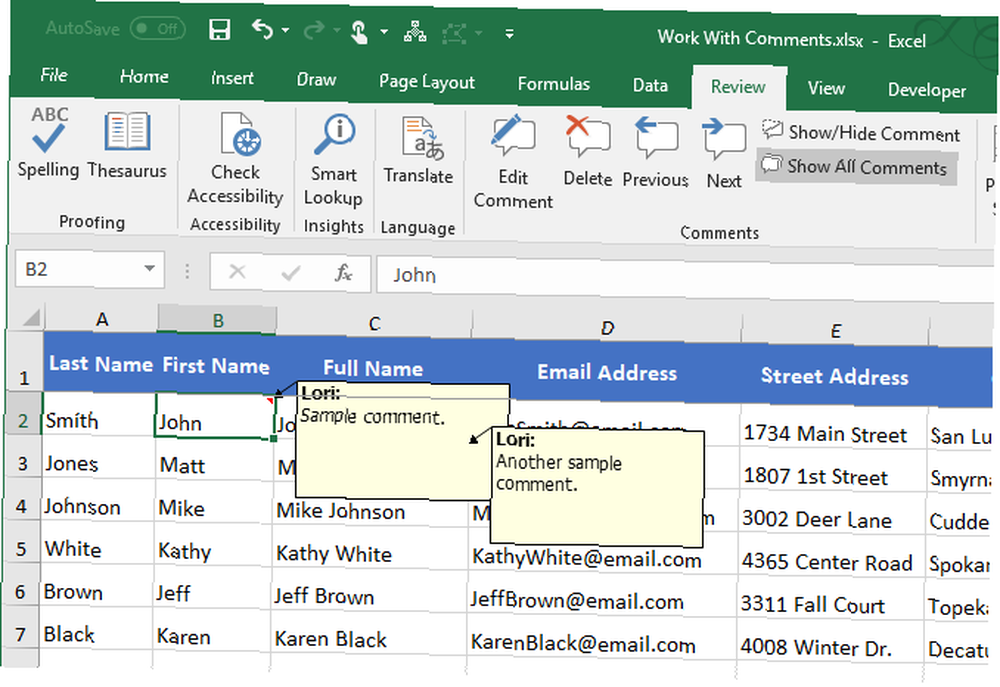
Přesunout nebo změnit velikost komentáře
Pokud některé z vašich komentářů blokují jiné komentáře nebo buňky, můžete je přesunout.
Chcete-li přesunout komentář, musí se komentář zobrazit, aniž byste nad buňku umístili kurzor. Takže ukázat komentář pomocí metody v “Zobrazit nebo skrýt komentáře” výše.
Přesuňte kurzor myši přes okraj komentáře, dokud se kurzor nezmění na znaménko plus pomocí šipek. Poté kliknutím vyberte rámeček komentáře. Uvidíte, jak se na bocích a rozích krabice objevují úchytky.
Udržujte kurzor myši nad okrajem okénka s komentářem, klepněte a přetáhněte okénko s komentářem na jiné místo.
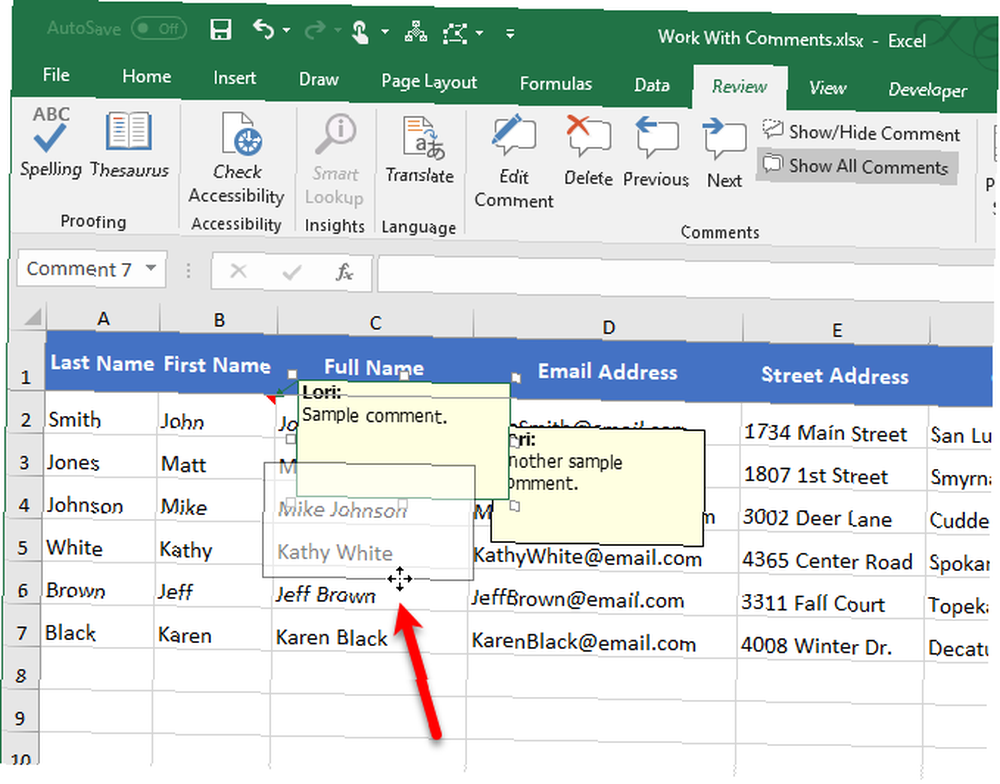
V našem příkladu není buňka C3 nyní skrývána komentářem k buňce B2.
Můžete změnit velikost komentáře přesunutím kurzoru myši nad některou z úchytů pro změnu velikosti, dokud se nezmění na oboustrannou šipku. Přetažením popisovače změníte velikost komentáře.
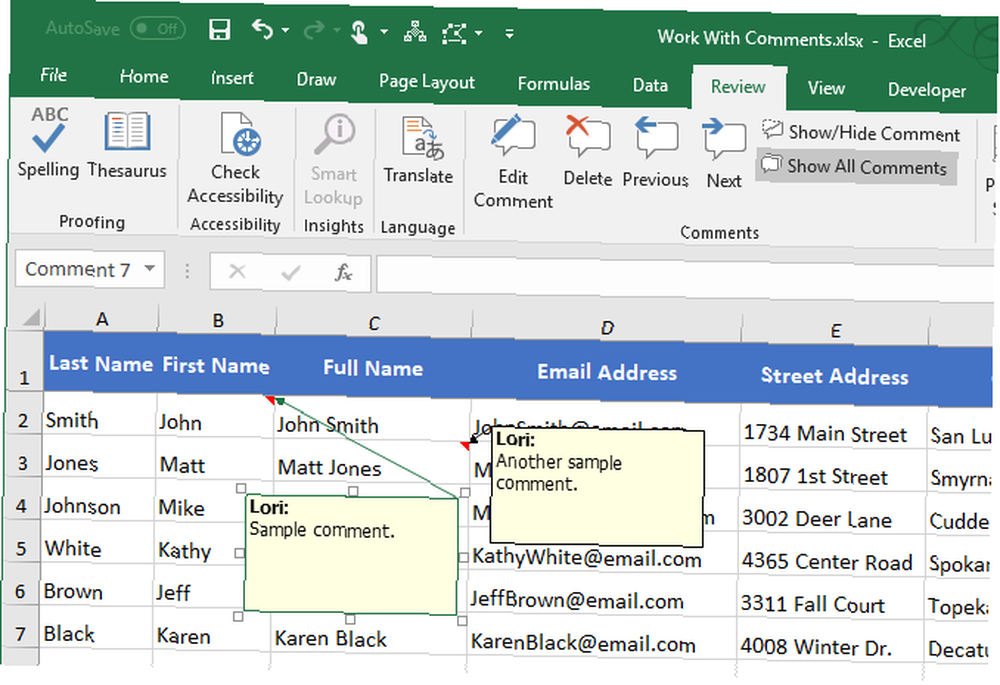
Upravit komentář
Úpravy komentáře po jeho vytvoření je snadné. Chcete-li upravit komentář, klikněte na buňku obsahující komentář, který chcete upravit, a proveďte jeden z následujících úkonů:
- Klepněte pravým tlačítkem myši na buňku a vyberte Upravit komentář.
- Klikněte na Upravit komentář v Komentáře část Posouzení tab.
- lis Shift + F2.
Pokud vybraná buňka nemá komentář, Upravit komentář tlačítko je Nový komentář místo toho.
Přidat, změnit nebo odstranit text v komentáři. Po dokončení změn klikněte znovu na buňku nebo na jinou buňku.
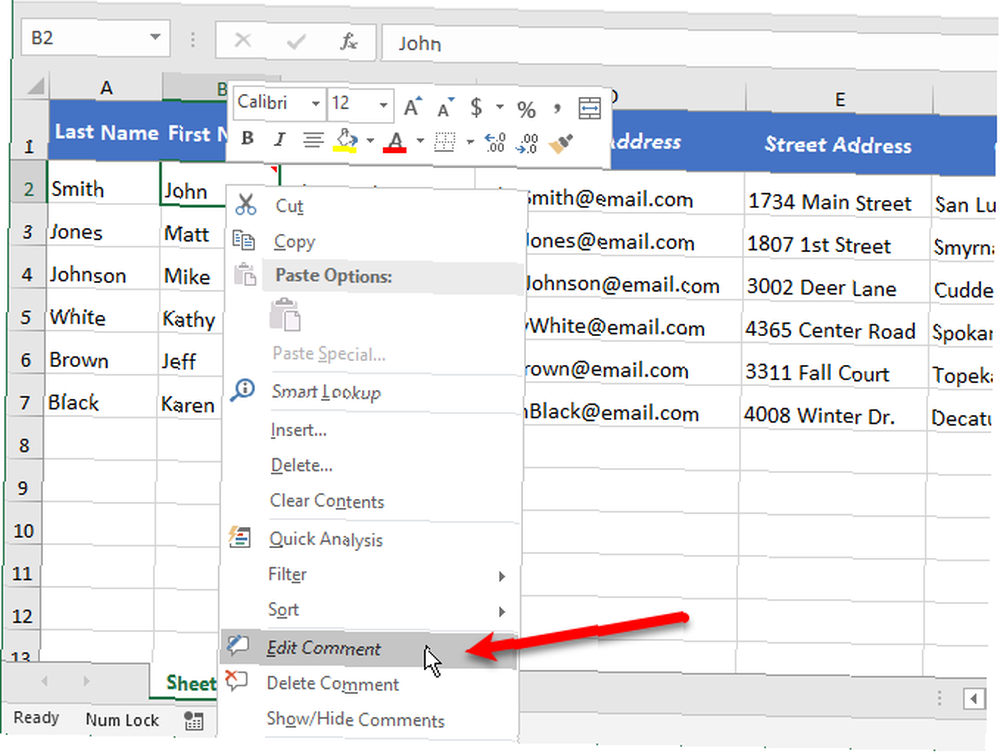
Smazat komentář
Chcete-li odstranit komentář z buňky, vyberte buňku a proveďte jeden z následujících úkonů:
- Klepněte pravým tlačítkem myši na buňku a vyberte Smazat komentář.
- Klikněte na Odstranit v Komentáře část Posouzení tab.
Při mazání komentáře neexistuje dialog pro potvrzení.
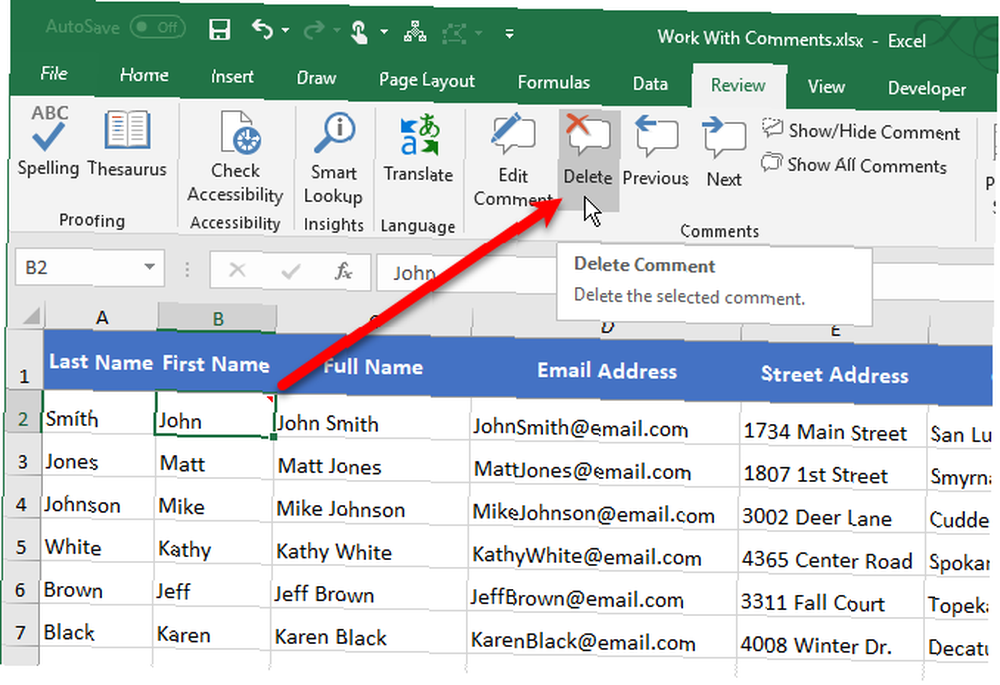
Naformátujte komentář
Ve výchozím nastavení je text v komentářích používán písmo Tahoma o velikosti devět. Nemůžete změnit výchozí písmo a velikost písma, ale můžete formátovat text, který jste zadali v komentáři.
Chcete-li komentář naformátovat, upravte komentář podle popisu v “Upravit komentář” výše. Poté zvýrazněte text, který chcete formátovat. Klikněte pravým tlačítkem myši na vybraný text a vyberte Formátovat komentář.
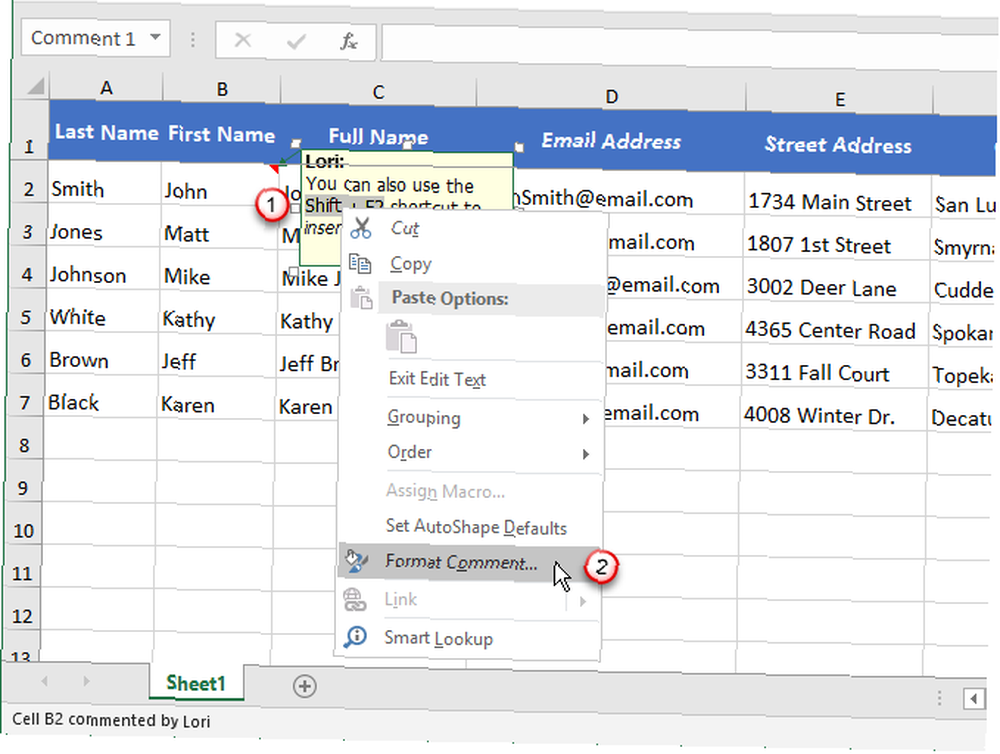
Na Formátovat komentář V dialogovém okně proveďte změny, které chcete použít pro text v jiném formátu. Například pomocí textového pole uděláme tučný a červený text Styl fontu box a Barva rozbalovací seznam.
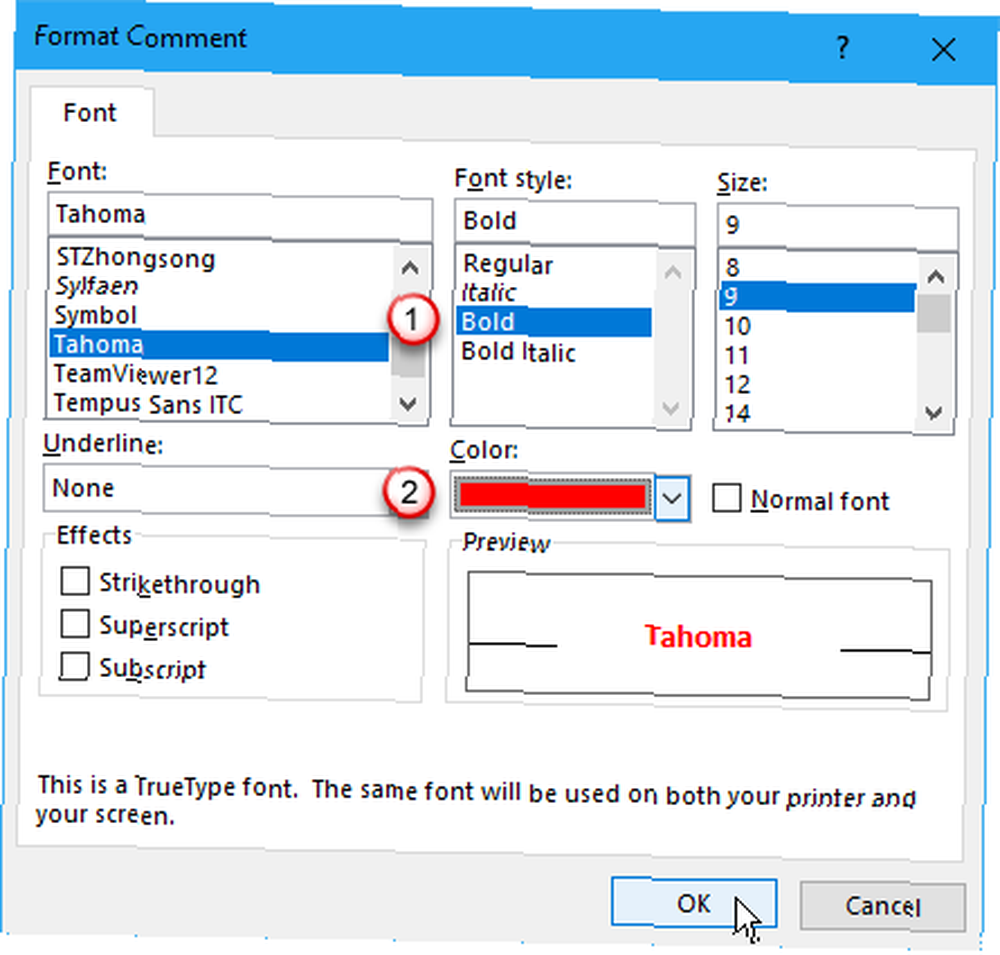
Vaše nové formátování se zobrazí v komentáři, když umístíte kurzor myši nad buňku, aby se zobrazil, nebo když zobrazíte komentář, jak je popsáno v “Zobrazit nebo skrýt komentáře” výše.
Můžete také použít nástroje pro formátování na Domov kartu pro formátování vybraného textu v komentáři. Barvu písma nebo barvu výplně však nemůžete změnit pomocí Domov tab. Musíte použít Formátovat komentář dialogové okno pro změnu barev písma a výplně.
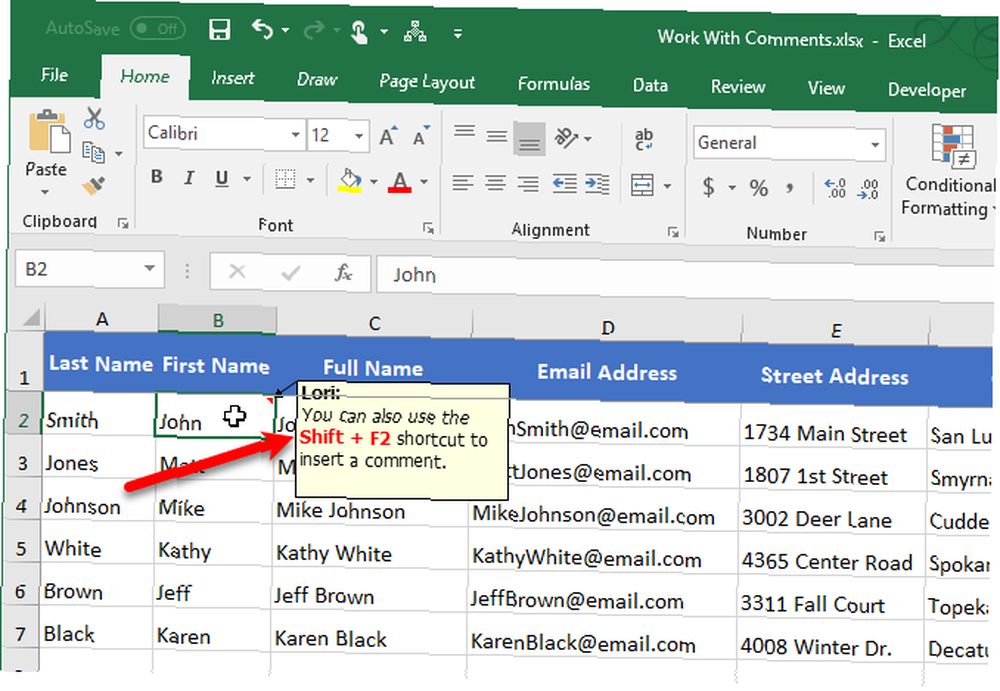
Zkopírujte komentář do jiné buňky
Pokud chcete přidat stejný komentář do více buněk, můžete přidat komentář do jedné buňky a poté jej zkopírovat a vložit do jiných buněk. Existuje však zvláštní způsob, jak toho dosáhnout.
Klikněte na buňku obsahující komentář, který chcete zkopírovat, a stiskněte Ctrl + C. Poté klepněte pravým tlačítkem myši na buňku, do které chcete přidat zkopírovaný komentář, a vyberte Vložit jinak.
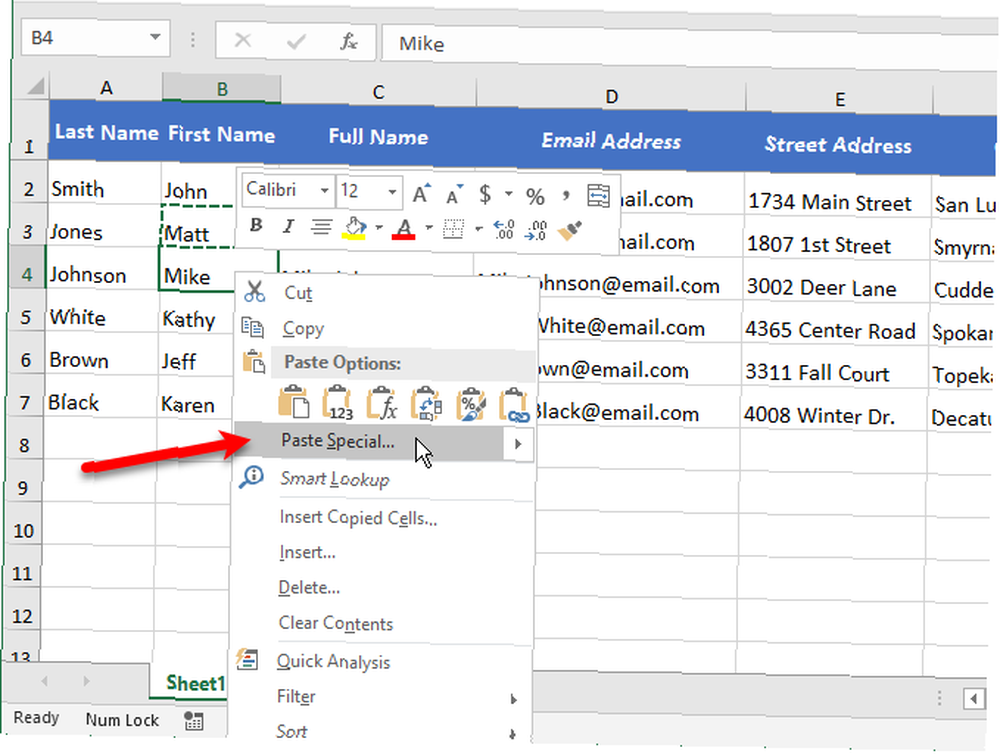
Na Vložit jinak klepněte na tlačítko OK Komentáře v Vložit a poté klikněte na OK.
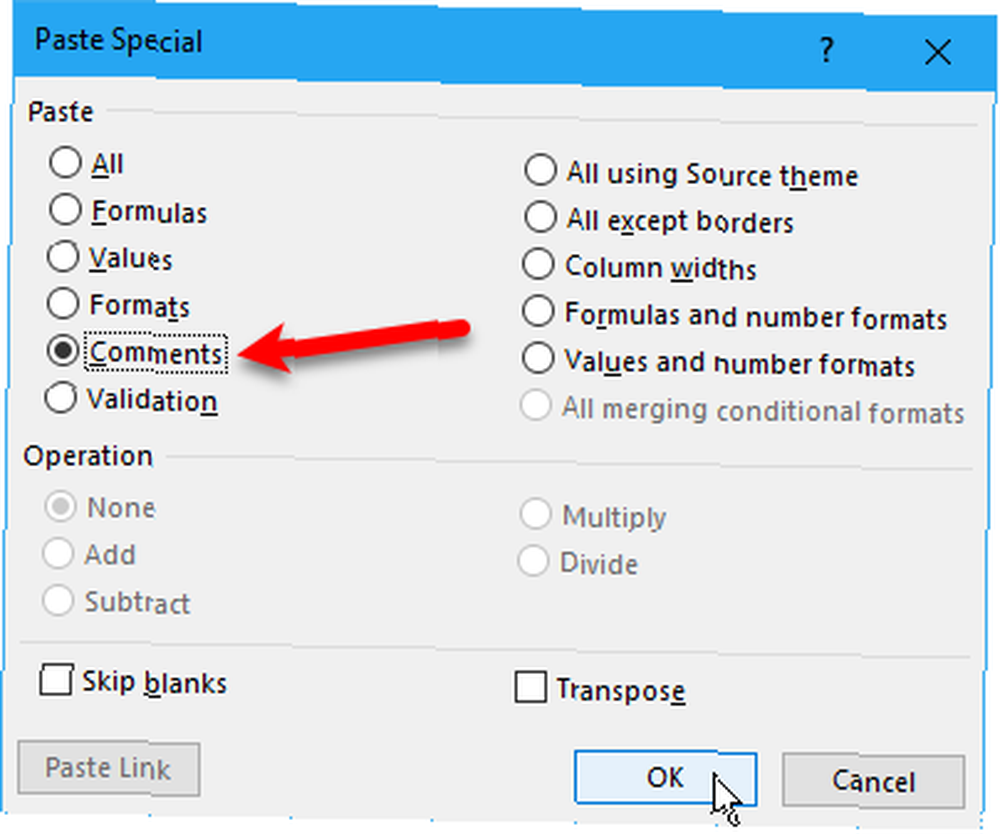
Vložen je pouze komentář. Obsah buňky zůstává nezměněn.
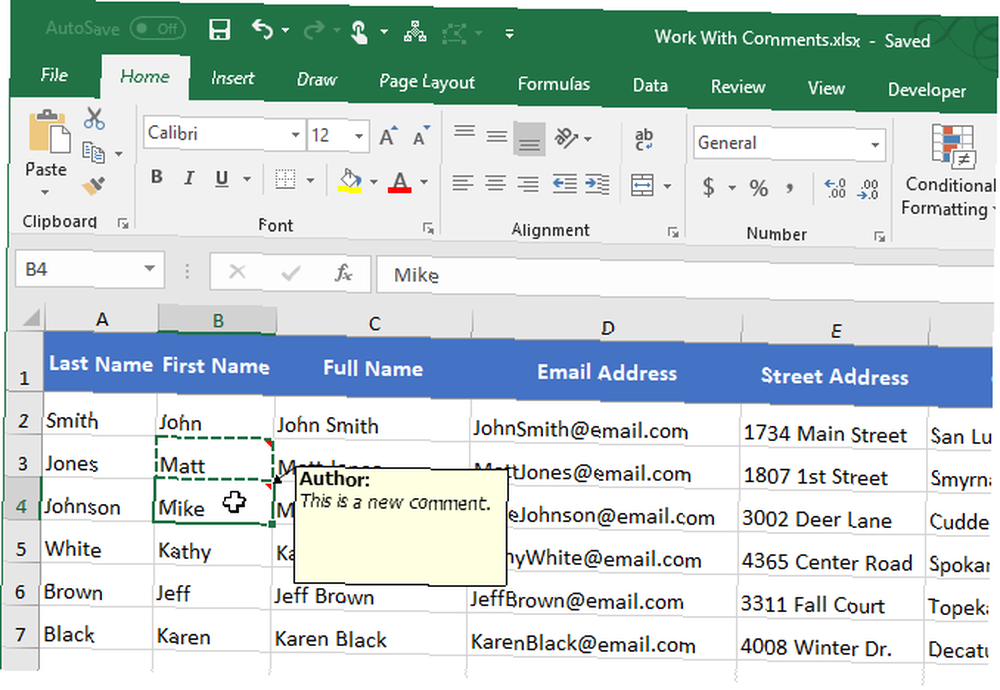
Odstraňte z buněk indikátory komentáře
Pokud máte mnoho komentářů, mohou se indikátory komentářů (malé červené trojúhelníky) na buňkách rušit, zejména pokud někomu prezentujete pracovní list.
Indikátory komentáře můžete snadno odstranit ze všech buněk. Jít do Soubor> Možnosti. Klikněte na Pokročilý na levé straně Možnosti aplikace Excel dialogové okno.
Na pravé straně Možnosti aplikace Excel V dialogovém okně přejděte dolů na Zobrazit sekce. Pod U buněk s komentáři zobrazit, vybrat Žádné komentáře ani ukazatele. Pokud je vybrána tato možnost, přesunutí kurzoru nad buňku s komentářem komentář nezobrazí.
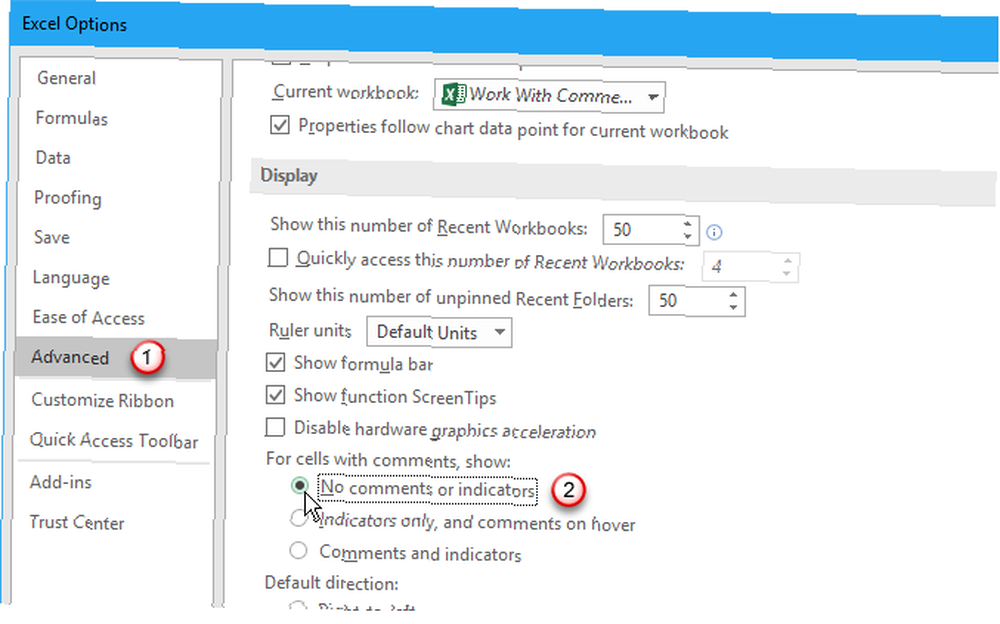
Zatímco komentáře i indikátory jsou skryté, nemůžete použít Zobrazit / skrýt komentář možnost zobrazit komentář pro jednotlivé buňky. Místo toho použijte Zobrazit všechny komentáře možnost v Komentáře část Posouzení kartu zobrazit všechny komentáře. To také znovu zobrazí všechny indikátory komentáře.
Zobrazit všechny komentáře volba je připojena k U buněk s komentáři zobrazit volba. Takže se zapíná Zobrazit všechny komentáře změní U buněk s komentáři zobrazit možnost Komentáře a ukazatele.
Okamžitě se vám nemusí zobrazit indikátory komentáře. Zdálo se mi, že přechod na jiný program a zpět do Excelu způsobil zobrazení indikátorů. Může to být další chyba.
Když vypnete Zobrazit všechny komentáře Excel se vrátí k výchozí akci, kdy se budou zobrazovat pouze indikátory komentáře a zobrazovat komentáře, když umístíte kurzor myši na buňky. U buněk s komentáři zobrazit možnost se změní na Pouze indikátory a komentáře na vznášení.
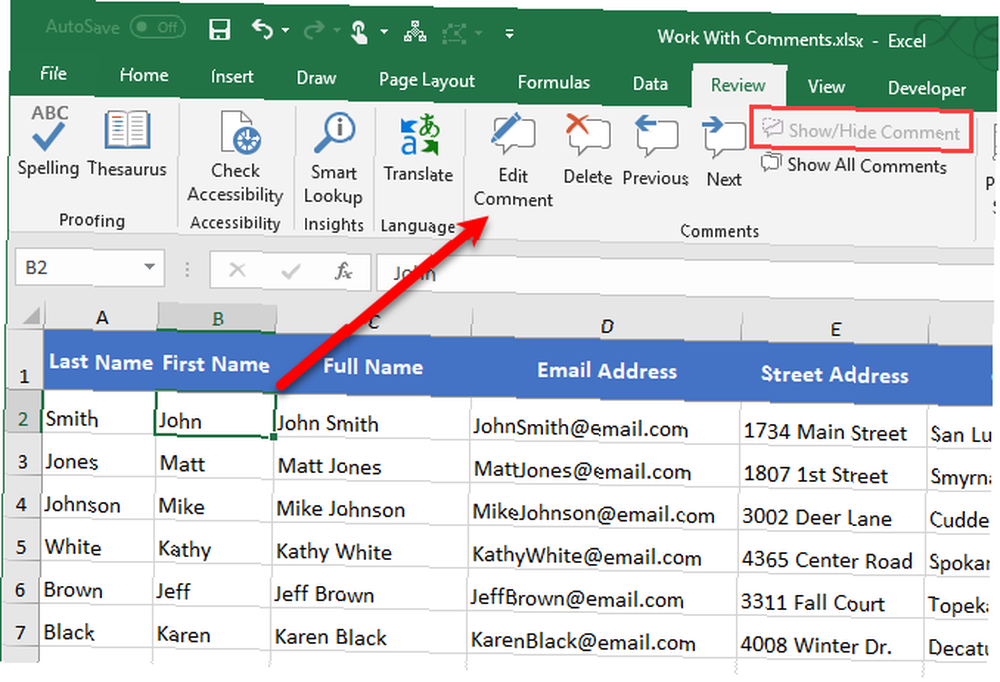
Zkontrolujte všechny komentáře v sešitu
Chcete-li zkontrolovat všechny komentáře na listu, můžete umístit kurzor myši nad každou buňku po jedné, ale pokud máte hodně komentářů, může to být časově náročné..
Rychlejší způsob je projít každou poznámku pomocí další a Předchozí tlačítka v Komentáře sekce na Posouzení tab. Komentáře se pokaždé, když kliknete, zobrazí po jednom další nebo Předchozí.
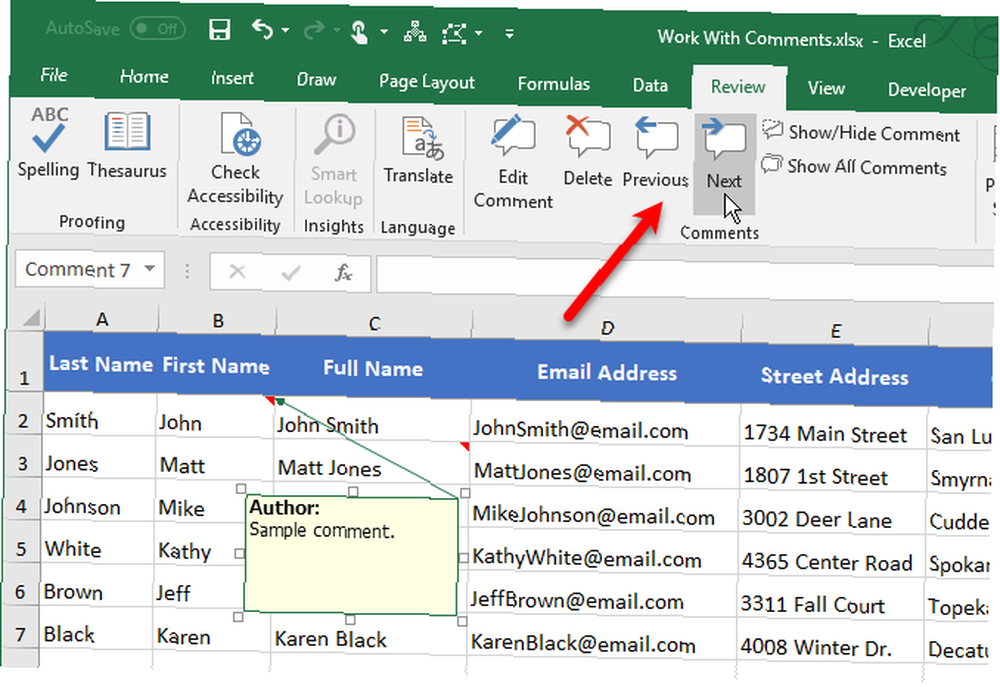
Tisk listu s poznámkami
Je lepší přezkoumat své komentáře v listu digitálně, místo tisku 5 důvodů, proč netisknout tabulky Excel a lepší alternativy 5 důvodů, proč netisknout tabulky Excel a lepší alternativy Stále tisknete tabulky? Zde je pět důvodů, proč byste měli pracovat digitálně. list. Ale pokud byste opravdu chtěli zkontrolovat své komentáře na papíře, můžete si vytisknout list s komentáři.
Chcete-li vytisknout list s komentáři, klepněte na kartu dole Jak pracovat s kartami listů v Excelu Jak pracovat s kartami listů v Excelu Listy v sešitu Excelu se zobrazují jako karty ve spodní části okna Excel. Ukážeme vám, jak nejlépe pracovat s kartami listů aplikace Excel. listu, který chcete vytisknout.
Zobrazit všechny komentáře nebo pouze komentáře, které chcete vytisknout, pomocí metod popsaných v “Zobrazit nebo skrýt komentáře” výše. Poté přesuňte nebo změňte velikost komentářů podle potřeby pomocí metod v “Přesunout nebo změnit velikost komentáře” výše.
V Nastavení stránky sekce na Rozvržení stránky klepněte na kartu Nastavení stránky Spouštěč dialogového okna.
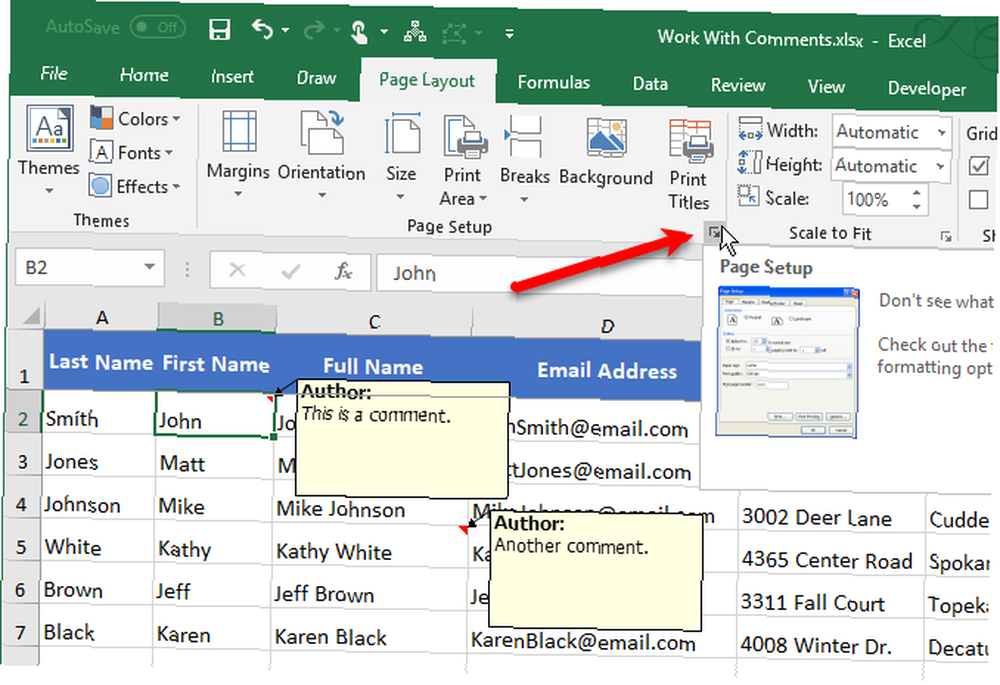
Na Nastavení stránky V dialogovém okně klikněte na List tab. Poté vyberte jednu z následujících možností z nabídky Komentáře rozbalovací seznam:
- Pokud chcete poznámky vytisknout tam, kde jsou, vyberte Jak je uvedeno na listu. Upozorňujeme, že tisk poznámek zobrazených na listu zablokuje některé buňky.
- Pokud nechcete blokovat žádné buňky, vyberte Na konci listu. Tím se vytiskne seznam všech komentářů na konci s odkazem na buňku pro každý.
Klikněte na Vytisknout když jste připraveni k tisku listu Jak vytisknout pouze oblast v Microsoft Excelu Jak vytisknout pouze oblast v Microsoft Excelu Proč přidávat zbytečné řádky a sloupce a učinit výtisk více nepraktickým, než již je? s komentáři.
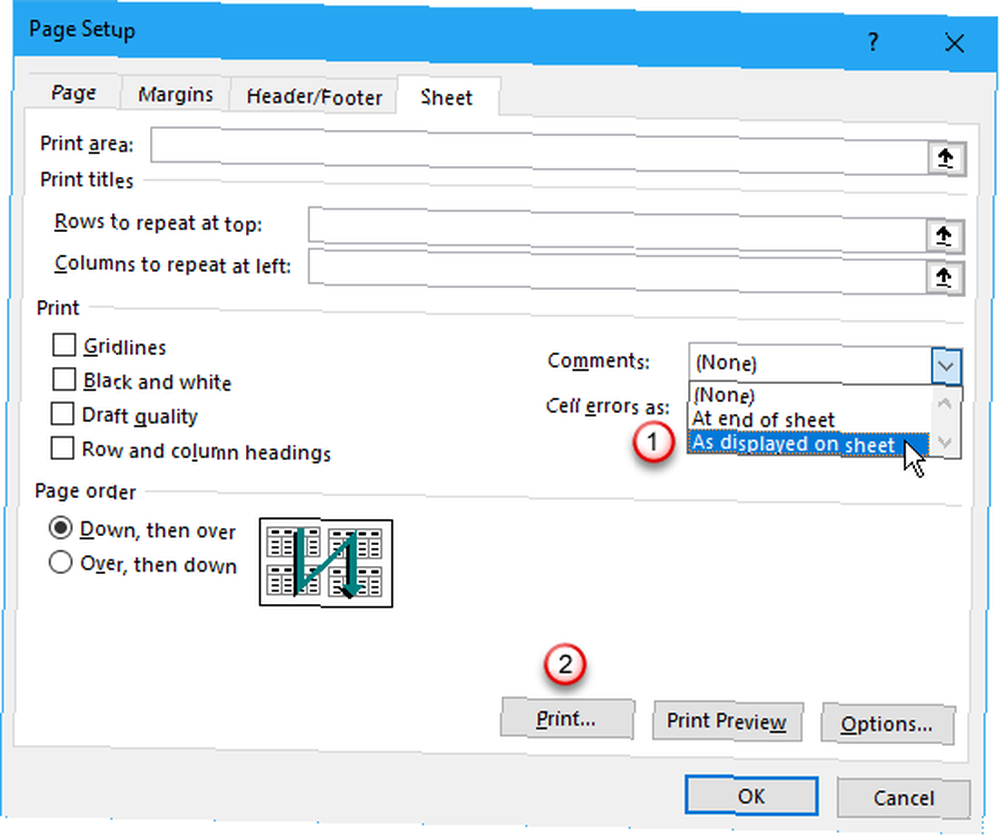
Vytisknout obrazovka na Soubor zobrazí se karta. Uvidíte náhled, jak bude váš list vypadat s vytištěnými komentáři. Vyberte tiskárnu a klikněte na Vytisknout.
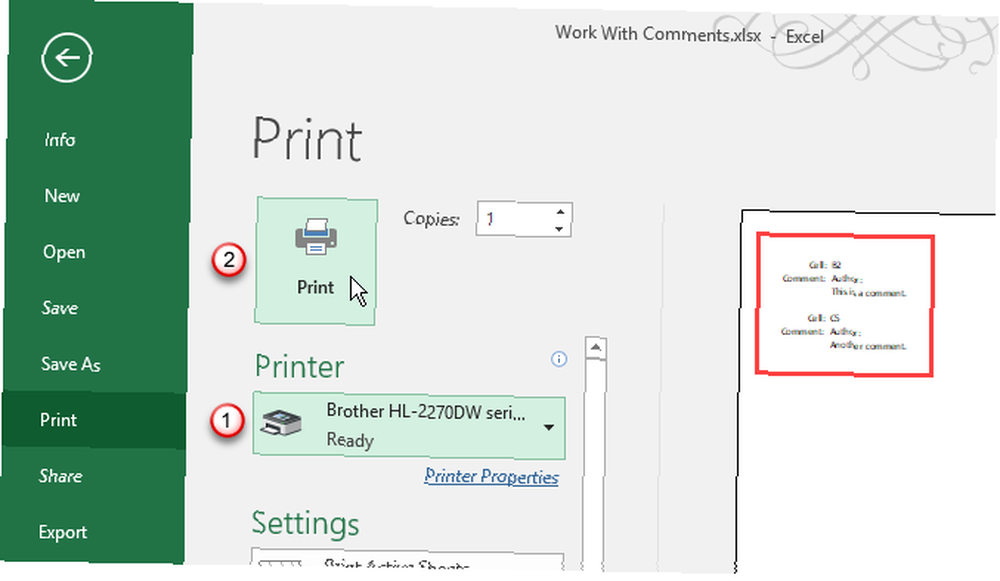
Začněte používat poznámky k anotaci pracovních listů Excelu
Při spolupráci na dokumentech 3 Společnost Microsoft Office Online Teamwork & Collaboration Tools, která působí dojmem 3 Společnost Microsoft Office Online Teamwork & Collaboration Tools, která působí dojmem Office 2016 a jeho bezplatný online protějšek, Office Online, společnost Microsoft představila nové nástroje pro týmy, aby mohly vzdáleně a ve skutečné spolupráci spolupracovat. čas. Ukážeme vám, co vám nemůže uniknout. , komentáře pomáhají sdělovat nápady, otázky a problémy. Pomocí komentářů aplikace Excel zajistíte, aby byl proces kontroly dokumentů pro všechny zúčastněné hladší a rychlejší.











