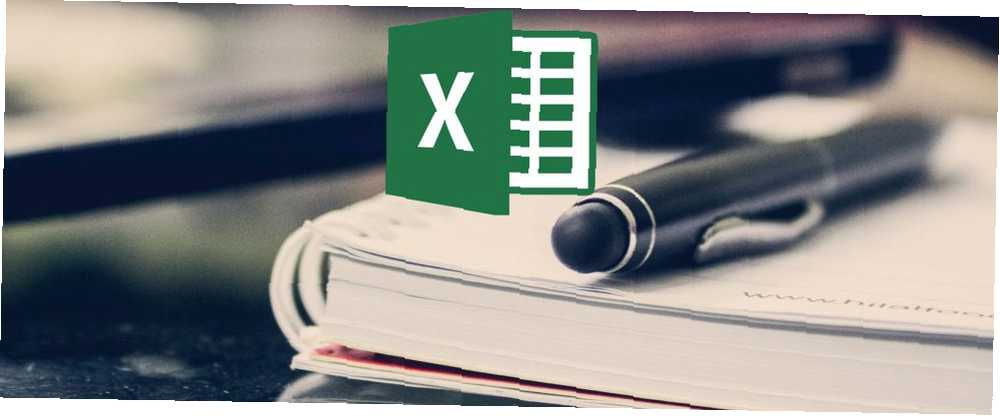
Brian Curtis
0
4203
815
Microsoft Excel existuje již po celá desetiletí a mnoho z nich jej používá od svého vydání. Ale stále existují jiní, kteří to právě začínají používat. Ať už pro práci, do školy nebo pro osobní použití, může to být trochu zastrašující, když začnete poprvé. Existují dokonce třídy pro nové uživatele Excelu online i na kampusech.
Tato příručka je k dispozici ke stažení jako PDF zdarma. Stáhněte si Průvodce pro začátečníky k aplikaci Microsoft Excel. Neváhejte jej zkopírovat a sdílet se svými přáteli a rodinou.Tento průvodce Excelem je určen pro ty, kteří ho nikdy předtím nepoužívali, bojují s ním jako začátečník nebo jen chtějí, aby se základy naučili sami.
Co je Microsoft Excel?
Zjednodušeně řečeno, Excel je tabulkový procesor. Používá mřížky buněk ve sloupcích a řádcích k manipulaci, uspořádání a provádění výpočtů s daty. Kontingenční tabulky, grafy, vzorce a funkce můžete používat různými způsoby.
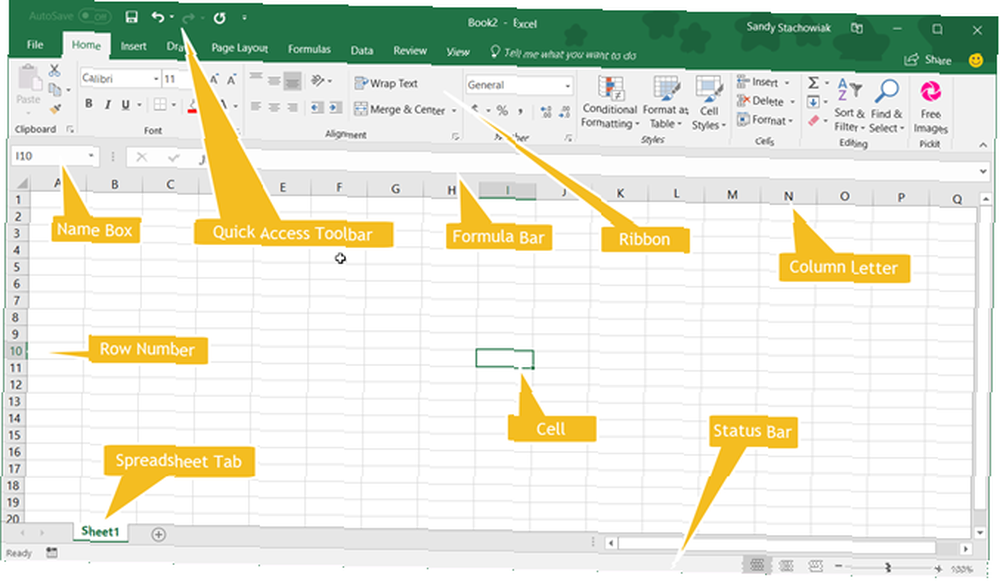
Jak již bylo řečeno, aplikace není omezena na čísla, i když tam je “vyniká.” Můžete přidat text, obrázky, videa, objekty a mnoho dalších položek, které vám pomohou sledovat, spravovat a snadno prohlížet informace.
Obecné použití pro Excel
- Rozpočty na financování domácností nebo podniků
- Faktury a příjmy
- Sledování projektů, klientů a zákazníků a zdravotních záznamů
- Plánovače a kalendáře
- Kontrolní seznamy a seznamy úkolů
- Finanční, úvěrové, dluhové a hypoteční výpočty
- Řízení zásob
Seznam pokračuje s mnoha způsoby použití pro Excel. Ať už jej tedy chcete použít, pojďme se podívat na pár podmínek, které budete potřebovat vědět.
Základní termíny aplikace Excel, které byste měli znát
V této příručce uvidíte stejné termíny použité znovu a znovu. Seznámení s nimi vám pomůže pochopit průvodce a kroky, které vidíte.
pracovní sešit a Tabulka: Sešit je to, co skutečně používáte, když otevřete Excel. Sešit obsahuje tabulky. Sešit může pojmout mnoho tabulek a můžete mezi nimi přecházet pomocí karet Jak pracovat s kartami listu v Excelu Jak pracovat s kartami listu v Excelu Tabulky v sešitu Excelu se zobrazují jako karty ve spodní části okna Excel. Ukážeme vám, jak nejlépe pracovat s kartami listů aplikace Excel. ve spodní části sešitu Excel.
Buňka: Tabulky jsou tvořeny obdélníkovými bloky zvanými buňky. Buňka obsahuje zadaná data; od čísel přes slova po obrázky až po vzorce, buňky tuto informaci uchovávají. Data můžete zadat přímo do buňky nebo do řádku vzorců (textové pole) pro buňku přímo pod pásem karet.
Také si všimnete políčka s názvem (indikátor buňky) Jak používat pole s názvem v aplikaci Excel Jak používat pole s názvem v aplikaci Excel Nepřehlédněte si pole s názvem v aplikaci Microsoft Excel! Zde je důvod, proč je užitečný a jak může zvýšit produktivitu vaší tabulky. vlevo od lišty vzorců. Ve výchozím nastavení se zobrazí odpovídající sloupec a řádek pro buňku. Například buňka v levém horním rohu tabulky je A1 pro sloupec A, řádek 1.
Vzorce a Funkce: Můžete si představit vzorec jako výpočet nebo rovnici. V aplikaci Excel můžete vytvářet vzorce nebo používat předdefinované. Tyto vzorce mohou automaticky vypočítat čísla Doing Your Taxes? 5 vzorců aplikace Excel, které musíte znát při provádění daní? 5 vzorců Excelu, které musíte vědět Je to dva dny před splatností daní a nechcete platit další poplatek za pozdní podání. Toto je čas využít sílu Excelu, aby vše bylo v pořádku. pro vás rád sčítání nebo násobení.
Kromě výpočtů můžete použít funkce pro věci, jako je počítání počtu položek ve sloupci nebo zobrazení minimálního nebo maximálního počtu pro skupinu buněk.
Karty Excel a pás karet
Měli byste mít trochu času se seznámit se stuhou v Excelu. Stejně jako u jiných aplikací sady Microsoft Office, na pásu karet jsou umístěna tlačítka, která budete používat uvnitř karet. Pás karet můžete přizpůsobit tak, aby odstranil nebo přidal jak karty, tak tlačítka. Ve výchozím nastavení se však pravděpodobně zobrazí níže uvedené karty.
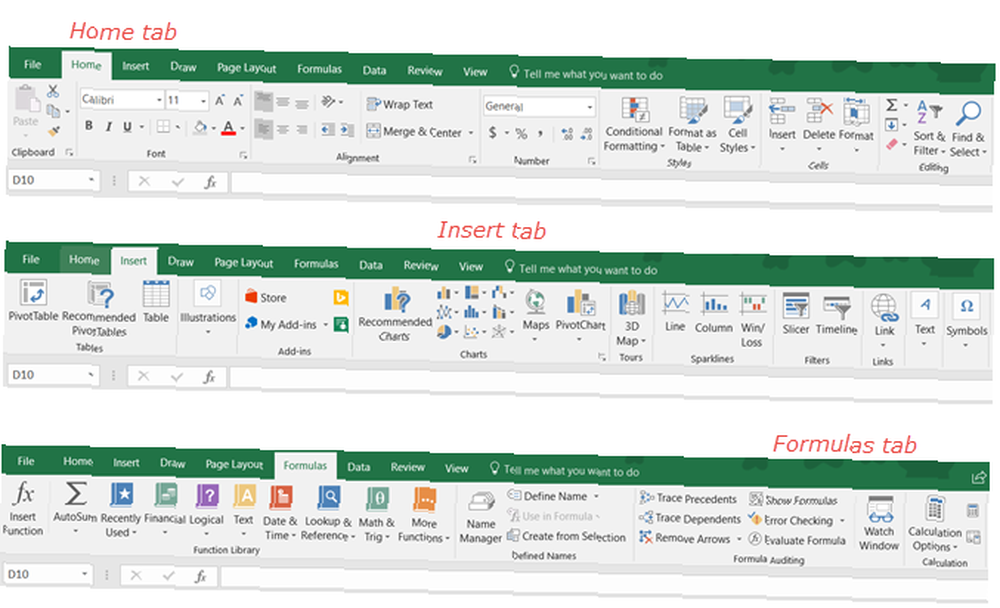
Zde je stručné vysvětlení toho, co je pro každého z nich a které části tlačítek můžete vidět.
- Soubor: Vytvořte nový sešit, otevřete existující, uložte, tiskněte a sdílejte knihy a listy.
- Domov: Ctrl schránky, písmo, zarovnání, čísla, styl, buňky a úpravy.
- Vložit: Vložte tabulky, grafy, ilustrace, filtry a odkazy.
- Kreslit: Používejte nástroje pro kreslení, jako je například výběr laseru, guma, pero a zvýrazňovač.
- Rozvržení stránky: Upravte motiv tabulky, nastavení stránky, přizpůsobení měřítka a možnosti listu.
- Vzorce: Vyberte vzorec, funkci z knihovny a proveďte audit vzorců.
- Data: Získat a transformovat data, zobrazit dotazy a připojení, třídit, filtrovat a používat datové nástroje.
- Posouzení: Používejte nástroje pro korektury, přístupnost, jazyk a komentáře.
- Pohled: Změna zobrazení sešitu, položek, které se mají zobrazit, přiblížení nebo oddálení a práce s okny.
Také si všimněte Řekněte mi, co chcete dělat box. Pokud potřebujete pomoc nebo potřebujete více informací o funkci, stačí do pole zadat klíčové slovo a zobrazit výsledky.
Panel nástrojů Rychlý přístup
Stejně jako u karet a karet, pokud používáte jiné aplikace sady Microsoft Office, měli byste být s aplikací Microsoft Office obeznámeni Panel nástrojů Rychlý přístup. Pokud tomu tak ale není, jedná se o panel nástrojů v levém horním rohu okna aplikace Excel. A je to důležité, protože umožňuje rychle vrátit zpět nebo znovu provést akci a uložit soubor.
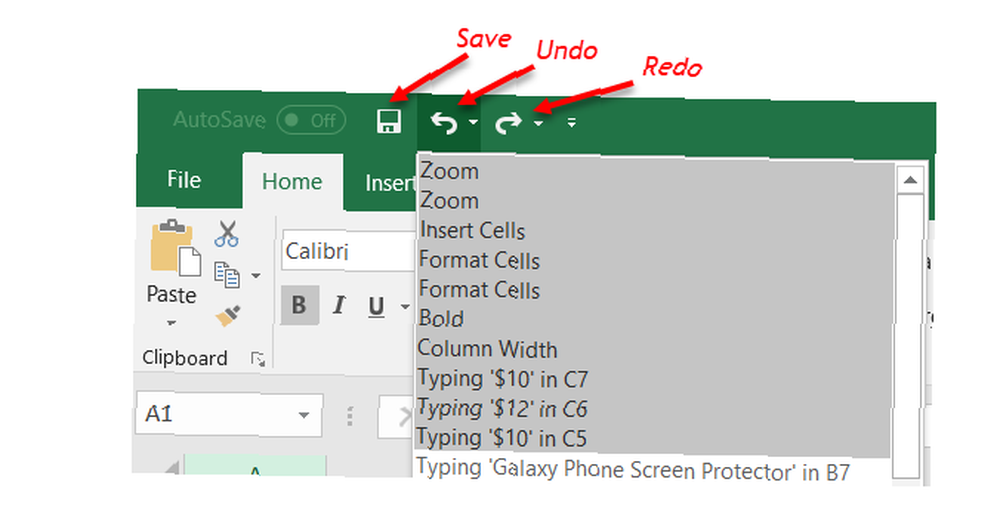
Pokud uděláte chybu a chcete ji vrátit zpět, stačí kliknout na ikonu vrátit tlačítko. Pokud na něj jednou kliknete, zruší poslední akci, kterou jste provedli. Pokud na něj budete stále klikat, zruší to akce, které jste provedli jeden po druhém a posunuli se dozadu. Můžete také kliknout na šipku vedle vrátit a zvýrazněte všechny akce, které chcete vrátit zpět.
Pokud zrušíte akci pomocí tlačítka, Předělat tlačítko pak bude možné kliknout. To vám umožní opakovat to, co jste právě vrátili. Jako vrátit , můžete poslední akci opakovat jedním kliknutím nebo použít šipku vedle Předělat tlačítko pro opakování více akcí.
Uložit Tlačítko umožňuje rychle uložit soubor, se kterým pracujete, s aktuálním názvem souboru.
Možnosti tabulky
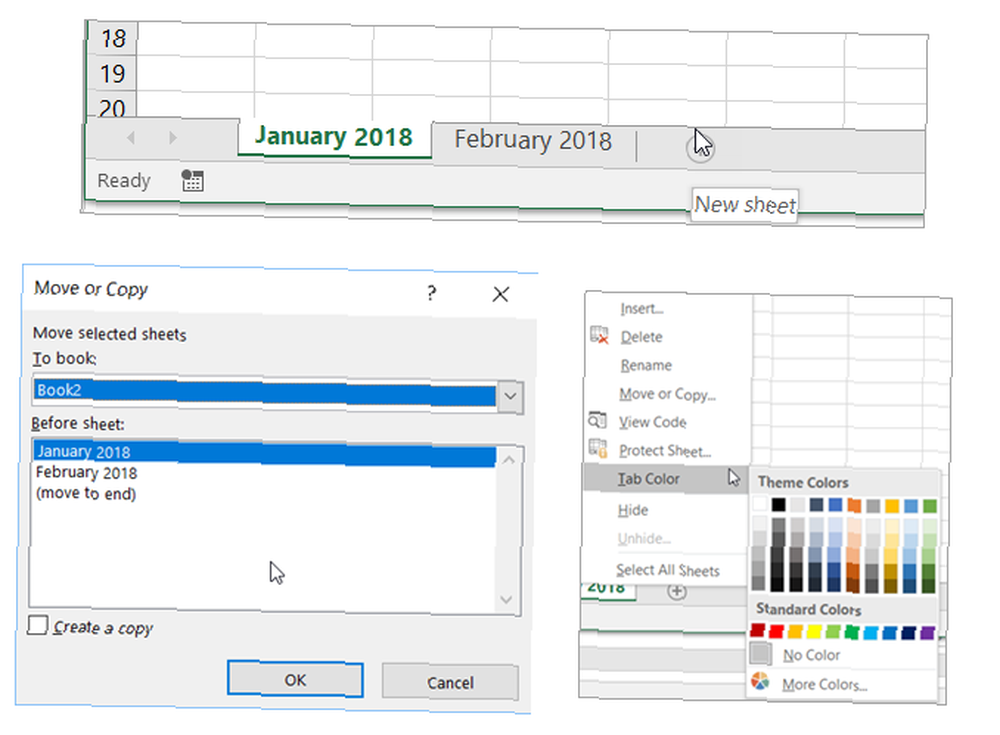
Správa velkého počtu tabulek není pro Excel žádný problém. Pokud si to váš projekt vyžaduje, můžete použít více než jeden. Můžete například použít různé tabulky pro měsíce nebo roky, umístění skladu produktů, půjčky nebo společnosti vydávající kreditní karty a zdravotnická zařízení.
Spolu s několika listy můžete využít těchto základních funkcí tabulky.
- Přidejte tabulku: Klikněte na tlačítko plus ve spodní části vedle posledního listu.
- Změna uspořádání tabulek: Podržte kartu listu a přetáhněte ji na nové místo v sešitu.
- Pojmenujte tabulku: Poklepejte na kartu listu a zadejte nový název. Ve výchozím nastavení se zobrazí název List 1, List 2 atd.
- Vybarvte kartu tabulky: Klepněte pravým tlačítkem myši na kartu listu a pod Barva karty, stačí kliknout a použít nový.
- Chraňte tabulku: Klepněte pravým tlačítkem myši na kartu listu a pod Chraňte list, přidejte heslo a vyberte své možnosti.
- Přesunutí nebo kopírování tabulky: Klepněte pravým tlačítkem myši na kartu listu a vyberte Přesunout nebo Kopírovat. Potom můžete list přesunout na jiné místo v sešitu, přesunout do jiného sešitu a vytvořit kopii pro každý případ.
- Odstranění tabulky: Klepněte pravým tlačítkem myši na kartu listu a klepněte na tlačítko Odstranit. Tuto akci budete muset potvrdit v následujícím vyskakovacím okně.
Práce se sloupci, řádky a buňkami v Excelu
Existují některé základy, jako je výběr, vkládání, mazání sloupců, řádků a buněk v Excelu. Při práci s tabulkami je třeba mít na paměti tyto užitečné akce.
Vyberte celý sloupec nebo řádek
Při pohybu myší nad písmeny sloupců nebo čísel řádků si všimnete malé šipky. Pokud v tuto chvíli kliknete, bude vybrán celý sloupec nebo řádek. Tuto akci můžete použít k použití funkce, formátování nebo třídění.
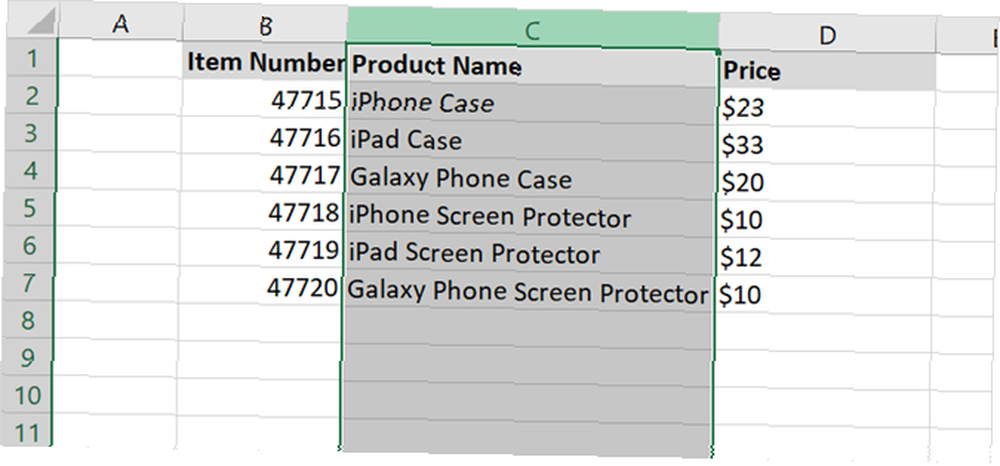
Vyberte skupinu sloupců, řádků nebo buněk
Může se stát, že budete chtít vybrat více než jeden sloupec, řádek nebo buňku. Můžete to provést několika různými způsoby v závislosti na tom, zda sousedí nebo jsou rozptýleni.
Vyberte sousední sloupce, řádky nebo buňky
Pokud chcete vybrat sloupce, řádky nebo buňky, které jsou vedle sebe, začněte výběrem prvního. Poté podržte tlačítko myši a přetáhněte zbytek. Uvidíte je zvýraznit, jak jsou vybrány. Po dokončení uvolněte tlačítko myši.
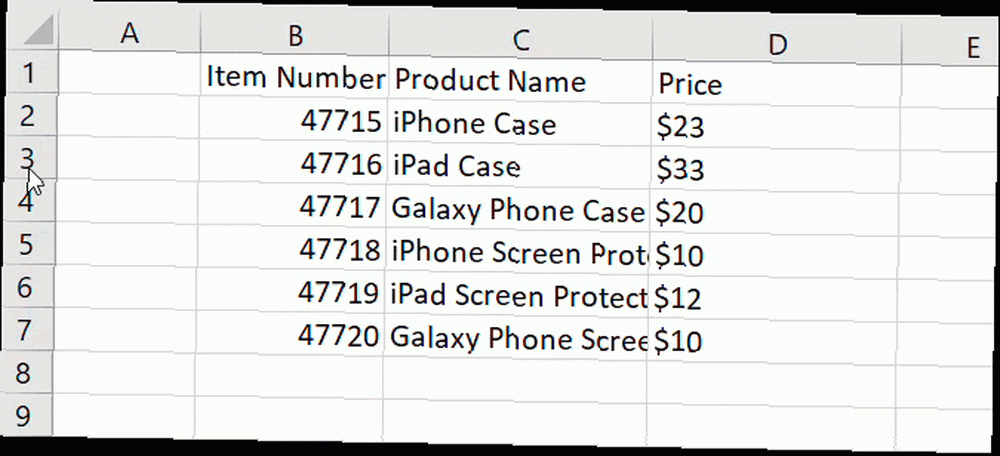
Dalším způsobem, jak to udělat, je vybrat první, podržet Posun a poté vyberte poslední. Pokud to uděláte s buňkami, můžete vybrat celou skupinu napříč a dolů.
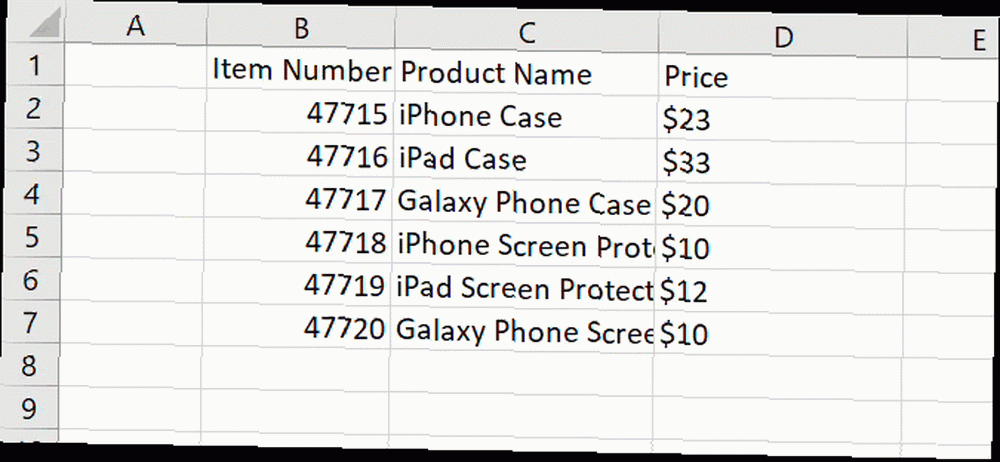
Vyberte Rozptýlené sloupce, řádky nebo buňky
Pokud chcete vybrat sloupce, řádky nebo buňky, které nesousedí, začněte kliknutím na první. Pak podržte tlačítko Ctrl a pokračujte kliknutím na požadované. Uvolněte Ctrl po dokončení.
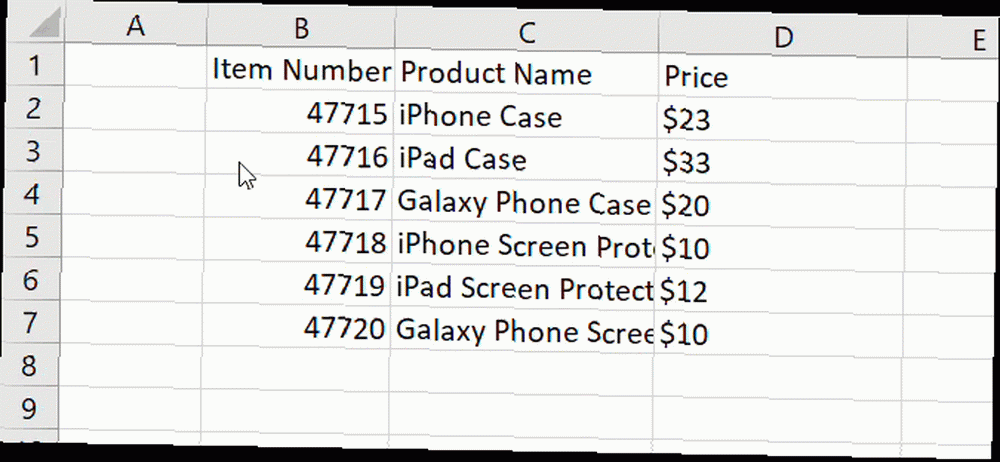
Vložení nebo odstranění sloupce, řádku nebo buňky
Můžete snadno přidat nebo se zbavit sloupce nebo řádku, který již nepotřebujete. Znovu umístěte myš nad písmeno nebo číslo, ale místo levého kliknutí myší pravým tlačítkem. V zobrazené kontextové nabídce vyberte jednu z možností Vložit nebo Odstranit.
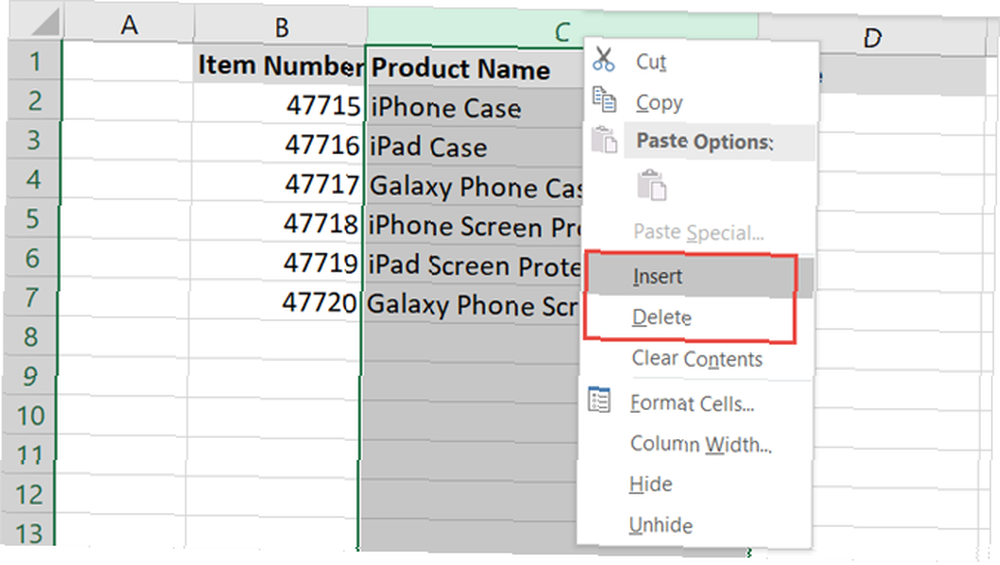
Můžete také jednoduše skrýt (a skrýt) sloupce nebo řádky Jak skrýt nebo odkrýt sloupce a řádky v Excelu Jak skrýt nebo odkrýt sloupce a řádky v Excelu Pokud pracujete s tabulkou náročnou na data, někdy je užitečné skrýt nebo odkryjte řádky a sloupce, abyste lépe viděli informace, které potřebujete analyzovat. výběrem Skrýt (nebo Odkrýt) z místní nabídky.
Buňku můžete vložit nebo odstranit stejným způsobem jako sloupec nebo řádek. S každou možností však obdržíte vyskakovací upozornění s dotazem, jak chcete přesunout buňky, řádek nebo sloupec. Stačí si vybrat možnost a kliknout OK.
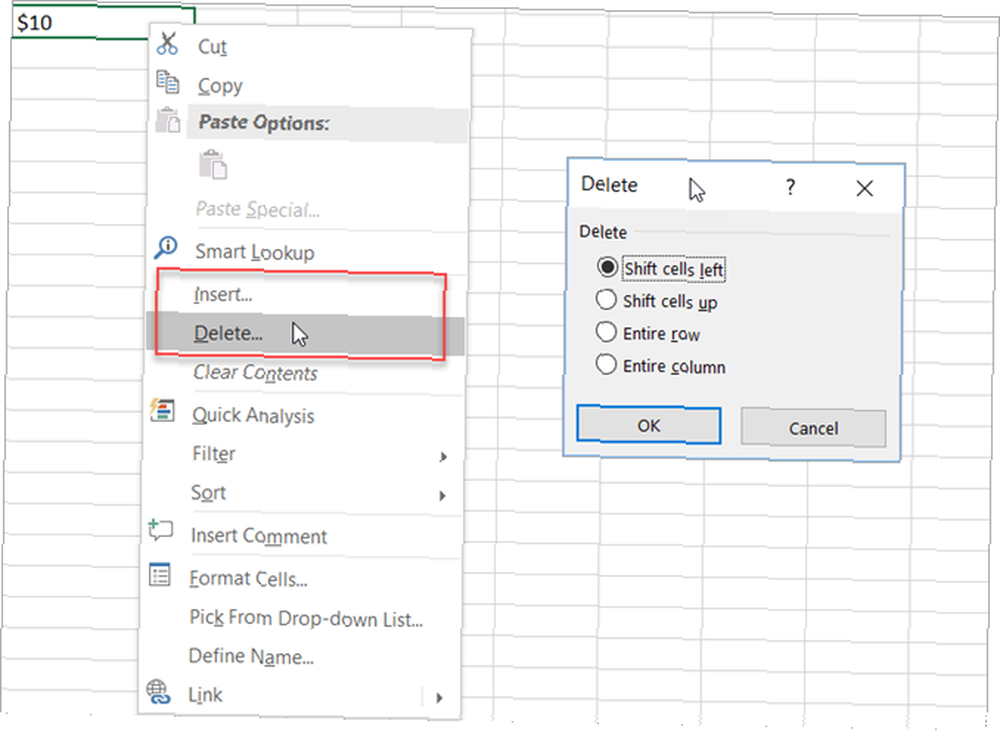
Přesuňte sloupec, řádek nebo buňku
Pokud se rozhodnete přesunout sloupec, řádek nebo buňku na jiné místo v tabulce, můžete to udělat, ale musíte být opatrní. Nejprve vyberte sloupec, řádek nebo buňku, jak je popsáno výše. Umístěte myš na její okraj tak, aby se objevila čtyřstranná šipka. Poté jej přetáhněte přidržením tlačítka myši na nové místo a uvolněte jej.
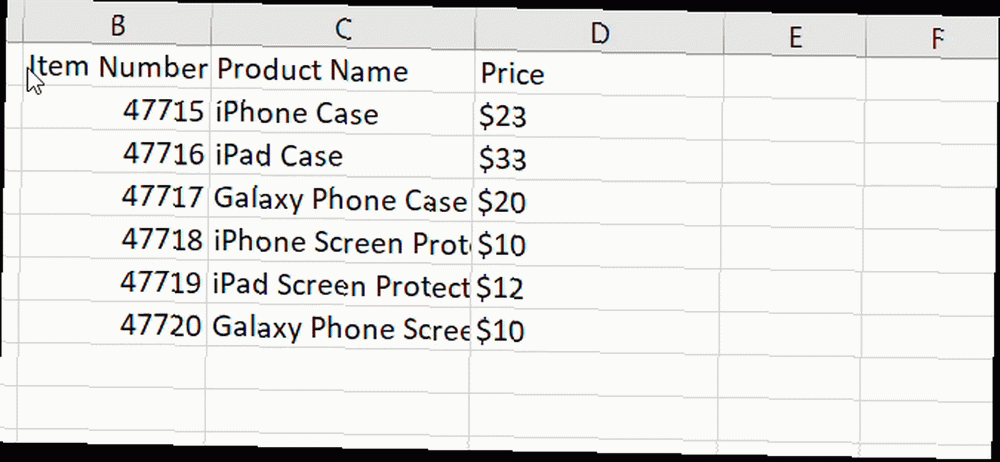
Musíte být opatrní, pokud uvolníte sloupec, řádek nebo buňku přes horní část, která již obsahuje data. Pokud k tomu dojde, objeví se vyskakovací okno s dotazem, zda jste si jisti, že chcete data nahradit. Pokud to uděláte omylem, klikněte na zrušení a vrátí se na své původní místo. Pokud však máte v úmyslu data nahradit, klikněte na OK.
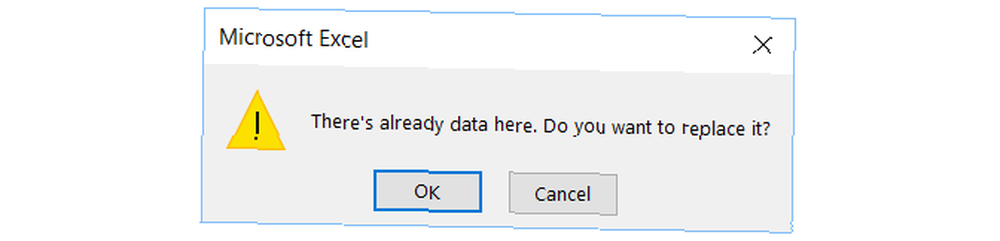
Nastavení velikosti sloupce nebo řádku
Můžete chtít, aby všechny nebo některé sloupce nebo řádky v tabulce byly konkrétní velikostí bez ohledu na data, která drží. Nastavení šířky nebo výšky je jednoduché a lze jej provést dvěma různými způsoby.
Nejprve vyberte a klikněte pravým tlačítkem na sloupec nebo řádek. V kontextové nabídce vyberte buď Šířka sloupce nebo Výška řádku, podle toho, který chcete změnit. V zobrazeném vyskakovacím okně uvidíte aktuální šířku nebo výšku. Nahraďte jej požadovaným číslem a klikněte na OK.
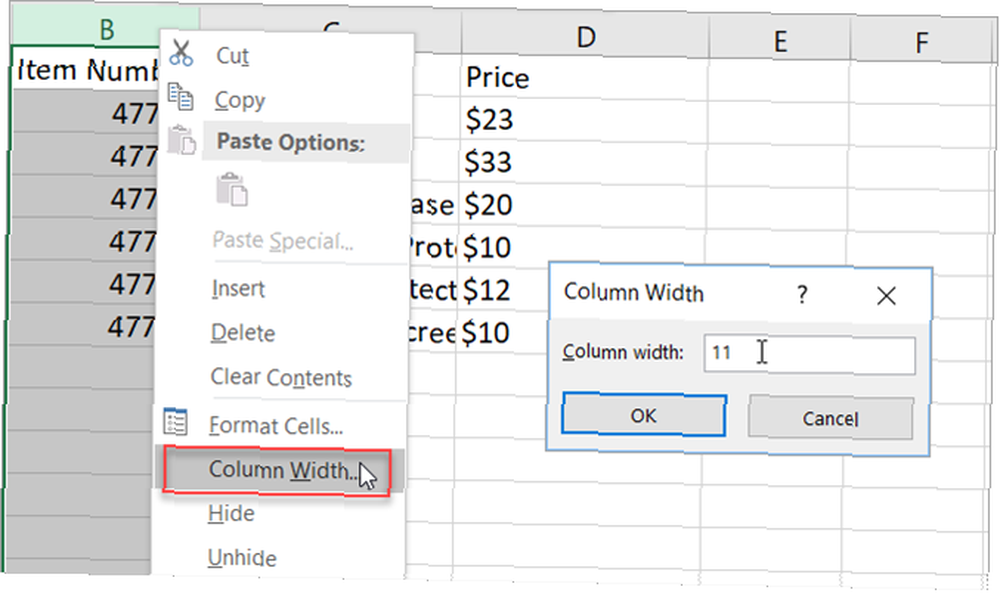
Další způsob, jak upravit velikost sloupce Jak spravovat sloupce v Excelu Jak spravovat sloupce v Excelu Potřebujete přidat, přesunout, skrýt nebo změnit sloupce v komplexní tabulce? Nepanikařte. Ukážeme vám základní operace se sloupci Excel pro uspořádání vašich dat. nebo řádek je nejprve vybrat. Přesuňte myš k okraji, dokud se neobjeví oboustranná šipka. Poté podržte tlačítko myši a táhněte, dokud nedosáhnete požadované velikosti.
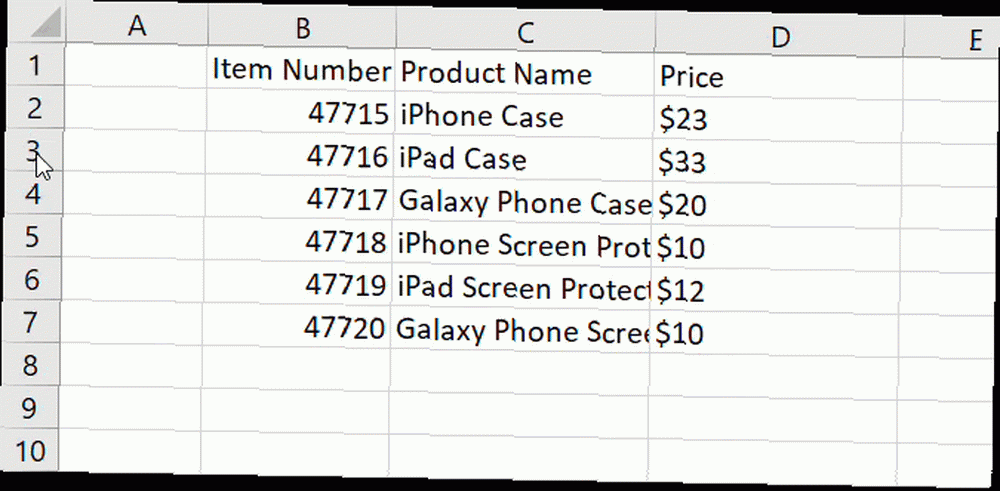
Nastavení velikosti podle vašich dat
Pokud byste raději měli mít každý sloupec a řádek velikosti, aby vyhovovaly vašim datům, můžete to provést několika kliknutími. Nejprve vyberte celou tabulku kliknutím na trojúhelník v levém horním rohu mezi A a 1.
Poté pohybujte myší mezi dvěma sloupci, dokud neuvidíte oboustrannou šipku a dvakrát na ni kliknete. Dále proveďte totéž pro řádky. Všimnete si, že se sloupce i řádky tabulky přizpůsobí údajům v buňkách. Automaticky se přizpůsobí buňce s nejdelším množstvím dat.
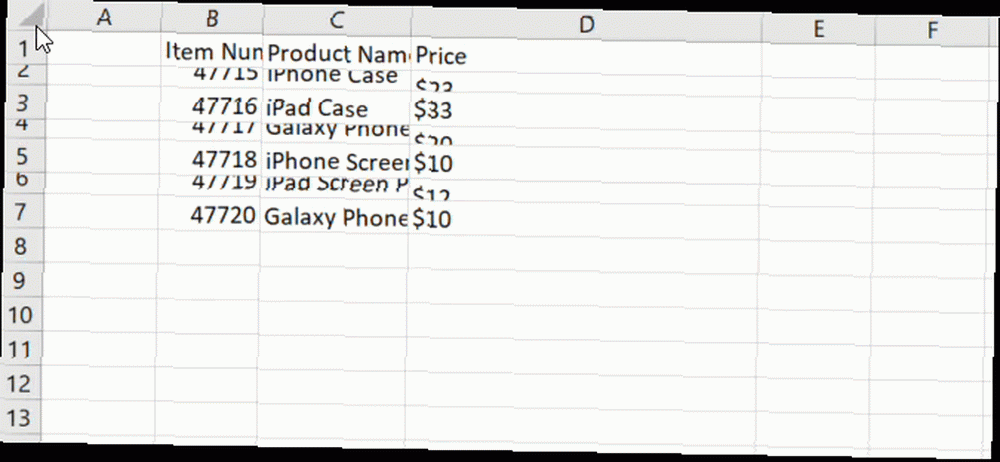
Základní formátování
Excel nabízí řadu způsobů formátování tabulek, od základních po pokročilé. Protože jde o průvodce pro začátečníky, projdeme si několik jednoduchých tipů pro formátování, které byste pravděpodobně použili.
Písma, stínování a barvy
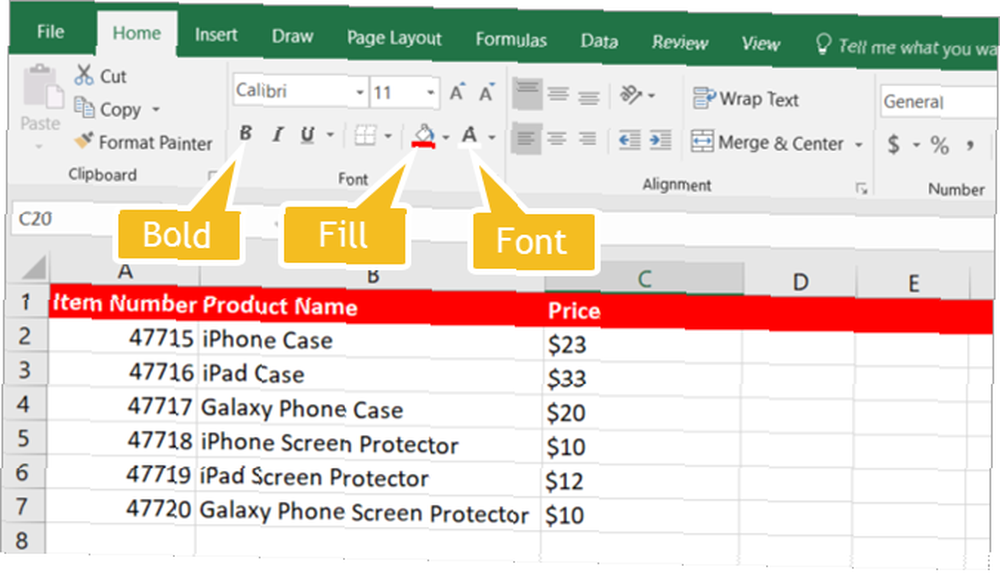
Bez ohledu na to, pro co se rozhodnete Excel používat, vám základní formátování sloupců, řádků a buněk pomůže snadno zobrazit vaše data. Například můžete použít první řádek tabulky k vložení záhlaví. Stejně jako v našem příkladu pro produktový list můžete použít číslo položky, název produktu a cenu.
Chcete-li, aby tento horní řádek vynikal z velkého množství dat pod, můžete jej snadno naformátovat. Vyberte řádek a poté použijte formátování pomocí voleb na Domov tab. Zde můžete nastavit tučné písmo, použít výplň a barvu písma.
- Vyberte horní řádek.
- Klikněte na ikonu tučně
- Klikněte na šipku vedle Vyplň barvu a vybrat barvu.
- Klikněte na šipku vedle Barva fontu a vybrat barvu.
Tyto pokyny se vztahují na celý první řádek. Pokud máte pouze několik sloupců, můžete podle výše uvedených kroků vybrat pouze určité buňky v tomto řádku a použít formátování pouze na ně.
Data, měna a desetinná čísla
Pokud vytváříte měřicí tabulku, je vhodné automatické formátování pro data, měnu a desetinná místa. A každé z těchto formátovacích pravidel můžete použít několika kliknutími na Domov tab.
Termíny
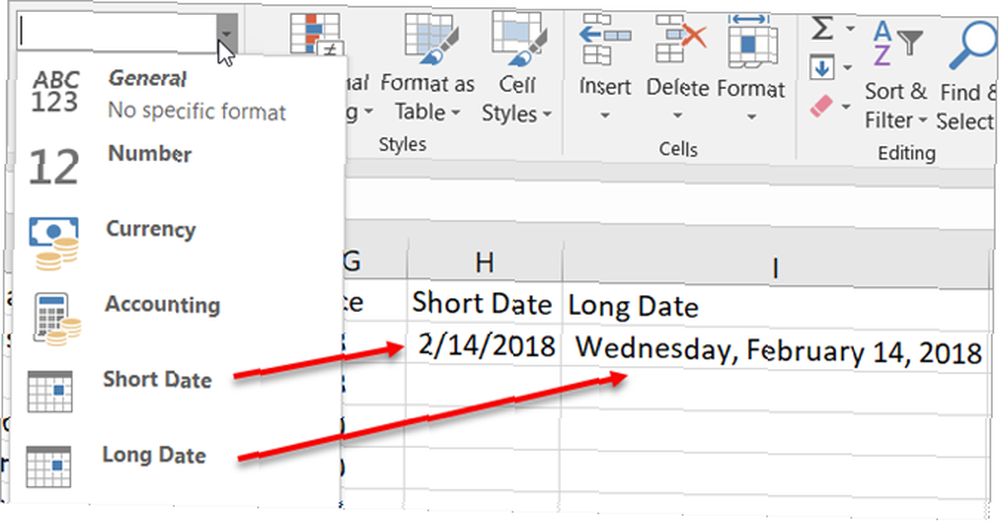
Ve své tabulce může být sloupec Datum z mnoha důvodů. Když zadáte data, když provedete nákup nebo když je položka splatná, to jsou jen příklady.
- Vyberte sloupec, řádek nebo buňku, do které zadáte datum.
- Pod Číslo na pásu karet klikněte na šipku na Všeobecné
- Vyberte buď Krátké datum nebo Dlouhé datum z rozevíracího seznamu.
Všimněte si, že pokud používáte Dlouhé datum, která vkládá slova a čísla, jak je uvedeno níže, nemusíte je zadávat ručně. Například, pokud použijete a Dlouhé datum a zadejte “14/18/18” automaticky se vyplní jako “Středa, 14. února 2018.”
Měna
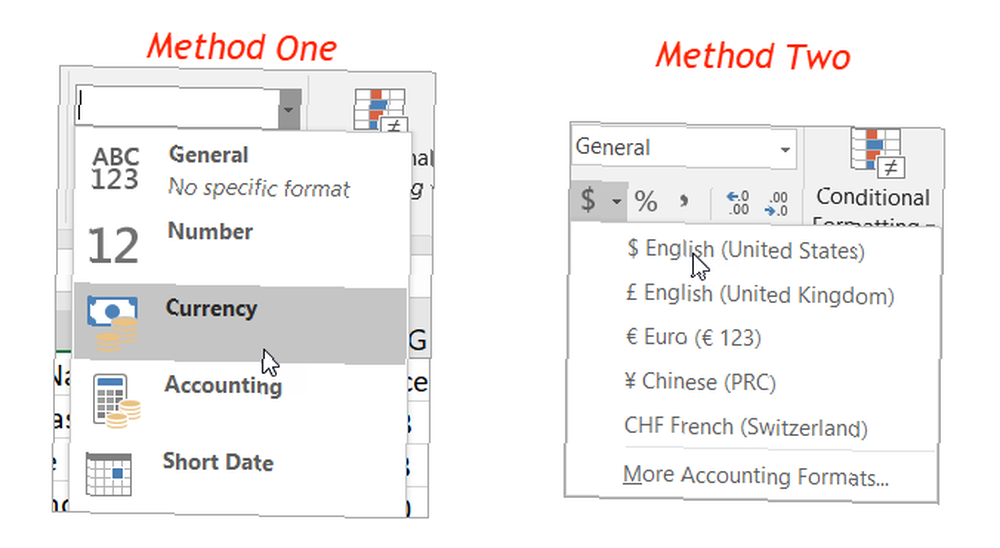
Pokud máte tabulku pro rozpočet, ceník nebo fakturaci, můžete snadno použít formát měny dvěma různými způsoby.
Metoda jedna
- Vyberte sloupec, řádek nebo buňku, do které zadáte měnu.
- Pod Číslo na pásu karet klikněte na šipku na Všeobecné
- Vybrat Měna z rozbalovacího pole.
Metoda dvě
Druhá metoda umožňuje zvolit typ měny, kterou chcete.
- Vyberte sloupec, řádek nebo buňku, do které zadáte měnu.
- Pod Číslo na pásu karet klikněte na šipku vedle Měna
- Vyberte typ měny, kterou chcete použít.
Ať už se rozhodnete použít kteroukoli metodu, jakékoli číslo, které zadáte do použitých sloupců, řádků nebo buněk, bude automaticky naformátováno jako měna.
Desetinná čísla
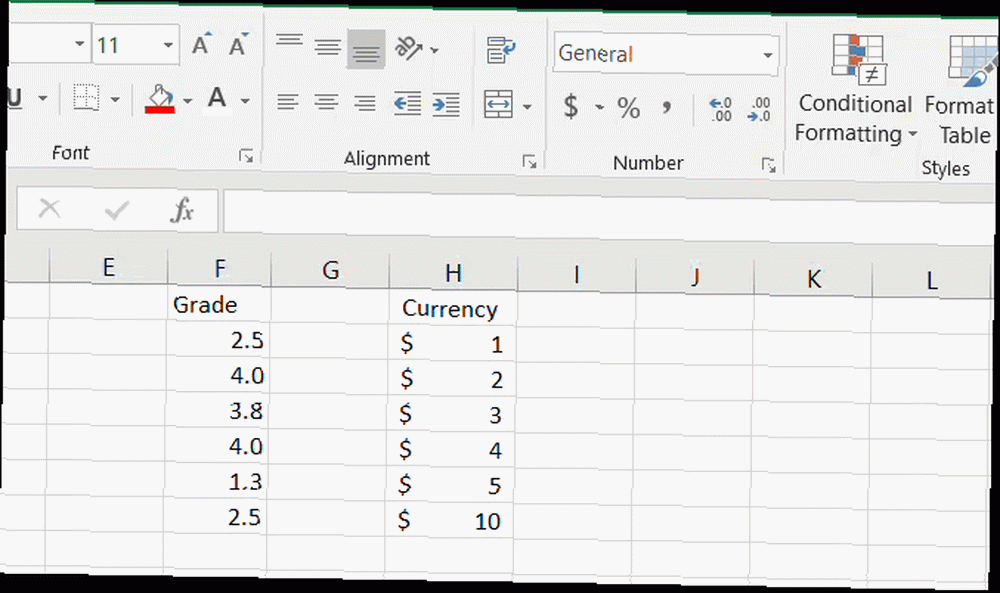
Pomocí desítkového formátování můžete upravit svou měnu nebo jednoduchá čísla. Například můžete sledovat známky vašich studentů nebo dokonce své vlastní, pokud potřebujete desetinná místa. Toto formátování můžete použít pomocí těchto dvou kroků.
- Vyberte sloupec, řádek nebo buňku, kam zadáte číslo.
- Pod Číslo na pásu karet klikněte na Zvýšení desetinné nebo Snížit desetinné číslo tlačítko v závislosti na aktuálním formátu číslování.
Další formáty čísel
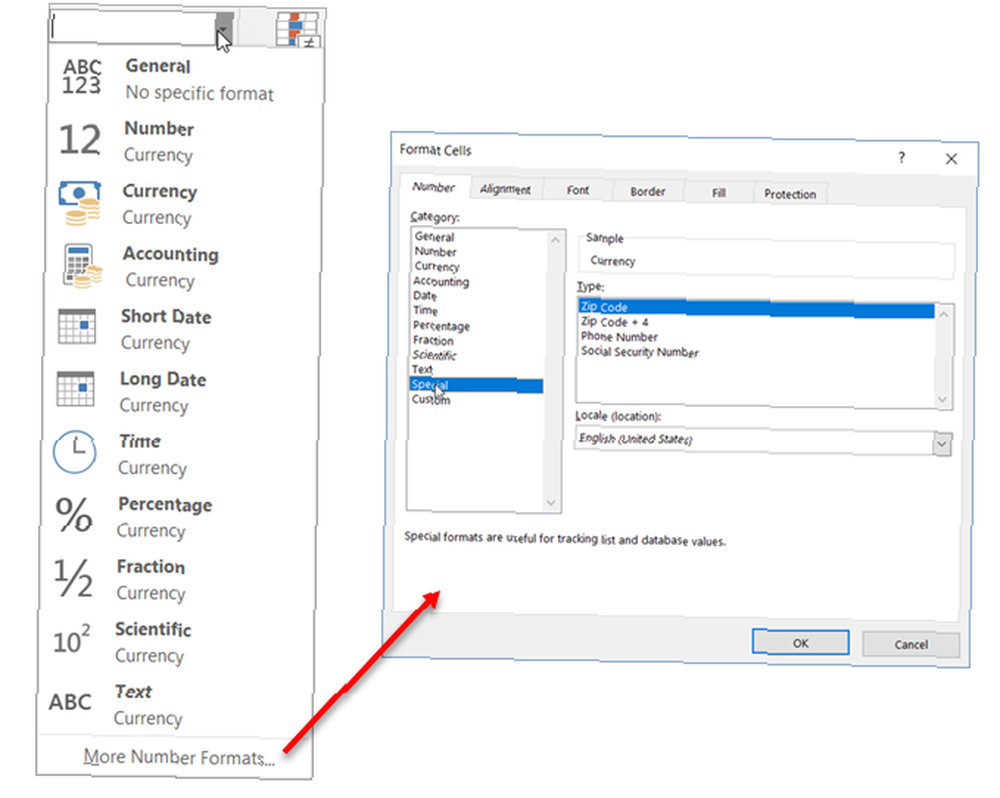
Všimněte si také pod Číslo na tvé Domov kartu, mnoho dalších způsobů formátování čísel. Jak postupujete s Excelem, mohou se vám hodit.
Tyto možnosti zahrnují časy, zlomky, procenta a další. Navíc můžete kliknout na ikonu Více formátů čísel odkaz ve spodní části zobrazíte možnosti, jako je PSČ, telefonní číslo a vlastní volby.
Jednoduché vzorce: Nástroj AutoSum
Jednou z nejlepších funkcí šetřících čas v Excelu je AutoSum nástroj. Snadno se používá a může pomoci snížit chyby při výpočtu. A pokud používáte Excel pro projekt, jako jsou příjmy a výdaje nebo správa půjček a dluhů, oceníte funkci AutoSum.
Tento nekomplikovaný nástroj vzorců může přidávat, průměrovat, počítat čísla nebo najít minimum nebo maximum pro sloupec, řádek nebo skupinu buněk. Ve výchozím nastavení byste měli vidět AutoSum tlačítko na vašem Domov pás karet, úplně doprava. Můžete také získat přístup z Vzorce tab.
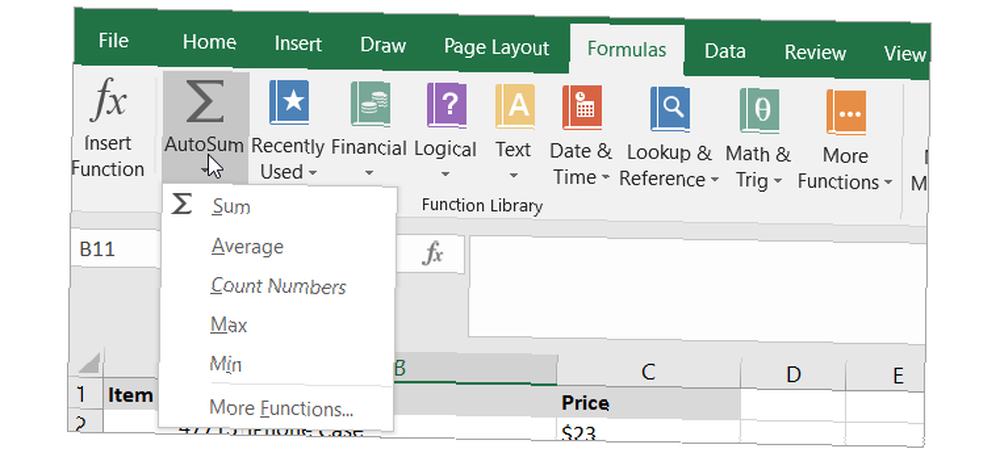
Pokud stačí kliknout na ikonu AutoSum tlačítko, automaticky vloží funkci součtu. Pokud ale kliknete na šipku tlačítka, zobrazí se další běžné vzorce, které můžete použít výše.
Řekněme, že máte sloupec čísel, který chcete přidat. Nejprve klikněte na buňku, ve které chcete zobrazit celkový součet. Poté klikněte na ikonu AutoSum tlačítko. Excel automaticky zjistí čísla, která chcete přidat. Budou zvýrazněny a uvidíte vzorec, který se může zdát takto: = SUM (C2: C7)
Poznámka: rovná se označuje vzorec. SOUČET je funkce. A C2: C7 jsou buňky, které platí.
Pokud to pro vás vypadá správně, stačí zasáhnout Vstoupit klíč. Výpočet se objeví v buňce a přidává tato čísla za vás.
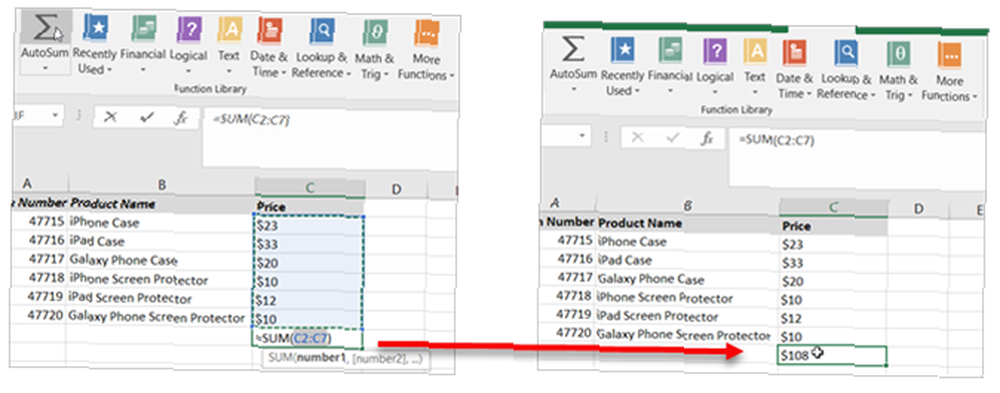
Ostatní možnosti v AutoSumu fungují podobně. Možná budete muset získat průměr skupiny buněk. Nejprve klikněte na buňku, kde se má průměr zobrazovat. Dále klikněte na šipku pro AutoSum tlačítko. Excel opět automaticky zjistí čísla, zvýrazní buňky a poskytne vzorec. Klikněte na ikonu Vstoupit klávesa pro vložení průměru.
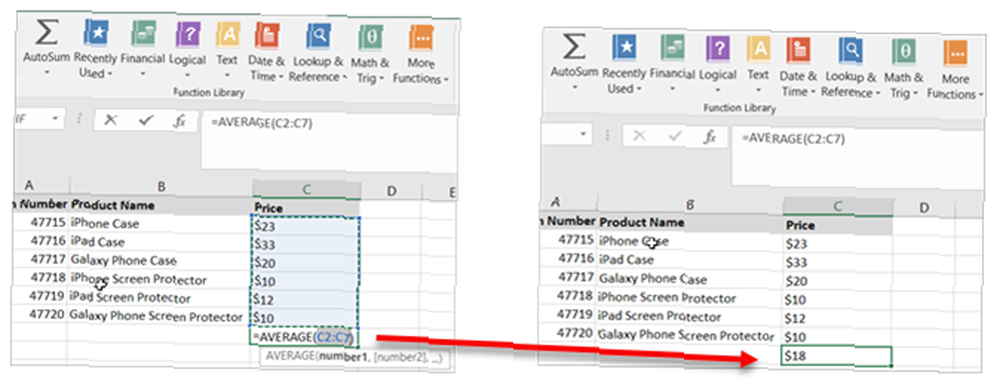
Jak jsme zmínili v Základní podmínky pro Excel V této části naleznete mnoho vzorců a funkcí, které můžete použít. Některé, jako například AutoSum, poskytují velmi jednoduché a běžně používané výpočty. Ale mnoho dalších je pokročilých a přesahuje rámec tohoto průvodce pro začátečníky. Neváhejte a zkontrolujte je všechny na internetu Vzorce Pokud chcete experimentovat.
Začněte šablonou Excel
Jedním z nejlepších způsobů, jak začít v Excelu, je použít šablonu. A najdete celou řadu možností jak v Excelu, tak na externích webech.
Vestavěné šablony Excelu
Chcete-li zobrazit možnosti v Excelu, klikněte na Soubor > Nový. Zobrazí se řada doporučených šablon, které můžete použít, kategorie, z nichž si můžete vybrat, a vyhledávací pole, pokud chcete něco konkrétního.
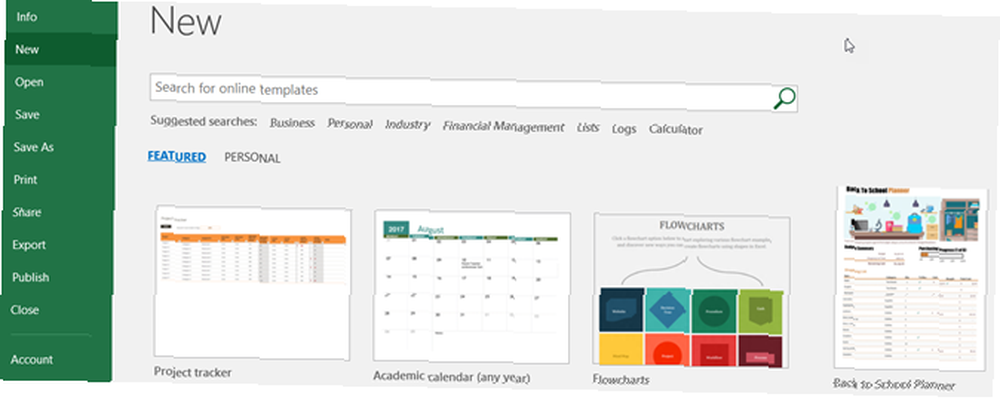
Vestavěné šablony sahají od jednoduchých kalendářů a plánovačů po zpracování finančních zpráv a rozvah. Existuje však šablona pro téměř jakékoli běžné použití, které byste chtěli v Excelu.
Pokud vidíte šablonu, kterou chcete zobrazit, klikněte na ni a poté v jejím vyskakovacím okně zkontrolujte její popis a velikost stahování. Pokud ji chcete použít, klikněte na ikonu Vytvořit tlačítko.
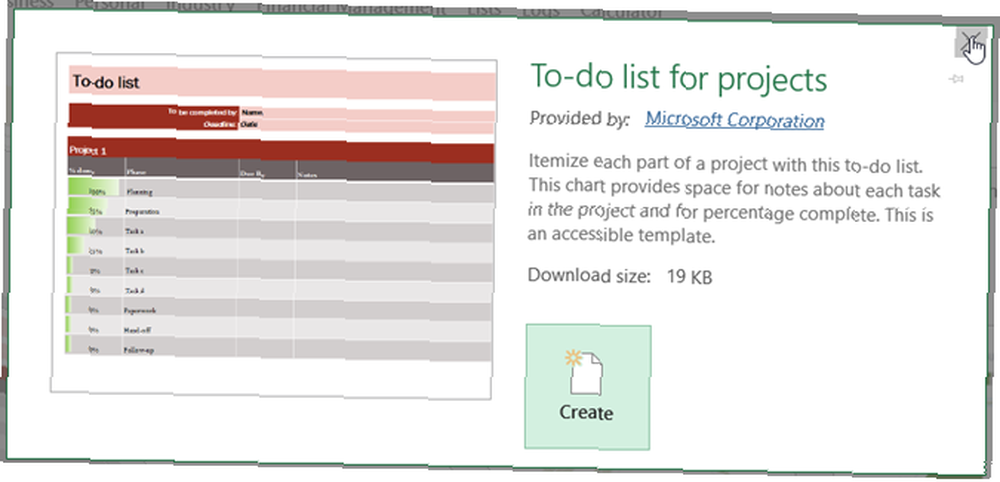
Šablony Excel třetích stran
Pokud se chcete pustit ven a podívat se na externí šablony, máme pro vás řadu návrhů v závislosti na vaší potřebě.
- 101 šablon Excel zdarma pro organizaci vašeho života a podnikání 101 šablon Excel zdarma pro organizaci vašeho života a podnikání 101 šablon zdarma Excel pro organizaci vašeho života a podnikání Excel šablony vám mohou pomoci v každé části života a podnikání. Stáhněte si tyto101 vysoce kvalitní šablony Excel zdarma.
- Nejlepší šablony produktivity pro Microsoft Excel pro dosažení nejlepších výsledků Nejlepší šablony produktivity pro Microsoft Excel pro dosažení nejlepších výsledků šablony pro nejlepší produktivitu pro Microsoft Excel pro dosažení nejlepších výsledků Chcete-li použít Microsoft Excel pro plánování, správu úkolů a sledování výdajů, nejlepší začít se šablonami. Sestavili jsme několik šablon, které udrží váš život, podnikání a kancelář na správné cestě.
- 10 užitečných šablon tabulek, které vám pomohou spravovat vaše finance 15 šablon Excelu pro správu vašich financí 15 šablon Excelu pro správu vašich financí Vždy sledujte své finanční zdraví. Tyto bezplatné tabulky Excelu jsou nástroje, které potřebujete ke správě svých peněz.
- Jak dosáhnout úspěchu projektu pomocí šablon Excel Jak dosáhnout úspěchu projektu pomocí šablon Excel Jak dosáhnout úspěchu projektu pomocí šablon Excel Šablony Excelu jsou nezbytným nástrojem v portfoliu efektivního projektového manažera. I v nejmenším projektu mohou šablony usnadnit váš život a ušetřit značný čas. Sestavili jsme výběr.
- Proměňte Excel v daňovou kalkulačku s těmito šablonami Proměňte Microsoft Excel v daňovou kalkulačku s těmito šablonami Proměňte Microsoft Excel v daňovou kalkulačku s těmito šablonami Vypočítání správné částky daně může být obtížné. Tyto daňové kalkulačky Microsoft Excel zajistí, že vám neunikne jediný cent.
Jakmile přestanete používat Excel, můžete si také vytvořit vlastní šablony, které budete znovu a znovu používat. Od nástrojů pro fundraising k užitečným kalendářům Jak vytvořit šablonu kalendáře v Excelu Jak vytvořit šablonu kalendáře v Excelu Vždy budete potřebovat kalendář. Ukážeme vám, jak zdarma vytvořit vlastní šablonu v aplikaci Microsoft Excel. , uložení tabulky, kterou vytvoříte jako šablonu, je snazší, než si myslíte.
Jste připraveni kopat do Excelu?
Doufejme, že tato příručka pro začátečníky vás dostane na cestu k skvělému zážitku s Microsoft Excel. Existuje mnoho funkcí a funkcí, které mohou zastrašovat nové uživatele. Ale ty, které zde vidíte, by vám měly pomoci naučit se, jak budete chtít. 7 zdrojů, které je třeba konzultovat, potřebujete pomoc s formulemi aplikace Excel? 7 Zdroje pro konzultace Excel je zlatý standard tabulky. Pokud jste povinni používat Excel a přesto se s ním musíte seznámit, tyto zdroje vás rychle seznámí se základy a dalšími informacemi. při vytváření prvního sešitu plného tabulek.
A abyste se dostali hlouběji, podívejte se, jak přidat kartu Vývojář na pás karet Excel Jak přidat kartu Vývojář na pás karet v aplikaci Microsoft Word a Excel Jak přidat kartu Vývojář pásek v aplikacích Microsoft Word a Excel Uvidíme, jak můžete přidejte kartu Vývojář na pás karet v aplikacích Microsoft Word a Microsoft Excel a otevřete pokročilé funkce. .











