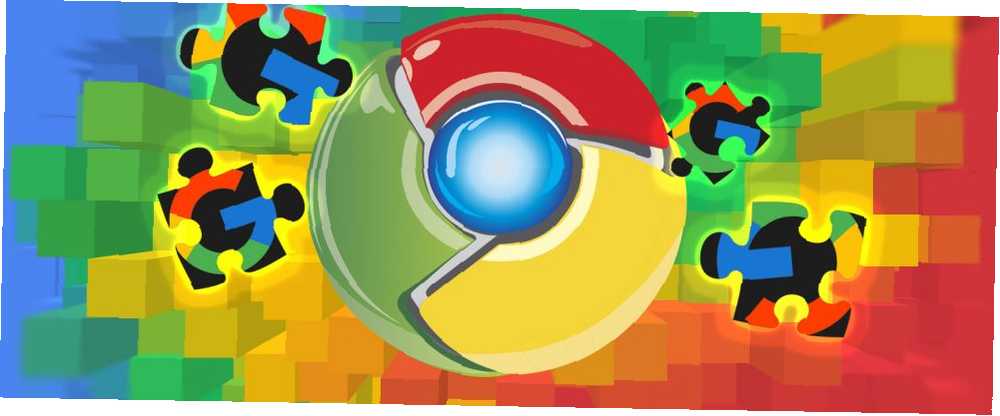
Gabriel Brooks
0
2630
418
Se všemi rozšířeními dostupnými pro Google Chrome Nejlepší rozšíření pro Chrome Nejlepší rozšíření pro Chrome Seznam pouze nejlepších rozšíření pro Google Chrome, včetně návrhů od našich čtenářů. , může být obtížné rozhodnout, které z nich nainstalovat. A s tolika neznámými třetími stranami byste mohli být příliš opatrní. Pokud chcete hrát bezpečně, přejděte přímo ke zdroji - a kdo lépe poskytuje rozšíření Chrome než Google?
Od užitečných až po unikátní jsou zde ta nejlepší rozšíření Chrome přímo od Googlu, která potřebujete.
1. Google Mail Checker
Pokud dáváte pozor na svou doručenou poštu v Gmailu, musíte si nainstalovat 6 nových bezplatných rozšíření pro Gmail pro Chrome, která si musíte nainstalovat 6 nových bezplatných rozšíření pro Gmail pro Chrome, kterou musíte nainstalovat Pokud používáte mocnou kombinaci prohlížečů Google Chrome a Gmail, existuje několik nových prohlížečů rozšíření, která potřebujete zkontrolovat. , pak je pro vás rozšíření Google Mail Checker.
Toto základní tlačítko jednoduše zobrazuje počet nepřečtených e-mailů v doručené poště na panelu nástrojů. Kliknutím na toto tlačítko otevřete svůj Gmail.
2. Odeslat z Gmailu (od Googlu)
Nejrychlejší způsob, jak odeslat e-mailem odkaz na stránku, kterou navštěvujete, je možnost Odeslat z Gmailu. Když stisknete tlačítko, zobrazí se vyskakovací okno pro váš účet Gmail. Okno obsahuje složený e-mail s předmětem předmětu jako název stránky a URL v těle.
Jediné, co musíte udělat, je přidat svůj kontakt a kliknout Poslat.
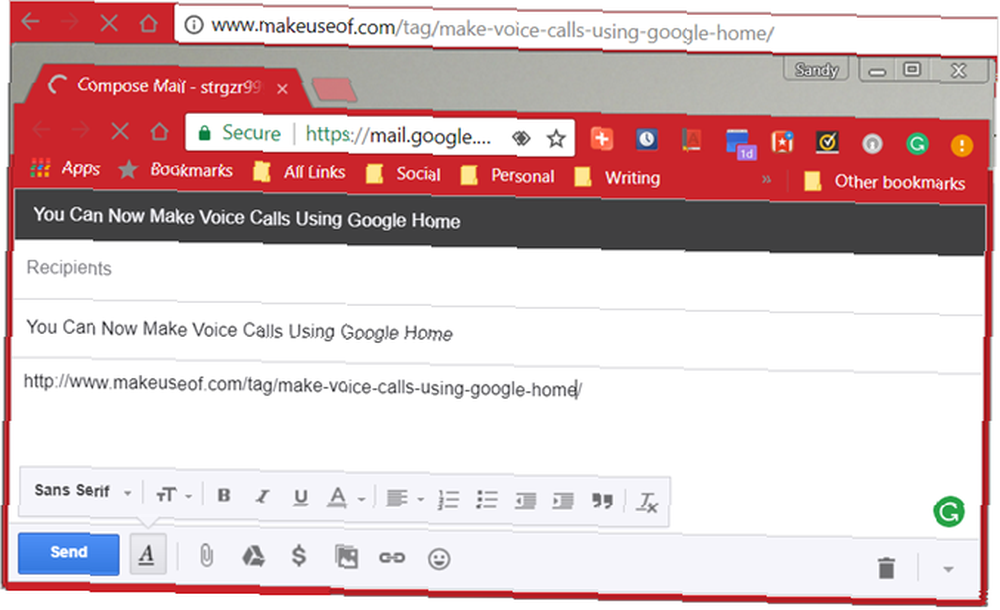
3. Google Hangouts
Rozšíření Google Hangouts vám poskytuje snadný způsob, jak zahájit konverzaci. Klikněte na tlačítko na panelu nástrojů a otevře se malé okno Google Hangouts. Vyzvedněte předchozí chat, zahájte nový, uskutečněte telefonní hovor nebo zahajte videohovor.
Můžete také upravit svůj stav, změnit oznámení a změnit nastavení aplikace Google Hangouts.
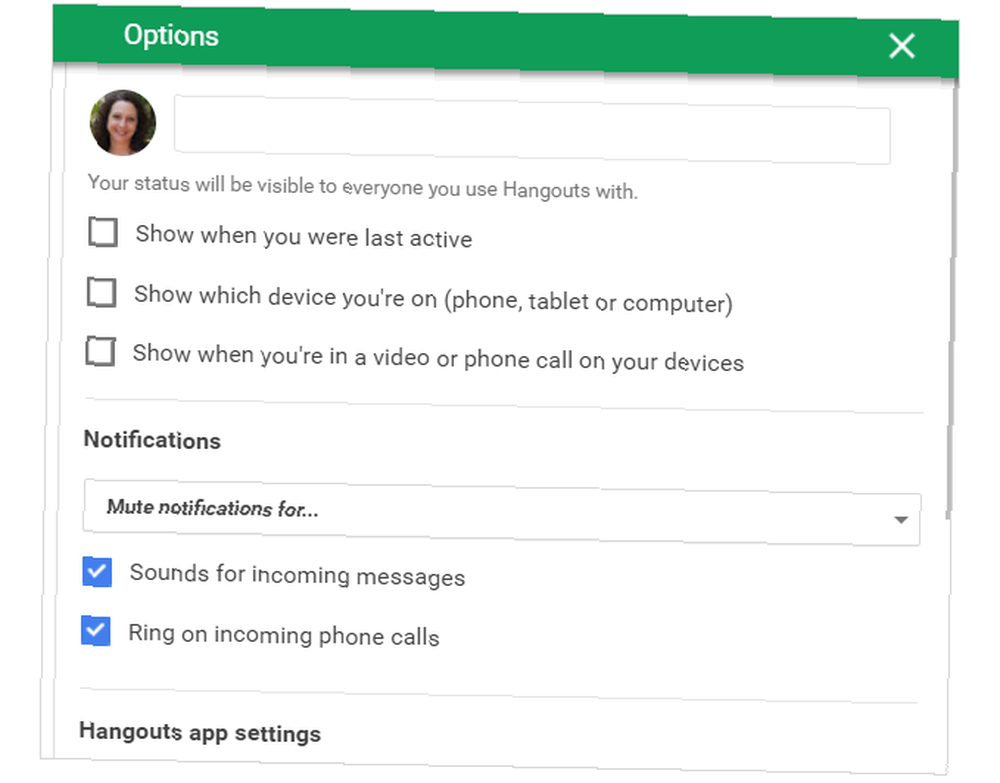
4. Úpravy sady Office pro dokumenty, tabulky a prezentace
Pokud v počítači nemáte nainstalovanou sadu Microsoft Office, ale potřebujete otevřít soubor, budete potřebovat rozšíření Office Editing for Docs, Sheets & Slides. Stačí přetáhnout soubor do okna prohlížeče a otevře se v související aplikaci.
Například se v Tabulkách Google otevře soubor Excel, který si budete moci prohlédnout a upravit. Poté můžete soubor uložit do nového formátu nebo do původního formátu.
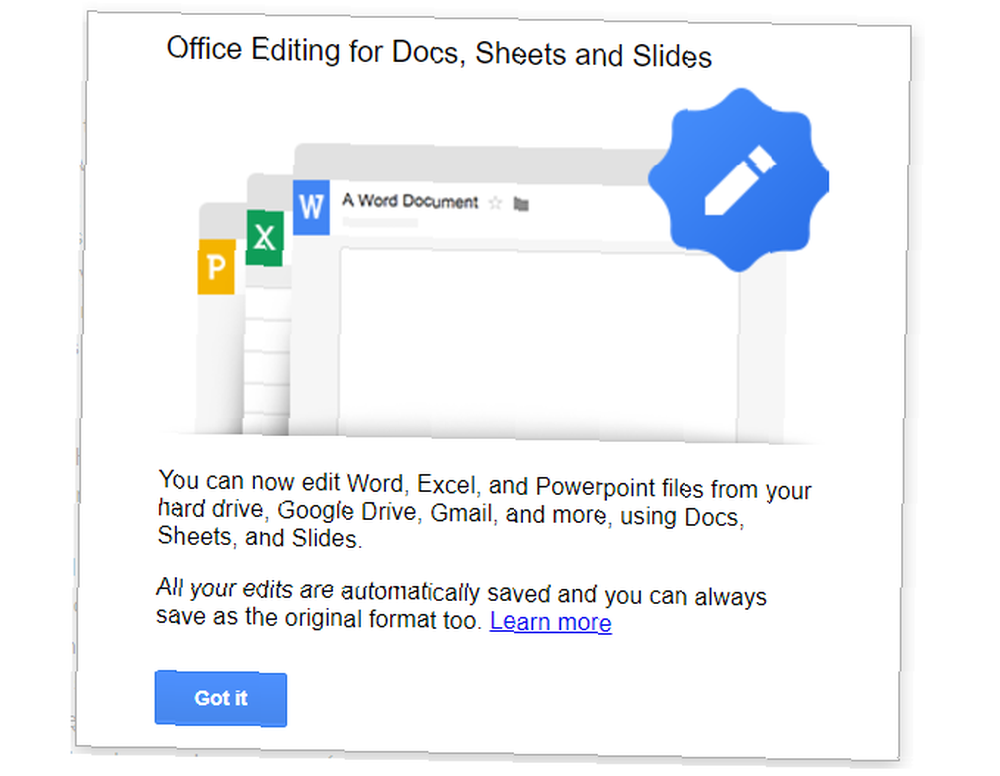
5. Uložte na Disk Google
Uložit na Disk Google umožňuje rychle uložit aktuální stránku, dokument nebo obrázek do vašeho účtu Google Drive. Chcete-li stránku uložit, během návštěvy klikněte na tlačítko na panelu nástrojů. U ostatních položek otevřete kontextovou nabídku klepnutím pravým tlačítkem a poté vyberte Uložit na Disk Google volba.
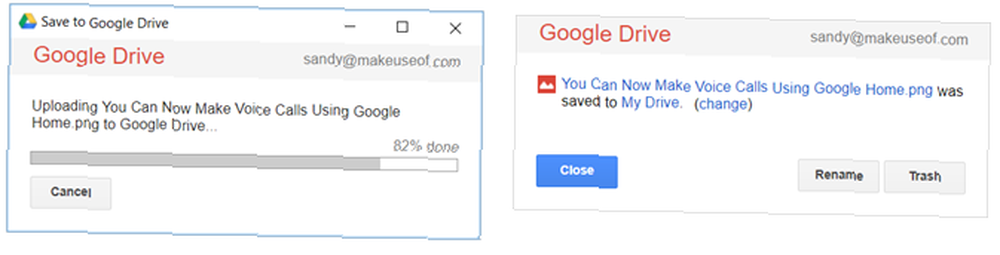
6. Hledat podle obrázku (podle Google)
Chcete-li najít podobné obrázky, jaké vidíte, nainstalujte rozšíření Search by Image. Poté, co na webu spatříte obrázek, otevřete kontextovou nabídku klepnutím pravým tlačítkem a vyberte možnost Vyhledávejte na Googlu pomocí tohoto obrázku. Otevře se nová karta s výsledky vyhledávání, která obsahuje nejen podobné obrázky, ale také odpovídající webové stránky.
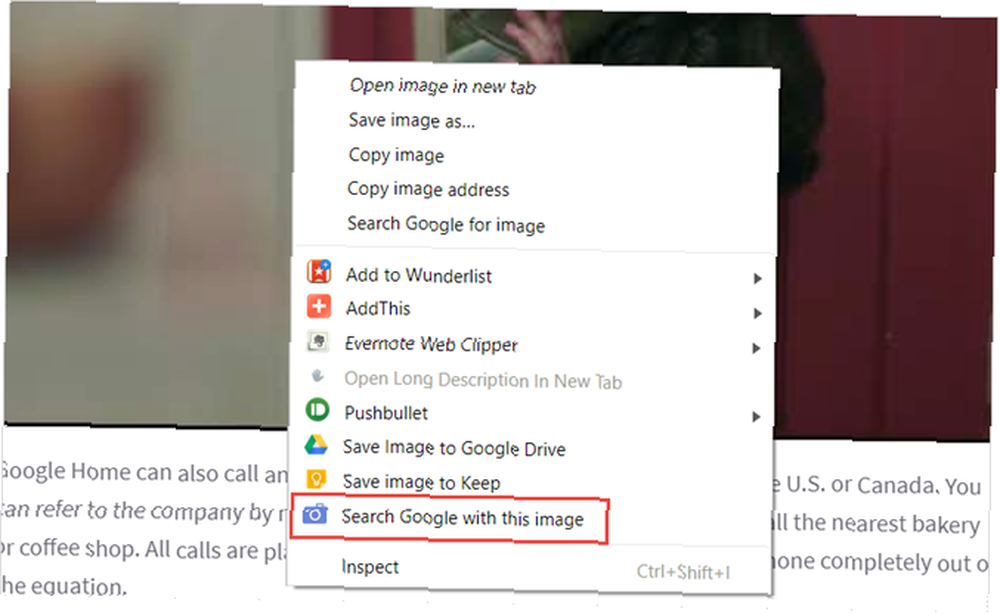
7. Podobné stránky Google
Možná procházíte internetový obchod, čtete blog nebo zkoumáte a chcete srovnatelné možnosti. Podobné stránky Google vám poskytují seznam stránek, jako jsou ty, které navštěvujete. Klikněte na tlačítko, zobrazte seznam a poté vyberte jeden, který směřuje na web.
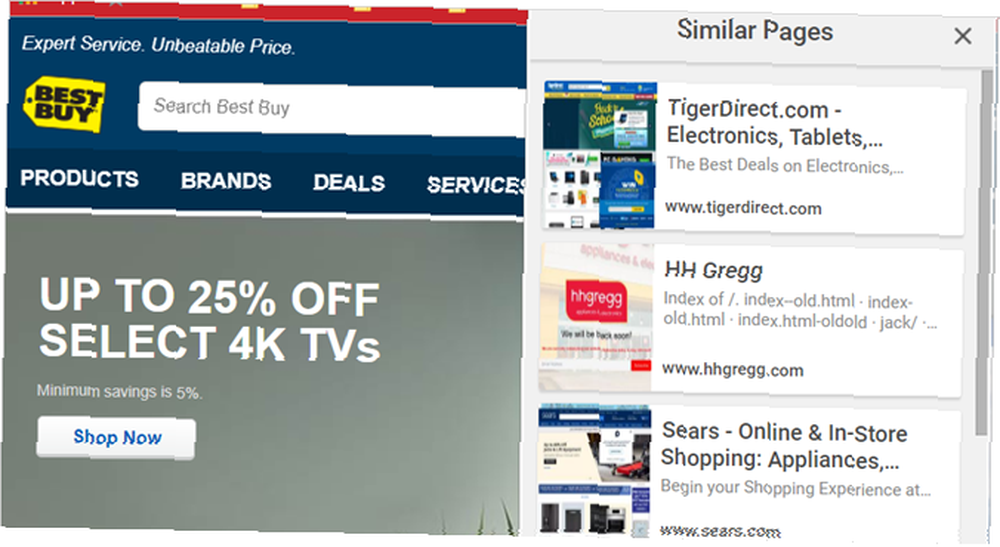
8. Google Translate
Někdy potřebujete rychlý překlad, takže rozšíření Google Translate je užitečný nástroj. Přeložit celou stránku 10 Nejlépe Nástroje prohlížeče Přeložit webové stránky 10 Nejlépe Nástroje prohlížeče Přeložit webové stránky Téměř polovina celého internetu je nepřístupná, pokud neovládáte plynně ve více jazycích. Jaké jsou tedy nejlepší nástroje pro překlad? Tyto. , stačí kliknout na tlačítko na panelu nástrojů a kliknout Přeložit tuto stránku. Jazyk stránky se poté automaticky změní na výchozí dialekt.
U jednotlivých slov a frází je pomocí myši zvýrazněte, klikněte pravým tlačítkem a vyberte Google Překladač z kontextové nabídky. Můžete také kliknout na tlačítko na panelu nástrojů a přeložit, co zvýrazníte.
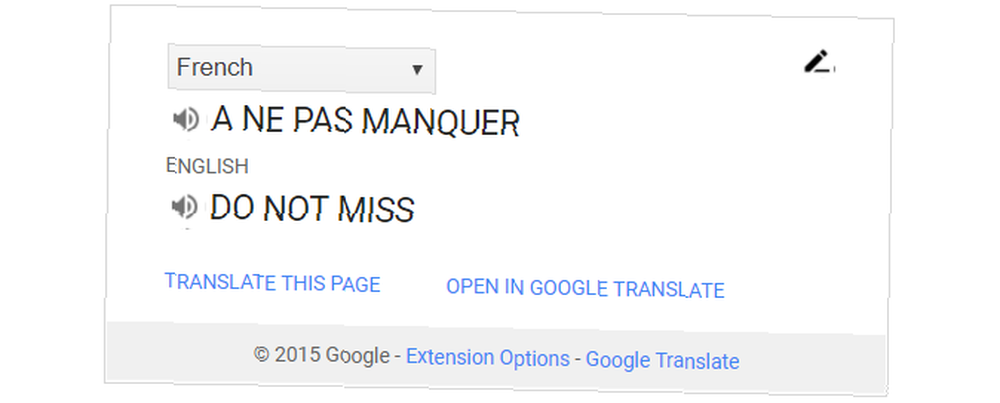
9. Nástroje pro zadávání textu Google
Když opravdu potřebujete psát v jiném jazyce, Nástroje pro zadávání textu Google jsou úžasné. Po instalaci rozšíření klikněte na tlačítko na panelu nástrojů a vyberte možnost Možnosti rozšíření. Poté vyberte jazyky a nástroje pro zadávání textu, které chcete použít.
Nyní, když navštívíte místo, kde chcete psát ve vybraném jazyce, klepnutím na tlačítko na panelu nástrojů aktivujte nástroj a je to.
10. Color Enhancer
Pro nevidomé barvy může být to, co vidí na webových stránkách, obtížné. Google tento problém řeší pomocí rozšíření Color Enhancer. Při návštěvě webu klikněte na tlačítko a vyberte barevné schéma, které vám nejlépe vyhovuje. Vyberte téma ze tří možností a pomocí posuvníků jej upravte podle svých představ.
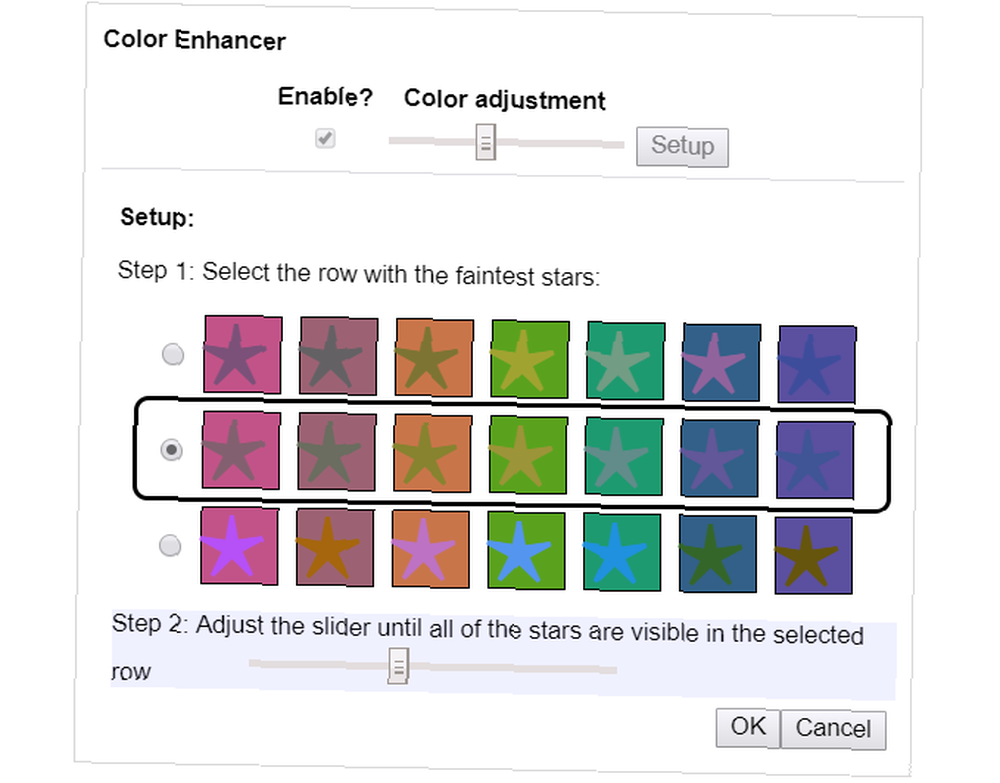
11. Tlačítko Google Scholar
Pokud jste studentem, možná již znáte službu Google Scholar a toto rozšíření vám dává zkratku. Hledání akademických časopisů Jak najít vysoce kvalitní akademické papíry s jedním vyhledáváním Jak najít vysoce kvalitní akademické papíry s jedním vyhledáváním Akademický vyhledávač je nutností pro každého studenta nebo výzkumného pracovníka a nyní existuje alternativa ke Google Scholar. , knihy, technické zprávy a další, stačí kliknout na tlačítko na panelu nástrojů. V malém okně se objeví vyhledávací pole Google Scholar, takže stačí zadat slovo nebo frázi a jste na cestě.
Pokud provádíte výzkum, jedná se o spořič času v reálném čase, protože již nemusíte kvůli pomoci otevírat web Google Scholar.
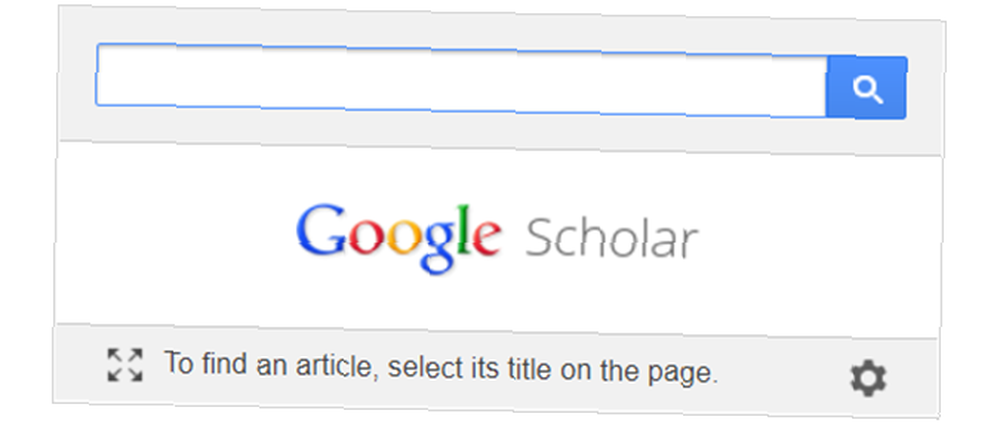
12. Tón Google
Ideální pro administrativní pracovníky, školní třídy, studenty nebo rodiny, kteří se chtějí dostat na stejnou stránku, je Google Tone. Tento skvělý nástroj umožňuje vysílat stránku, kterou navštěvujete, do počítačů v okolí. Když má každý nainstalované rozšíření, stačí kliknout na tlačítko, když mu chcete poslat svou aktuální stránku. Během odesílání odkazu uslyšíte pípnutí a ostatní obdrží upozornění.
Poté ji jednoduše otevřete kliknutím. Všichni můžete stránku navštívit společně bez e-mailů nebo rychlých zpráv.
13. Earth View from Google Earth
Pokud jste fanouškem aplikace Google Earth, proč byste neviděli nový, velkolepý obrázek pokaždé, když otevřete kartu? Přesně to dělá rozšíření Earth View z aplikace Google Earth. Můžete si prohlédnout obrázky z předchozích otvorů na kartě, stáhnout fotografii jako tapetu nebo otevřít galerii pro další skvělé snímky.
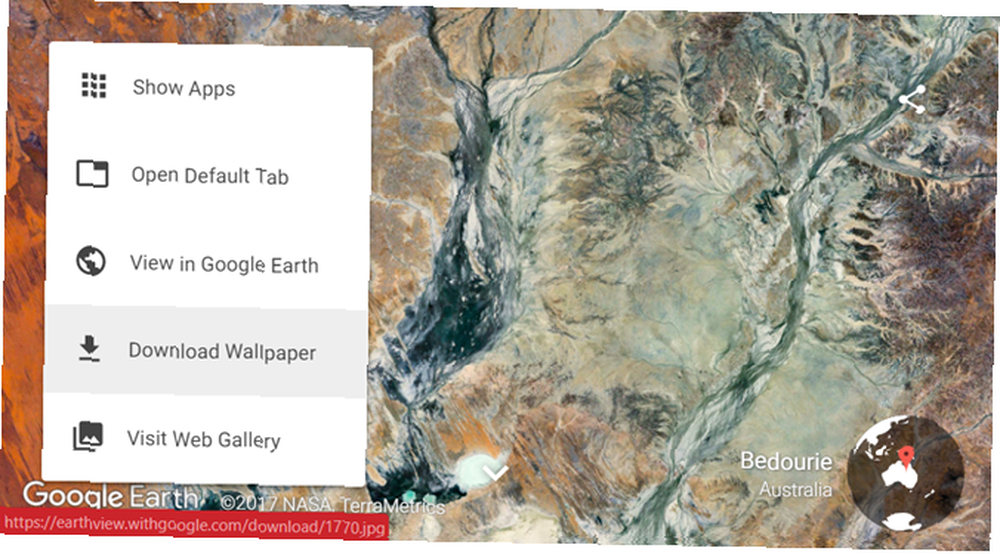
14. Google Art Project
Preferujete úžasné fotografie uměleckých děl na svých nových kartách před obrázky Země? Projekt Google Art každý den umisťuje umělecké dílo na novou kartu se stručným popisem, jménem umělce a příslušnou galerií. I když je obrázek stejný s každou novou otevřenou kartou, můžete vůle každý den vidět jinou.
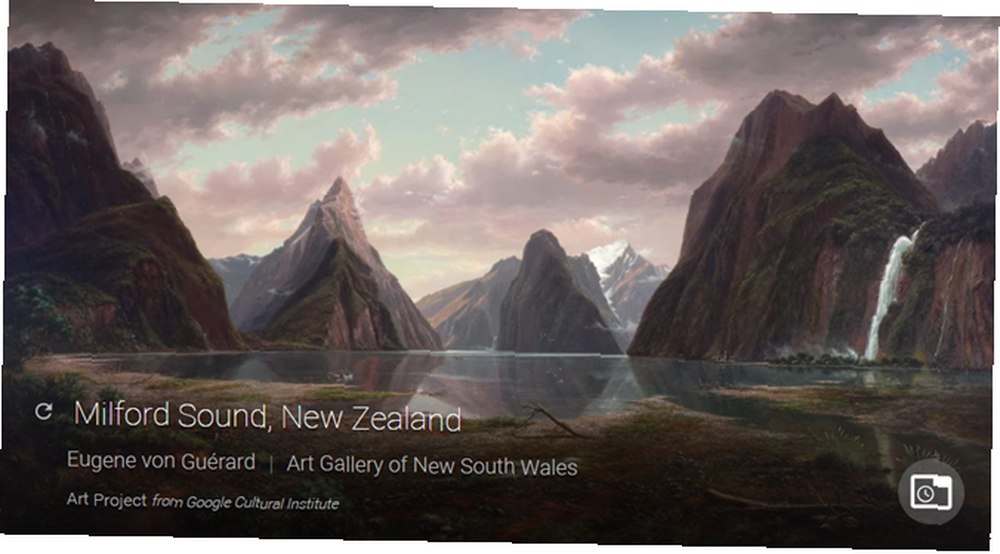
15. Vědomá přestávka
Něco jedinečného od Googlu je rozšíření Mindful Break. Můžete nakonfigurovat nástroj tak, aby vám připomněl přestávku ve Vámi vybraném čase. Nastavte jej na několik hodin, konkrétní čas každý den, nebo použijte náhodné připomenutí. Můžete se také rozhodnout, jak obdržíte připomenutí pomocí ikony odznaku, oznámení prohlížeče nebo zvukem zvonku.
Rozšíření má možnost zahájit dechové cvičení a přejít do režimu celé obrazovky pro úplné zaostření. Stačí kliknout na tlačítko a uvolnit se.
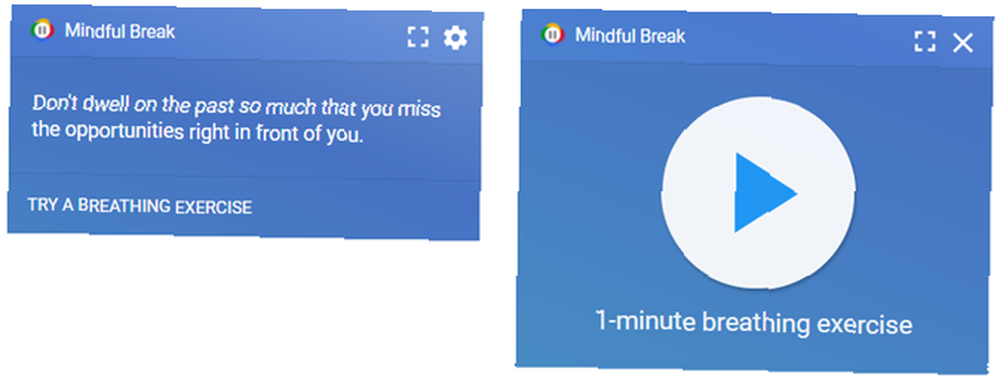
A to není vše
Toto je jen krátký seznam rozšíření Chrome. 15 Nelze zmeškat rozšíření pro produktivitu 15 Nelze zmeškat rozšíření pro produktivitu Dnes vám přinášíme několik dalších základních rozšíření zaměřených na lepší práci online. k dispozici od Googlu. Mnoho dalších najdete v Internetovém obchodě Chrome.
Pokud máte oblíbeného, ať už funkčního nebo zábavného, klidně se o něj podělte spolu s tím, co vás v komentářích níže přitahuje!











