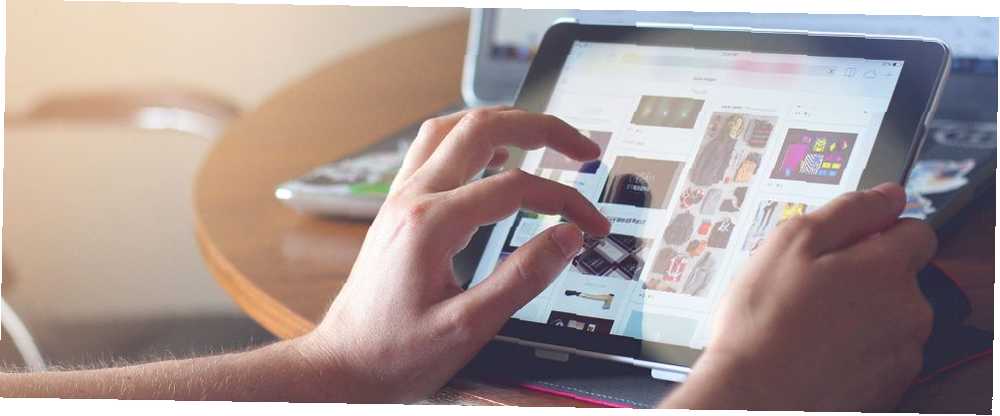
Gabriel Brooks
0
2818
264
iOS 11 přinesl velkou změnu v iPadu 11 způsobů iOS 11 dělá váš iPad ještě lepší 11 způsobů iOS 11 dělá váš iPad ještě lepší iOS 11 je první verze iOS v historii, která je většinou zaměřena na iPad. A co je ještě lepší, nové funkce fungují na většině starých i nových iPadů! . Je to skoro jako znovuzrození Appleova tabletu. Nová dokovací základna Použijte iPad dokovací stanici iOS 11 pro lepší multitasking a přepínání aplikací Použijte dokovací iPad dokovací stanici iOS 11 pro lepší přepínání multitaskingu a přepínání aplikací Dokovací dokovací stanice iPad, nová v systému iOS 11, je modelována po doku Mac. Tato funkce usnadňuje multitasking na iPadu a zábavnější - zde je návod, jak jej používat. usnadňuje přepínání mezi aplikacemi, zatímco multitasking ve službě Split View konečně dává smysl. Co ale bere dort, je přidání aplikací drag and drop.
Tato zdánlivě jednoduchá funkce odstraňuje některé z největších frustrací, které jsme měli s iPadem, a bere je blíže k bytí “nemovitý” počítač. Schopnost rychle a snadno přenášet data z jedné aplikace do druhé je obrovským posilovačem produktivity.
Jak fungují aplikace Drag and Drop v systému iOS 11
Drag and Drop v systému iOS 11 je vývoj funkčnosti plochy. Ve světě počítačů máte jediné ukazatele. V iPadu můžete použít všechny prsty. To je pro některé velmi zajímavé případy použití. Za prvé, můžete držet zatímco jste jedním prstem vyzvedávat něco jiného nebo navigace kolem.
U iOS 11 existují tři hlavní části interakce drag and drop:
- Výběr: Klepněte a podržte libovolný prvek (text nebo médium) a uvidíte, že se zvedá. To znamená, že můžete výběr tento obsah nahoru.
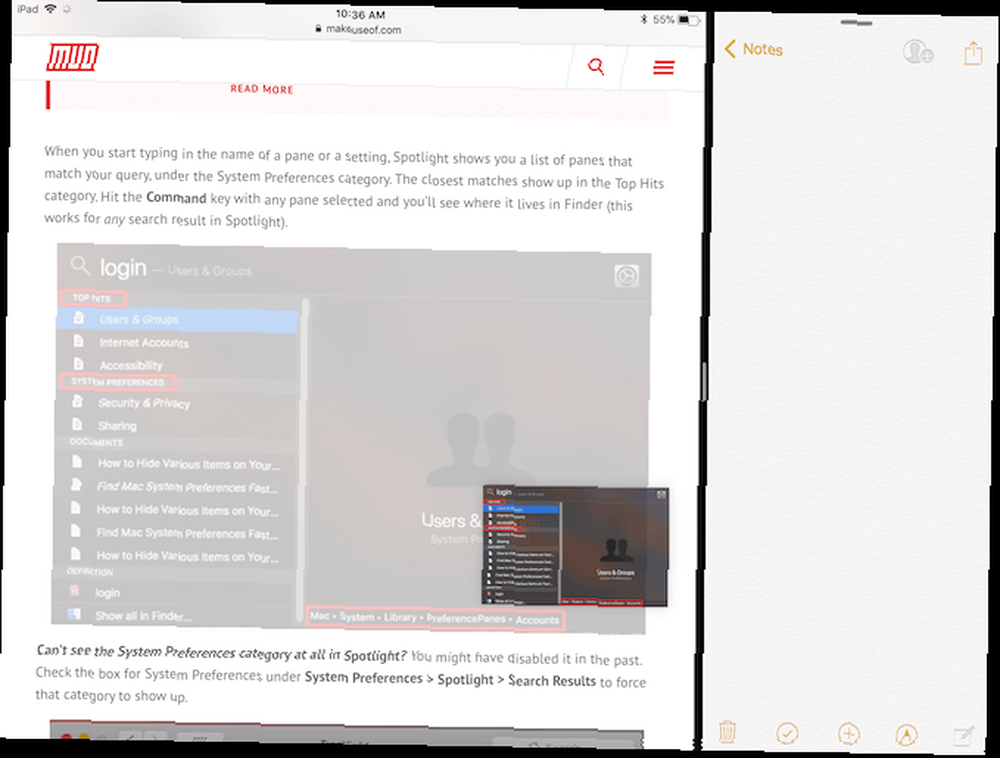
- Táhnout: Jakmile se obsah vznáší, pohněte prstem a všimnete si, že je nyní ukotven tam, kde je váš prst. Pomocí jiného prstu můžete vybrat více prvků a všechny se připojí k palubě pod vaším prstem.
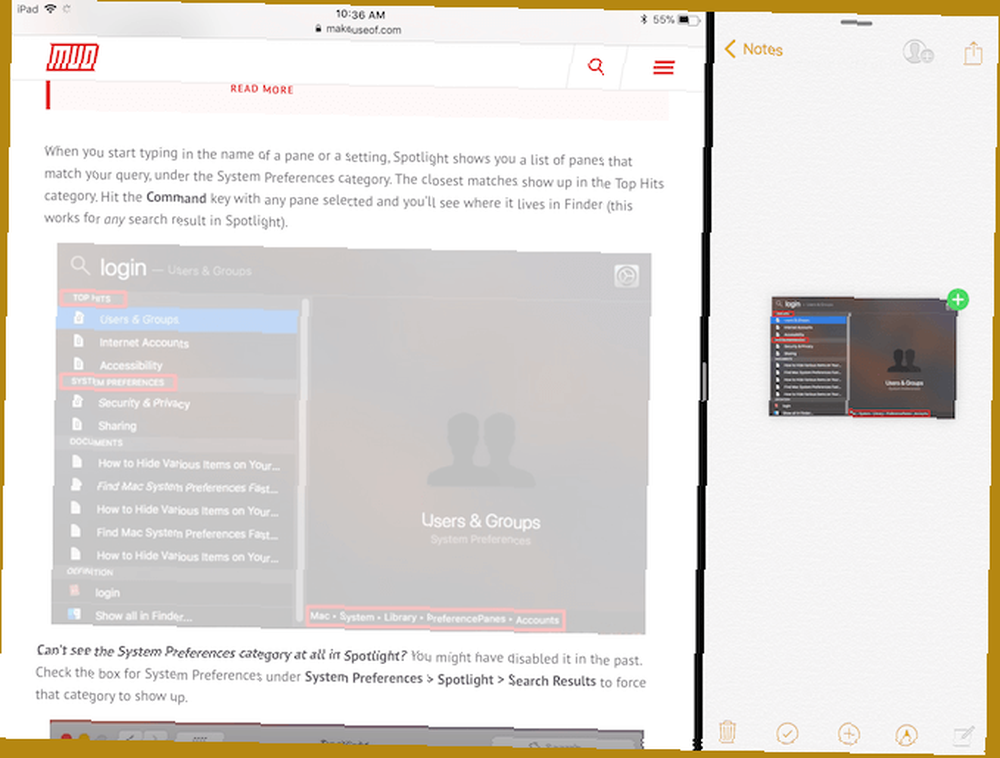
- Pokles: Přejděte do jiné aplikace nebo na obrazovku, kam chcete média poslat, a uvolněte prst, abyste přenesli obsah.
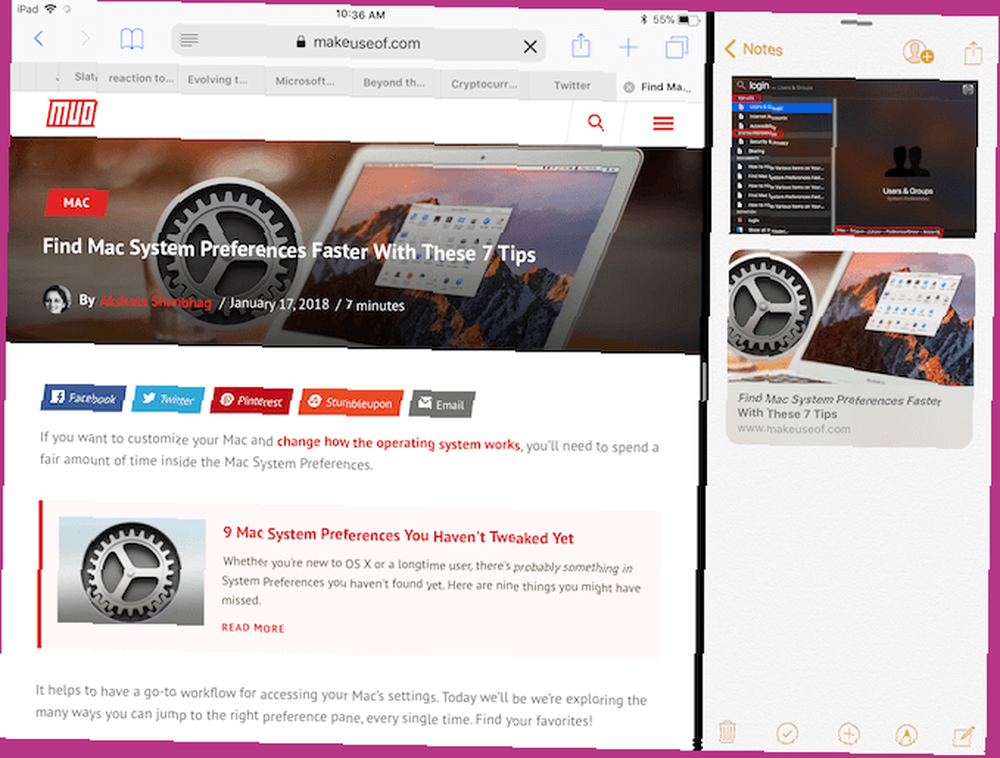
Použijte aplikaci Police jako Gladys
Koncept police vždy v systému iOS pocházel z konceptu iOS 11 Federico Viticci. I když se toto přání nenaplnilo, nová implementace funkce Posunutí umožňuje verzi police.
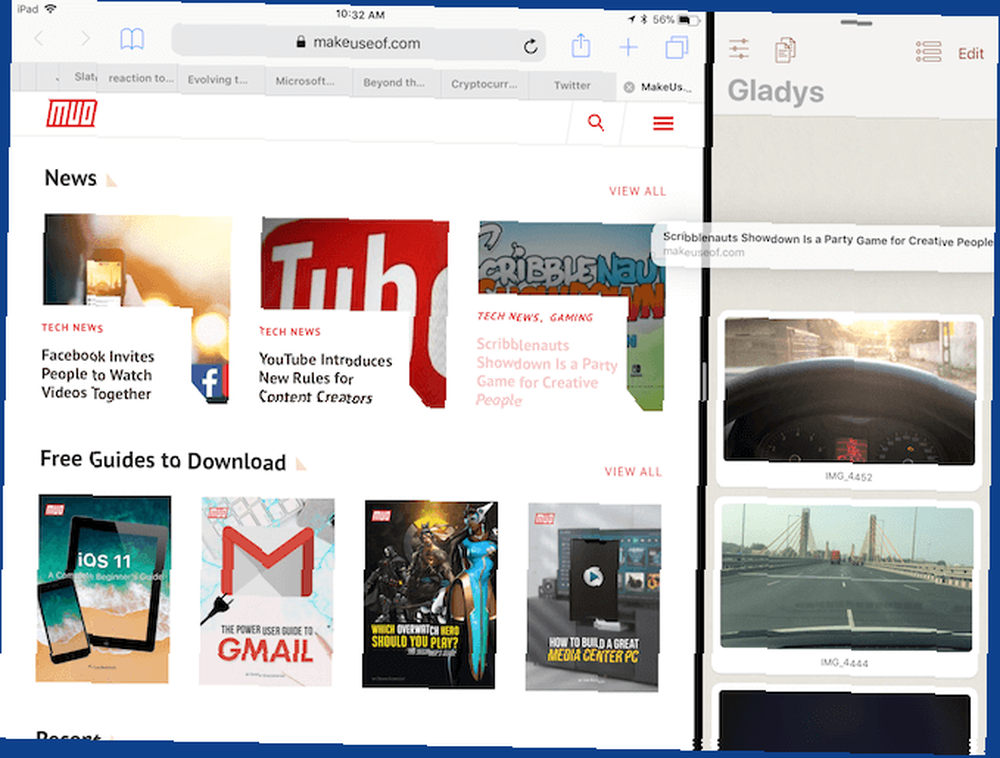
Pokud pracujete ve více aplikacích, nemá smysl udržovat přepínání aplikací tak, aby znovu a znovu kopírovaly a vkládaly jednotlivý obsah. Místo toho, pokud by existovalo něco jako police, můžete do police přidat přetažení obsahu a poté jej kdykoli vyzvednout.
V App Store je více aplikací pro police, ale měli byste začít s Gladys.
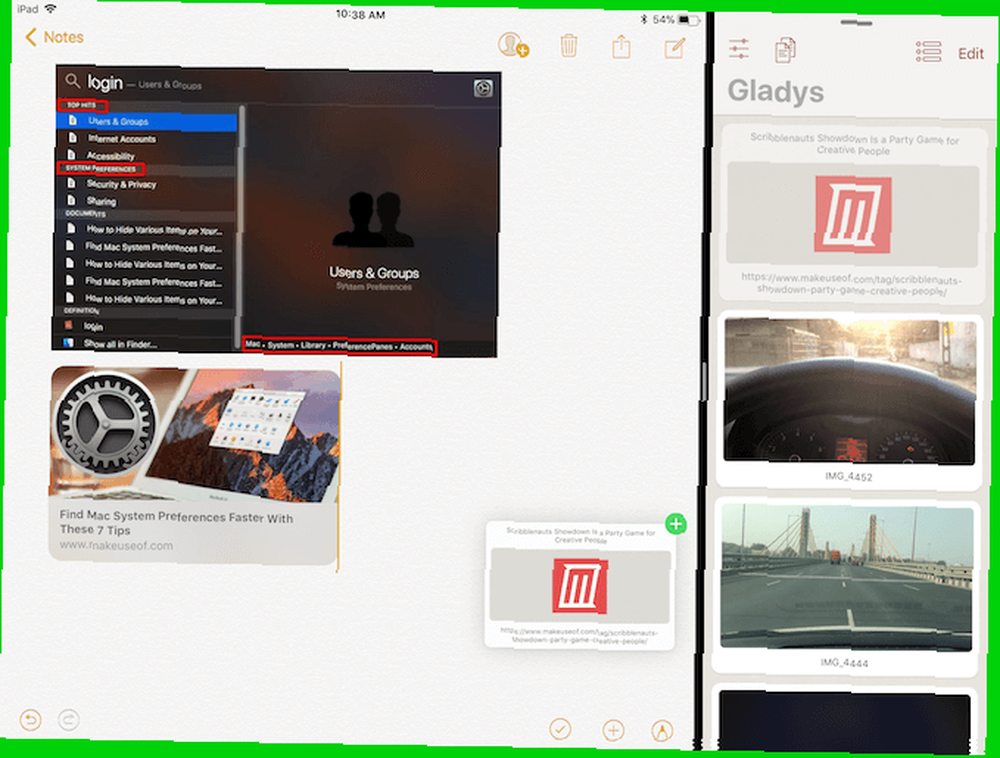
Začněte uvedením Gladys do režimu Slide Over. Spusťte aplikaci a poté přejeďte prstem nahoru a podívejte se do doku (nebo hledejte v centru pozornosti Nejužitečnější tipy a triky pro inteligentní klávesnici pro iPad Pro Nejužitečnější tipy a triky pro inteligentní klávesnici pro iPad Pro iPad Pro je sám o sobě skvělou produktivitou Přidejte inteligentní klávesnici a můžete vzít věci na zcela novou úroveň.) a přetáhněte aplikaci Gladys přes aplikaci, která je aktuálně otevřená. Gladys se otevře v plovoucím okně vpravo. Přejetím po rukojeti v horní části ji vysuňte z obrazovky.
Klepnutím a podržením na ně něco vyberete (můžete vyzvednout více položek) a poté přejetím prstem z pravého okraje přivést Gladys zpět. Přetáhněte soubory do oblasti aplikace Gladys. Až příště přejdete do aplikace Gladys, budou vaše soubory tam všechny. Klepnutím a podržením vyberte, přetáhněte je a přetáhněte je do požadované aplikace.
iOS 11 Files App
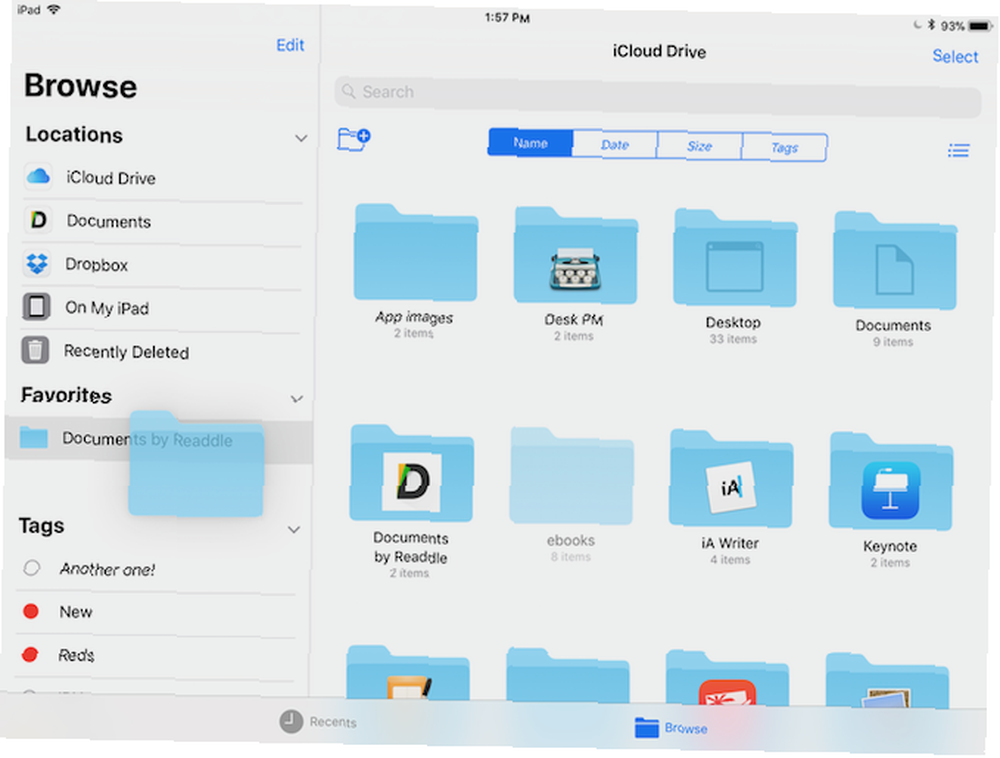
Nová aplikace Files in iOS 11 Jak používat aplikaci iOS 11 pro nové soubory pro iPhone a iPad Jak používat aplikaci iOS 11 pro nové soubory pro iPhone a iPad iOS má novou novou aplikaci Files, která vám konečně umožní spravovat vaše soubory na iPhone a iPad a ve skutečném stylu Apple se to provádí bez odhalení jakéhokoli druhu funkčnosti systému. je hřiště pro drag and drop. Můžete si vybrat libovolný soubor nebo složku, vybrat více souborů a snadno je přetáhnout do jiné složky. Položky můžete také přetáhnout do sekce Oblíbené na postranním panelu. Přetažením souborů na libovolnou značku na postranním panelu ji automaticky přiřadíte.
Medvěd
Apple Notes je skvělý Jak používat výkonné nové funkce Apple v systému iOS 11 Jak používat výkonné nové funkce Apple v systému iOS 11 Notes získal spravedlivý podíl užitečných nových funkcí v systému iOS 11, takže zde je návod, jak je používat. ale Bear je lepší. Pokud hledáte více bohatou alternativu k aplikaci Apple pro psaní poznámek, měli byste zvážit adopci medvěda. Je postaven pro moderní ekosystém iOS a macOS a má základní základy.
Aplikace nabízí minimální prostředí pro psaní, se všemi užitečnými funkcemi formátování a manipulace s textem, které byste očekávali od moderní aplikace pro psaní poznámek (a samozřejmě, podporuje Markdown Learning Markdown: Write For The Web, Faster Learning Markdown: Write For The Web, Faster Markdown je nejlepší způsob, jak psát prostým textem, ale stále vytvářet složité dokumenty. Na rozdíl od HTML nebo LaTexu se Markdown například snadno učí.).
Hlavním z nich je Bear's vlastní funkce drag and drop iOS 11. Jednoduché věci fungují. Můžete přetáhnout libovolný text, obrázek nebo odkaz do Bear a zobrazí se v poznámce s bohatým náhledem.
Ale můžete udělat mnohem víc s drag and drop přímo uvnitř Bear. Pokud vyberete poznámku (nebo více poznámek), zobrazí se ve spodní části nový medvěd. Umístěte je na Bear Bar a dostanete seznam akcí, ze kterých si můžete vybrat. Do koše ukládejte poznámky, přesuňte je, připněte je nebo exportujte v libovolném formátu podle vašeho výběru.
1Password
1Password je nejlepší aplikace pro správu hesel pro iOS a macOS. Na rozdíl od jiných služeb správy hesel si můžete vybrat, zda chcete šifrovaný soubor úschovny uložit místně nebo na svůj osobní účet cloudového úložiště. Tím se výrazně snižuje riziko hackerů online.
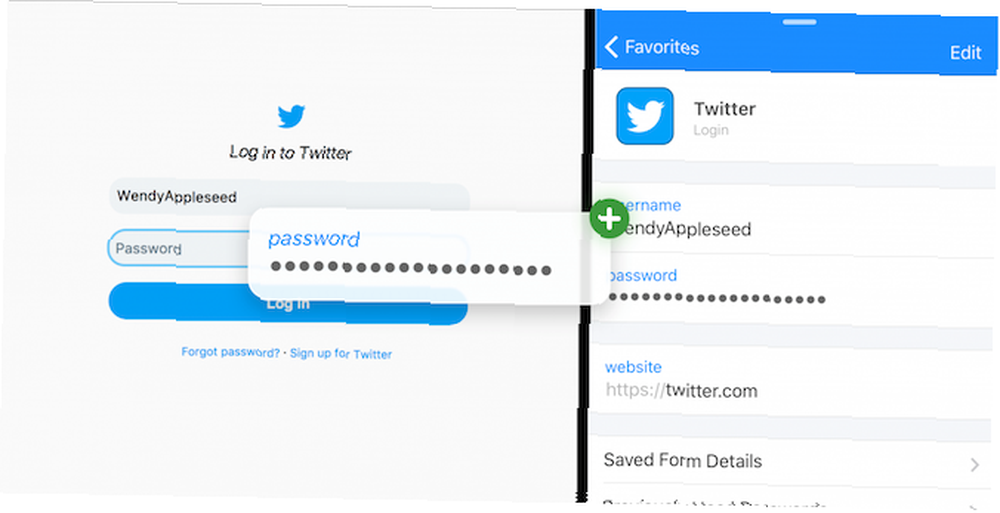
1Password na iPadu podporuje nové zobrazení Slide Over a přetahování. Až budete příště muset zadat heslo v aplikaci nebo na webu, přeneste 1Password the Slide Over view, najděte přihlašovací údaje a jednoduše přetáhněte uživatelské jméno a heslo do příslušných polí. Krásná věc na této interakci je, že funguje všude.
Zip (0,99 $)
Zipped je opravdu skvělý archivační nástroj Jak otevírat ZIP a další komprimované archivy v iPhone a iPadu Jak otevírat ZIP a další komprimované archivy v iPhone a iPadu Váš iPhone již má základní podporu pro soubory .ZIP vestavěné do iOS, ale pokud chcete provádět složitější operace, budete potřebovat aplikaci třetích stran. které vyplní mezeru, která zůstala otevřena aplikací Files. Můžete jej použít spolu s aplikací Soubory k rychlému rozbalení a rozbalení souborů a složek. Aplikace je bez rozhraní a funguje především pomocí drag and drop.
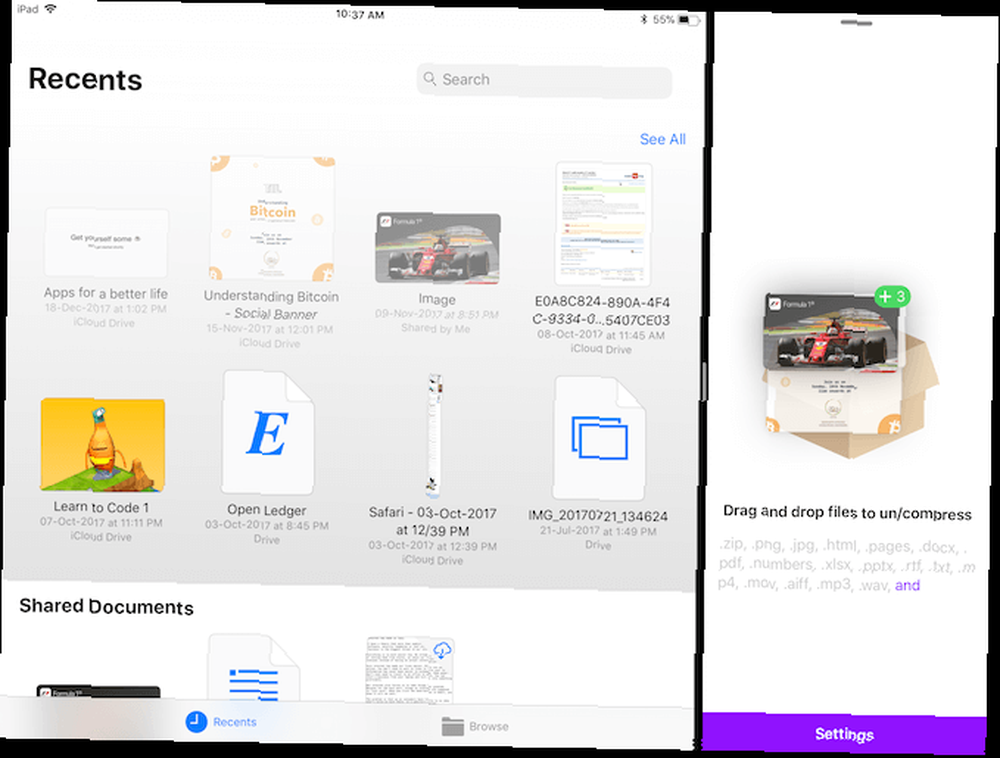
Otevřete aplikaci v rozděleném zobrazení vedle aplikace Soubory. Vyberte více souborů a přetáhněte je v aplikaci Zipped. Aplikace se zeptá, kde se má archiv zobrazit. Vyberte umístění v aplikaci Soubory a během několika sekund se soubor ZIP zobrazí. Chcete-li rozbalit soubor, stačí jej přetáhnout do aplikace Zipped a zahájit proces.
E-mailové aplikace
Je pravděpodobné, že vaše oblíbená e-mailová aplikace byla aktualizována, aby podporovala přetahování. Spark, naše oblíbená e-mailová aplikace pro iOS Proč byste měli používat Spark ke správě pošty v iPhone a Mac Proč byste měli používat Spark ke správě pošty v iPhone a Mac Spark je nový druh e-mailové aplikace, která organizuje a upřednostňuje vaši e-mailovou aplikaci mail pro vás (a je to zdarma). podporuje import i export souborů jako příloh pomocí drag and drop.
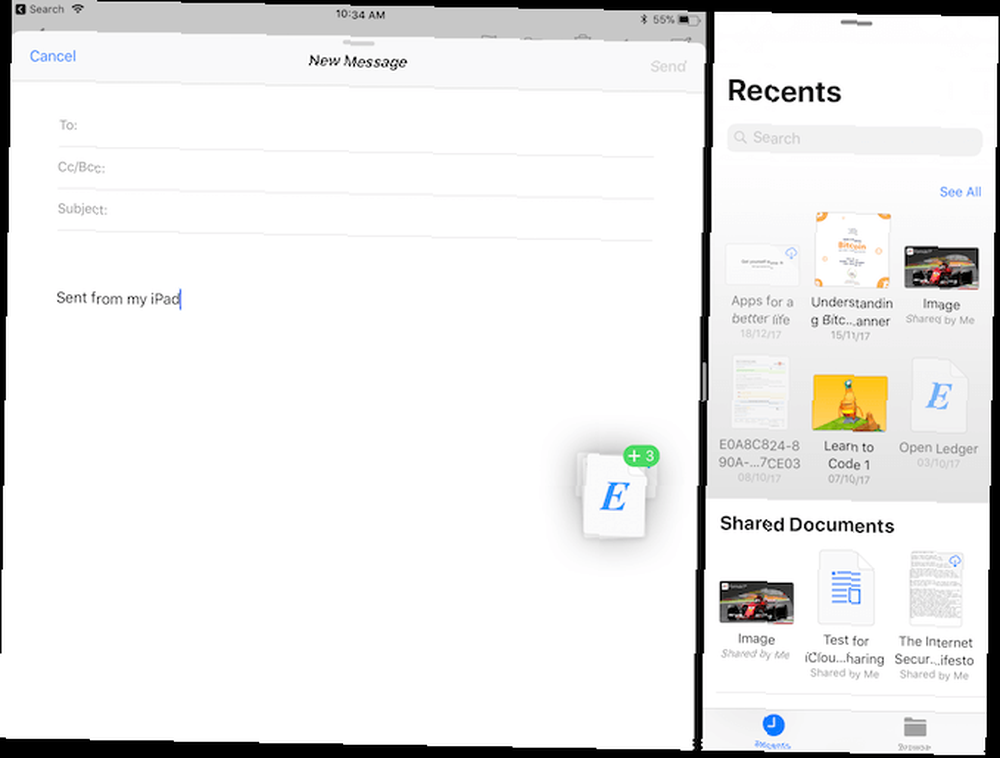
Ve výchozí aplikaci Mail pro iOS Mail.app Tipy a triky pro zasílání e-mailů jako profík ve vašem iPhone iOS Tipy a triky pro e-maily jako pro profesionály pro váš iPhone Navzdory prvním vystoupením je pošta pro iOS mnohem silnější než dříve. být. , můžete přetahovat obrázky, média a další. Pokud ve složeném okně přetáhnete více souborů, aplikace Mail automaticky soubory zazipuje a přidá je jako přílohu.
Soupravy produktivity
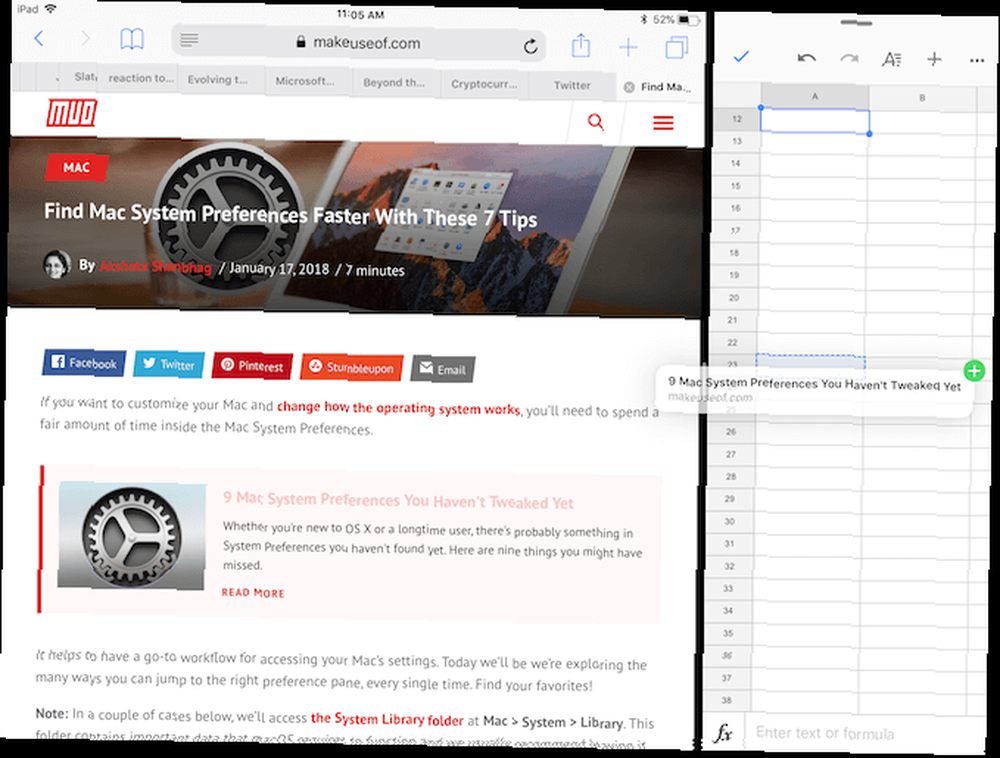
Nezáleží na tom, zda jste v táboře Apple, Google táboře nebo Microsoft táboře, můžete použít drag and drop mezi všemi klasickými aplikacemi produktivity.
Souprava Apple iWork Jak funguje iWork: Základy stránek, čísel a klíčových poznámek Jak funguje iWork: Základy stránek, čísel a klíčových poznámek Vždy jste propustili aplikace Apple pro produktivitu jako nevhodné pro vaše kancelářské potřeby? Je čas znovu zvážit! (Čísla, Stránky, Klíčová poznámka), Microsoft Office (Word, Excel, PowerPoint) a trio aplikací Google pro produktivitu (Dokumenty, Tabulky, Prezentace) podporují drag and drop na iPadu. Nyní můžete snadno procházet objekty a obrázky v prezentační aplikaci nebo text v textovém procesoru.
Mnoho dalších aplikací Drag and Drop
Existuje mnohem více aplikací, které nyní podporují drag and drop. I když nemusí mít všichni speciální implementaci této funkce, skutečnost, že většina populárních aplikací pro správu úloh, úpravy obrázků a úpravy textu má možnost přetahování, je sama o sobě úžasná.
To znamená, že pokud používáte ve svém každodenním životě jednu z následujících aplikací, můžete funkci přetahování považovat za samozřejmost. A pro novou technologii není lepší pocit.
- Affinity Photo
- Pixelmator
- Cvrlikání
- Annotable
- GoodNotes 4
- PCalc
- Google Chrome
- Evernote
- Todoista
- Věci 3
Jaké jsou vaše oblíbené aplikace pro produktivitu pro iPad? Podporují drag and drop? Sdílejte s námi komentáře níže.











