
Harry James
0
1834
12
Windows 10 vydává hlavní aktualizace zhruba dvakrát ročně, zaměřené na duben a říjen. Nejnovější verze v době psaní je Aktualizace systému Windows 10. května 2019 (verze 1903). Přestože tato verze neobsahuje mnoho nových funkcí, v rámci operačního systému přináší řadu malých vylepšení.
Pojďme se podívat na některé nové funkce a aktualizace v nejnovější verzi systému Windows. V případě zájmu jsme archivovali důležité funkce z předchozích aktualizací. Nebojte se skočit do kterékoli sekce.
Přejít na aktualizaci:
- Aktualizace z května 2019
- Aktualizace z října 2018
- Aktualizace Fall Creators
Jak aktualizovat na nejnovější verzi systému Windows 10
Nakonec dostanete všechny aktualizace funkcí systému Windows 10 prostřednictvím služby Windows Update. Microsoft zavádí tyto aktualizace v dávkách, takže je nemusíte hned dostat. Až nastane čas, zobrazí se výzva, která vás upozorní, že čeká velká aktualizace.
Je také možné spustit stahování ručně, i když Microsoft to trochu změnil. V minulosti jednoduše klikněte na ikonu Kontrola aktualizací tlačítko na Nastavení> Aktualizace a zabezpečení> Windows Update vyzve k stažení nejnovější verzi. Vzhledem k rockovým spouštěním v minulosti však Windows nyní zobrazí samostatnou výzvu s dotazem, zda chcete upgradovat na nejnovější aktualizaci funkcí..
Tato výzva se nezobrazí, pokud nemáte nainstalované nejnovější aktualizace. Pro jednodušší cestu přejděte ke stažení stránky Windows 10 a klikněte na Nyní aktualizovat chytit applet, který začne stahování.
Před aktualizací systému Windows 10 to udělejte opatrně. Před každou aktualizací nebo instalací systému Windows 10 Postupujte před každou aktualizací nebo instalací systému Windows 10 Systém Windows 10 dostává hlavní aktualizace dvakrát ročně plus měsíční aktualizace. Před spuštěním služby Windows Update vám ukážeme, co byste měli udělat. Nyní může přijít Patch Tuesday! .
Aktualizace z května 2019
Pojďme se podívat na nejlepší nové funkce ve verzi 1903, nejnovější v době psaní.
Windows Sandbox pro testování softwaru
Většina změn v květnu 2019 aktualizace jsou vylepšení a vylepšení stávajících funkcí. Jedním z mála zcela nových nástrojů je Windows Sandbox. Je k dispozici pouze pro ty, kteří používají Windows 10 Pro a vyšší, a umožňuje vám provozovat software v bezpečném prostředí.
Povolte karanténu systému Windows 10
Chcete-li ji povolit, musíte se ujistit, že máte v systému zapnuté funkce virtualizace. Chcete-li to zkontrolovat, otevřete Správce úloh pomocí Ctrl + Shift + Esc. Vybrat Více informací Pokud zde vidíte pouze malý seznam aplikací, přepněte na Výkon tab.
V procesor sekce, uvidíte a Virtualizace pole na pravé straně. Pokud to neříká Povoleno, budete muset postupovat podle našeho průvodce, jak povolit virtualizaci na vašem počítači. Nelze získat virtualizaci Práce na vašem počítači? 5 jednoduchých řešení, která můžete vyzkoušet Nelze získat virtualizaci na vašem počítači? 5 jednoduchých řešení, která můžete vyzkoušet Nemůžete získat virtualizaci pro práci na vašem systému? Postupujte podle těchto tipů a povolte virtualizaci a užívejte si virtuální stroje. .
Po dokončení zadejte Funkce Windows do nabídky Start a otevřete Zapnout nebo vypnout funkce Windows odkaz. Ve výsledném seznamu vyhledejte Windows Sandbox, zkontrolovat a zasáhnout OK. Zobrazí se nové dialogové okno, které nainstaluje některé potřebné soubory, a poté vás vyzve k restartování pro dokončení instalace.
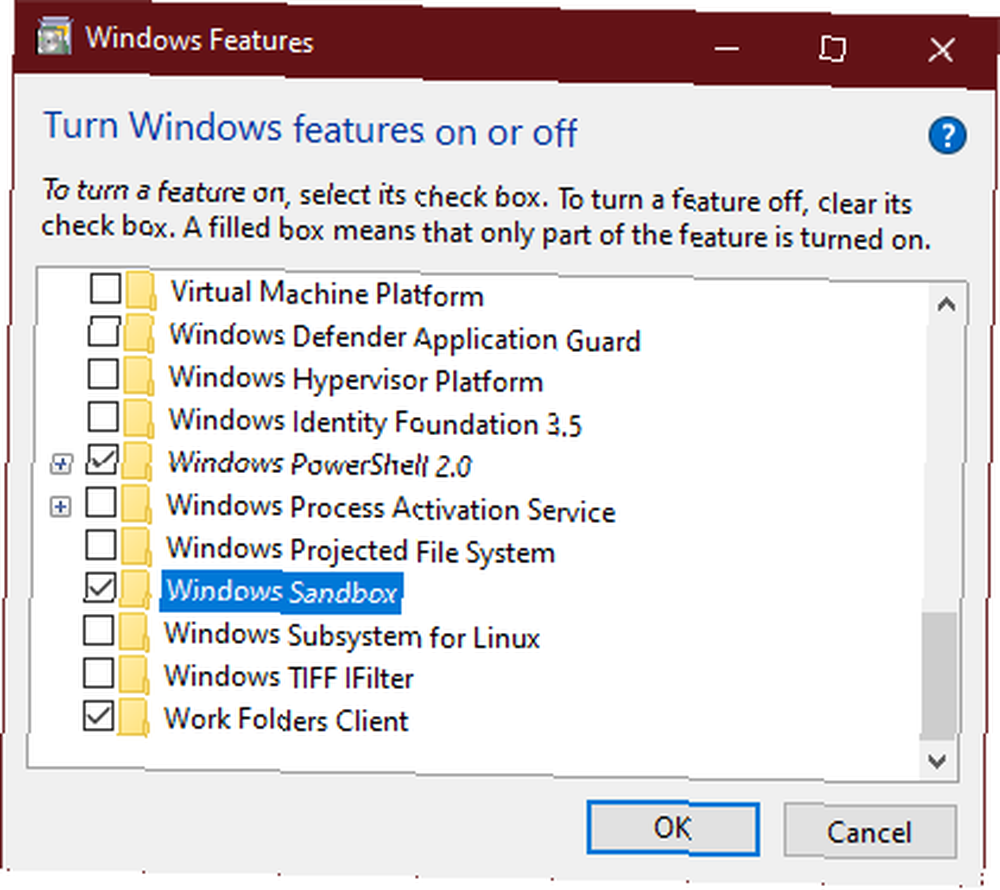
Nakonec můžete hledat Windows Sandbox prostřednictvím nabídky Start. Otevřete jej a potvrďte administrátorská práva. Po několika okamžicích se zobrazí prázdná plocha systému Windows 10.
Používání karantény systému Windows 10
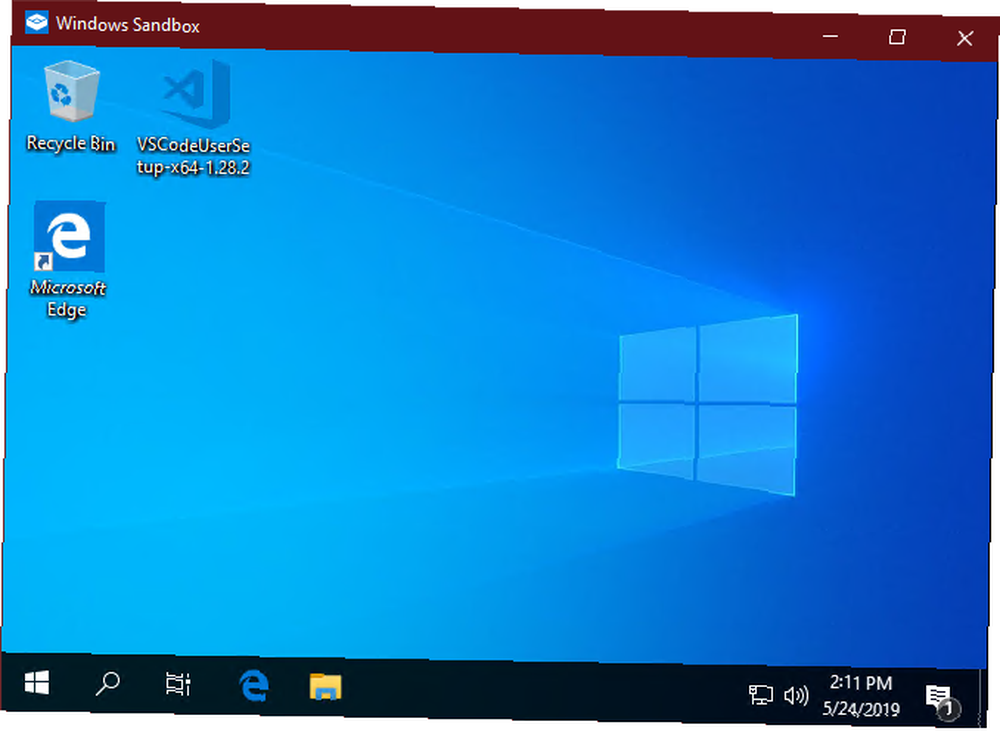
Odtud máte izolované prostředí, kde můžete otestovat jakýkoli software, který chcete. Nepodporuje přetahování, ale můžete jednoduše zkopírovat a vložit všechny instalační programy nebo jiné soubory, které chcete spustit v karanténě. Použijte jej k testování softwaru, kterému nedůvěřujete ve svůj hlavní systém.
Až budete hotovi, uzavřete karanténu, jako byste měli jakoukoli jinou aplikaci. Všimněte si, že tím se úplně zničí všechno uvnitř, takže při příštím spuštění budete mít novou krabici.
Zejména karanténa poskytuje vždy aktualizované prostředí. Toto je mnohem efektivnější než virtuální stroj, který vyžaduje pravidelnou aktualizaci.
Menší tlak s aktualizací systému Windows
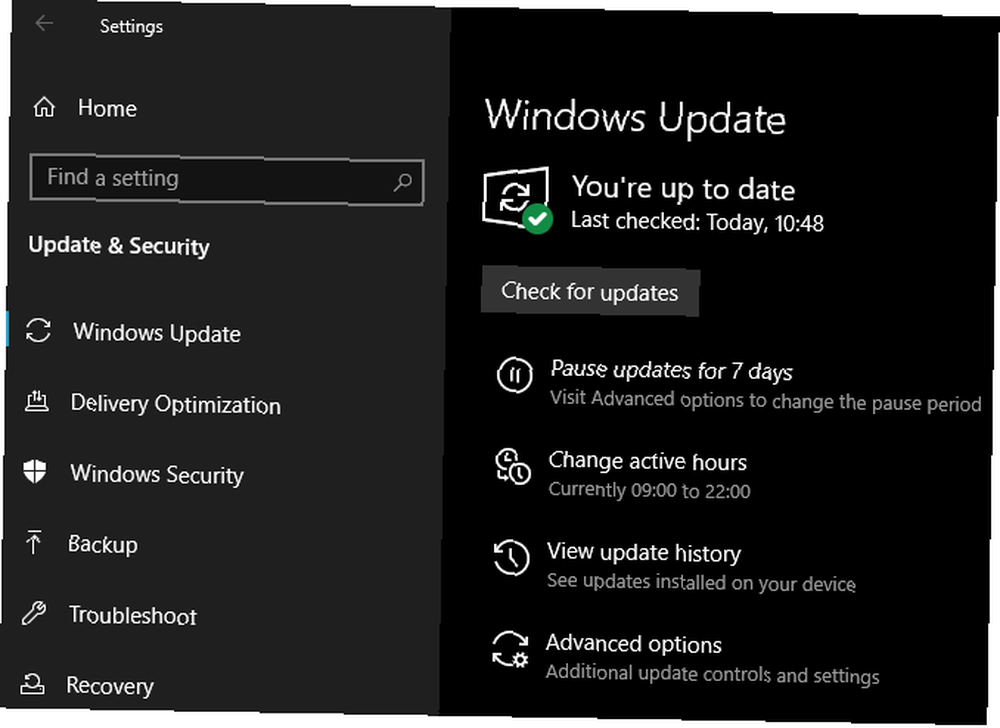
Zatímco společnost Microsoft vydává nové verze systému Windows 10 zhruba každých šest měsíců, stále podporuje starší verze po dobu 18 měsíců od jejich vydání. Například aktualizace systému Windows 10. října 2018 vydaná v listopadu 2018 a podpora bude poskytována do května roku 2020.
Díky změnám ve verzi 1903 je nyní snazší zůstat na starší verzi, pokud chcete. Místo toho, abyste vás nutili nainstalovat tyto hlavní aktualizace krátce po jejich spuštění, máte nyní na výběr. Pokud chcete zůstat v předchozí verzi, budete muset upgradovat až po uplynutí 18měsíčního období podpory.
Pro lidi, kteří upřednostňují stabilitu a nestarají se o nejnovější funkce, je to vítaná možnost. Domácí vydání systému Windows 10 nyní umožňuje pozastavit Windows Update 7 způsobů, jak dočasně vypnout Windows Update v systému Windows 10 7 způsobů, jak dočasně vypnout Windows Update v systému Windows 10 Windows Update udržuje váš systém opravený a bezpečný. V systému Windows 10 jste na milostném rozvrhu společnosti Microsoft, pokud neznáte skrytá nastavení a vylepšení. Udržujte Windows Update pod kontrolou. na několik týdnů. V minulosti to vyžadovalo vydání Pro.
Vstupte na Light Side
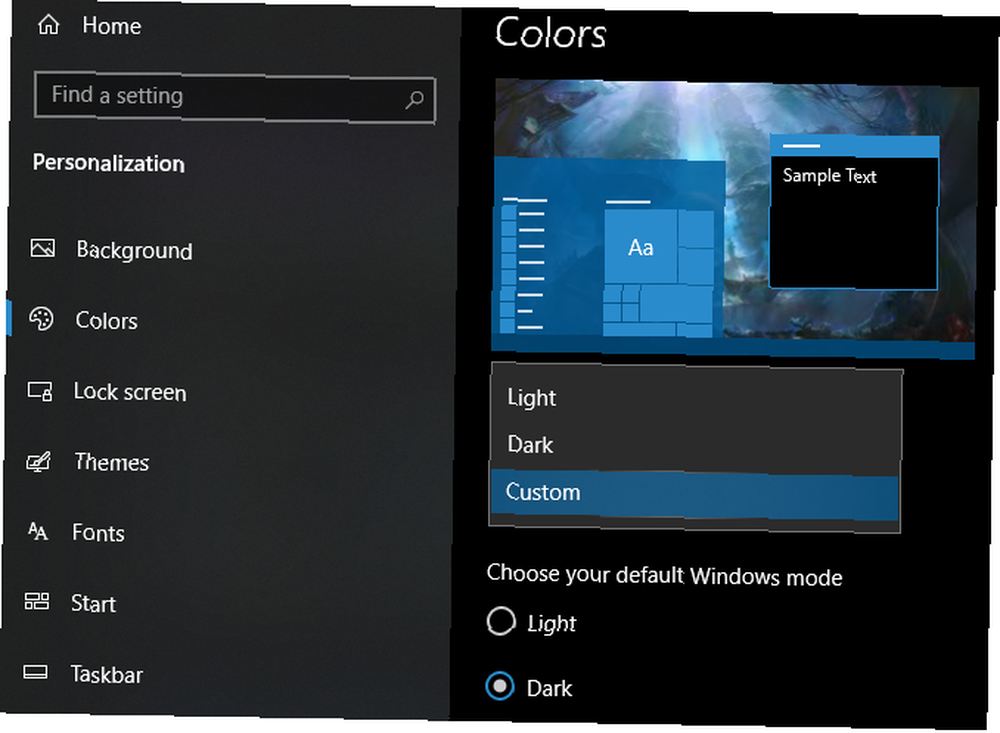
V poslední době se kolem tmavých témat objevilo mnoho humbuků, které Windows 10 již obsahuje. Ale pokud máte sklon dávat přednost opaku, rádi objevíte nové téma světla v systému Windows 10. To nastaví mnoho zobrazovacích prvků, aby používaly světlejší tón.
Chcete-li to povolit, jděte na Nastavení> Personalizace> Barvy. Pod Vyberte si barvu, můžete vybrat nový Světlo téma, Temný, nebo Zvyk. Pokud si vyberete Zvyk, můžete nastavit samostatné možnosti pro režim Windows a režim aplikace. To vám umožní nastavit prvky systému Windows na tmavé a ponechat aplikace ve světelném režimu nebo naopak.
Split Search a Cortana
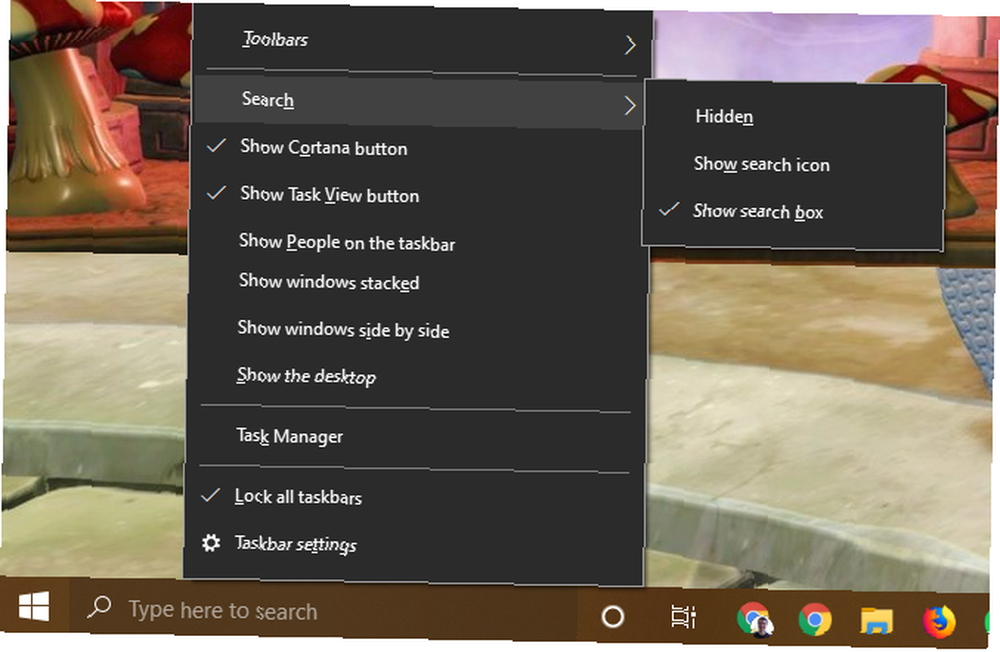
Windows 10 dlouhodobě kombinovalo vyhledávání v Cortaně a na ploše. To znamenalo, že když otevřete panel vyhledávání, uvidíte Cortanu a její seznam funkcí. To je trochu frustrující, pokud se nestaráte o Cortanu, nebo byste raději používali obě funkce samostatně.
Nyní můžete udělat jen to. Windows 10 obsahuje samostatné ikony pro Cortanu a vyhledávání na hlavním panelu. Chcete-li změnit vzhled, klepněte pravým tlačítkem myši na prázdné místo na hlavním panelu a vyberte Zobrazit tlačítko Cortana to přepnout. A pod Vyhledávání, můžete vybrat Skrytý, Zobrazit ikonu vyhledávání, nebo Zobrazit vyhledávací pole.
Vyhledávací lišta nyní hledá pouze soubory ve vašem počítači a výsledky na webu. Karty v horní části můžete použít k filtrování podle druhu dat, která chcete najít. Výsledkem je, že Cortana je nyní zařazena do hlasového vyhledávání.
V kombinaci s deaktivací všech možností Cortana na adrese Nastavení> Cortana> Promluvte si s Cortanou, můžete ji v podstatě skrýt před svým pohledem bez jakýchkoli hackerů v registru.
Vylepšené vyhledávání na PC
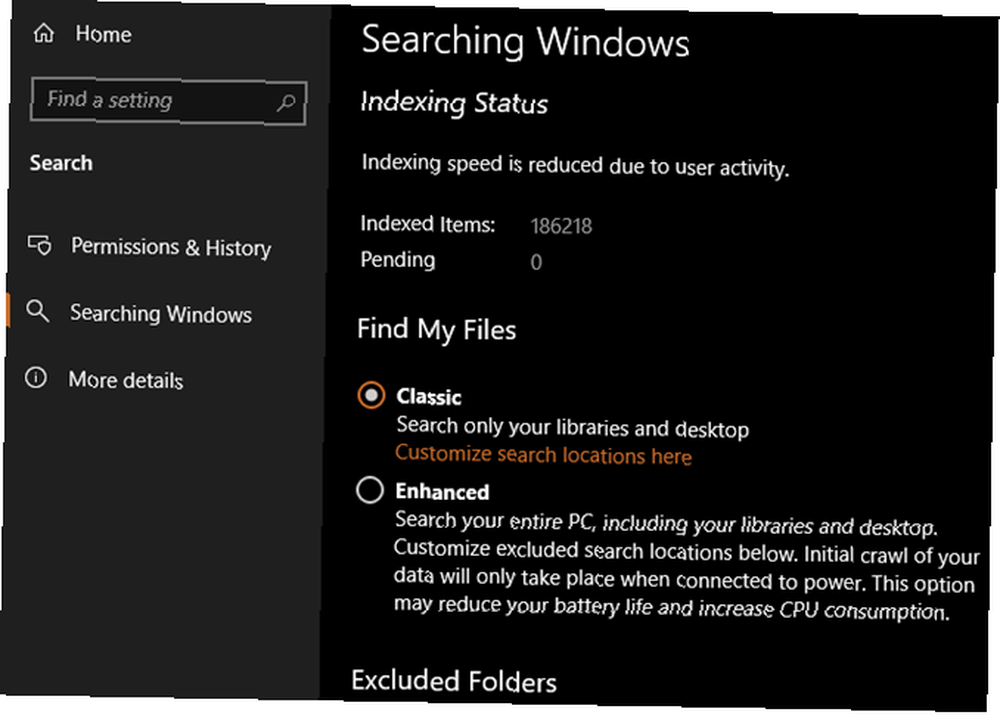
Pokud jde o vyhledávání, vestavěné vyhledávání ve Windows 10 vám nyní nabízí více možností. Vydejte se Nastavení> Hledat najít je.
Pod Oprávnění a historie, najdete možnosti filtrování explicitního obsahu ve výsledcích vyhledávání na webu a obsahu, který má být vyhledáván z vašich připojených účtů společnosti Microsoft. Nejzajímavější možnosti jsou však na internetu Prohledávání Windows tab.
Zde si můžete vybrat nový Vylepšeno režim vyhledávání. Předtím by systém Windows 10 prohledával pouze vaše knihovny souborů a plochu, kde jsou soubory často ukládány. Pokud však vyberete tuto možnost, vyhledávání ve Windows se podívá na celé vaše PC. Toto je užitečná volba, pokud neuchováváte soubory v knihovnách nebo pokud prostě chcete vše prohledávat.
Níže můžete nastavit složky, které budou z těchto vyhledávání vyloučeny.
Různé vylepšení
Ukázalo se, že aktualizace systému Windows 10. května 2019 nemá mnoho hlavních funkcí. Většina změn jsou vylepšení stávajících nástrojů. Podrobně uvádíme některé z nejpozoruhodnějších níže.
Opravy rychlosti spektra
Strašidelné strašidlo a tavení využívá tavení a strašidlo nechat každý proces zranitelný pro CPU Meltdown a strašidlo nechat každý proces zranitelný pro útok Byla odhalena obrovská bezpečnostní chyba u procesorů Intel. Meltdown a Specter jsou dvě nové chyby zabezpečení, které ovlivňují procesor. Jste ovlivněni. Co s tím můžete dělat? byly v roce 2018 velkým tématem. Tyto problémy způsobily, že mnoho počítačů běželo pomaleji, ale poslední aktualizace tvrdí, že díky některým optimalizacím došlo k vylepšení.
Čas ukáže, jestli to dělá rozdíl.
Vylepšená hrací lišta
Windows 10 Game Bar je nástroj, který shromažďuje mnoho užitečných herních možností na jednom místě. V posledním vydání systému Windows 10 obdržela upgrade. Nyní můžete spravovat přehrávání hudby z Spotify z Game Baru, kromě vytváření memů.
Odinstalujte více výchozích aplikací
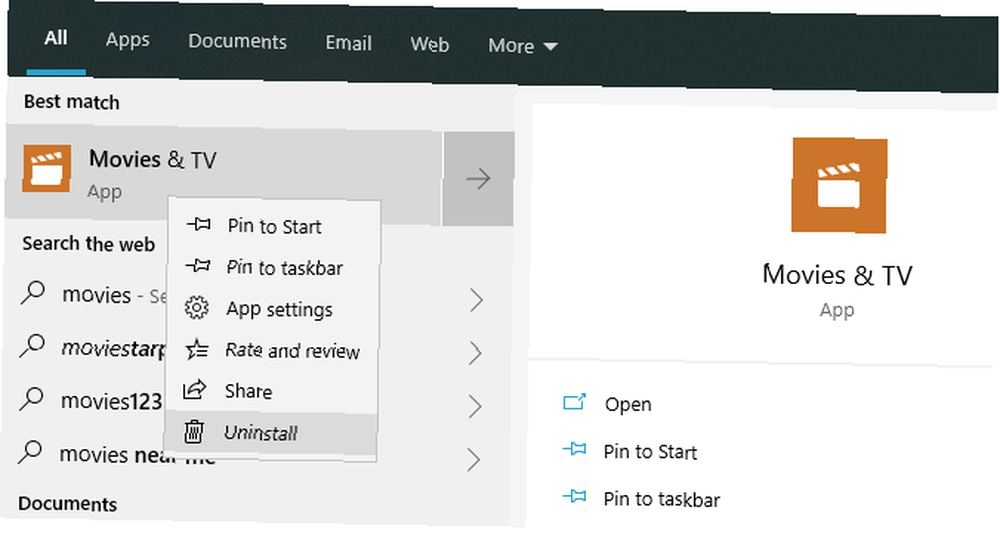
Jedním z prvních úkolů, které většina lidí dělá s novým systémem, je odinstalace bloatwarových aplikací Windows 10 Jak snadno odstranit Bloatware z Windows 10 Jak snadno odstranit Bloatware z Windows 10 Windows 10 přichází s vlastní sadou předinstalovaných aplikací. Pojďme se podívat na metody, které můžete použít k odstranění bloatwaru na vašem PC a uvolnění systému Windows 10. V aktualizaci z května 2019 můžete odinstalovat více aplikací, než bylo dříve povoleno. Nyní můžete upínat poštu, kalendář, filmy a televizi a další aplikace.
Někteří stále nebudou tímto způsobem odinstalováni, například Microsoft Store a Edge. Vítaná změna je však možnost odebrat další aplikace, které nikdy nepoužíváte.
Přihlásit se bez hesla
Nyní můžete vytvořit přihlášení společnosti Microsoft bez hesla. Poskytnutím vašeho telefonního čísla vám společnost Microsoft při každém přihlášení odešle přihlašovací kód. Tuto metodu můžete použít k přihlášení do systému Windows 10 a poté použít metodu ověřování systému Windows Hello. Jak systém Windows Hello funguje a jak jej mohu povolit? Jak systém Windows Hello funguje a jak jej mohu povolit? Chcete zabezpečený přístup k počítači bez hesla? Windows Hello to může udělat, ale nejdřív ji musíte nastavit. jako PIN nebo otisk prstu pro budoucí přihlášení.
Toto má údajně bojovat proti krádeži hesla, takže uvidíme, jestli se stane běžnějším.
Start Upřesnění nabídky
Menší změnou, která ovlivňuje pouze nové instalace nebo účty, je čistší nabídka Start. Má méně dlaždic, takže je méně zaplněný. Nyní můžete také uvolnit skupiny dlaždic, což vám umožní odstranit všechny nepříjemné reklamy najednou.
Aktualizace z října 2018
Pokud zatím nechcete aktualizovat na nejnovější verzi systému Windows 10, jsou zde nejnovější novinky v aktualizaci z října 2018 (verze 1809)..
Vaše telefonní aplikace
Po neúspěšné platformě Windows Phone přijala společnost Microsoft Android (a v menší míře iOS) s aplikacemi a kompatibilitou napříč platformami se systémem Windows. Tvůj telefon aplikace v systému Windows 10 to posouvá ještě dále.
Umožňuje textové a přístupové fotografie na telefonu Android (7.0 nebo novější) přímo z počítače. Můžete dokonce přetáhnout fotografii z telefonu do počítače a otevřít ji v aplikaci. Uživatelé iPhone nedostanou všechny tyto funkce, ale stále mohou odesílat webové stránky ze svého telefonu do počítače.
I když máte mnoho možností třetích stran pro připojení Android a Windows Continuity Alternative: 5 nejlepších Windows programů pro Android Continuity Alternative: 5 Nejlepší Windows programy pro Android Žárlíte na MacOS a iOS kontinuitu? Zde je několik úžasných aplikací pro dokonalou synchronizaci Windows a Android. , vidět více vestavěných nástrojů je vždy vítáno.
Vylepšený nástroj pro Screenshot
Základní nástroj pro vystřihování řeší potřeby jednoduchých snímků obrazovky, ale chybí mu žádné funkce výkonných uživatelů. V říjnové aktualizaci si můžete jako nový nástroj vyzkoušet nový nástroj Snip & Sketch.
lis Win + Shift + S vyvolání okna a pořízení snímku obrazovky. V horní části můžete přepínat mezi režimy snímání obdélníku a volného tvaru, nebo zachytit celoobrazovkový snímek. Jakmile zachytíte oblast, je okamžitě k dispozici ve vaší schránce.
Klikněte na výsledné oznámení a na svých screenshotech můžete provádět základní úpravy, jako je kreslení a oříznutí. Odtud ji můžete uložit, zkopírovat do schránky nebo ji otevřít v jiné aplikaci pro další úpravy.
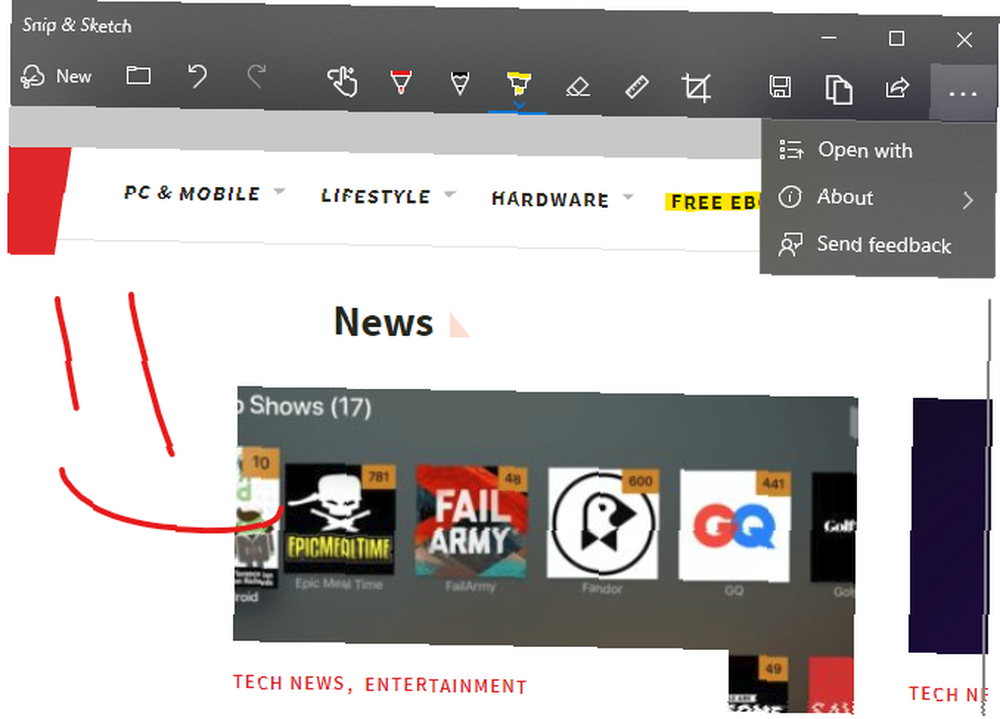
Temné téma Průzkumníka souborů
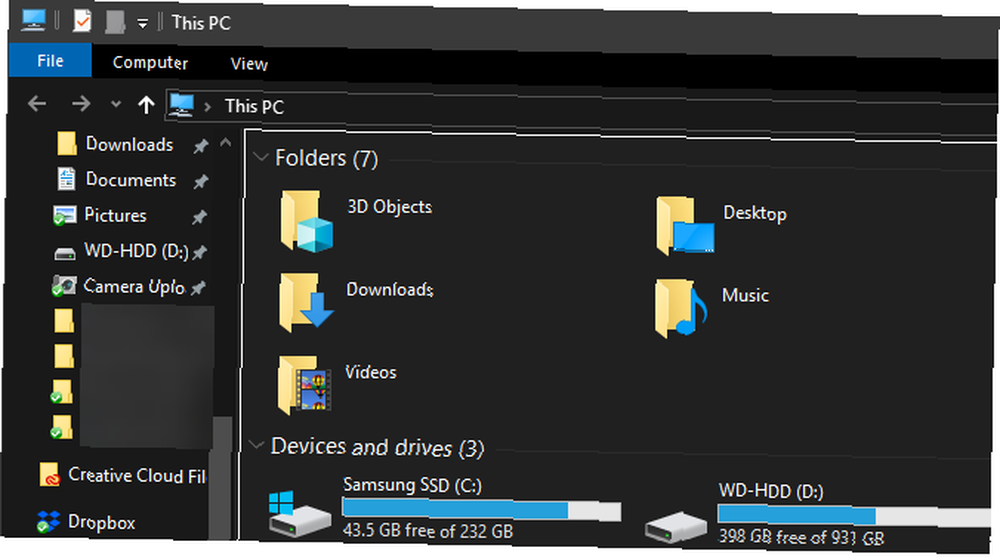
Windows 10 již nějakou dobu obsahuje temné téma, ale dříve to bylo omezeno na aplikace Store. Nyní povolujeme režim Dark na Nastavení> Personalizace> Barvy také dává vašemu Průzkumníkovi souborů tmavý vzhled.
Není to až tak úžasné, jako je temný režim Mojave v MacOS, ale je to vítaná volba, pokud máte rádi temná témata nebo často používáte svůj počítač v noci. Pokud to povolíte, vaše nabídka klepnutím pravým tlačítkem myši v Průzkumníku souborů a na ploše bude tmavá.
Vylepšená podpora HDR
Jakmile se monitory 4K s výkonnějšími možnostmi zobrazení stanou běžnými, Windows 10 usnadňuje aktivaci HDR, pokud máte kompatibilní hardware. Windows 10 HDR v minulosti podporoval, ale nebylo vždy vhodné jej nastavit.
Nyní můžete zamířit Nastavení> Systém> Displej a klikněte Nastavení barev Windows HD pro konfiguraci HDR. Uvidíte, zda vaše připojené displeje podporují funkce HDR, a pokud ano, můžete je upravit.
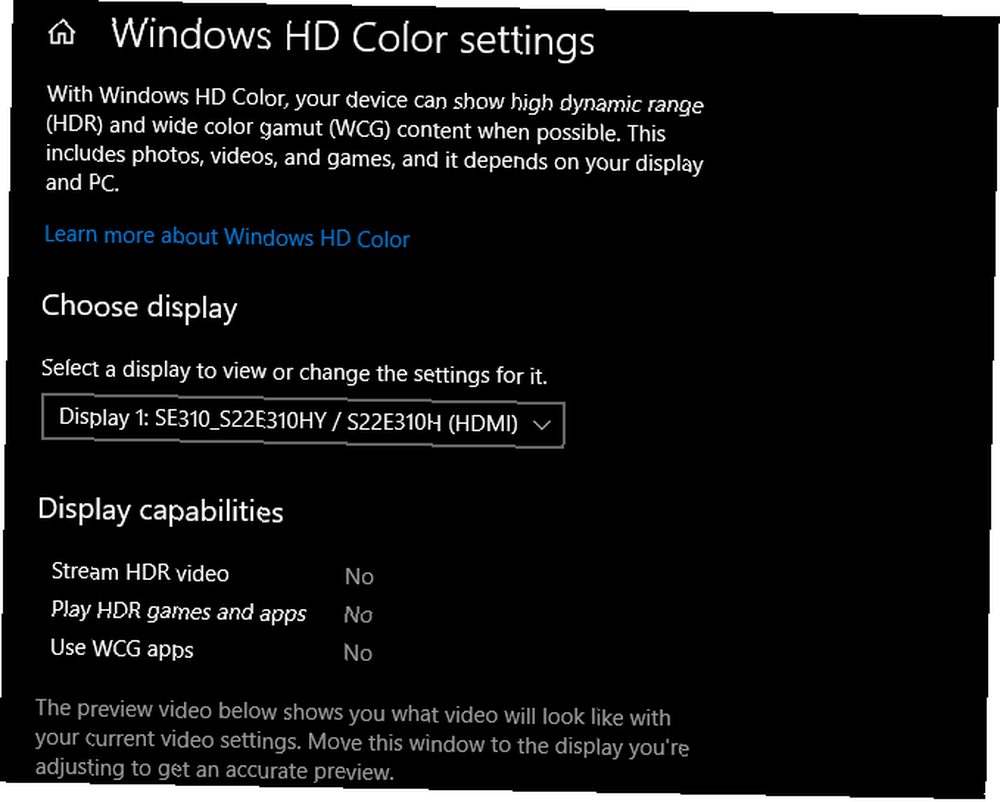
Start Vylepšení vyhledávání v nabídce
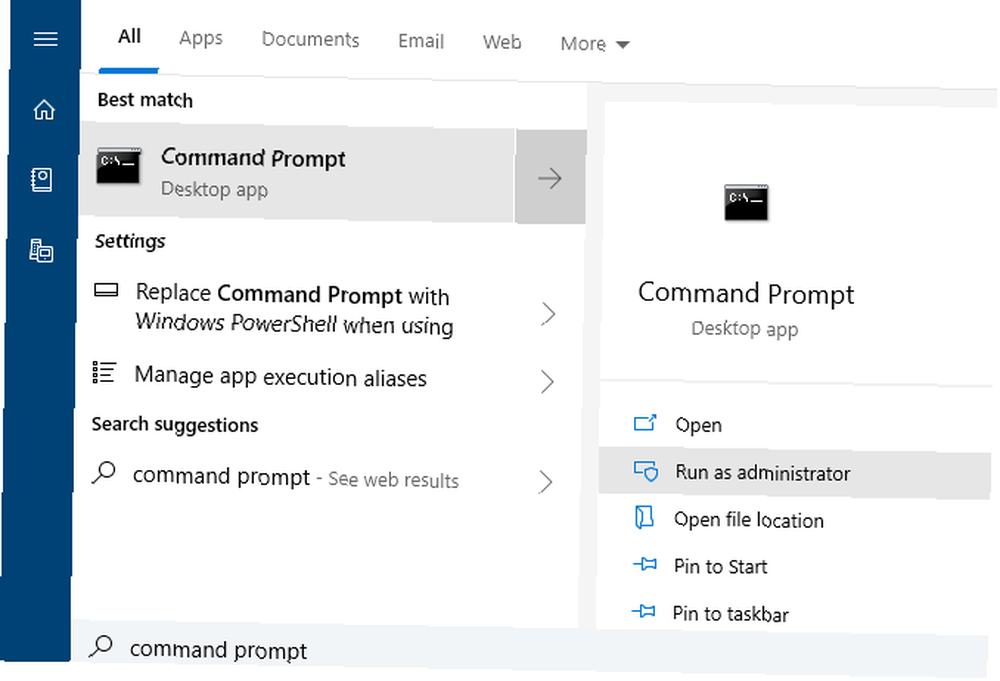
Funkce vyhledávání v nabídce Start byla vždy rychlým způsobem, jak najít na počítači aplikace, soubory, nastavení a další položky. V poslední aktualizaci je ještě snazší se rychle dostat k požadovanému obsahu.
Když něco hledáte, zobrazí se panel náhledu, který zobrazuje nejlepší výsledky vašeho vyhledávání. Mohou to být výsledky Bing pro webové vyhledávání, možnosti, jako je otevření jako správce, pokud hledáte software, nebo náhledy dokumentů.
Vylepšení schránky a historie
Nová zkratka schránky ve Windows 10 umožňuje kopírovat a vkládat do zařízení bez dalších aplikací. Stačí stisknout Win + V a uvidíte nové okno schránky.
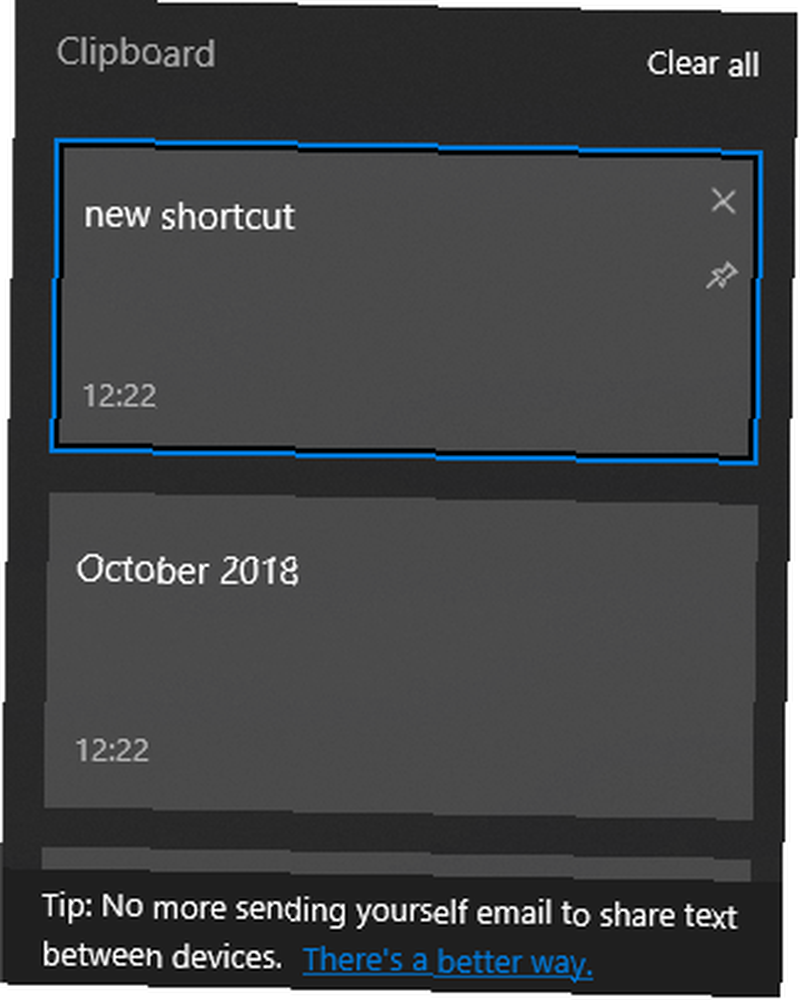
Tím získáte nativního správce schránky, který vám umožní vložit něco, co jste zkopírovali, i když to není nejnovější položka. Můžete také připnout klipy, které často používáte, pro snadný přístup. Navíc systém Windows propojí vaši schránku se všemi zařízeními, která používáte s aktualizací z října 2018 nebo novější.
Chcete-li to nakonfigurovat, podívejte se na Nastavení> Systém> Schránka.
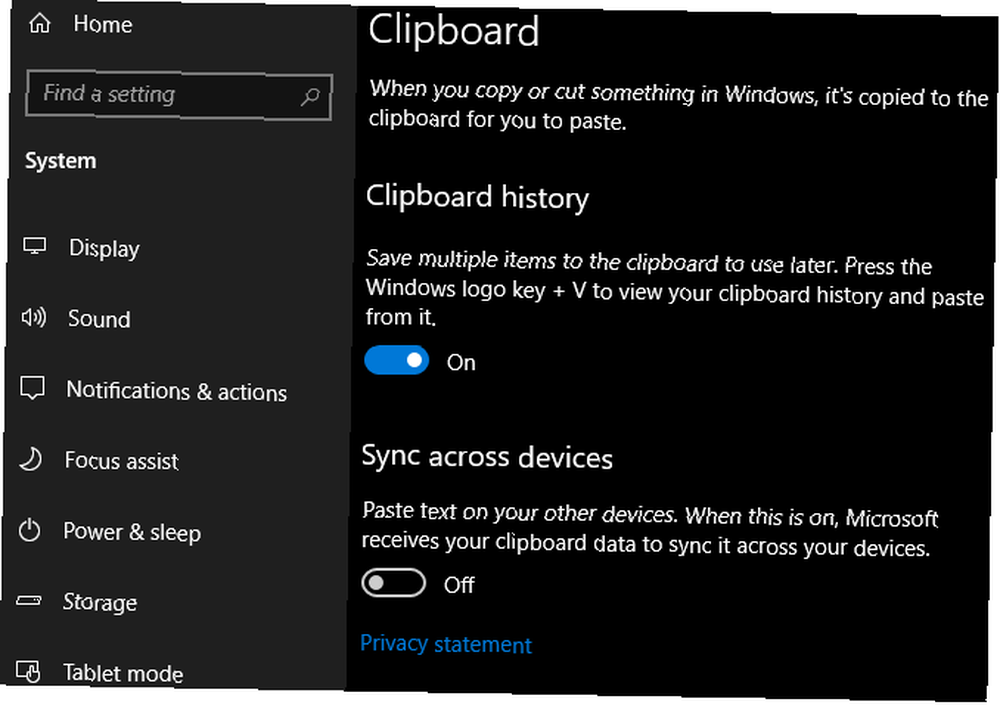
Využití napájení ve Správci úloh
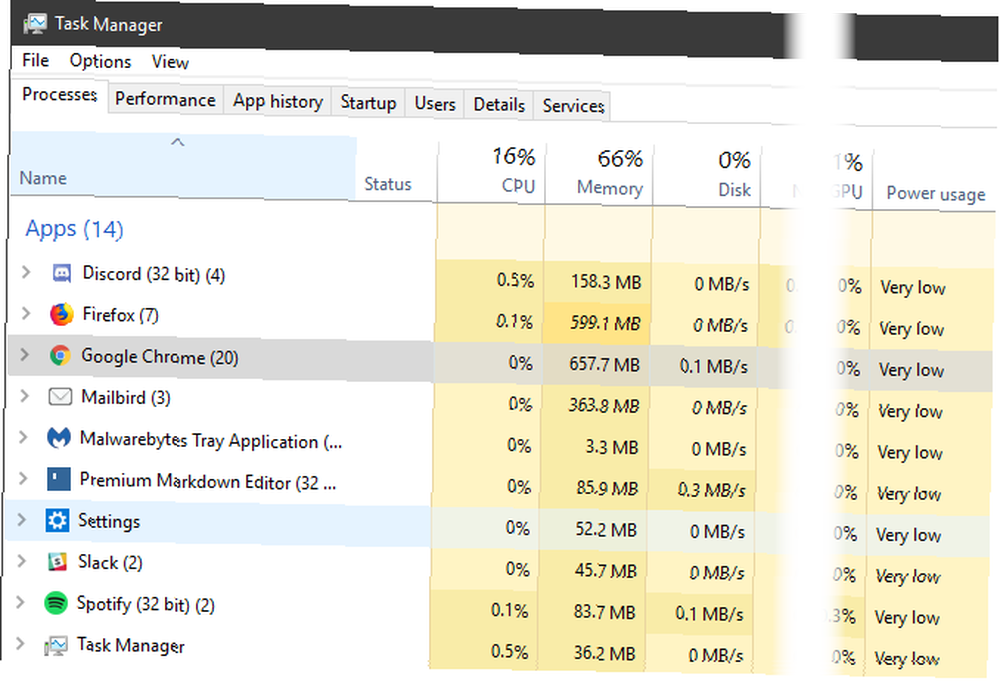
Chcete-li získat více výdrže baterie ze svého notebooku Windows Jak optimalizovat Windows 10 pro výdrž baterie Jak optimalizovat Windows 10 pro výdrž baterie Životnost baterie je velmi důležitým faktorem pro mobilní zařízení. Zatímco systém Windows 10 nabízí nové funkce pro správu nastavení napájení, výchozí hodnoty nemusí nutně přispívat k optimální životnosti baterie. Je čas to změnit. , můžete se divit, kolik výkonových aplikací tahá. Nyní ve Správci úloh (Ctrl + Shift + Esc), můžete vidět a Spotřeba energie vstup na Procesy tab.
Toto, spolu s Trend využití energie vám umožní zjistit, kolik energie aplikace spotřebovávají. Omezte, jak často je budete udržovat otevřené, a měli byste vidět zvýšenou výdrž baterie.
Úrovně baterií Bluetooth
Nyní můžete vidět životnost baterie připojených zařízení Bluetooth (je-li podporována) na stránce Nastavení> Zařízení> Bluetooth a další zařízení.
Přepsat regionální nastavení
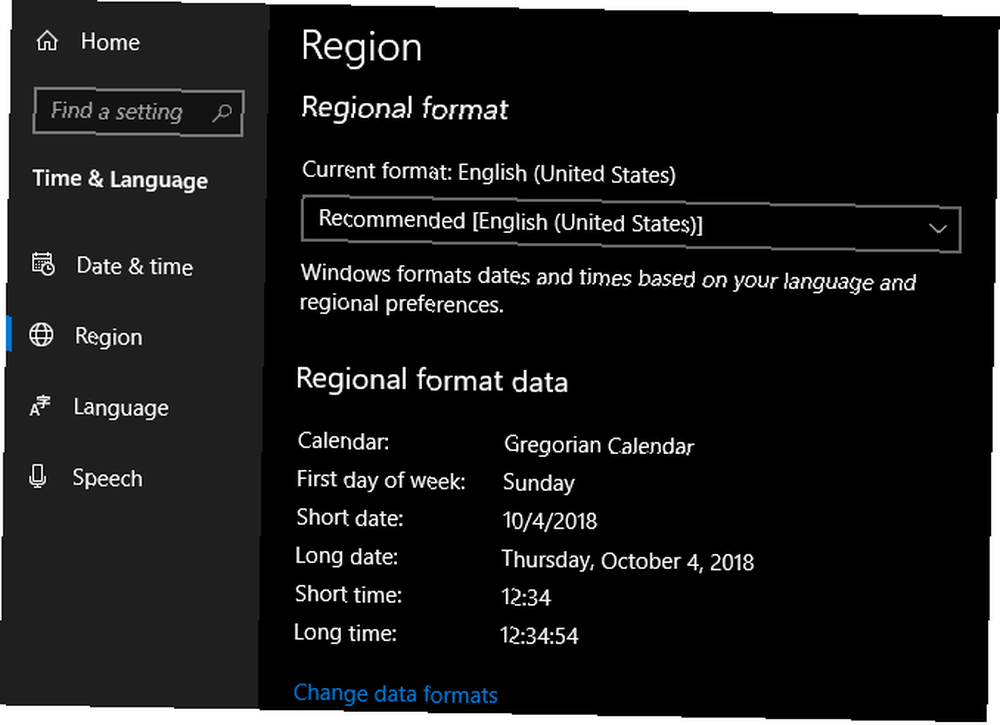
Windows 10 nastavuje některé možnosti zobrazení, například formát data a první den v týdnu, podle vaší oblasti. Nyní je můžete potlačit, pokud chcete. Návštěva Nastavení> Čas a jazyk> Region a klikněte Změňte formáty dat upravit je.
Zvětšit text
Windows 10 nyní umožňuje zvětšit velikost textu v celém OS bez změny měřítka. otevřeno Nastavení> Snadný přístup> Displej a přetáhněte Zvětšit text jezdec, jak si přejete.
Lepší automatizace Windows Update
Služba Windows Update se snaží zjistit, kdy počítač nepoužíváte, a v těchto časech automaticky nainstaluje aktualizace. V předchozích verzích to nebylo příliš chytré a někdy byste nainstalovali aktualizaci, když jste na okamžik odešli.
Naštěstí aktualizace z října 2018 to činí chytřejší. Windows nyní lépe pochopí, když jste nyní vystoupili na krátkou dobu nebo delší dobu. To by mělo mít za následek méně nepříznivých aktualizací.
Vylepšení herního pruhu
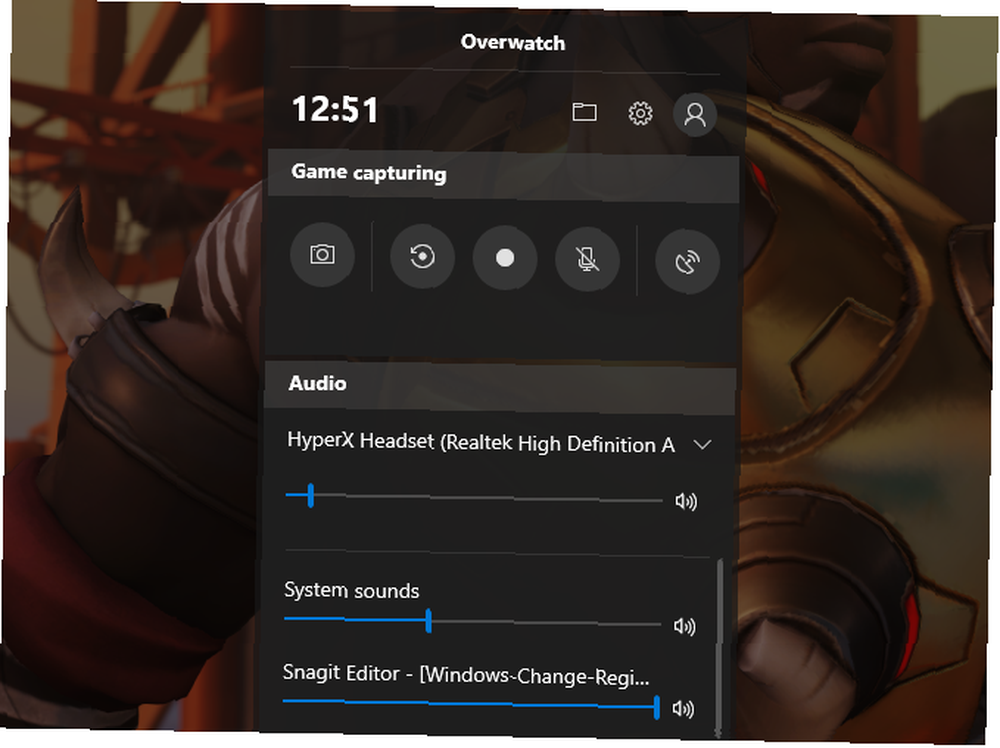
Herní lišta systému Windows 10 je nyní vlastní aplikací a přichází s několika vylepšeními. V nejnovější verzi můžete upravit zvukové možnosti přímo z lišty. Navíc si můžete prohlédnout graf znázorňující statistiku her, jako je FPS, spolu s CPU a dalším využitím hardwaru.
Aktivujte panel her na adrese Nastavení> Hraní> Herní lišta.
Aktualizace Fall Creators
Používáte-li systém Windows 10 verze 1709, je třeba se podívat na následující funkce.
Lidé App
Microsoft rozšiřuje svou sociální hru pomocí aplikace Lidé. Lidé, nový přírůstek na hlavním panelu, vám umožňují kontaktovat jednotlivce prostřednictvím e-mailu a Skype přímo z hlavního panelu. Chcete-li tuto funkci povolit, klepněte pravým tlačítkem myši na hlavní panel a zkontrolujte Tlačítko Zobrazit lidi volba.
Pomocí aplikace Lidé můžete sdílet zábavný obsah s rodinou a přáteli nebo spravovat obchodní kontakty a projekty. Ať už se jedná o dokument, prezentaci PowerPoint, obrázek nebo video, stačí přetáhnout obsah přímo z počítače na konkrétní kontakt.
Asi nejužitečnější součástí aplikace Lidé je komunikace napříč aplikacemi, což znamená, že můžete v jedné stolní aplikaci zobrazit komunikaci přes více chatů a zpráv. Přestože je pro aplikaci People k dispozici pouze několik vybraných aplikací (konkrétně Xbox, Email a Skype), společnost Microsoft položila základy pro možnou integraci Facebooku a Twitteru. Díky tomu jsou lidé potenciálně fantastickou výchozí aplikací.
Smíšená realita
V původní aktualizaci Fall Creators Update společnost Microsoft škádlila 3D úpravy a modelování 3D smartphonů. Nyní je tento 3D program rozšířen do celé smíšené reality platformy pro Windows 10.
Jak? Prohlížeč Edge ve Windows 10 byl první, kdo plně podporoval WebVR, který uživatelům umožňuje přístup a interakci s projekty virtuální reality online prostřednictvím prohlížeče Edge. I když se to nemusí zdát vše tak působivé, je to opravdu dopředu myšlení od společnosti Microsoft: v některých kruzích existuje budoucnost vývoje webu ve 3D prostoru.
Nezajímáte se o projekty VR? Proč neprocházet Edge na zdi místnosti VR pomocí portálu Microsoft Mixed Reality Portal (MRP)? MRP umožňuje uživatelům integrovat 3D zážitek do svého počítače pomocí HoloLens společnosti Microsoft.
Společnost Microsoft také vyvinula odpověď na rostoucí popularitu integrací sociálních médií AR (rozšířená realita), zejména filtrů obličeje Snapchat a technologie 3D World Lens. Nechcete na HoloLens pramenit? Užijte si Microsoft Mixed Reality Viewer, kde vše, co potřebujete, je webová kamera pro vychutnání rozšířené reality, kterou Windows 10 nabízí. Stačí kliknout na Nabídka Start, typ smíšená realita, a vyberte Portál smíšené reality možnost začít.
Bude zajímavé sledovat, kde tech behemoth jako Microsoft přijme tuto novou formu médií.
OneDrive On-Demand
Přestože je OneDrive standardně nainstalován na většině počítačů se systémem Windows 10, jen málokdo využívá svůj plný potenciál. To se může změnit se synchronizací On-Demand systému Windows 10. Zatímco většina online úložišť vám umožňuje pouze nahrávat a stahovat soubory pomocí vašeho účtu, One-Drive nyní umožňuje uživatelům ukládat soubory místně, nahrávat je do cloudu a ve výchozím nastavení sdílet odkazy pro prohlížení..
To znamená, že můžete pomocí cloudového úložiště OneDrive nahrávat, mazat, upravovat a stahovat různé soubory a formáty. Tím se šetří cenné místo na místním úložišti a poskytuje vám klid při stavech nejdůležitějších dokumentů.
Telefonní spojení
V tomto věku je naprosto prvořadá interakce mezi zařízeními (telefon k PC, TV k telefonu atd.). Microsoft se rozhodl tuto mezeru ještě více uzavřít a nyní poskytuje uživatelům možnost propojit zařízení iOS a Android s jejich počítači se systémem Windows 10.
Chcete-li povolit propojení telefonu, zadejte link telefon do nabídky Start a klikněte na ikonu Propojte svůj telefon volba. Poté v následujícím okně zadejte své telefonní číslo.
Propojení telefonu v současné době umožňuje pouze sdílet webové stránky z prohlížeče Edge vašeho smartphonu s počítačem prostřednictvím prohlížeče podíl volba. V případě, že jste to nevěděli, můžete si také vybrat zobrazení telefonních oznámení na ploše systému Windows 10 pomocí aplikace smartphone společnosti Cortana!
Ačkoli funkce oznamování telefonů byla vydána před aktualizací Windows 10 Fall Creators, tyto dvě tiché funkce ukazují, že společnost Microsoft se věnuje vyplňování mezery mezi mobilem a stolním počítačem.
Emoji Panel
To je pravda: Windows 10 je nyní konečně vybaven vlastní výchozí emoji klávesnicí. Klávesnici emoji můžete otevřít v systému Windows 10 pomocí příkazu klávesnice Klávesa Windows + Období (.) nebo Klávesa Windows + středník (;).
Přestože je to trochu neočekávané, kudos společnosti Microsoft za to, že uživatelům poskytli funkci emodži systému Windows, kterou dlouho požadovali.
Nová klávesnice emoji však není bez chyb. Prozatím to umožňuje pouze uživatelům vkládat jeden emodži najednou, než ve výchozím nastavení opustí. Doufejme, že to společnost Microsoft rozpozná a tento problém vyřeší v nadcházejících aktualizacích.
Vylepšení Microsoft Edge
Aktualizace Windows 10 Fall Creators Update se hodně hodí do seznamu funkcí Microsoft Edge. Pro jednoho, připínání webových stránek je stejně snadné jako směřování na web a výběr Připojte tuto stránku na hlavní panel na panelu nastavení prohlížeče Edge. Stejným postupem můžete také přidat webové stránky do nabídky Start.
Mezi další aspekty Edge, které dříve nebyly k dispozici, patří: převod textu na řeč ve formátu PDF, vylepšené úpravy PDF, správa oprávnění, import záložek, úpravy oblíbených (záložek) adres URL pro snazší vyhledávání, procházení v telefonu a pokračování v počítači.
Přestože nové funkce Edge nejsou úplně šokující, ukazují, že společnost Microsoft je stále odhodlána vytvořit vážného uchazeče o trh s prohlížeči. Pokud společnost Microsoft toto udržuje, Edge se může stát vaším novým prohlížečem.
Příběh Remix
Microsoft se svým nejnovějším experimentem pustí do světa filmové tvorby (opět), Příběh Remix. Příběh Remix je funkce v aplikaci Windows 10 Photos, která umožňuje uživatelům vytvářet, upravovat a vyhodnocovat krátké filmy pomocí obrázků a videoklipů podle svého přání..
Stejně jako většina ostatních funkcí v aktualizaci Fall Creators Update platí i pro osobní i profesionální použití. Provozujte firmu zaměřenou na péči o psy a chcete zákazníkům poslat vlastní video o procesu péče o psy? Jediné, co musíte udělat, je vytvořit složku obrázků a videí pomocí aplikace Fotografie a Windows vytvoří fantastický krátký film během několika sekund s malou interakcí. Nejlepší ze všeho je, že nevyžaduje žádné znalosti úpravy videa!
Může to znít jako vaše služba automatického vytváření videa z běžícího mlýna, ale není tomu tak. Společnost Microsoft podnikla kroky k integraci umělé inteligence a hlubokého učení v rámci Story Remix a umožnila tak pokročilým možnostem, jako je automatické vybírání vybraných lidí z celkového výběru videí. K těmto videím můžete také přidat text nebo kresby, abyste získali lepší osobní dojem.
K videu můžete nejen přidat plochý text; můžete také integrovat 3D modely do videa. Nejpůsobivější součástí Story Remix je integrace 3D objektů a animací do zachyceného videa. Příběh Remix umožňuje bezproblémovou integraci 3D modelů (většina z nich vydala společnost Microsoft) do vašeho videa, což uživatelům umožňuje upravovat a vytvářet kvazi-krátké filmy CGI bez jakéhokoli 3D modelování nebo střihu videa.
I když nejde o nejpřesněji zdokumentovanou funkci aktualizace Fall Creators Update, je úžasné poznamenat, že společnost Microsoft uživatelům jednoduše nedává 3D možnosti. Umožňuje uživatelům hrát si a dozvědět se o 3D modelování a integracích AG.
Statistiky GPU
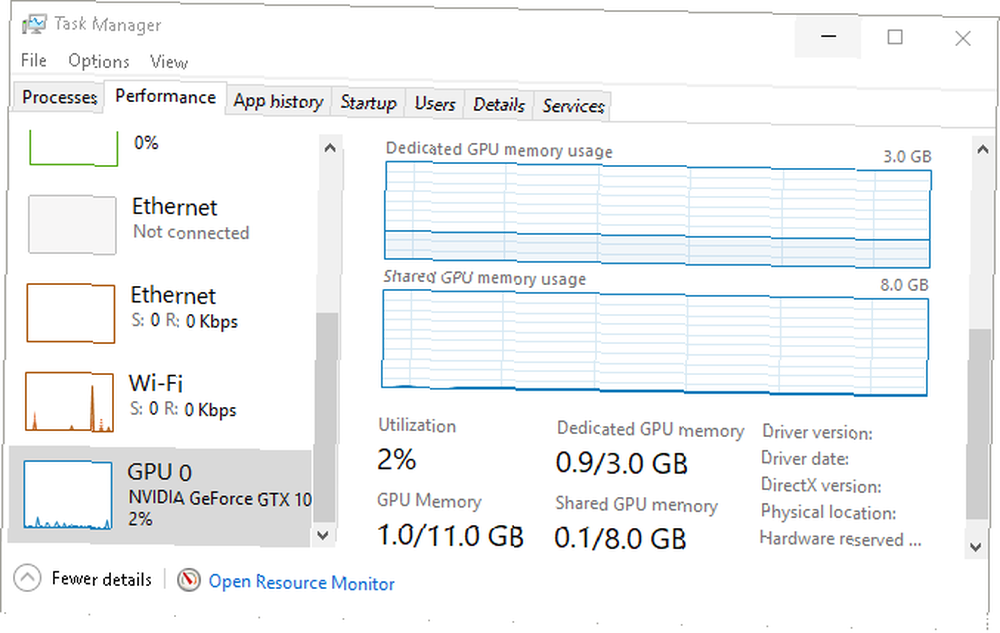
Pokud jste milovníkem přetaktování, víte, jak důležitý je výkon vašich PC komponent. Microsoft to chápe a učinil malý krok v upokojení tech geeků tím, že nechal milovaného Správce úloh poskytovat statistiky GPU v reálném čase.
Nezapomeňte, že pomocí Správce úloh nebudete moci upravovat funkce, jako je rychlost ventilátoru. Můžete však zobrazit procento využití vašeho GPU, statistiky paměti, verze ovladačů a další.
Plynulý design
Uživatelé dlouho čekali na přepracování uživatelského rozhraní Windows 10. Čekání se pomalu, ale jistě, chýlí ke konci. Pozdravte pokorné začátky Microsoft Fluent Design System, elegantního a jemného designu uživatelského rozhraní naznačeného v nedávné aktualizaci Fall Creators..
Technologie Fluent Design slibuje, že nabídne uživatelům jiný typ uživatelského rozhraní a přináší s sebou takové funkce, jako je jemně rozmazaná průhlednost oken, interaktivní průřezy oken, barevná schémata na bázi světla a celkový úhlednější vztah mezi programem a řadičem..
Stupnice, Hloubka, Světlo jsou způsoby, kterými se Microsoft rozhodl zbrusu nový design. Podle toho, co vydalo málo, se zdá, že Microsoft přechází na větší, lepší, plynulejší a integrovanější design uživatelského rozhraní..
Za současného stavu si již můžete prohlédnout několik aspektů uživatelského rozhraní v nejnovější verzi systému Windows s malými aplikacemi, jako je kalkulačka Windows 10 a nově vydaná aplikace Lidé..
Integrace Linuxu
Dalším velkým krokem pro společnost Microsoft je aktualizace Windows 10 Fall Creators Update, která uživatelům nyní umožňuje instalovat distribuce Linuxu přímo z Microsoft Store a na jejich Windows stroje.
Mějte na paměti, že tato funkce se nerovná duálnímu spuštění. Nebudete moci například používat verzi pro myš a klávesnici Ubuntu. Místo toho aktualizace Fall Creators Update umožňuje uživatelům spouštět příkazy Bash pomocí různých distribucí systému Linux přímo v prostředí systému Windows 10.
Chcete-li nainstalovat Ubuntu na Windows, klikněte na ikonu Start Jídelní lístek a typ Funkce Windows. Poté klikněte na Zapnout nebo vypnout funkce Windows volba. V následujícím okně vyhledejte a zkontrolujte Subsystém Windows pro Linux volba.
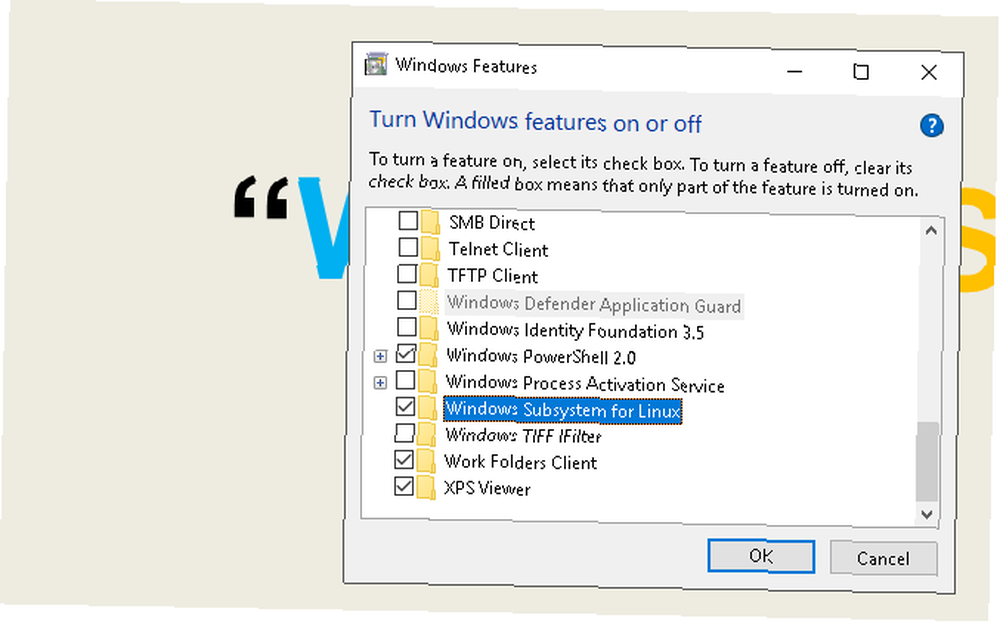
Klikněte na OK. Budete vyzváni k restartování počítače. Po restartování přejděte do Microsoft Store kliknutím na Nabídka Start, psaní na stroji obchod, a výběr Microsoft Store volba. Hledat linux v tomto okně. Zobrazí se výzva se seznamem linuxových distribucí. Klikněte na Získejte aplikace a pokračujte v instalaci vašeho oblíbeného.

To je vše - oficiálně provozujete plnohodnotnou linuxovou distribuci hned vedle Windows 10.
Windows 10 se neustále zlepšuje
Nyní jste si vědomi všech skvělých funkcí, které můžete vyzkoušet v nejnovější verzi systému Windows 10. Microsoft dělá každou vylepšení s každou aktualizací, takže stojí za aktualizaci, když jste připraveni na něco nového. Tento zdroj aktualizujeme pokaždé, když dojde k nové významné aktualizaci vydání systému Windows 10.
Další informace naleznete v nejpřehlíženějších funkcích systému Windows 10. 10 Nejpřehlíženějších funkcí systému Windows 10. 10 Nejpřehlíženějších funkcích systému Windows 10 Systém Windows 10 má mnoho funkcí, ale některé můžete přehlédnout. Pojďme se podívat na 10 funkcí systému Windows 10, které nechcete nechat ujít! měli byste o tom vědět.
Obrázek Kredit: realinemedia / Depositphotos











