
Gabriel Brooks
0
897
14
Nastavení počítače pro dětské použití? Musíte toho hodně zvážit. Od nevhodného obsahu na internetu a dokonce i na ploše po omezení využití obrazovky je důležité zajistit, aby vaše děti měly v počítači bezpečné prostředí.
Ukážeme vám, jak najít a nastavit rodičovskou kontrolu systému Windows 10. Sdílíme také několik tipů, jak zajistit, aby byl váš počítač co nejpříznivější pro děti pomocí rodičovských kontrol třetích stran pro systém Windows 10. Rodičovské poradenství samozřejmě nenahradí nic, ale to vám usnadní práci..
1. Nejdůležitější nástroj: dětské účty
Pokud používáte pouze jednu rodičovskou kontrolu systému Windows 10, měli byste ji nastavit jako tuto. Podřízené účty Podívejte se na nové možnosti rodičovské kontroly systému Windows 10 Podívejte se na nové možnosti rodičovské kontroly systému Windows 10 Sestavy rodičovské kontroly systému Windows 10 nabízejí podrobnosti o online chování a aktivitě vašeho dítěte. Někteří rodiče jsou zděšení, zatímco jiní to vítají. Pojďme se podívat, jak pomocí těchto nastavení zabezpečit počítač. vám umožní nastavit omezení týkající se používání počítače a sledovat jejich používání. Od systému Windows 7 viděli velké posílení v obslužném programu. V našem průvodci zamykáním uživatelských účtů systému Windows Jak jsme zamkli uživatelské účty Windows jsme popsali, jak používat podřízené účty Uzavření uživatelských účtů systému Windows Jak uzamknout uživatelské účty systému Windows Umožnění lidem používat počítač, když jste pryč, může vést k problémům. Ukážeme vám, jak omezit funkce systému Windows na standardních nebo podřízených účtech, aby ostatní neměli přístup k citlivým informacím. , nabídneme vám zde přehled.
Musíte se přihlásit k systému Windows 10 pomocí účtu Microsoft Výhody a nevýhody používání účtu Microsoft v systému Windows Výhody a nevýhody používání účtu Microsoft v systému Windows Jeden účet Microsoft vám umožňuje přihlásit se k široké škále služeb a aplikací společnosti Microsoft . Představujeme vám výhody a nevýhody používání účtu Microsoft v systému Windows. (nikoli místní účet) a přejděte na Nastavení> Účty> Rodina a další lidé. Vybrat Přidejte člena rodiny, poté postupujte podle kroků a vytvořte Dítě účet. Budete muset přidat e-mailovou adresu svého dítěte nebo si vytvořit novou, aby se mohli přihlásit. Kromě toho, pokud žijete v USA, budete muset autorizovat malou částku na kreditní kartě, aby splňovala vládní předpisy.
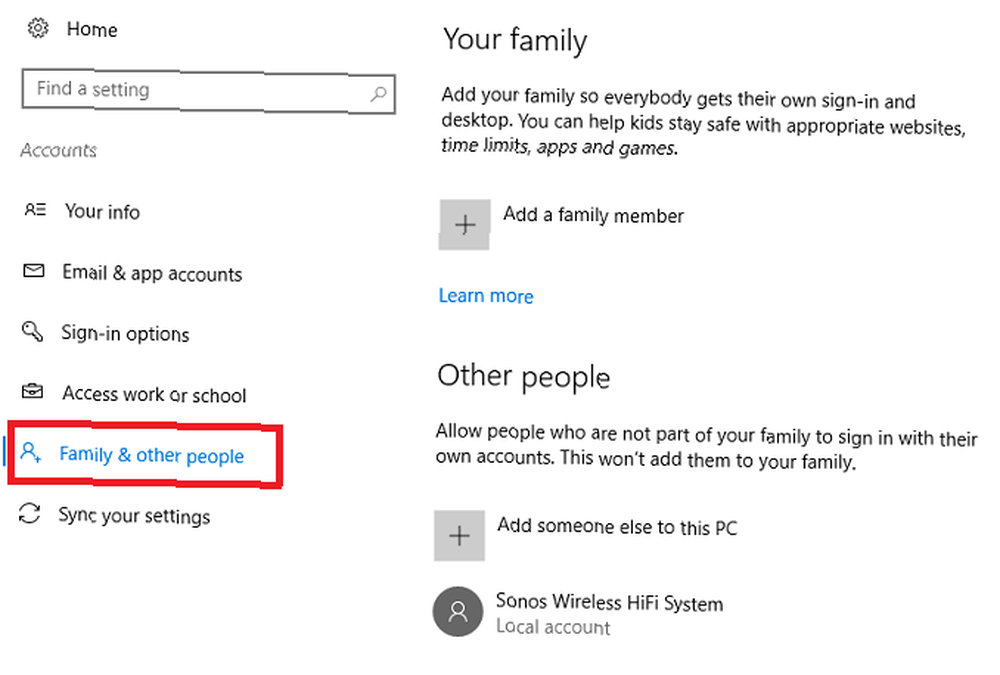
Přidání omezení dětského účtu
Až budou nastaveny, zobrazí se v e-mailu položka pro jejich e-mail Rodina a další lidé stránka. Klikněte na Spravujte nastavení rodiny online pod touto částí nebo přímo navštivte webovou stránku nastavení rodiny Windows 10 a spravujte účty svých dětí. Klikněte na jejich e-mailovou adresu a můžete spravovat různé kategorie využití počítače.
Na Aktivita můžete vidět, co hledali, weby, které navštívili, a aplikace, které otevřeli.
Vybrat Čas obrazovky nastavit časový limit Windows 10; můžete si vybrat konkrétní hodiny, kdy vaše dítě může používat počítač Nejlepší nástroje pro omezení vašich online časů online obrazovky Nejlepší nástroje pro omezení vašich online časů online Čas, který děti tráví online, je stejně důležitý jako to, co vidí. Jsou to nejlepší nástroje pro omezení času na obrazovce vašeho dítěte na internetu a v jeho mobilním zařízení. a nastavit maximální počet hodin používání.
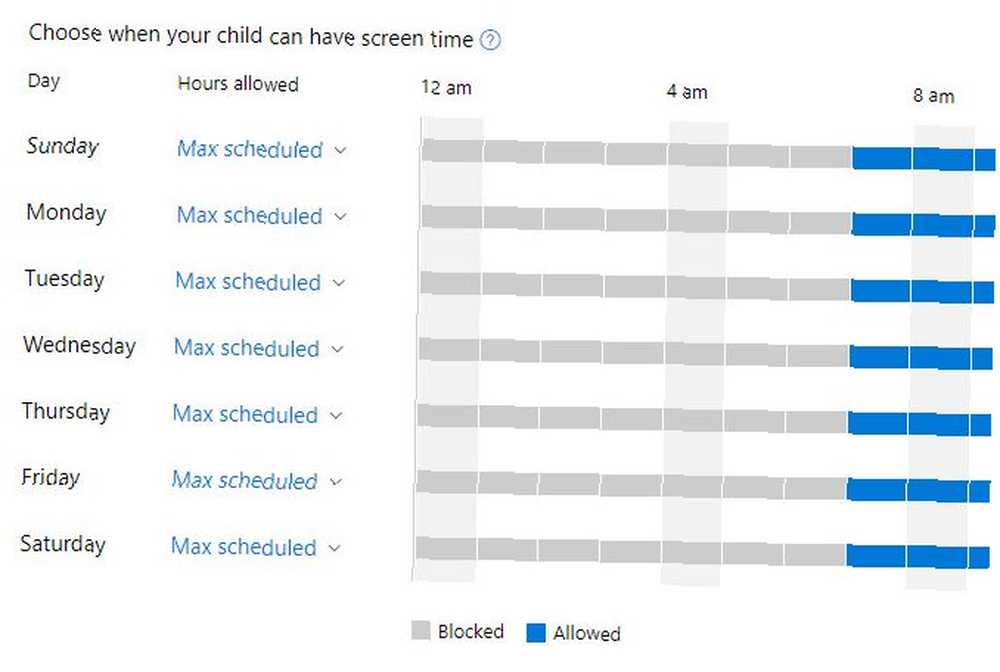
Vyber Omezení obsahu na kartě povolit pouze aplikace a hry, které jsou vhodné pro určitou věkovou úroveň. Můžete si vybrat libovolný věk 3 na 20 nebo deaktivujte tuto funkci. Například pokud vyberete 12letých, vaše dítě bude moci sledovat pouze filmy s hodnocením PG, hodnocené hry E10+, a tak dále.
To samozřejmě platí pouze pro obsah v Microsoft Store. To by nezabránilo vašemu dítěti v otevírání iTunes a sledování filmu nebo kupování nevhodné hry ve službě Steam Vše, co by měli rodiče vědět o videohrách Vše, co by měli rodiče vědět o videohrách Pokud vaše děti hrají videohry a vy o nich moc nerozumíte , jsme tu, abychom vám pomohli. Tady byste měli vědět, abyste se ujistili, že vaše děti mají nejlepší zážitky. (za předpokladu, že na to měli dárkové karty).
Pod Procházení webu, můžete povolit posuvník Blokovat nevhodné weby. Společnost Microsoft nevysvětluje přesně, které webové stránky blokují, ale je důležité si uvědomit, že funguje pouze s aplikacemi Microsoft Edge a Internet Explorer. Můžete také blokovat jednotlivé webové stránky; můžete chtít například zablokovat YouTube nebo Reddit.

Povolením tohoto nastavení také zablokujete účet v otevírání běžných alternativních prohlížečů, jako jsou Chrome, Firefox a Opera. Pokud je vaše dítě technicky zdatné, mohli by jednoduše nainstalovat libovolný počet alternativních prohlížečů, aby tento problém obešli. ovládací software neznamená, že vaše děti nenajdou způsob, jak se v něm pohybovat. Zde je návod, jak to udělají! , vyžadující, abyste je všechny ručně zablokovali v systému Vždy zablokováno výše uvedená sekce aplikací.
Znají vaše děti cestu kolem nastavení systému Windows lépe než vy? Až budete hotovi, možná budete chtít zakázat přístup k aplikaci Nastavení a ovládacímu panelu Jak zakázat přístup k aplikaci Nastavení a ovládacímu panelu v systému Windows 10 Jak zakázat přístup k aplikaci Nastavení a ovládacímu panelu v systému Windows 10 Uvidíme, jak můžete v systému Windows 10. zcela zakázat přístup k aplikaci Nastavení i k ovládacímu panelu.
2. Blokování nevhodných webů pomocí filtrování DNS
Rodičovské kontroly systému Windows 10 jsou skvělé pro první linii obrany, ale nedělají moc, pokud vaše dítě otevře jiný prohlížeč než Edge nebo Internet Explorer. Z tohoto důvodu doporučujeme povolit filtrování DNS pomocí 5 Nifty způsobů, jak používat DNS ve svůj prospěch 5 Nifty způsobů, jak používat DNS k vašemu prospěchu Jednou z nejvíce podceňovaných částí internetu je systém názvů domén. DNS se často označuje jako telefonní seznam na internetu, ale je to mnohem víc než jen vyhledávací služba. na celé své domácí síti a blokovat tisíce nevhodných webů.
(To je zvláště užitečné nyní, když se rodičovská kontrola v prohlížeči Chrome mění.)
Tím zajistíte, že vaše děti nebudou mít přístup k explicitním webům bez ohledu na to, jak se připojují online. Jeden z nejlepších serverů DNS 5 serverů DNS zaručených pro zlepšení vaší online bezpečnosti 5 serverů DNS zaručených pro zlepšení vaší online bezpečnosti Změna vašeho poskytovatele DNS může výrazně zlepšit obranu vašeho počítače proti online hrozbám - ale co byste si měli vybrat? Ukážeme vám pět poskytovatelů DNS, na které můžete dnes přejít. , OpenDNS, nabízí předem nakonfigurovaný Family Shield pro snadné filtrování, nebo můžete pomocí balíčku Home vybrat přesně to, které weby chcete blokovat. Aktivace na routeru trvá jen několik minut, takže není důvod, abyste si to nevyzkoušeli!
Kromě toho byste měli vědět, jak blokovat webové stránky v systému Android. Jak blokovat webové stránky v systému Android pomocí dvou různých metod Jak blokovat webové stránky v systému Android pomocí dvou různých metod Zajímá vás, jak blokovat webové stránky v systému Android? Zjistěte, jak zablokovat jakékoli weby ze zařízení vašich dětí (nebo z vašich vlastních). .
3. Používejte UAC a standardní účet pro vaše dítě
Ne všechno, aby byl počítač vhodný pro děti, se týká bezpečnosti internetu. Je také důležité zajistit, aby účet vašeho dítěte neměl povolení k provádění významných změn v počítači. To zahrnuje instalaci potenciálně nebezpečného softwaru.
Můžete provést dvě rychlé kontroly, abyste se ujistili, že účet vašeho dítěte nemůže způsobit velké škody. Nejprve se vraťte zpět Nastavení> Domů> Rodina a další lidé a klikněte na název vašeho dítěte. Vybrat Změnit typ účtu, a ujistěte se, že je nastavena jako Standardní uživatel, ne Správce.
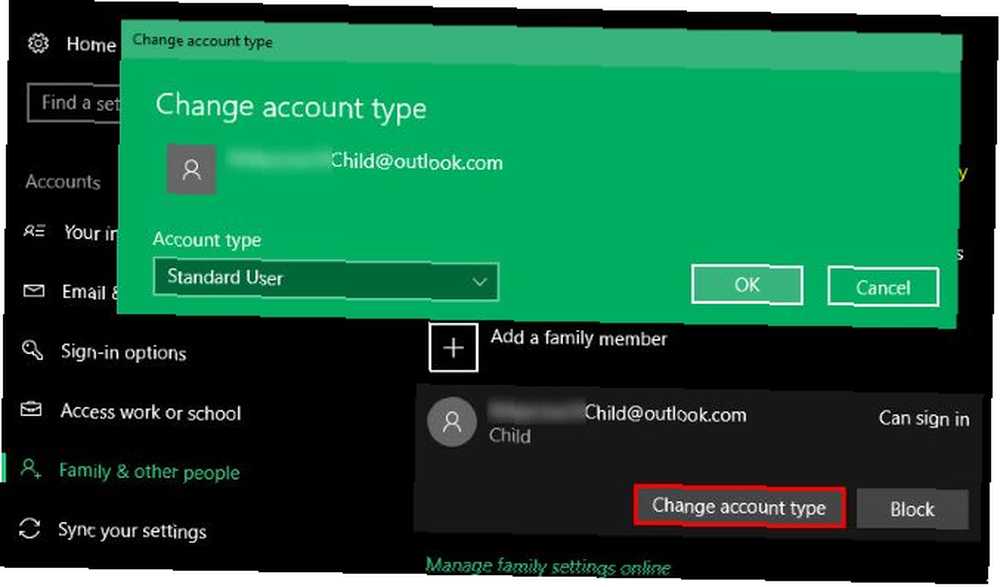
Za druhé, měli byste se ujistit, že máte Řízení uživatelských účtů (UAC) povoleno. Tato funkce zabezpečení vyzve standardní účty k zadání hesla správce při pokusu o provedení změn v počítači. Typ UAC do nabídky Start a vyberte Změňte nastavení řízení uživatelských účtů.
Výchozí úroveň, druhá shora, je nejlepší kombinace zabezpečení a pohodlí. Možná to budete chtít otočit až na doraz, abyste zabránili dětem v provádění většiny změn, ale to může být pro vás rychle nepříjemné.
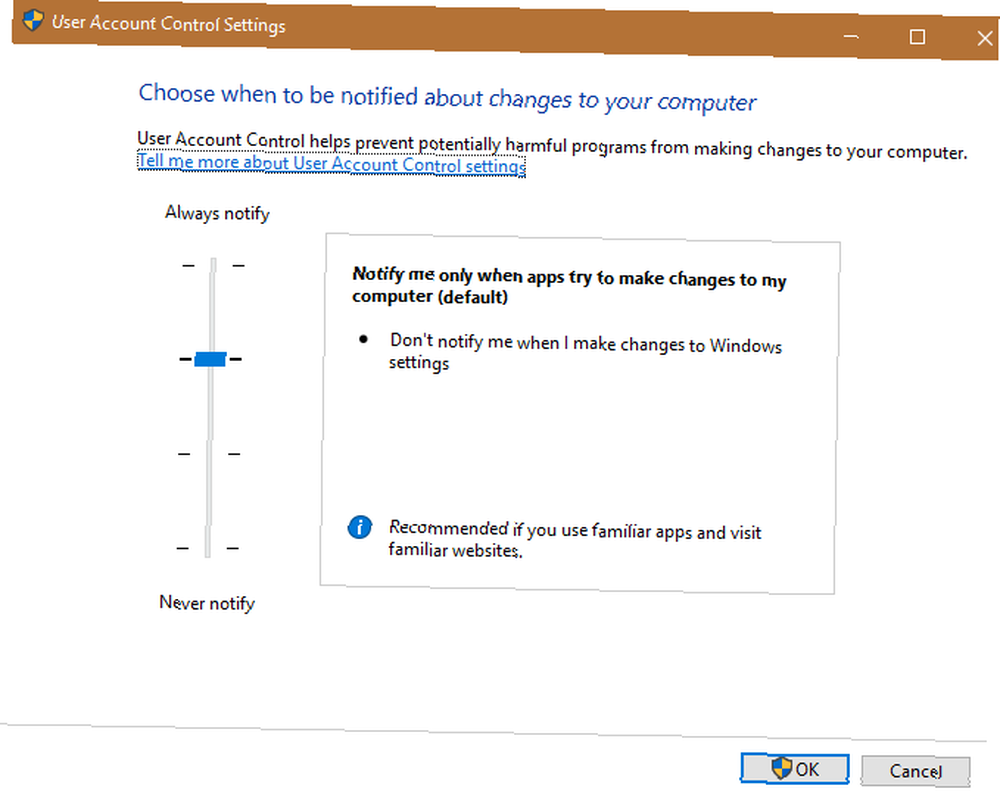
4. Nezapomeňte na jiná než softwarová pravidla
Výše uvedené nástroje umožňují řídit, jaké aplikace vaše děti používají, kdy mohou používat počítač, kde mohou online a co mohou dělat se svými účty. Můžete je doplnit o další aplikace pro rodičovskou kontrolu. 6 nejlepších aplikací pro rodičovskou kontrolu pro Windows 6 nejlepších aplikací pro rodičovskou kontrolu pro Windows Děláte dost pro ochranu svých dětí online? Rodiče mají na výběr širokou škálu aplikací pro rodičovskou kontrolu. Ukážeme vám nejlepší nástroje pro Windows. , pokud se vám líbí, ale ty pokrývají základy.
Je však třeba připomenout, že několik netechnických omezení může udělat dlouhou cestu, aby se váš počítač se systémem Windows 10 stal bezpečným místem pro vaše děti, aby se bavily a učily se..
Moje dcera je jen jedna, ale učím internetovou bezpečnost na základní škole. Určitě bych měl rodinný počítač ve společném obývacím prostoru s velkou obrazovkou, abych mohl sledovat, co se mé děti / teenageři dívají. # Bezpečné a celkové
- Jules Pondering Parenthood (@mrsthinksalot) 29. listopadu 2017
Například byste mohli chtít ponechat svůj počítač ve sdílené místnosti, aby nepřecházeli online bez někoho kolem. Tímto způsobem můžete potenciální problémy zachytit dříve. Kromě toho je chytré nastavit u svých dětí některá základní pravidla týkající se toho, co od používání počítače očekáváte.
Možná byste chtěli, aby se s vámi zkontrolovali, než něco stáhnou. Nebo byste měli zvážit neposkytnout jim e-mailovou adresu, která by jim zabránila v registraci na různé weby. Vypracování těchto pokynů předem může v budoucnu zabránit některým problémům. Navíc, pokud stanovíte jasná pravidla, můžete své děti disciplinovat, pokud je poruší. To je mnohem lepší než špehovat na ně bez jejich vědomí.
Jaké další bezpečnostní funkce používáte?
Pokryli jsme nejdůležitější nástroje pro ochranu vašich dětí v počítači se systémem Windows 10. Možná budete chtít zahrnout další software pro individuální potřeby vašich dětí, ale implementace těchto základních změn bude trvat dlouhou cestu. Podívejte se na našeho úplného průvodce rodičovskými kontrolami Kompletní průvodce rodičovskými kontrolami Kompletní průvodce rodičovskými kontrolami Svět zařízení připojených k internetu může být pro rodiče děsivý. Pokud máte malé děti, dostali jsme vás na ně. Zde je vše, co potřebujete vědět o nastavení a používání rodičovských kontrol. pro další zdroje.
Opravdu, přidávání bezpečnosti internetu / obsahu a bezpečnosti počítače 7 Rodinné bezpečnostní nástroje k zajištění bezpečnosti vašich dětí online 7 Rodinné bezpečnostní nástroje k zajištění bezpečnosti vašich dětí online Stejně jako ve skutečném světě může být internet někdy pro vaše děti děsivým místem. Existuje několik skvělých aplikací a nástrojů, které je udržují v bezpečí; Zde jsou některé, o kterých si myslíme, že jsou nejlepší. jsou o všech změnách, které potřebujete, aby byl počítač pro děti přátelský.
Malé děti vyrůstající v digitálním věku obvykle nepotřebují funkce usnadnění přístupu Stručný průvodce nástroji pro usnadnění přístupu ve Windows 10 Stručný průvodce nástroji pro usnadnění přístupu ve Windows 10 Ať už zápasíte se špatným zrakem nebo chcete prozkoumat ovládání řeči, Windows 10 nabízí dostatek přístupnosti nástroje, které vám pomohou ven. Ukážeme vám, kde je najít a jak je používat. , jako je velký text, usnadňuje používání počítače. Počítačová rozhraní jsou pro ně již druhou přirozeností. Neměli byste tedy povolit žádné z nich, pokud je vaše dítě nepotřebuje pro konkrétní důvod. Ve skutečnosti pravděpodobně pravděpodobně přijdou na to, jak používat Windows lépe než ty dávno!
Jaké funkce používáte, aby byl váš počítač bezpečný pro děti? Už jste někdy měli incident, kdy se vaše dítě dostalo do potíží ve vašem počítači? Řekněte nám to v komentářích!
Obrázek Kredit: Maximkostenko / Depositphotos











