
Owen Little
0
1046
240
Pokud jde o stolní počítače, jedna věc je jistá: dvě obrazovky jsou lepší než jedna. To platí zejména pro odborníka v technice, který musí multitaskovat několik graficky náročných programů najednou.
Tato příručka je k dispozici ke stažení jako PDF zdarma. Stáhněte si kompletní průvodce nastavením více displejů v systému Windows 10. Neváhejte jej zkopírovat a sdílet se svými přáteli a rodinou.Ať už jste grafický designér, analytik dat, programátor nebo kdokoli jiný, kdo je těžký uživatel PC, nastavení více monitorů Jak být produktivnější s duálními monitory Jak být produktivnější s duálními monitory Potřebujete prostor pro několik dokumentů, abyste získali přehled a rychlý přechod mezi úkoly. To, co platí pro váš stůl, platí také pro váš virtuální pracovní prostor. Ukážeme vám, jak na tom záleží. může být esteticky i prakticky lákavá. Proč zatěžovat svou plochu nesčetnými kartami a minimalizovanými programy, když můžete skenovat veškerou svou práci v jednom rozhraní?
Ať už potřebujete cokoli, povolení více displejů na vašem PC je jistým způsobem, jak zvýšit produktivitu. Také vám neublíží, že si můžete svůj druhý monitor přizpůsobit shora dolů pomocí převážně bezplatných nástrojů dostupných online.
Jste připraveni přijmout další hranice v nastavení PC? Pak čtěte dál!
Výhody druhého monitoru
 Obrázek Kredit: i_mormon_stuff / Reddit
Obrázek Kredit: i_mormon_stuff / Reddit
Přidání dalšího monitoru nebo monitorů na vaši pracovní stanici má spoustu výhod.
Pro jednoho jsou estetické možnosti nastavení duálního nebo trojitého monitoru fantastické. Ve srovnání s jedním displejem vám nastavení více obrazovek umožňuje přizpůsobit různé obrazovky podle jejich odlišné funkce a účelu. Tam, kde nastavení dvou nebo více monitorů vyniká, je však v jejich produktivitě rána. Většina programů - zejména těch, které se používají v profesionálních nastaveních - zobrazuje při použití i poloviny úplného displeje nástroje poměrně špatně.
Z tohoto důvodu například nastavení duálního monitoru umožňuje uživatelům dramatické zvýšení produktivity. Jste schopni zobrazit všechny dostupné nástroje, výběr nabídek a informace za všech okolností, aniž byste museli neustále přepínat mezi úkoly. Jinými slovy, alternativní displeje umožňují uživatelům další obrazovku nemovitostí. Nemusíte obětovat žádnou konkrétní funkci, abyste mohli sledovat hardware, poslouchat hudbu, upravovat grafické prvky, analyzovat data nebo psát obsah..
Nemusíte ani investovat do displeje s ultra vysokým rozlišením mimo bránu, abyste měli slušné nastavení pro více monitorů. Většina starších monitorů s plochou obrazovkou může svou práci v nastavení duálního monitoru vykonávat poměrně dobře. To je zejména případ, kdy uvažujete o převrácení monitoru z krajiny na výšku.
Typický 24palcový monitor v režimu na výšku Jak opravit vzhůru nohama v systému Windows 10 Jak opravit vzhůru nohama v systému Windows 10 Chcete vědět skvělý trik? Tato jednoduchá klávesová zkratka může otáčet obrazovku různými způsoby - a zde je návod, jak ji opravit, pokud k ní dojde náhodou. , může poskytnout spoustu obrazovky nemovitostí, umožnit snadnější čtení a posouvání funkcí, nebo představovat jako živé (a nekonečné) zprávy a UI časové osy.
Ať už jste začátečník nebo profesionál, každý může mít prospěch ze základního nastavení duálního monitoru. Nejlepší ze všeho je, že většina grafických karet umožňuje nastavení více monitorů po vybalení z krabice. Kromě toho konfigurace více monitorů nemohla být snazší!
Krok 1: Výběr monitoru
Předpokládejme, že to už prohlížíte pomocí PC monitoru, výběr druhého monitoru nemůže být snazší. Je to proto, že většina moderních monitorů na trhu je plochá obrazovka i s vysokým rozlišením (poměr stran 16: 9). To umožňuje uživatelům dostatek prostoru v režimu na šířku nebo na výšku. Například jednoduchý 23,8palcový monitor Acer vám poskytne ostré rozlišení 1080p v živých barvách.
Acer R240HY bidx 23,8-palcový IPS HDMI DVI VGA (1920 x 1080) Širokoúhlý monitor Acer R240HY bidx 23,8-palcový IPS HDMI DVI VGA (1920 x 1080) Širokoúhlý monitor Koupit nyní na Amazonu 107,49 $
Vyšší cenové body jsou obvykle určovány většími velikostmi obrazovky a rozlišením displeje. Nastavení nákladného nebo rozpočtového monitoru je však úplně stejné. Pro základní nastavení duálního monitoru by nebylo potřeba více než 23,8 palcového displeje. Můžete dokonce použít svůj notebook jako druhý monitor Jak používat notebook jako externí monitor Jak používat notebook jako externí monitor Nemáte další monitor? Pokud máte samostatný notebook, můžete jej přemístit jako druhou obrazovku a zvětšit tak místo na obrazovce. !
Správný kabelový vstup
Důležitější než rozměry vašeho nového monitoru je správný typ kabelu potřebný pro připojení monitoru k příslušnému portu. Mnozí si pletou jeden typ kabelu za jiný, což může být vážnou potíží. V případě nastavení více monitorů musíte nejprve zajistit, aby vaše grafická karta podporovala více monitorů.
Existuje několik typů kabelů Typy video kabelů: Rozdíly mezi porty VGA, DVI a HDMI Typy video kabelů: Rozdíly mezi porty VGA, DVI a HDMI Existuje tolik video kabelů a může být matoucí. VGA, DVI, HDMI, DisplayPort - jaký je rozdíl a proč na nich vůbec záleží? s nimiž se obvykle setkáte při připojení monitoru k počítači: DVI (ve výchozím nastavení bílá), VGA (ve výchozím nastavení modrá), HDMI, a DisplayPort.
HDMI a DisplayPort jsou novější typy připojení pro monitory, zatímco DVI a VGA jsou starší. Tyto novější typy kabelů mají mnoho výhod, z nichž dva jsou okamžitě relevantní: novější typy kabelů nabízejí lepší zobrazení obrazu a DisplayPorts fungují jako švýcarský armádní nůž kabelů přizpůsobením se všem zmíněným typům připojení.
Kabel displeje AmazonBasics DisplayPort na HDMI - 6 stop AmazonBasics DisplayPort na HDMI Display - 6 Feet Koupit nyní na Amazonu 10,99 $
Ujistěte se, že znáte přesný typ kabelu potřebného pro připojení monitoru k počítači. Většinu času pro vás nejsou k dispozici žádné kabely. Výše uvedený monitor Acer umožňuje připojení VGA, DVI a HDMI.
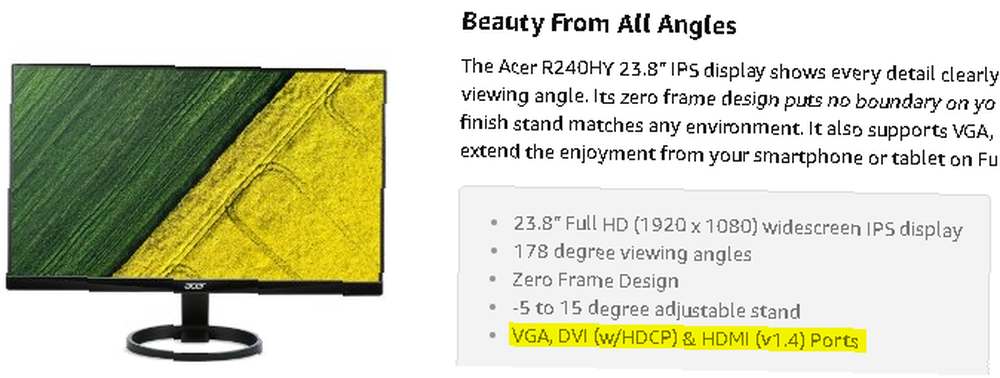
Monitory a displeje se připojují k počítači pomocí grafické karty, jinak známé jako GPU. GPU zpracovává grafické zpracování počítače, takže budete samozřejmě muset připojit monitor k vaší GPU komponentě. Ujistěte se, že připojujete displej k hlavní grafické kartě používané ve vašem počítači - často k externímu grafickému rozhraní - a ne k výchozím integrovaným grafickým portům..
Porovnáme možné typy připojení výše uvedeného monitoru s následujícím, špičkovým NVIDIA GeForce GTX 1070.

Nahoře jsou následující typy kabelů, shora dolů a zleva doprava: 2 DisplayPort, 1 HDMI, 1 DisplayPort a 1 DVI. To znamená, že pomocí této grafické karty můžete použít celkem pět monitorů různých typů kabelů. Ačkoli byste nemohli připojit kabel VGA z monitoru k této grafické kartě, mohli byste použít připojení DVI, HDMI nebo DisplayPort..
Pokud máte více monitorů se stejným typem připojení, ale v grafické kartě máte pouze jeden prostor pro tento typ připojení, budete muset použít typ kabelu nazývaný splitter.
Rozdělovací kabely rozdělují jednotlivé spojení na dvě samostatná připojení. Například, pokud chcete připojit dva různé monitory k jednomu portu HDMI, budete potřebovat rozbočovač HDMI.
1 x 2 HDMI Splitter V1.3, napájený 1080p, certifikovaný duplicitní / zrcadlový monitor, podporuje 3D vysoké rozlišení - 1 zdroj na 2 stejné displeje 1 x 2 HDMI Splitter V1.3, napájený, 1080P, certifikovaný duplicitní / zrcadlový, monitor, podporuje 3D vysoké rozlišení - 1 zdroj na 2 stejné displeje Koupit nyní na Amazonu 13,99 $
A je to! Nedoporučuje se používat splitter, pokud již máte na GPU portový prostor, ale pokud už žádný nezůstal, splitter je určitě způsob, jak jít.
Krok 2: Konfigurace druhého monitoru
Po připojení monitoru k GPU zapněte počítač i monitor. Počkejte, až se zobrazí obrázek. Pokud váš monitor zůstává prázdný, zkontrolujte připojení.
Jakmile uvidíte obrázek na druhém monitoru, klepněte pravým tlačítkem myši na plochu a vyberte Nastavení obrazovky.
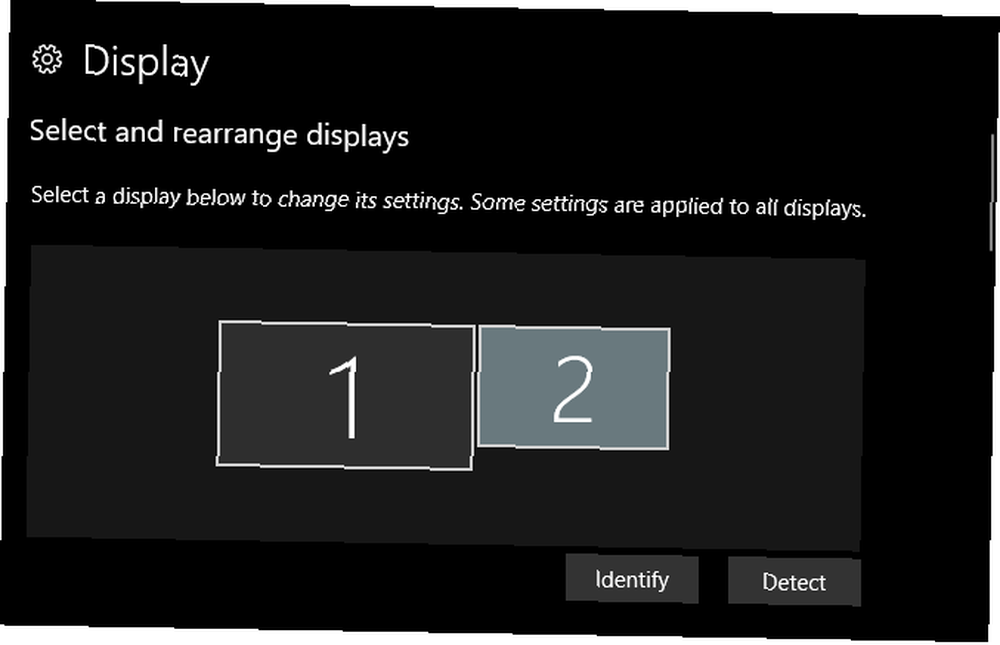
Měli byste vidět druhý displej v nastavení obrazu. Windows 10 pohodlně poskytuje toto rozhraní, takže uživatelé mohou snadno konfigurovat své více obrazovek.
Nejprve vypněte a přetáhněte monitor a nakonfigurujte polohu zobrazení. Pokud máte druhý monitor na levé straně prvního, ale nastavení displeje zobrazuje druhý monitor napravo, přetáhněte druhý monitor doleva od hlavního displeje..
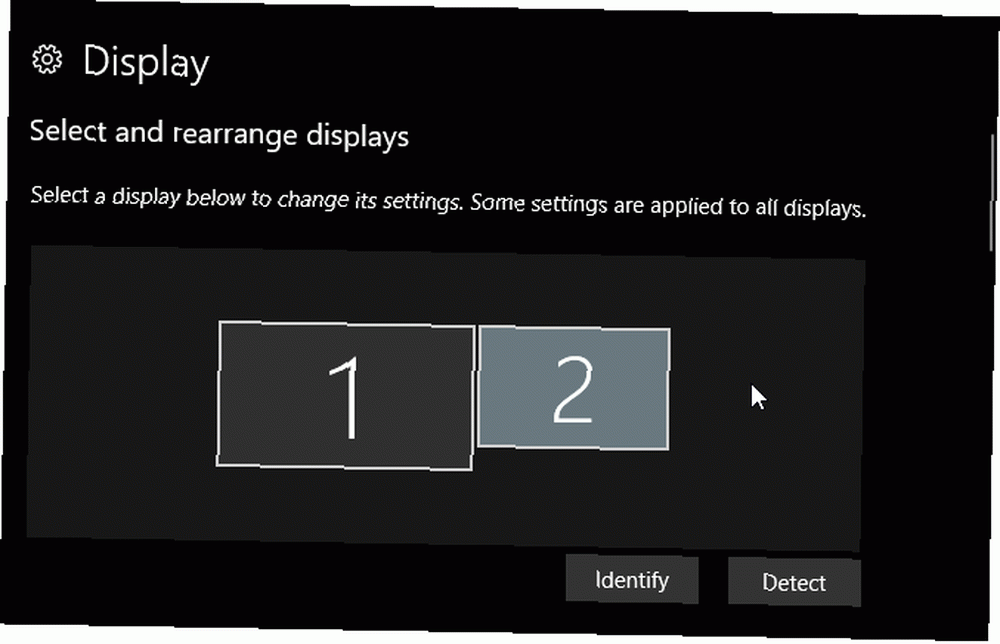
Zobrazit okno umožňuje souřadnice X i Y, což znamená, že monitory nemusí být umístěny přímo vedle sebe, aby fungovaly. Pokud jste zmatení ohledně toho, na jaký displej se váš počítač odkazuje, klikněte na ikonu Identifikovat tlačítko pro zobrazení, který monitor je který.
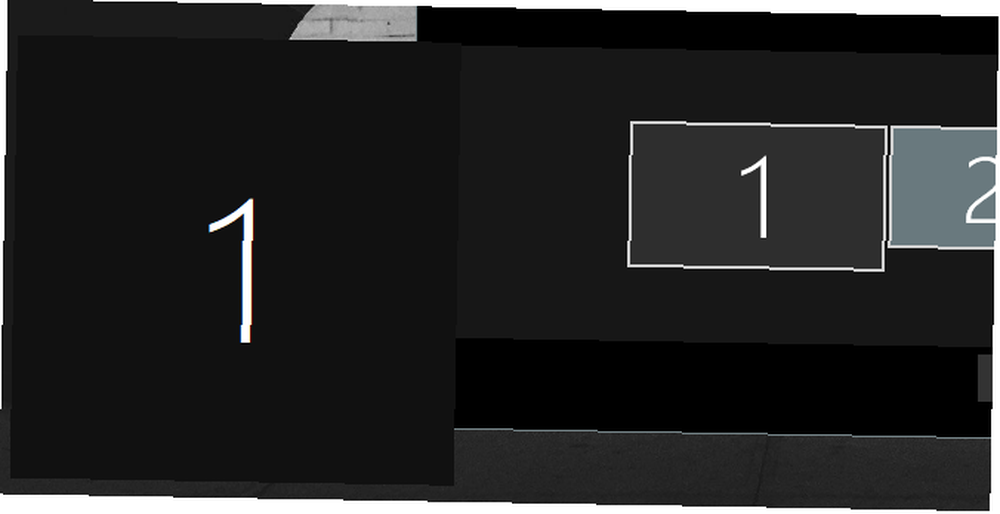
Dále posuňte možnosti dolů, dokud se nedostanete Rozlišení. Toto bude hlavní nastavení, které byste museli změnit, aby byl váš monitor funkční.
Za prvé, Windows 10 někdy zobrazí váš monitor v menším rozlišení, než je nativní pro displej. Nastavte své rozlišení na Doporučeno nastavení (nebo vyšší).
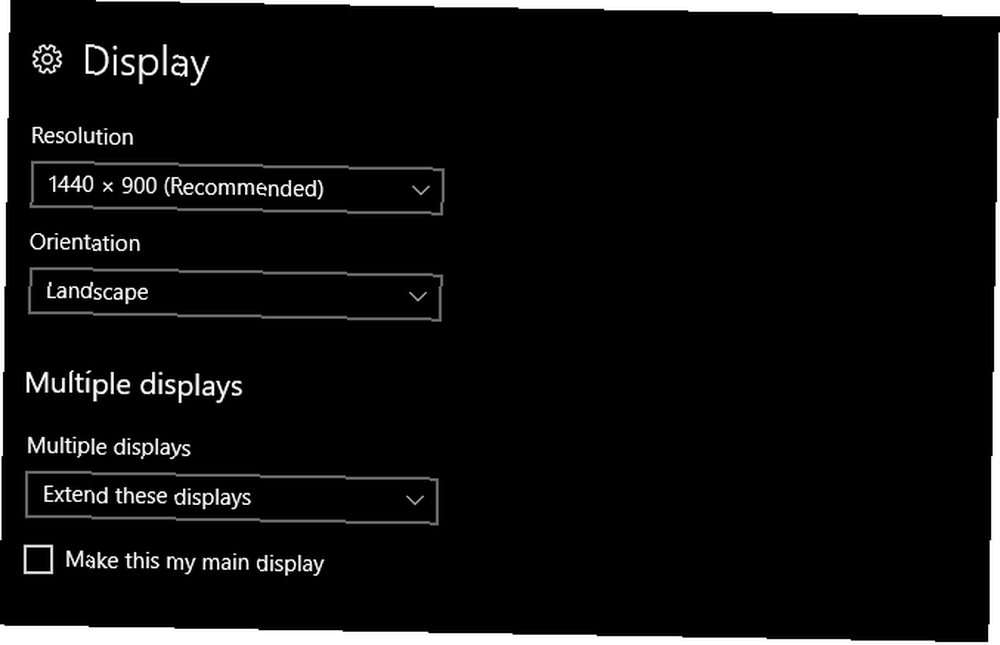
Pokud máte starší monitor, ale používáte novější grafickou kartu, můžete také upravit nastavení tak, aby vaše rozlišení bylo vyšší. Jak získat rozlišení obrazovky 4k a více zdarma Jak získat rozlišení obrazovky 4k a více zdarma víte, že můžete zvýšit své nativní rozlišení obrazovky bez získání nového monitoru? Ukážeme vám, jak povolit super rozlišení s grafickou kartou AMD nebo NVIDIA ve Windows. než je to možné ve výchozím nastavení.
Pokračujte ve změně možností, které vám vyhovují. Orientace vám umožní změnit, zda má displej orientaci na výšku nebo na šířku. Více displejů vám umožní rozšířit nebo zrcadlit vaše displeje. Nezapomeňte vybrat displej, který chcete změnit, než jej změníte kliknutím na obrázek na displeji.
Možnost označena Udělej to z mého hlavního displeje mimo jiné zajistí, aby se programy zobrazovaly na hlavním monitoru, který jste vybrali.
Zobrazení na hlavním panelu
Další jemnější aspekt nastavení více monitorů je to, co budete dělat s hlavním panelem. Pokud pracujete na nastavení čisté plochy, může se problém stát na hlavním panelu.
Chcete-li změnit nebo odebrat hlavní panel, přejděte do nastavení pozadí kliknutím na nabídku Start a zadejte Pozadí, a výběr Nastavení pozadí volba. Rozbalte okno a vyberte Hlavní panel. Přejděte dolů, dokud neuvidíte a Více displejů sekce.
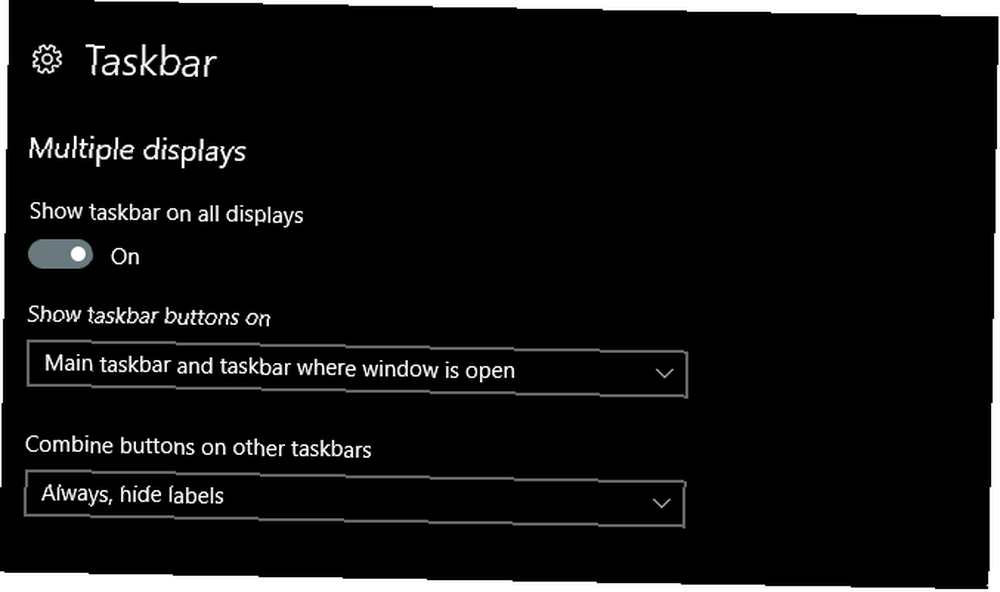
Chcete-li panel úloh vypnout na všech displejích (kromě hlavního monitoru), nastavte Zobrazit panel úloh na všech displejích na Vypnuto. Pokud ji necháte zapnutou, můžete se rozhodnout, zda se na hlavním panelu zobrazí všechny připnuté programy nebo pouze programy přítomné v daném monitoru pod Zobrazit tlačítka na hlavním panelu.
Dále si můžete vybrat, zda chcete pod textovým textem zobrazit nebo skrýt textové štítky programů Kombinovat tlačítka na jiných panelech úloh.
Ovládací prvky napříč platformami
Co když máte dva počítače s různými operačními systémy a chtěli byste je použít oba současně? Zní to nemožně, pokud jste neslyšeli o Synergy. Synergy je aplikace pro sdílení myší a klávesnic, která uživatelům umožňuje bezproblémově používat libovolnou kombinaci počítačů Mac, Windows nebo Linux, s jednou kombinací klávesnice a myši.
Synergie je působivá, dokonce i pro pitomce, jako jsem já. Nastavení nového systému Linux distro při používání běžného počítače? Můžeš to udělat. Máte kancelářské nastavení, které používá Mac i Windows, ale nechcete trávit čas odpojením myši a klávesnice od jednoho k použití druhého? Jste administrativní technik a neustále musíte opravit chyby spolupracovníků, ale nesnášíte chodit ke svému stolu? Synergy to všechno a další.
Mějte na paměti, že Synergy není zdarma. 29,99 $ vám poskytne základní, kompletní verzi Synergy, zatímco 39,99 USD vám poskytne takové úžasné funkce, jako je sdílení schránky (kopírování a vkládání cokoli z jednoho počítače do druhého). Přesto se jedná o jednorázové poplatky za použití na tolika počítačích, kolik potřebujete. Jinými slovy, platíte jednorázový poplatek za to, že nikdy nebudete používat samostatnou kombinaci myši a klávesnice. Jak ovládat Android pomocí počítačové myši a klávesnice Jak ovládat Android pomocí počítačové myši a klávesnice Zajímá vás, jak ovládat Android pomocí myši a klávesnice? Zde je návod, jak připojit vstupní zařízení k telefonu nebo tabletu. na jiných počítačích na celý život!
Krok 3: Přizpůsobte si více zobrazení
Nyní, když je váš displej funkční, můžete nyní přemýšlet o přizpůsobení druhého displeje. I když si užijete přizpůsobení zobrazení, vaše práce často zůstane bez povšimnutí v jediném nastavení displeje.
S více monitory si můžete sednout a užít si přizpůsobenou plochu (nebo si ji mohou užít i jiní), aniž byste museli opustit svou práci.
Nastavení více tapet
Součástí zábavy duálního nebo více monitorového pozadí, jakkoli může znít triviální, je použití více pozadí. Už nejste vázáni na zastaralé, jediné pozadí. Ještě lepší je, že je snadno k dispozici ve Windows 10!
Chcete-li použít více pozadí pro nastavení více monitorů, otevřete svůj Nastavení pozadí okno znovu. Po otevření okna přejděte dolů, dokud neuvidíte ikonu Procházet tlačítko pod Vyberte si obrázek kategorie. Klikněte na na tlačítku Procházet a vyberte obrázek, který chcete použít jako pozadí. Udělejte to pro tolik pozadí, kolik byste chtěli mít.
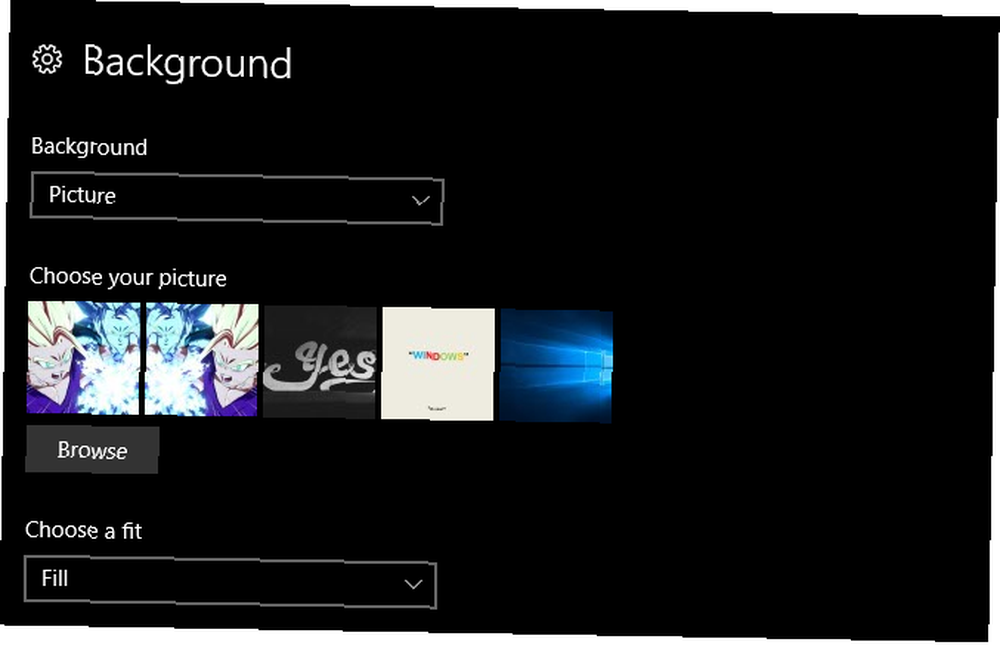
Jakmile budou mít vaše pozadí štěrbinu, klepněte pravým tlačítkem myši na jeho miniaturu. Měli byste vidět výběr označený Sada pro všechny monitory nebo Sada pro monitor X. Vyberte, kterou chcete.
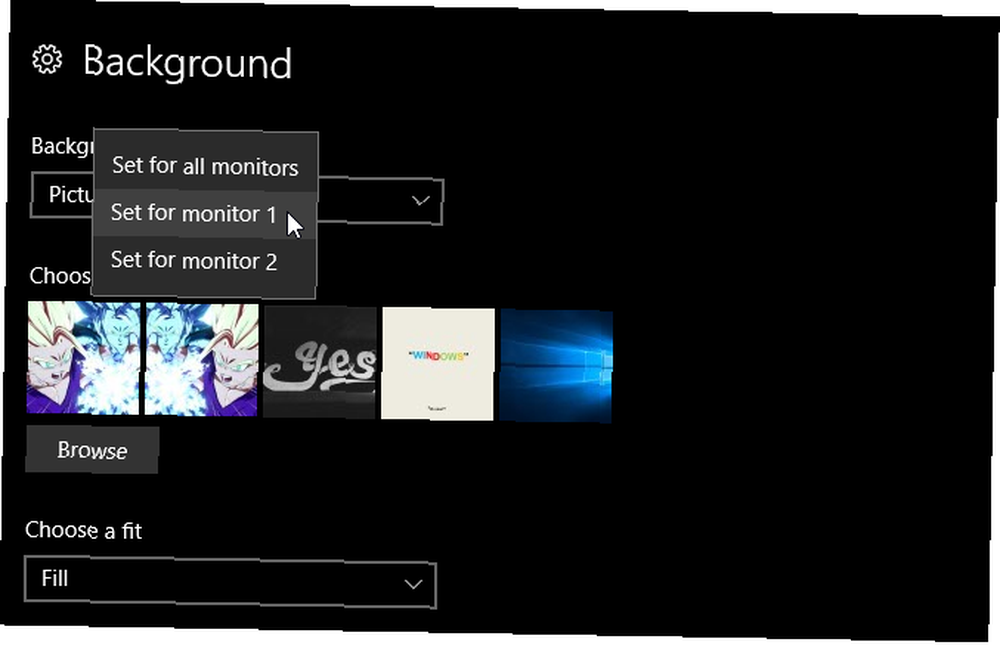
A je to! I když existují aplikace třetích stran, které také umožňují nastavení více pozadí, nejjednodušší a nejrychlejší způsob, jak toho dosáhnout, je ve výchozím nastavení. Níže je uveden příklad dvou odražených tapet v nastavení duálního monitoru.
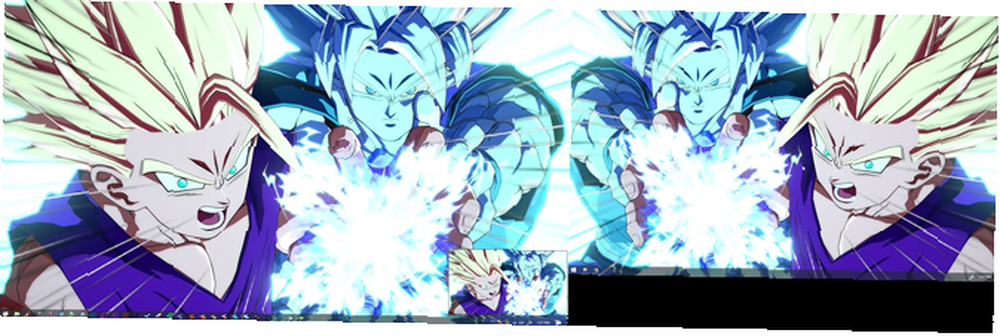
To je v pořádku a dobře, ale co když chci vytvořit jediný, mimořádně široký obrázek na pozadí zahrnující všechny mé plochy?
Extra široké pozadí plochy
Chcete-li najít mimořádně široké pozadí na ploše, jednoduše přejděte na Obrázky Google a zadejte klíčové slovo libovolného obrázku, který chcete, následovaný frází široké pozadí. Poté na stránce s obrázky Google klikněte na ikonu Nástroje možnost vedle Nastavení. Poté klikněte na rozbalovací nabídku označenou Jakákoliv velikost a vyberte Větší než a 10 MP (3648 × 2786).
Ačkoli to není přesná věda, mělo by vám toto vyhledávání Google poskytnout shluk vhodných a vysoce kvalitních obrázků ke stažení a použití.
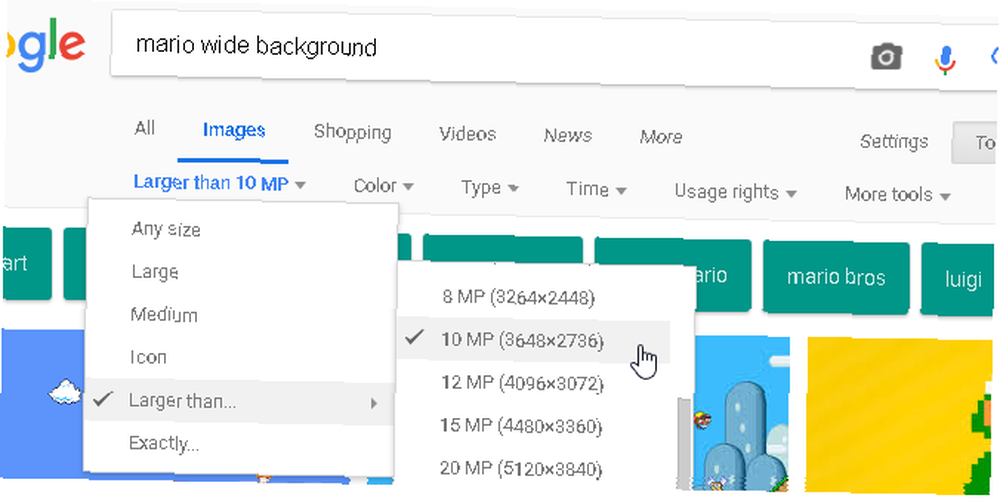
Nakonec znovu přejděte k nastavení pozadí a Procházet pro váš široký obraz. Pak pod Vyberte si fit možnost, vyberte Rozpětí. A je to! Nyní víte, jak vypadá jedno pozadí zahrnující více monitorů.
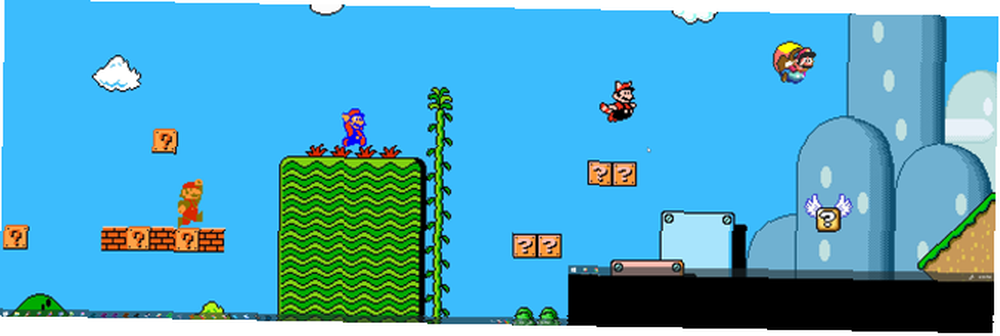
Nastavení více tapet videa
Nyní, když víte, jak konfigurovat více tapet, je přirozený další krok zřejmý: video. Nastavení video tapety na jednom nebo obou vašich monitorech je nyní hračkou pomocí dobře doporučeného softwaru z obchodu Steam, Wallpaper Engine. Nemáte pocit, že utrácíte peníze za video tapetu Jak používat videa jako spořič obrazovky nebo tapetu Jak používat videa jako spořič obrazovky nebo tapetu Nudíte se statickou tapetou nebo spořičem obrazovky? Co kdyby vás uvítala živá, zdánlivě dýchající postava podle vlastního výběru? Ukážeme vám, jak toho dosáhnout! ? Máme pro vás také další zdroje!
Chcete-li získat více videí na více monitorech, otevřete Wallpaper Engine. K programu se dostanete poté, co jej otevřete přes Steam, a to tak, že najdete jeho ikonu na hlavním panelu, klepnutí pravým tlačítkem ikonu a výběr Změna tapety.
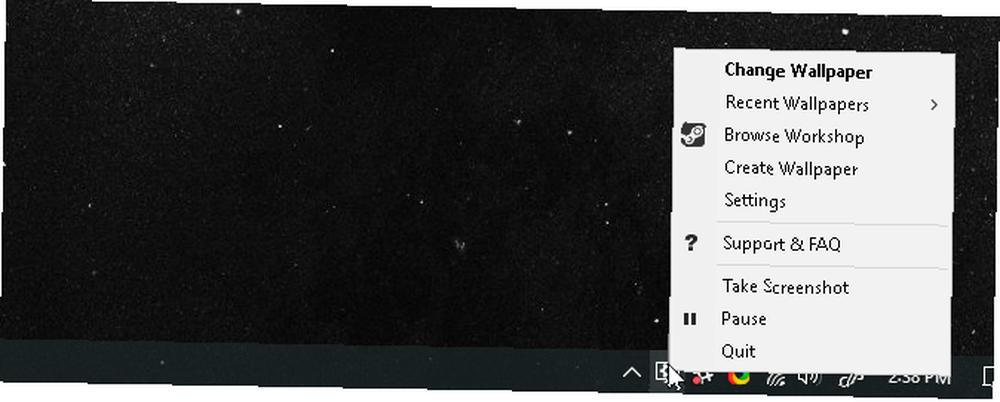
Po otevření softwaru vyberte monitor (který by se měl v softwaru objevit) a vyberte jeden z nich Změna tapety nebo Odebrat tapetu. Můžete také rozšířit jedno video tak, aby překlenovalo vaše monitory přes Rozložení možnost i v tomto okně. Po výběru displeje vyberte Změna tapety. V tomto okně přepněte na Dílna tab. Zde si stáhnete své video pozadí.
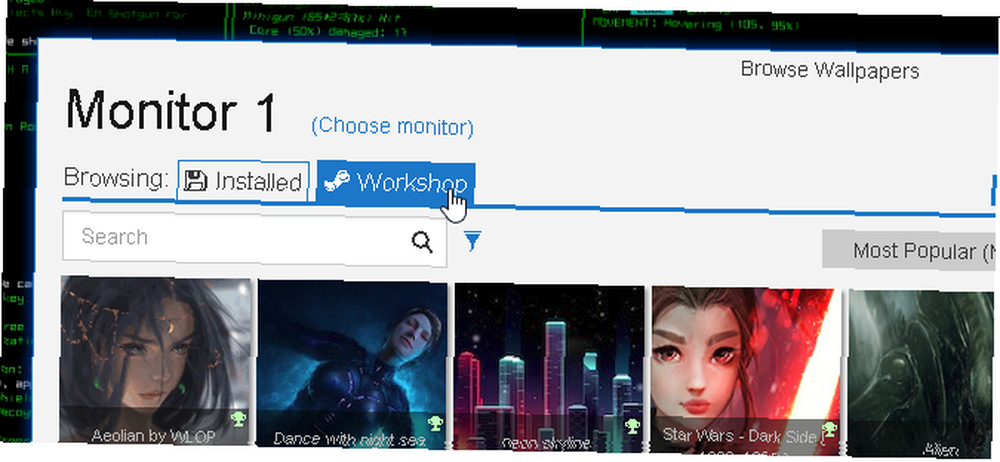
Projděte si výběr, vyberte jednu z možností a klikněte na ikonu Stažení na pravé straně obrazovky.
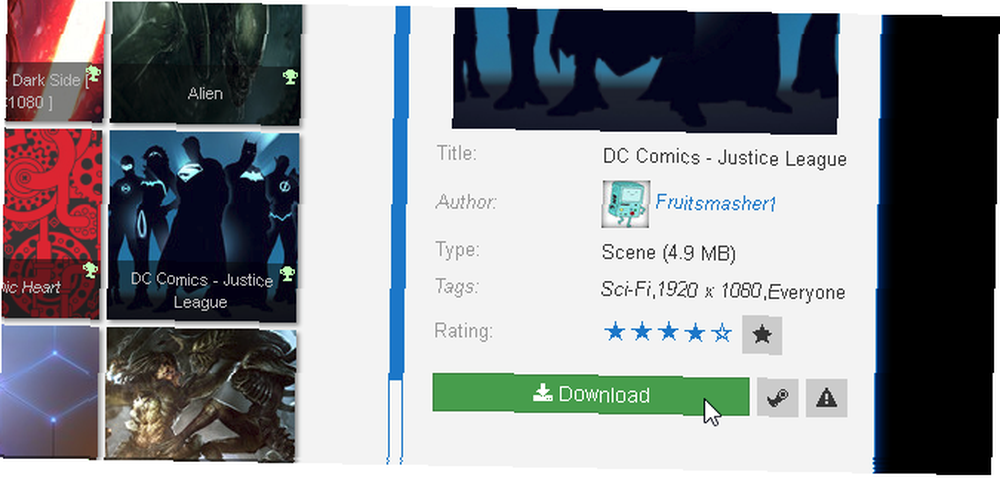
Jakmile kliknete na Stáhnout, bude vaše video nainstalováno přes Nainstalován tab. Tato karta funguje jako knihovna pro vaše video tapety. Mějte na paměti, že tato metoda vám umožňuje stahovat populární video tapety pouze prostřednictvím Steam Workshop.
Můžete si také stáhnout a nainstalovat svá vlastní videa jako tapety v aplikaci. Jednoduše klikněte na tlačítko označené Otevřít ze souboru ve spodní části okna a najděte si vlastní video soubor.
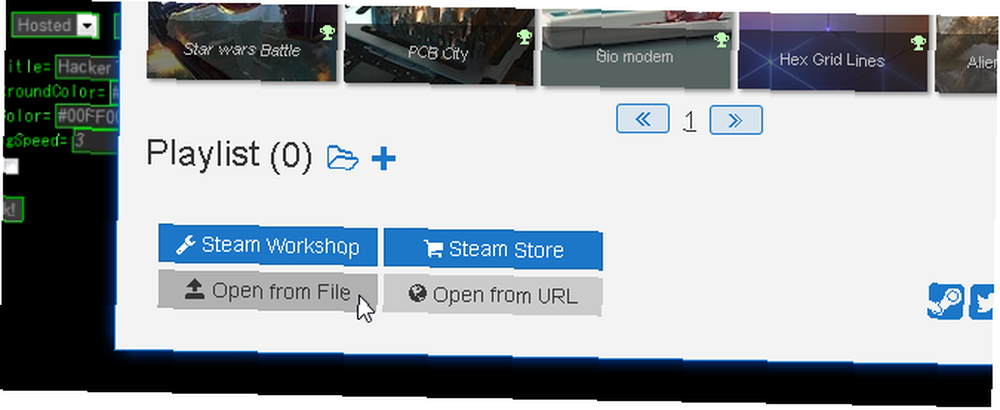
Poté přejděte na kartu Installed a klikněte na možnost, upravit nastavení na pravé straně okna a vyberte možnost OK.
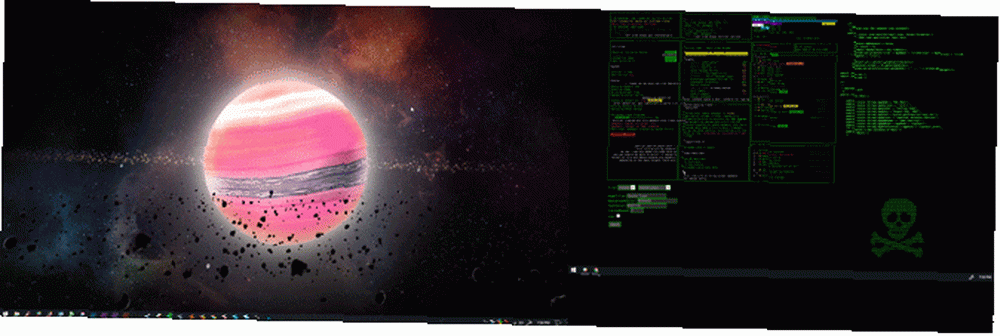
Zavřete Wallpaper Engine a restartujte proces pro tolik monitorů, kolik chcete. A je to! Na každém monitoru máte nyní k dispozici ohromující a svěží video tapety. Mějte na paměti: ovlivní to obecný výkon vašeho počítače nebo zpomalí aplikace běžící na pozadí.
Pokud to váš procesor dokáže zvládnout, není na pozadí chladnější pozadí než pozadí pracovní plochy videa. Pokud ne, proč ne přetaktování Příručka pro začátečníky k přetaktování CPU Příručka pro začátečníky k přetaktování CPU Přetaktování je umění, ale není to kouzlo. Zde sdílíme, jak přetaktování funguje, spolu s podrobným průvodcem pro bezpečné zvýšení výkonu z vašeho procesoru. ?
Rainmeter
Rainmeter je můj oblíbený nástroj pro přizpůsobení plochy systému Windows Jednoduchý průvodce Rainmeter: Nástroj pro přizpůsobení plochy systému Windows Jednoduchý průvodce pro Rainmeter: Nástroj pro přizpůsobení plochy systému Windows Rainmeter je dokonalý nástroj pro přizpůsobení plochy systému Windows pomocí interaktivních tapet, widgetů pro stolní počítače a dalších. Náš jednoduchý průvodce vám pomůže vytvořit si vlastní osobní desktopový zážitek v žádném okamžiku. . Umožňuje uživatelům snadno vytvořit jednoduché nebo složité nastavení pro více monitorů. Pokud si nejste úplně vědomi potenciálu Rainmeteru, přejděte na níže uvedený odkaz na článek a zvyšte rychlost.
Stáhněte a nainstalujte Rainmeter. Vložte kůži tak, jak byste pravidelně. Poté klikněte a přetáhněte kůži přes monitory.
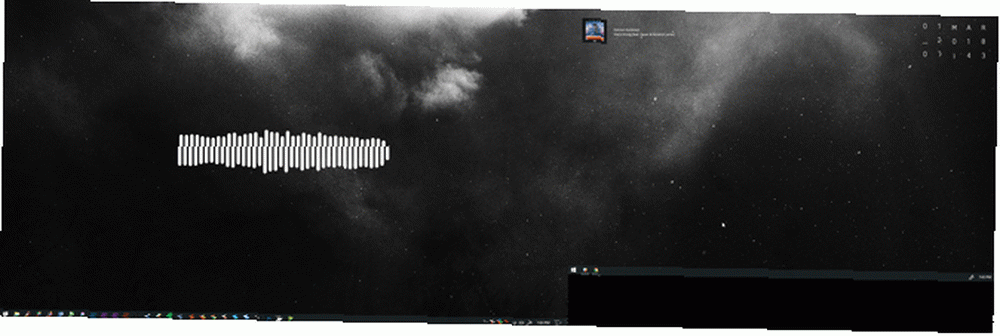
Je to tak snadné a Rainmeter automaticky uloží vaši konfiguraci a umožní vám používat skiny s více monitory.
Ve svém životě potřebujete nastavení pro více monitorů!
Nastavení duálního monitoru 3 snadné kroky k nastavení duálního monitoru a rozšířené plochy 3 Snadné kroky k nastavení duálního monitoru a rozšířené plochy Nastavení duálního monitoru je skvělé. Podporuje váš počítač více monitorů? Ukážeme vám, jak používat dva nebo více monitorů. připomenout si disky SSD. Než uživatelé vlastní jeden, zdá se, že je frivolní. Poté, co vlastní, stanou se naprosto nezbytnými. Možná chcete být produktivnější, nebo možná máte chuť na dramatické nastavení počítače.
Chcete-li upgradovat svůj pracovní prostor, můžete provést drobné změny. 12 Vylepšení počítačů a pracovních prostorů, které můžete udělat o víkendu 12 Vylepšení počítačů a pracovních prostorů, které můžete udělat o víkendu, si váš počítač sidekick zaslouží lépe. Zasloužíš si lepší! Podívejme se na několik věcí, které můžete o víkendu udělat, aby osvěžili váš počítač a pracovní prostor. a užijte si slávu nastavení pro více monitorů dnes.











