
Lesley Fowler
0
4306
398
IPhone X není pro každého iPhone X Alternativní? 9 chytrých telefonů s výhodnější alternativou pro iPhone X? 9 chytrých telefonů s lepší hodnotou Hledáte alternativu pro iPhone X? Vše, co můžete v zařízení iPhone X nebo iPhone 8 získat - Android je lepší nebo levnější. Jaká je tedy nejlepší alternativa? . Je to nahlédnutí do budoucnosti iPhone a chytrých telefonů obecně. IPhone X přepisuje 10 let historie iPhone as ním 10 let svalové paměti. Není zde žádné tlačítko Domů, žádné dotykové ID, žádné vyhrazené tlačítko Spánek / Probuzení pro vypnutí iPhone.
Pokud jste se svým iPhone dokonale spokojeni, není třeba upgradovat na iPhone X. Technicky vzato, Face ID je zázrak. Ano, budete si muset zvyknout na zcela nový způsob interakce s telefonem. Ano, přizpůsobení se bude trvat týden. A některá nová gesta (jako například Control Center) s vámi nikdy nebudou sedět dobře.
První věc, kterou byste měli vědět, je, jak sledovat a lokalizovat svůj iPhone Jak sledovat a lokalizovat váš iPhone pomocí lokalizačních služeb Jak sledovat a lokalizovat váš iPhone pomocí lokalizačních služeb Funkce lokalizačních služeb vašeho iPhone je docela užitečná. Zde je návod, jak sdílet polohu vašeho iPhone, zjistit, kde jsou přátelé, a další. . Jakmile to víte, můžete si přečíst, abyste viděli vše, co potřebujete vědět o svém iPhone X a co se změnilo.
Nastavení ID obličeje
Jakmile si na Face ID zvyknete a začne fungovat podle inzerce, Face ID prostě zmizí. Má magickou kvalitu. Ale nejdřív to musíte nastavit. V procesu nastavení budete požádáni o skenování obličeje dvakrát. Udělejte si kruh nosem. Jakmile je toto cvičení protahování krku hotovo, budete připraveni jít.
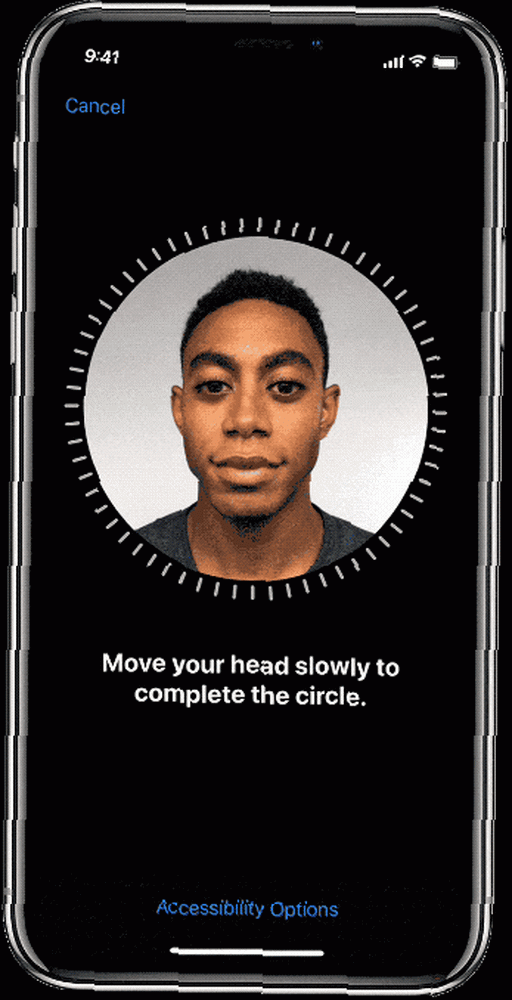
Pokud ji chcete znovu nastavit, přejděte na Nastavení> ID obličeje a přístupový kód a klepněte na Resetovat ID obličeje.
Klepnutím probudíte
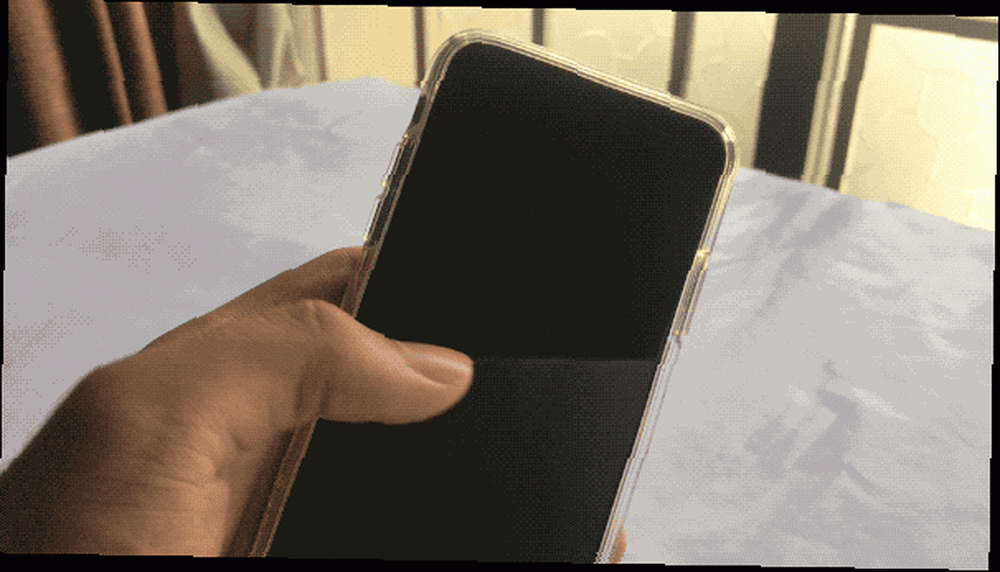
Stisknutím tlačítka Side můžete iPhone probudit a jednoduše můžete zvýšit iPhone a probudit obrazovku. Nyní existuje nový způsob. Jedním klepnutím na obrazovku iPhone probudíte zařízení. Nezapomeňte, že tato funkce existuje. Protože to výrazně urychluje proces odblokování, zejména pokud držíte iPhone v jedné ruce.
Podívejte se a odemkněte
Pomocí funkce Face ID stačí telefon odemknout.
Většinou je to prostě magické a prostě to funguje. Vyvoláte iPhone X, podíváte se na obrazovku a zámek se odemkne, zatímco přejetím prstem nahoru přejdete na domovskou obrazovku. Ale někdy tomu tak není.
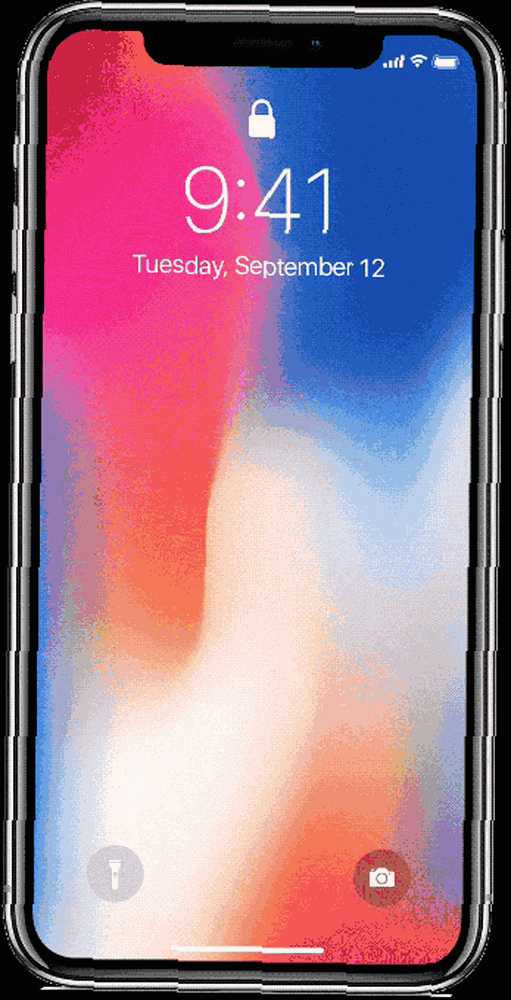
V takovém případě zkuste řešení problémů pomocí následujících tipů:
Nečekejte na visací zámek: Všiml jsem si, že čekání na animaci zámku je marné. Je to hra kuře. Čekáte na oživení zámku. Visací zámek čeká, až přejdete prstem nahoru. Jakmile se obrazovka rozsvítí, začněte přejíždět zdola. Face ID se většinou autentizuje podle doby, kdy dorazíte na domovskou stránku.
Oční kontakt: Face ID funguje nejlépe, když se na to díváte přímo.
Blízko, ale daleko: Držte iPhone X ve vzdálenosti 10 až 20 palců od obličeje. Pokud je příliš blízko, nebude to fungovat. Pokud čtete v posteli v noci, když je iPhone blízko vaší tváře, nemusí to fungovat.
Sluneční brýle: Pokud budete nosit sluneční brýle hodně, druh, který nedopouští IR, Face ID bude mít potíže. V takovém případě deaktivujte Zjistit pozornost vystupovat v Nastavení> Obecné> Usnadnění> ID obličeje a pozornost.
Deaktivujte ID obličeje rychle: Uchopte svůj iPhone X shora a stiskněte a podržte všechna tři tlačítka najednou. Ucítíte odezvu Taptic a zobrazí se obrazovka vypnutí. Klepněte na Zrušit zde a ID obličeje bude deaktivováno, až se příště pokusíte odemknout ID obličeje.
Rychle přejděte domů
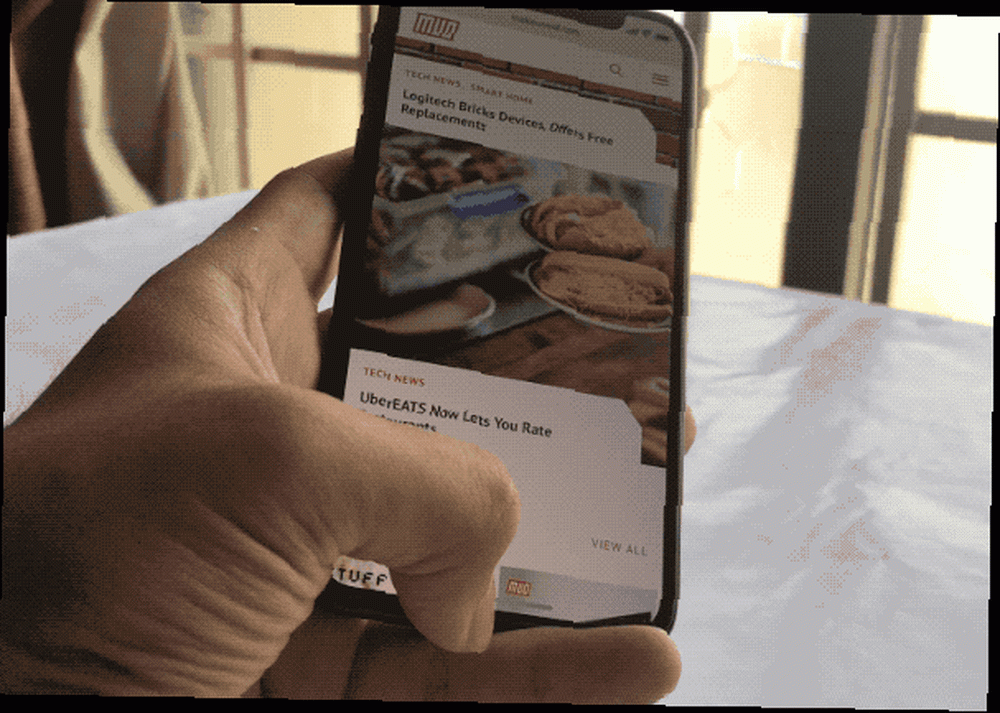
Tlačítko Home umožňuje cestu k indikátoru Home. Nezáleží na tom, jestli vidíte malý bílý indikátor ve spodní části obrazovky, nebo ne, buďte ujištěni, přejetím ze spodní části se dostanete zpět domů. Je to stejná spolehlivost, na jakou jste zvyklí. Váš únikový poklop je stále tam. Namísto stisknutí tlačítka jen přejíždíte nahoru.
A dokonce to nazývám “přejetí” je příliš velkolepý termín. Je to jen rychlé gesto. Rychlý pohyb Rychlý pohyb. Rychlé a snadné.
Přepínání mezi aplikacemi
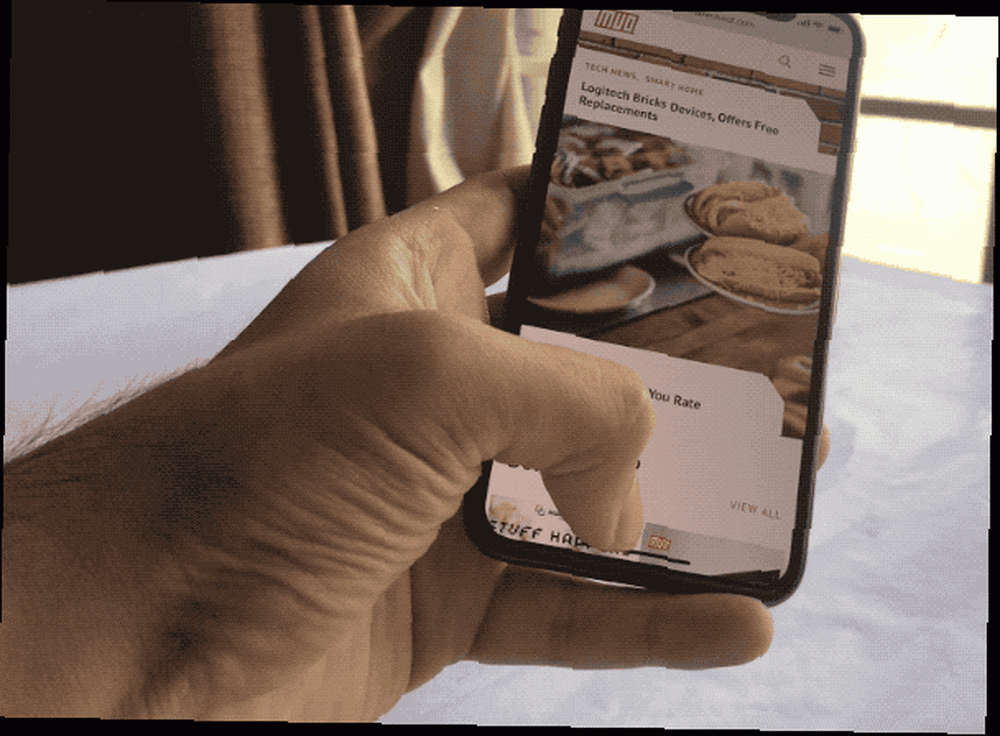
Přepínač aplikací na iPhonu X je složité gesto, kterým se hned několikrát dostanete do pořádku. Místo blikání z indikátoru Domů musíte jemně přejet prstem a držet trochu. Získáte zpětnou vazbu od Taptic Engine a přepínač aplikací se oživí.
Přejeďte prstem, přidržte, počkejte na odezvu Taptic, uvolněte prst. Nyní přejeďte prstem mezi aplikacemi a klepnutím na jednu přepněte na ni.
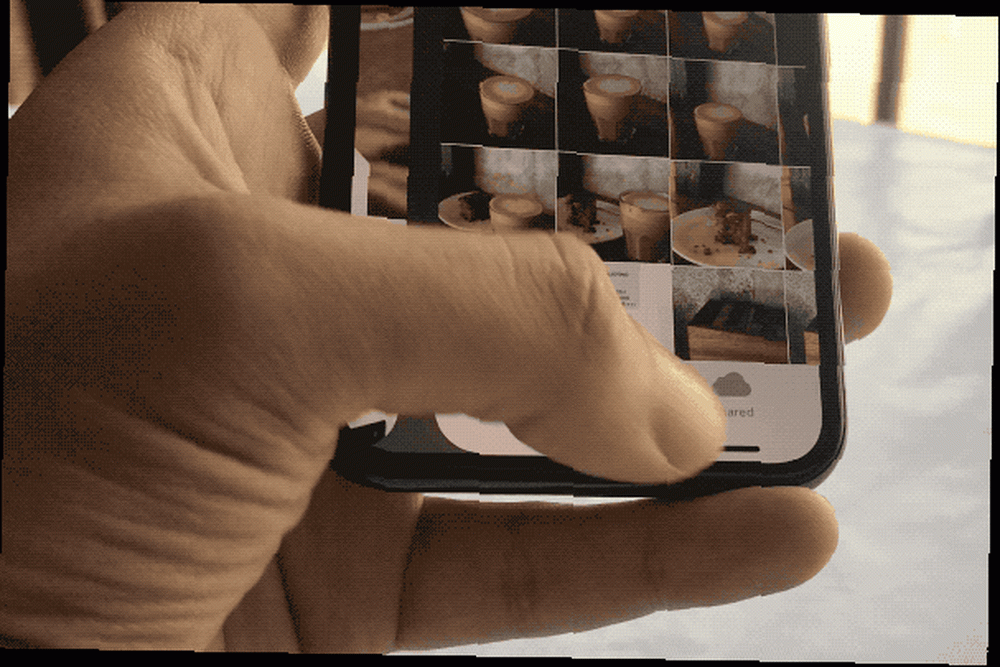
Pokud na toto gesto nejste zvyklí, existuje další způsob, jak rychle přepínat mezi aplikacemi 3-4 nejnovějšími aplikacemi. Jednoduše přejeďte vodorovně po ukazateli Domů.
Vynutit ukončení aplikace
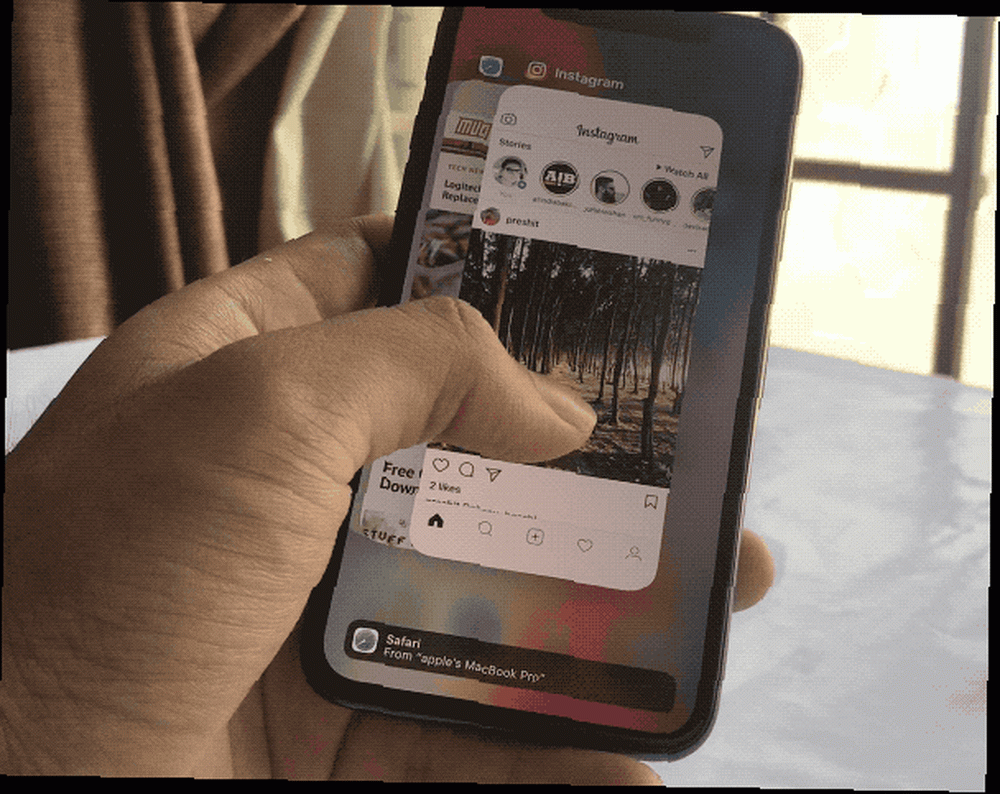
Čas od času se aplikace budou chovat špatně. Zejména aplikace, jako je Facebook. Když k tomu dojde, je jediným možným řešením ukončení násilí. V iPhonu X je tento proces trochu únavnější.
- Přejeďte prstem z indikátoru Domů a na chvíli se pusťte, abyste vstoupili do aplikace Přepínač aplikací.
- Klepněte na aplikaci a podržte ji, dokud neuvidíte malou červenou ikonu vlevo nahoře. Nyní jste v režimu ukončení práce.
- Přejeďte prstem po aplikaci, kterou chcete ukončit (totéž provedete klepnutím na červenou ikonu). V tomto režimu můžete ukončit více aplikací.
- Klepnutím na prázdné místo pod aplikacemi ukončíte tento režim.
- Nyní přejeďte prstem z dolní části obrazovky zpět do Domů.
Apple Pay
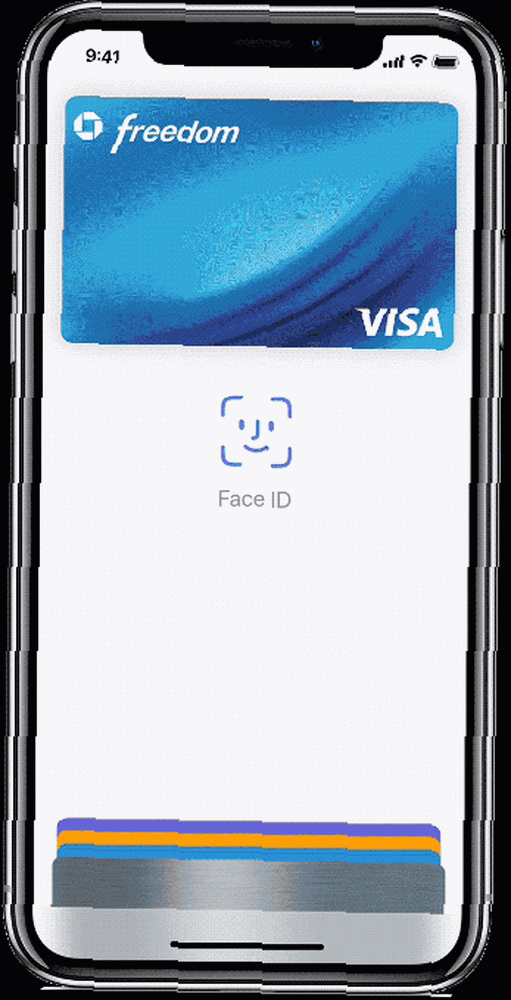
Pokud jste zvyklí na placení pomocí Touch ID, zvyknutí na nový systém Face ID bude nějakou dobu trvat. Nezapomeňte začít dvojitým klepnutím na tlačítko Side.
- Poklepejte na tlačítko Side a zobrazí se rozhraní Apple Pay. Bude vybrána vaše výchozí karta.
- Podívejte se na svůj iPhone X a ověřte se pomocí Face ID.
- Držte horní část iPhone X poblíž čtečky.
- Počkejte chvíli nebo dvě a na obrazovce se zobrazí potvrzení, že transakce byla ověřena.
Kombinace tlačítek
Nejsou to jen nová gesta. Zbývající tři tlačítka v horní části iPhone mají nyní nové povinnosti.
Vypněte to
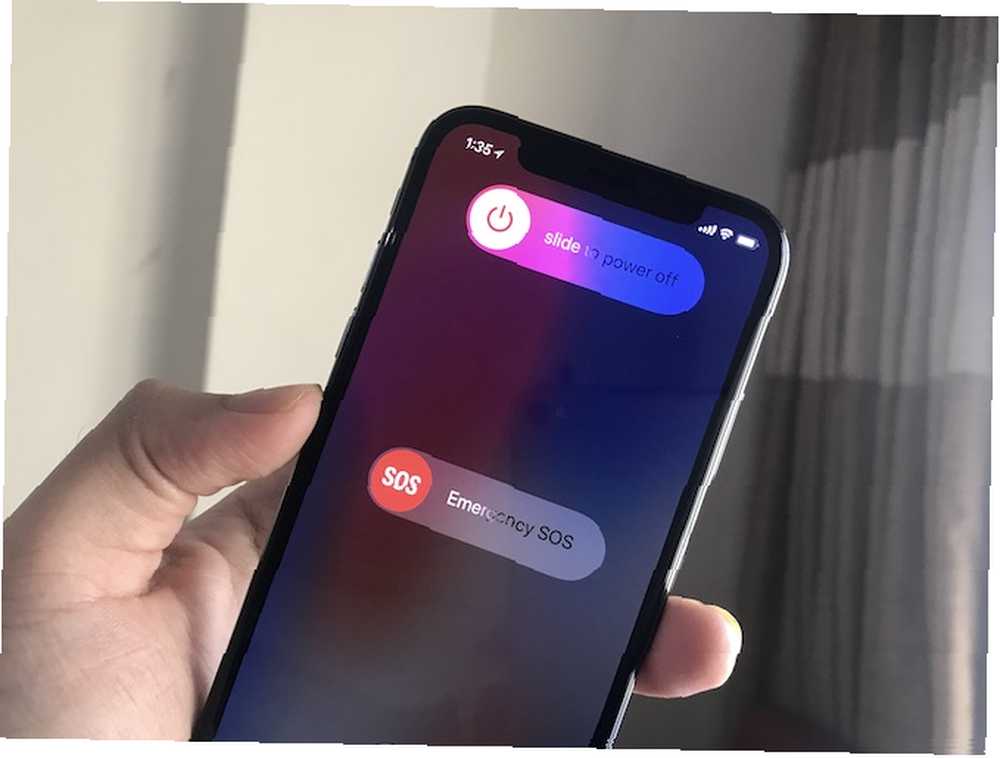
Chcete-li přejít na obrazovku Slide to power off, musíte klepnout a podržet jak boční tlačítko, tak jedno z tlačítek hlasitosti.
Udělejte snímek obrazovky
Klepněte na ikonu Boční tlačítko a Zvýšit hlasitost současně a uvolnění. Uslyšíte ten známý zvuk. Ve spodní části se zobrazí náhled obrazovky.
Promluvte si se Sirim
Klepněte a podržte Boční tlačítko vychovat Siri. Můžete také nastavit funkci Hej, Siri. Hlavní seznam všech příkazů a dotazů Siri Hlavní seznam všech příkazů a otázek Siri pro vás může udělat hodně, ale věděli jste, že to může udělat hodně? Zde je vyčerpávající seznam příkazů, které Siri přijme. .
Měkký restart
Klikněte na ikonu Zvýšit hlasitost tlačítko Snížit hlasitost a pak podržte Boční tlačítko dokud neuvidíte logo Apple. Úspěšně jste provedli měkký restart. Mělo by se starat o podivné problémy s uživatelským rozhraním nebo o drobné chyby, kterým byste mohli čelit.
Kontrolní centrum
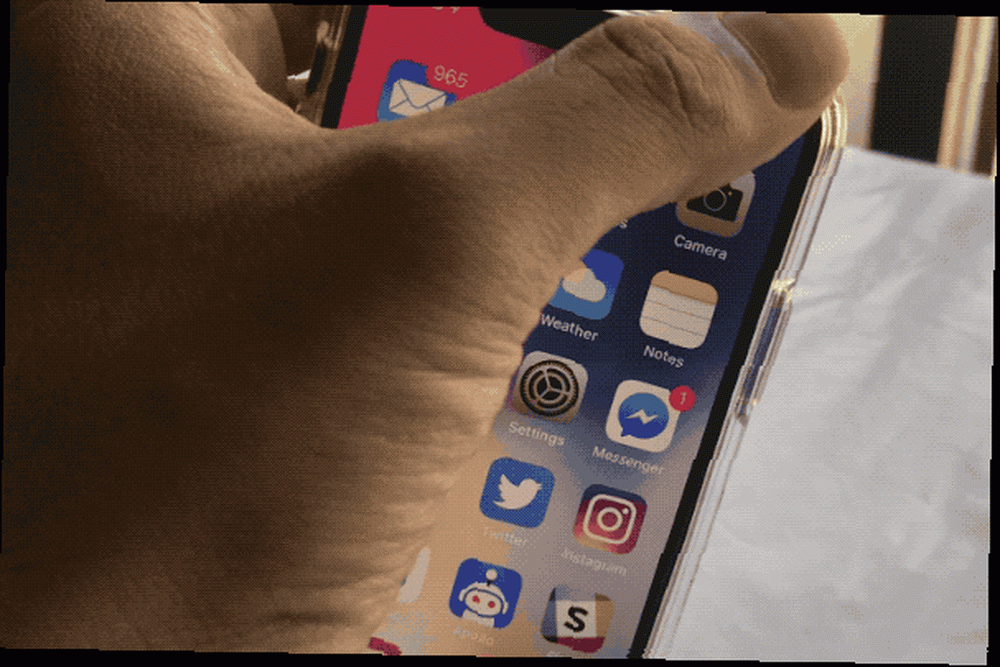
Řídicí centrum nyní žije v nepříjemném místě. Musíte přejet prstem z pravého horního okraje obrazovky. Je to oblast pravého ucha vedle zářezu, která je věnována Control Center Jak používat přizpůsobitelné ovládací centrum iOS 11 na iPhone a iPad Jak používat přizpůsobitelné ovládací centrum iOS 11 na iPhone a iPad Zajímá vás, jak deaktivovat AirDrop, povolit noc Shift nebo změnit výstup AirPlay pro skladbu, kterou posloucháte? Ukážeme vám jak. . Řídicí centrum je nyní jediným způsobem, jak zobrazit stavové ikony, jako je procento baterie, Nerušit, Bluetooth a další.
Bavte se s Animoji
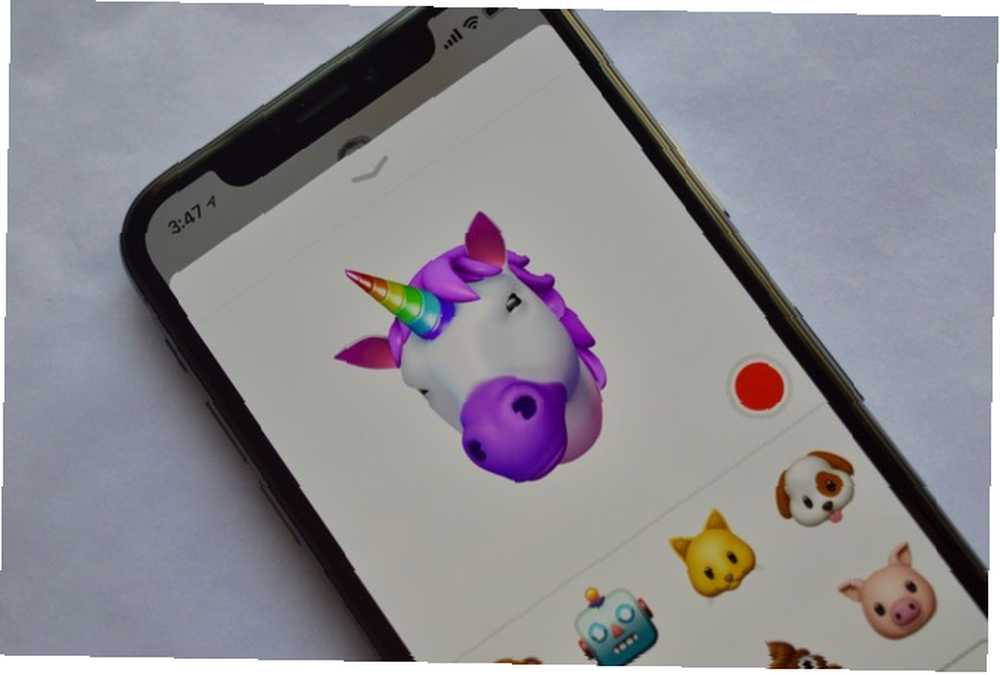
Animojis jsou prostě úplná zábava. Zjistit svou postavu Animoji a začít posílat videa svým přátelům. Možná jste Unicorn, možná jste Monkey (dejte nám vědět v komentářích).
- Z Zprávy a otevřete konverzaci iMessage.
- Z nového tickeru pro aplikace iMessage můžete udělat 12 skvělých věcí, které můžete dělat s aplikacemi iMessage pro iOS. odspodu klepněte na ikonu Animoji ikonu (pokud nevidíte ticker, klepněte na ikonu App Store).
- Hned vedle netopýra uvidíte Animoji napodobující vaše výrazy obličeje. Klepněte na ikonu Záznam tlačítko pro záznam 10sekundového klipu.
- Pokud chcete poslat výraz jako nálepku, klepněte a podržte Animoji a přetáhněte jej do konverzace.
Pokud chcete nahrávat déle než 10 sekund, použijte funkci nahrávání obrazovky iOS 11 Jak nahrát obrazovku iPhonu Jak nahrát obrazovku iPhonu Zde je návod, jak nahrávat obrazovku iPhonu pomocí vestavěného nástroje pro nahrávání obrazovky, a také některé velké třetí -party aplikace. . Klip Animoji můžete exportovat jako video, ale pouze po jeho odeslání. Klepněte a podržte na klipu Animoji a vyberte Uložit. Nyní, když je ve fotoaparátu, můžete jej odeslat komukoli, koho chcete.
Vezměte si selfie Selfie s úžasným portrétem

Díky technologii kamery TrueDepth mohou mít vaše autoportrét stejný efekt na výšku. A ano, efekt hloubky selfies vypadá opravdu skvěle.
- Otevři Fotoaparát app, přepněte na fotoaparát směřující dopředu.
- Klepněte na ikonu Portrét tlačítko.
- Nyní postupujte podle pokynů na obrazovce (pohybujte telefonem blíže nebo dále od obličeje.
- Klepnutím na oblast obličeje se zaostřete.
- Uvidíte efekt naživo. Když se vám líbí, co vidíte, stiskněte tlačítko spouště. Software společnosti Apple na rozmazání pozadí zatím není s brýlemi a vlasy skvělý. Pro opravdu dobré autoportréty portrétů budete tedy muset trochu změnit polohu.
Použijte Portrétové světelné efekty
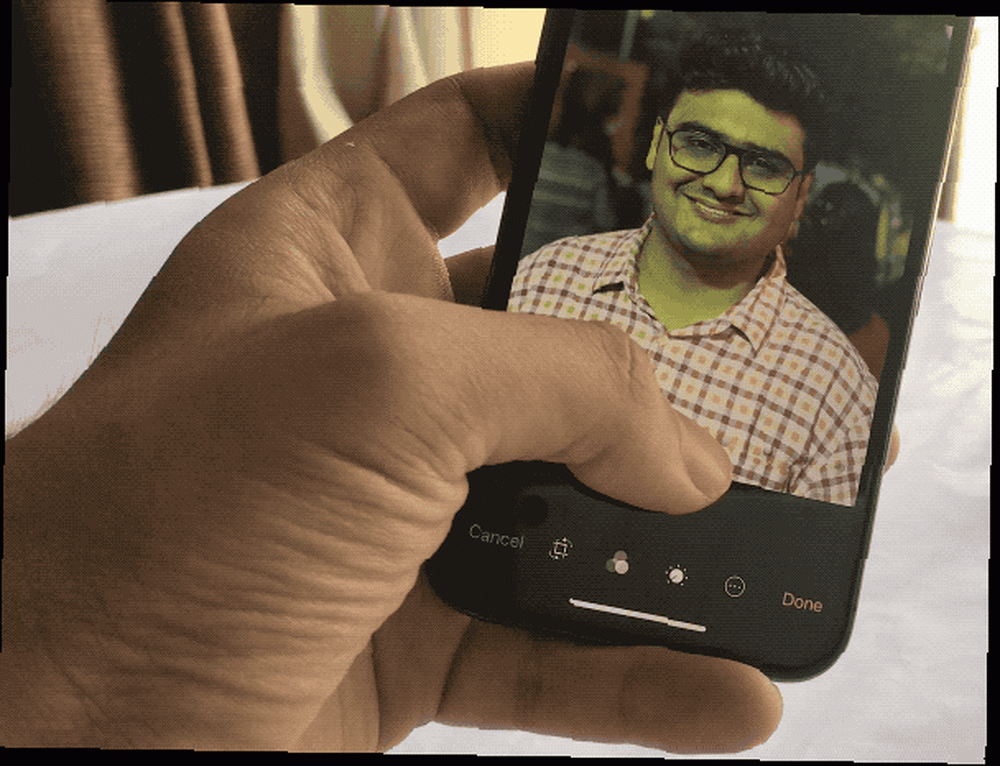
Portrét Lighting je nová funkce v iPhone X Apple oznamuje iPhone X & iPhone 8: Vše, co potřebujete vědět Apple oznamuje iPhone X & iPhone 8: Vše, co potřebujete vědět Co je tak zvláštního na iPhone X? Opravdu můžete ospravedlnit cenu 999 $, nebo je vylepšený iPhone 8 lepší nákup? která přináší fotoaparátu iPhone profesionální světelné efekty. A ne, nejsou to stejné jako filtr Photoshopu Rychlý průvodce filtry Photoshopu a to, co dělají Rychlý průvodce filtry Photoshopu a to, co dělají Photoshop přichází s několika tucty vlastních filtrů, které jsou pro amatéry více než dost a fandové. Zde je rychlý průvodce, co dělají. .
Nejprve je můžete vidět naživo, jak fotografujete. Za druhé, jsou přizpůsobeny pro portrétní fotografii a software je vyškolen pomocí některých nejlepších portrétních fotografů.
- Portrétní osvětlení funguje pro přední i zadní kamery.
- Po přepnutí do režimu Portrét se nad výběrem režimu zobrazí nový posuvník.
- Přepínáním vodorovně přepínáte mezi pěti režimy osvětlení.
- Jsou stále v beta verzi, ale měli byste vyzkoušet Studio efekt a Stage efekt. Jsou opravdu dobré.
Nastavit dosažitelnost
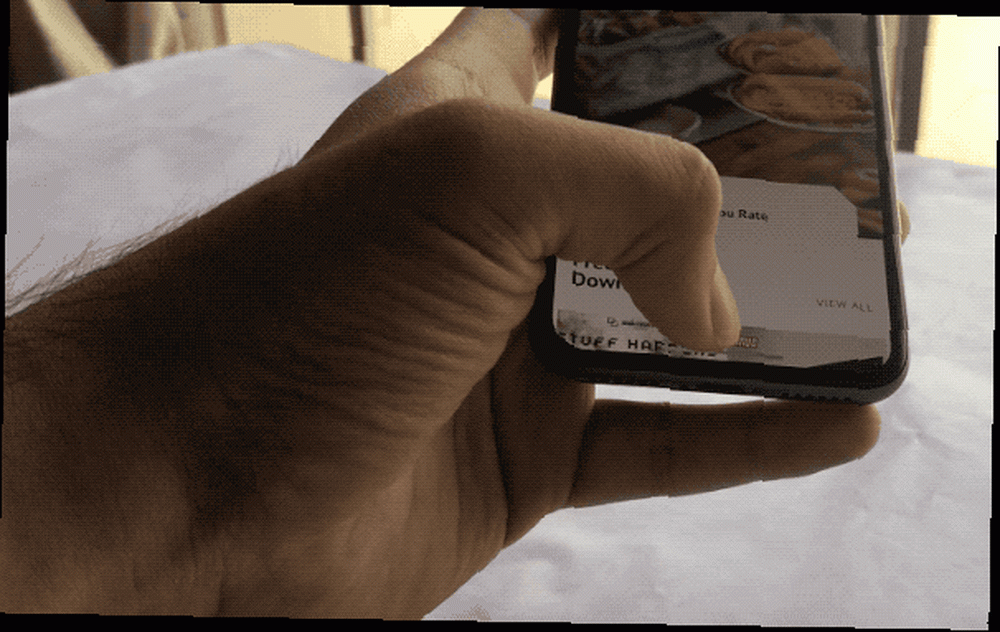
Na iPhone X stále existuje dosažitelnost. Ve výchozím nastavení prostě není zapnutá. A pro rys nazvaný Dosažitelnost není jeho gesto ironicky tak dosažitelné.
- Jít do Nastavení> Obecné> Přístupnost a zapněte Dosažitelnost.
- Nyní přejeďte prstem dolů na indikátorové liště Domů. Tento indikátor nemá příliš svislý prostor, takže budete muset být opatrní tam, kde přejedete prstem (nebo jinak vyvoláte hledání Spotlight).
- Položte prst na horní část indikátoru Domů a přejeďte prstem dolů.
- Jakmile je vyvolána dosažitelnost. Přejetím prstem z prázdné části se dostanete do Centra oznámení a Řídicího centra (dvě třetiny vlevo a jedna třetina vpravo).
Out: Použijte AssistiveTouch

Plovoucí ikona AssistiveTouch byla přepracována pro iPhone X. Nyní je to dokonalý kruh. A to je dost náznak, že Apple navrhl tuto funkci, aby byla použita jako virtuální náhrada za tlačítko Domů.
Pokud zjistíte, že nová gesta jsou příliš frustrující, můžete nastavit AssistiveTouch tak, že klepnutím na plovoucí ikonu se dostanete do domova, dvojitým klepnutím vyvoláte Multitasking, 3D dotykem vyvoláte Siri a dlouhým stiskem sklopíte Control Center.
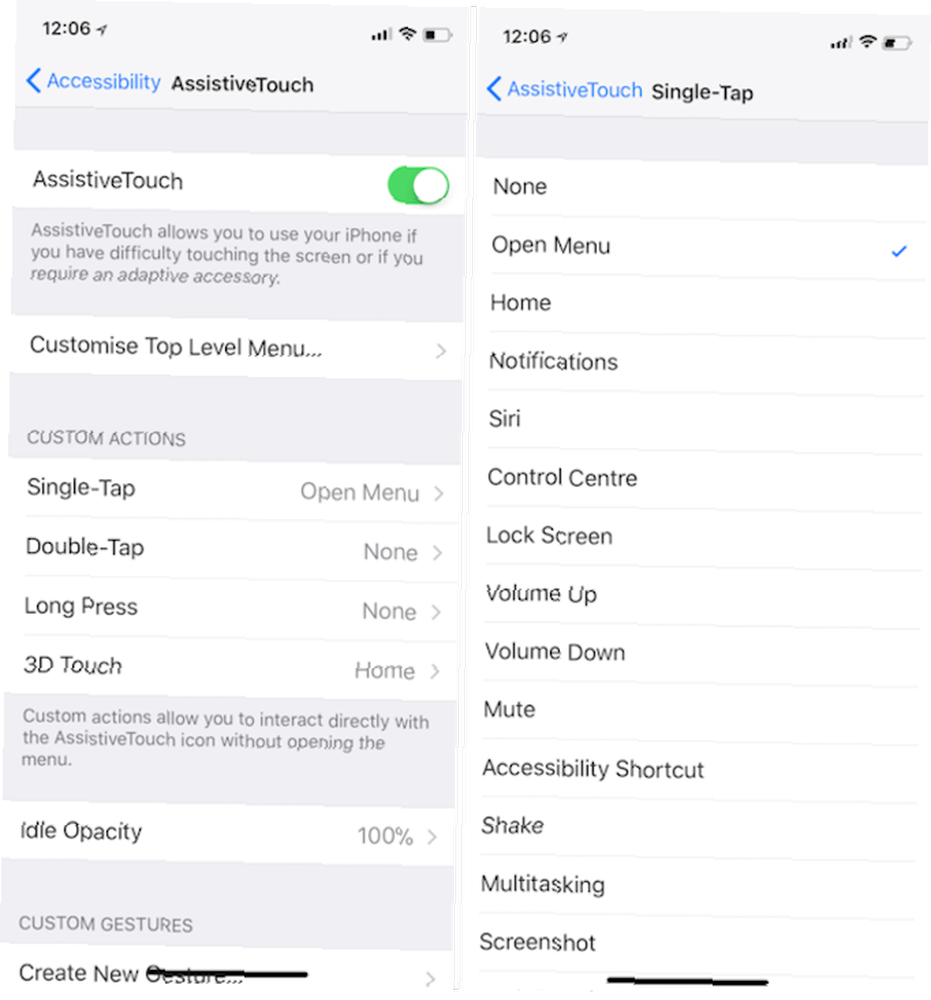
Jít do Nastavení> Obecné> Usnadnění> AssistiveTouch a zapněte funkci. Poté přejděte do sekcí Single-tap, Double-tap, 3D Touch a Longpress a nastavte požadované zkratky. Otočte volič Idle Opacity na 10-20 procent a ikona AssistiveTouch na obrazovce vás nebude tolik obtěžovat.
Jaké jsou vaše zkušenosti s iPhone?
iPhone X je první významnou změnou designu a interakce iPhone od doby, kdy jsme viděli první iPhone. A stejně jako jakýkoli produkt první generace, je iPhone X plný nesrovnalostí a chyb. Celkově však iPhone X je stále skvělý telefon.
Jaká byla vaše zkušenost s novým iPhone X? Funguje Face ID tak, jak je inzerováno? Co si myslíte o novém rozhraní založeném na gestech? Jste zvyklí na všechny nové způsoby interakce s iPhone X?
Obrazový kredit: MKBHD / YouTube











