
Michael Fisher
0
1873
223
Aktualizace tvůrců pádu systému Windows 10 je k dispozici od září 2017. Pokud jste dosud neinovovali Jak (ne) upgradovat na nejnovější verzi systému Windows 10 Jak (ne) upgradovat na nejnovější verzi systému Windows 10 Aktualizace systému Windows 10. října 2018 brzy vyjde. Ať už chcete nyní upgradovat nejnovější funkce nebo počkat, ukážeme vám, jak na to. , můžete si pořídit kopii nejnovější verze přímo z webu společnosti Microsoft. Více k tomu níže.
Stejně jako u každé aktualizace operačního systému, někteří uživatelé hlásili chyby a nepříjemnosti. Pokud jste jedním z postižených uživatelů, může to být frustrující. Vaše produktivita utrpí 5 nejlepších funkcí produktivity v aktualizaci tvůrců 5 nejlepších funkcí produktivity v aktualizaci tvůrců Aktualizace tvůrců systému Windows 10 přichází plná nových funkcí a aplikací. Ukážeme vám, které nové funkce systému Windows 10 mohou zvýšit produktivitu. .
Ale nebojte se. Ať už se jedná o problém s instalačním procesem nebo problém, který vznikl po několika týdnech používání, MakeUseOf je tu pro pomoc. Prozkoumáme některé z nejčastějších problémů s aktualizací Fall Creators Update a pokusíme se nabídnout některá řešení.
Poznámka: Pokud máte co do činění s problémem, který nemůžete vyřešit, máte jen 10 dní vrátit se k předchozí instalaci systému Windows. Jít do Start> Nastavení> Aktualizace a zabezpečení> Obnovení a pod Vraťte se k předchozí verzi systému Windows 10 klikněte Začít.
Aktualizace není k dispozici
Než se dostaneme do problémů týkajících se samotné aktualizace, co se stane, pokud si nemůžete ani dát ruce na kopii?
Pokud vám společnost Microsoft dosud nenabízí aktualizaci, je to pravděpodobně z dobrého důvodu. Microsoft: Neinstalujte aktualizaci Windows 10 Creators! Microsoft: Neinstalujte aktualizaci Windows 10 Creators! Společnost Microsoft varuje uživatele, aby nenainstalovali aktualizaci Windows 10 Creators Update ručně. Proč? Protože společnost nemůže zaručit, že během instalace nenastanou „problémy“. . Existují zprávy, které blokují aktualizaci některých počítačů kvůli známým problémům.
Pokud nepoužíváte aktualizaci Fall Creators Update, zkontrolujte Windows Update správce, abyste zajistili, že s vašimi starými aktualizacemi nebudou žádné problémy. Vydejte se Nastavení> Aktualizace a zabezpečení> Windows Update> Vyhledat aktualizace.
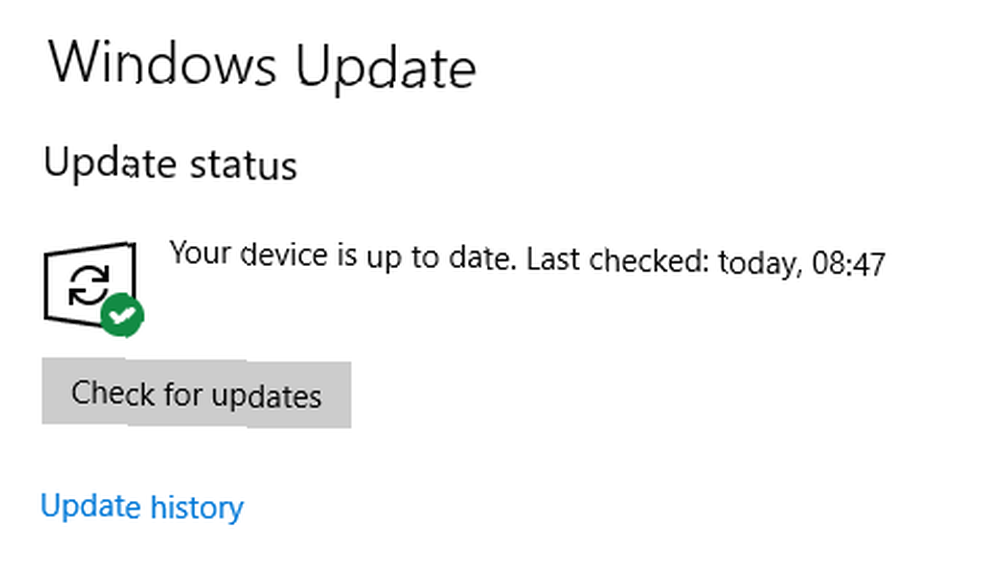
Pokud nic selhalo a nejsou k dispozici žádné další aktualizace, můžete si ISO soubor stáhnout ručně ze stránky online softwaru společnosti Microsoft pro stahování softwaru. Jen mějte na paměti, že byste mohli do zařízení zavést zbytečné problémy.
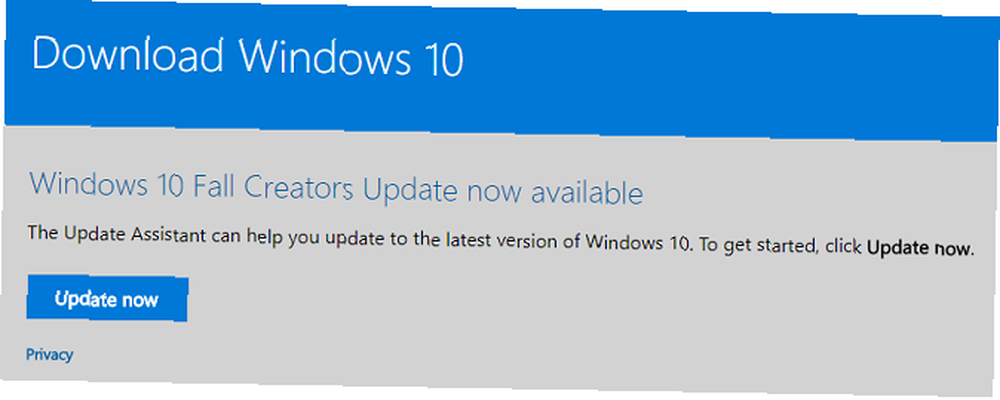
Chcete naši radu? Buďte trpěliví a čekejte.
Chybové kódy
Váš pokus o upgrade může selhat kvůli řadě různých chybových kódů. Zde jsou nejčastější a jejich příčiny.
0x800F0922
Pokud se na obrazovce zobrazí vyskakovací kód 0x800F0922, znamená to jednu ze dvou věcí. Buď nejste připojeni k serverům společnosti Microsoft, nebo nemáte dostatek místa v oddílu vyhrazeném pro systém.
Nejprve se ujistěte, že jste připojeni k internetu. Někteří uživatelé také hlásili problémy způsobené softwarem VPN. Samozřejmě byste měli vždy používat VPN, ale možná budete muset deaktivovat během spuštění aktualizace.
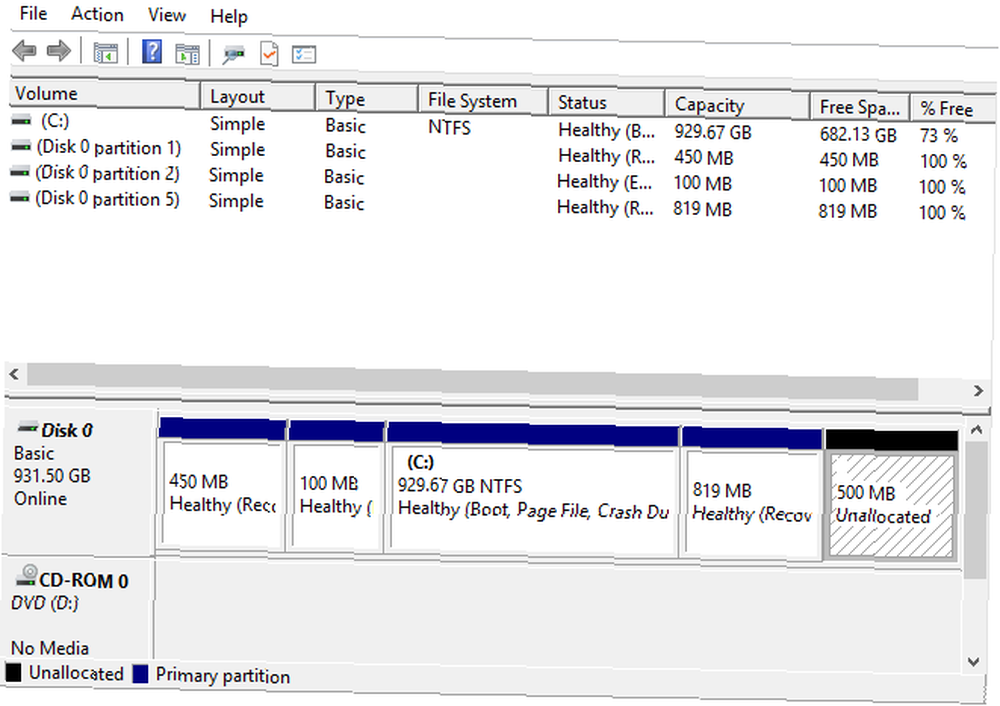
Za druhé zkontrolujte, zda antivirový software neuložil data do oddílu vyhrazené pro systém. Pokud je váš oddíl plný, můžete použít bezplatného správce oddílů. Nejlepší bezplatný Windows Partition Manager pro vaše potřeby Nejlepší bezplatný Windows Partition Manager pro vaše potřeby Správce oddílů jsou nezbytnou součástí údržby PC. Nechte nainstalovaný alespoň jeden správce oddílů Windows! Doporučujeme těchto šest bezplatných nástrojů. změnit velikost.
0x80070070 - 0x50011, 0x80070070 - 0x50012, 0x80070070 - 0x60000 a 0x80070008
Tyto čtyři chybové kódy označují nedostatek místa na pevném disku. Instalační proces potřebuje 8 GB volného místa pro dočasné soubory.
Pokud nemáte dostatek místa, použijte nástroj Vyčištění disku k odstranění nepotřebných souborů. Pokud vám stále chybí místo, vložte prázdnou jednotku USB Flash s kapacitou 8 GB nebo více. Systém Windows ji automaticky detekuje a použije pro dočasné soubory.
0xC1900200 - 0x20008, 0xC1900202 - 0x20008
Tyto dva kódy označují, že hardware vašeho počítače nesplňuje minimální požadavky aktualizace Windows Creators Update.
Microsoft nedávno změnil požadavky. Nyní potřebuje jakýkoli počítač s 32bitovou verzí systému Windows 10 2 GB RAM.
Jakýkoli kód chyby začínající 0xC1900101
Kód chyby začínající 0xC1900101 označuje problém s ovladačem. Nejúčinnější způsob, jak získat nové ovladače PSA: Aplikace pro aktualizaci výrobce jsou skutečně užitečné v systému Windows PSA: Aplikace pro aktualizace výrobce jsou skutečně užitečné pro Windows Většina softwaru pro výrobce notebooků je nevyžádaná. Výrobce vašeho stroje však pravděpodobně má nainstalovaný obslužný program pro aktualizaci, který je skutečně užitečný. směřuje přímo na web výrobce.
Případně můžete zjistit, zda je systém Windows může automaticky aktualizovat pomocí Správce zařízení> [Zařízení]> Aktualizace softwaru ovladače Převzetí kontroly nad aktualizacemi ovladačů v systému Windows 10 Převzetí kontroly nad aktualizacemi ovladačů v systému Windows 10 Špatný ovladač systému Windows může zničit váš den. V systému Windows 10 aktualizace Windows Update automaticky aktualizuje hardwarové ovladače. Pokud utrpíte následky, ukážeme vám, jak zrušit řidiče a blokovat budoucnost… .
Pokud se vše ostatní nezdaří, deaktivujte ovladač během procesu instalace a po dokončení jej znovu povolte. (Pokud vidíte chybový kód, který jsme nezaobrali, kontaktujte nás v sekci komentářů na konci článku.)
Chybějící nebo poškozené instalační soubory
Pokud uvidíte kód chyby 0x80245006, jsou některé vaše instalační soubory poškozené nebo chybí. Obvykle problém vyřeší nástroj pro odstraňování problémů se systémem Windows.
Chcete-li nástroj použít, přejděte na Nastavení> Aktualizace a zabezpečení> Poradce při potížích> Windows Update. Prohledá všechny soubory Windows Update v počítači a v případě potřeby je upraví.
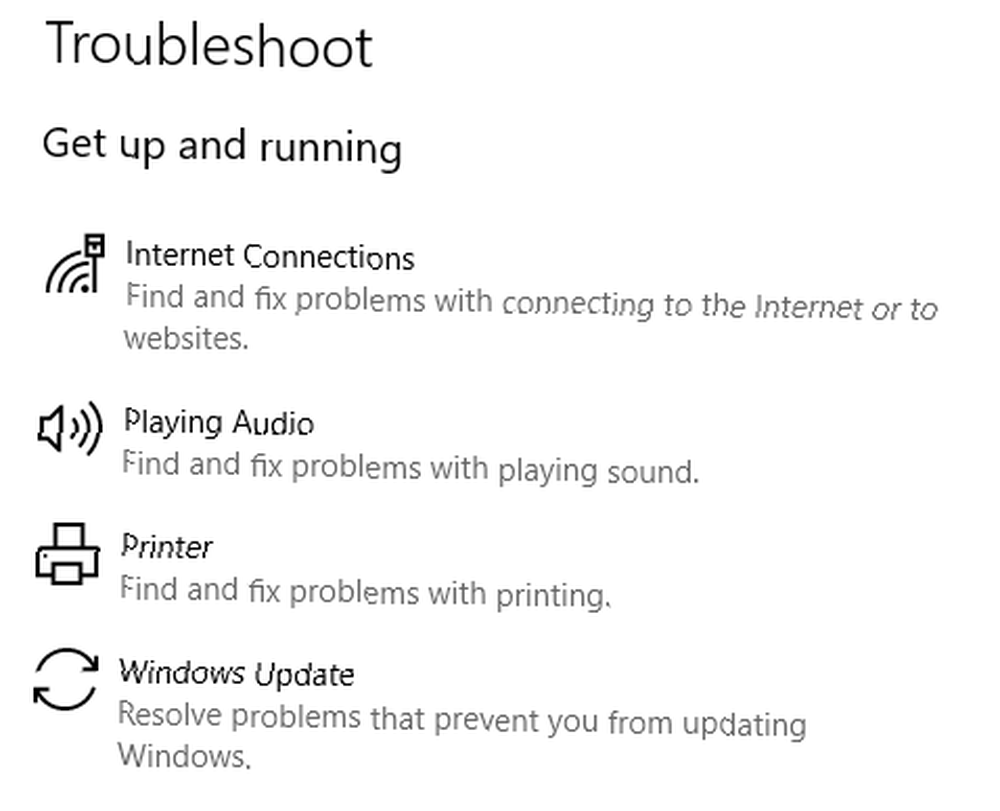
(Poznámka: Společnost Microsoft představila nástroj pro odstraňování problémů v aktualizaci Aktualizace tvůrců na jaře 2017. Kromě problémů se službou Windows Update může opravit i další nejčastější chyby systému Windows 5 nejčastějších chyb systému Windows a jak je opravit 5 nejčastějších chyb systému Windows a jak je opravit Nenechte modrou obrazovku smrti zničit vaše prostředí Windows . Shromáždili jsme příčiny a řešení pro nejčastější chyby systému Windows, abyste je mohli opravit, když se objeví. .)
Darebák “Skákání ikony”
Někteří uživatelé zjistili, že ikony na ploše budou “odskočit” zpět do jejich původní polohy při přetažení zcela vlevo na obrazovce.
Oprava je někdy tak jednoduchá, jako když je zapnuto zarovnání mřížky. Klepněte pravým tlačítkem myši kdekoli na ploše a přejděte na Zobrazit> Zarovnat ikony do mřížky.
Pokud problém přetrvává, je třeba upravit registr. Nejprve otevřete nabídku Start a napište regedit. V editoru přejděte na HKEY_CURRENT_USER \ Ovládací panely \ Desktop \ WindowMetrics.
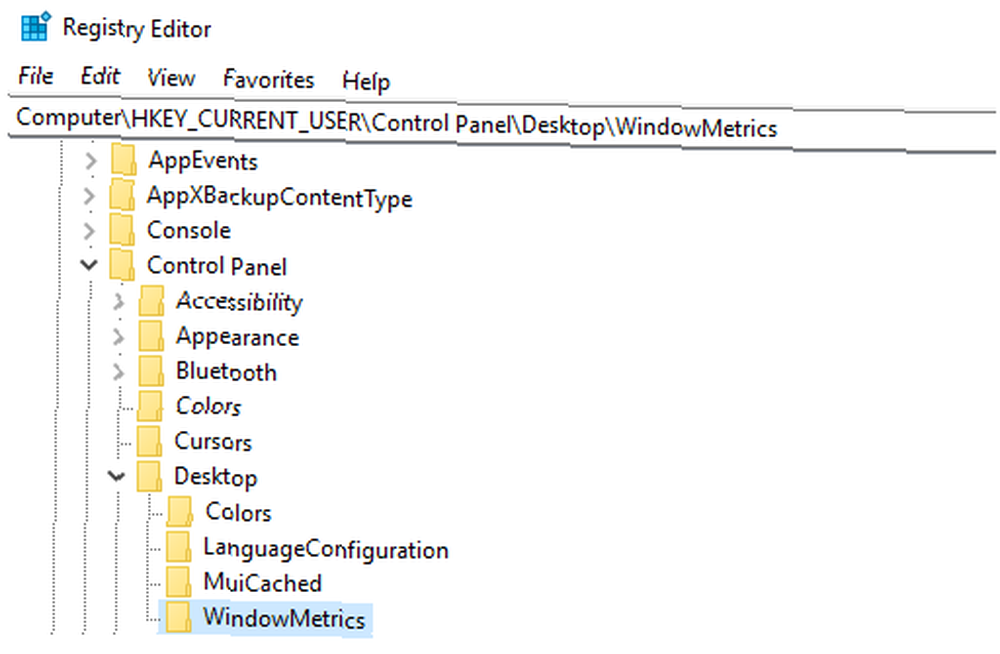
Musíte změnit dvě položky:
- IconSpacing: Určuje vodorovné mezery. Nastavte ji mezi -480 a-2730
- IconVerticalSpacing: Určuje svislé mezery. Znovu nastavte hodnotu mezi -480 a-2730
(Poznámka: Nesprávná úprava registru může mít vážné důsledky pro stabilitu vašeho systému. Vytvoření zálohy Jak zálohovat a obnovit registr Windows Jak zálohovat a obnovit registr Windows Úpravy registru odemkne několik skvělých vylepšení, ale může být nebezpečná. Zde je návod, jak zálohovat registr před provedením změn, takže je lze snadno obrátit. než budete pokračovat.)
Živé dlaždice se neaktualizují
Živé dlaždice jsou součástí operačního systému od systému Windows 8. V aktualizaci Fall Creators Update někteří uživatelé tvrdí, že se dlaždice neaktualizují. Musíte vypláchnout data dlaždic.
Tuto úlohu budete muset znovu provést v registru. Postupujte podle podrobného průvodce níže:
- Otevřete editor registru a přejděte na HKEY_CURRENT_USER \ SOFTWARE \ Policies \ Microsoft \ Windows \
- Klikněte pravým tlačítkem myši na Okna
- Jít do Nový> Klíč
- Volejte nový klíč Badatel
- Klikněte pravým tlačítkem na nový klíč a přejděte na Nová> DWORD (32bitová) hodnota
- Vyvolejte novou hodnotu ClearTilesOnExit
- Nastavte hodnotu klíče na 1
- Restartuj svůj počítač
Nový klíč donutí Windows vyprázdnit data živých dlaždic pokaždé, když se vypne.
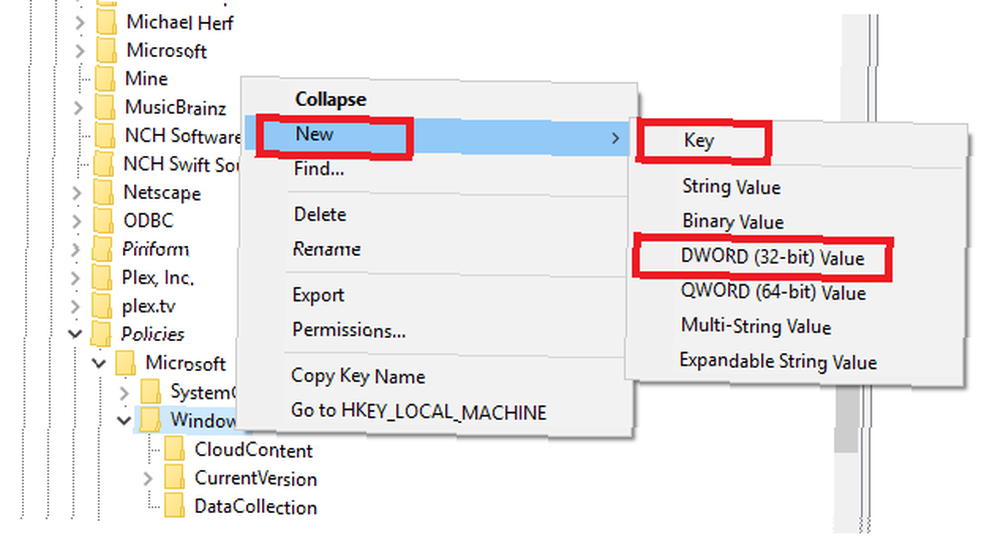
Obnovit chybějící aplikace
Je zvláštní, že aktualizace Windows Fall Creators Update způsobila, že některé aplikace byly nepřístupné. Důvod je nejasný, ale je pravděpodobné, že změny backend jsou zodpovědné.
Problém má zmatené uživatele. Nedostupnou aplikaci nevidíte v nabídce Start nebo Cortana, ale pokud navštívíte její stránku obchodu, zobrazí se zpráva, že aplikace je již na vašem počítači nainstalována..
Naštěstí existují tři řešení. Budeme podrobně je níže.
Opravte aplikaci
- Jít do Start> Nastavení,
- klikněte na Aplikace,
- vybrat Aplikace a funkce v nabídce vlevo,
- klikněte na název problematické aplikace,
- Vybrat Pokročilé možnosti,
- klikněte na jeden z nich Opravit nebo Reset, a
- zopakujte aplikaci do nabídky Start.
(Poznámka: Tato metoda může vést ke ztrátě dat.)
Přeinstalujte aplikaci
- Jít do Start> Nastavení,
- klikněte na Aplikace,
- vybrat Aplikace a funkce v nabídce vlevo,
- klikněte na název problematické aplikace,
- Vybrat Odinstalovat, a
- Vraťte se na stránku obchodu aplikace a klikněte na Nainstalujte.
Použijte Powershell
Pokud uvidíte několik chybějících aplikací, můžete je vyzkoušet a opravit je všechny současně pomocí prostředí PowerShell. Chcete-li začít, otevřete nabídku Start a napište PowerShell, a stiskněte Vstoupit.
Dále zadejte následující čtyři příkazy a stiskněte Vstoupit po každém z nich. Dokončení každého příkazu může trvat několik minut.
- reg smazat “HKCU \ Software \ Microsoft \ Windows NT \ CurrentVersion \ TileDataModel \ Migration \ TileStore” / va / f
- get-appxpackage -packageTyp balíčku |% add-appxpackage -register -disabledevelopmentmode ($ _. installlocation + “\ appxmetadata \ appxbundlemanifest.xml”)
- $ bundlefamilies = (get-appxpackage -packagetype Bundle) .packagefamilyname
- get-appxpackage -packagetype main |? -not ($ bundlefamilies - obsahuje $ _. název_balíčka) |% add-appxpackage -register -disabledevelopmentmode ($ _. installlocation + “\ appxmanifest.xml”)
Váš počítač běží pomalu
Rychlost počítače může ovlivnit tolik problémů. Jak opravit pomalý počítač Jak opravit pomalý počítač Jen málo věcí je frustrujících než práce s pomalým počítačem. Problém může mít více příčin. Provedeme vás kroky, jak řešit a opravit problémy s výkonem počítače. že je nemožné je v tomto článku pokrýt všechny. V aktualizaci Fall Creators Update však vyšlo najevo jedno číslo: Power throttling.
Je důležité pochopit, že tato funkce funguje jak inzerováno. Problém je, že mnoho uživatelů si neuvědomuje, že tato funkce existuje, a jsou pod dojmem, že aktualizace způsobila, že jejich počítač běží pomalu.
Škrcení výkonu je navrženo tak, aby omezovalo množství systémových prostředků, které aplikace běžící na pozadí spotřebovávají. Dlouhodobým cílem je zlepšit výdrž baterie.
Chcete-li změnit množství škrcení, ke kterému dochází, klikněte na ikonu Napájení na hlavním panelu a upravte Režim napájení jezdec. Čím více je posuvník vlevo, tím více je váš systém se škrticí klapkou.
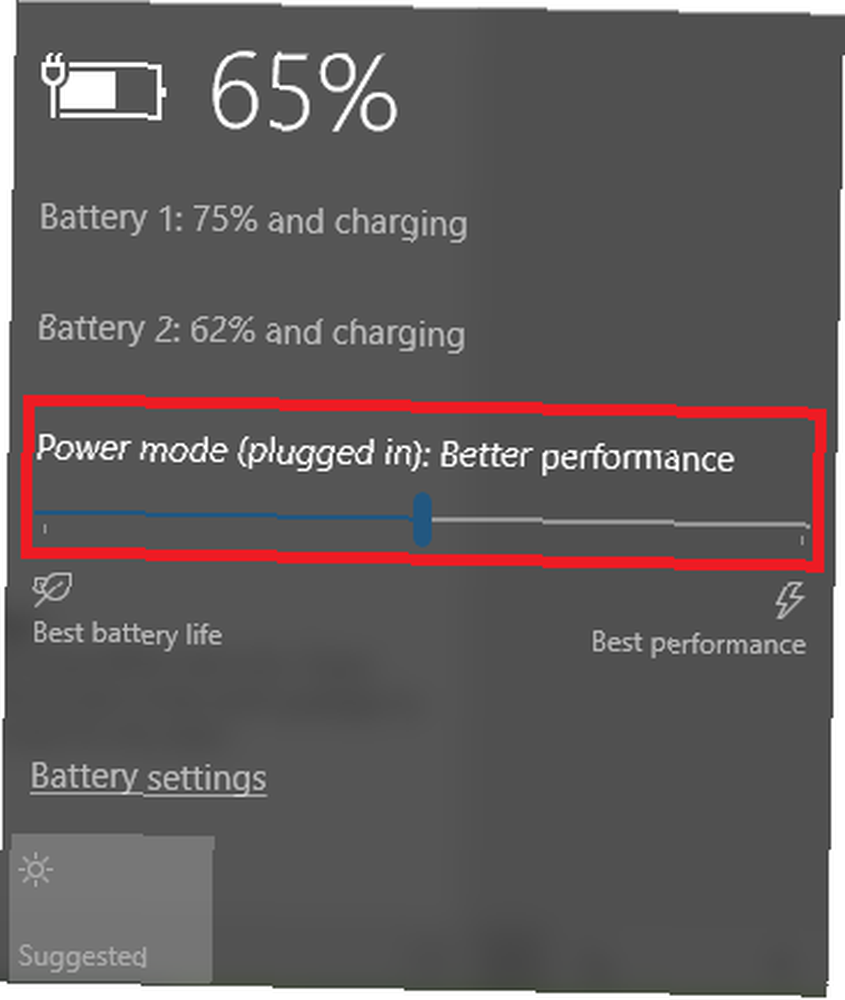
Odstraňování problémů s aktualizací Windows Creators (jaro 2017)
Pokud chcete vyřešit původní aktualizaci Stvořitelů, která byla vydána na jaře 2017, pokračujte ve čtení. Níže uvádíme některé z nejčastějších problémů, se kterými se lidé setkávají.
Myš přestane pracovat na aplikacích na celou obrazovku
Někteří uživatelé si stěžovali na svou myš. Říká se, že okamžitě přestane fungovat, pokud bude aplikace systému Windows spuštěna v režimu celé obrazovky s nízkým rozlišením.
Zdá se, že problém je připojen k grafickým ovladačům Nvidia. Vydejte se do indexu ovladačů společnosti Nvidia a získejte nejnovější aktualizace.
Rychlé spuštění povoleno
Od systému Windows 8 společnost Microsoft zabalila do operačního systému funkci rychlého spuštění. Aniž by to bylo příliš technické, pokud je tato funkce povolena, odhlásí se všichni uživatelé a zavře všechny aplikace při vypnutí, ale přepne jádro systému Windows a systémovou relaci do režimu hibernace, spíše než je vypne.
Někteří uživatelé (včetně mě) jej nemají rádi. Je známo, že způsobuje problémy při spuštění. Lidé si však nárokovali, že tato aktualizace zapne funkci bez povolení uživatele. Nejhorší ze všeho je, že neexistuje způsob, jak jej snadno vypnout.
V současné době je nejlepším řešením použít Příkazový řádek pro vypnutí režimu spánku.
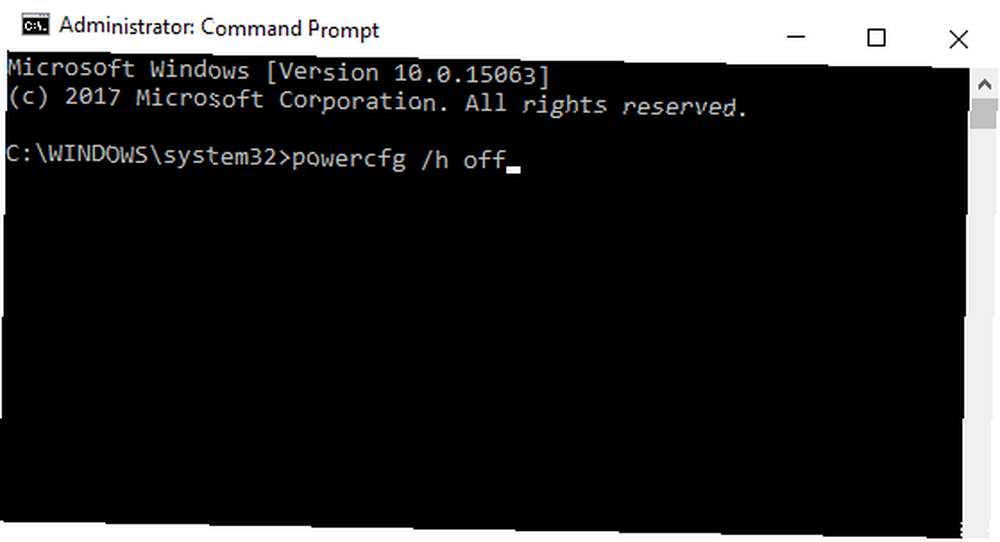
Typ cmd v Windows Search najít aplikaci Příkazový řádek. Klikněte na něj pravým tlačítkem a vyberte Spustit jako administrátor. Nakonec napište powercfg / h vypnuto a stiskněte Vstoupit.
Nelze přidat nové uživatele
Není jasné, zda se jedná o chybu nebo úmyslnou funkci.
Je dobře známo, že v ideálním světě by společnost Microsoft chtěla, aby každý uživatel systému Windows 10 přistupoval k operačnímu systému pomocí účtu Microsoft. V rámci pokračujícího tlaku společnost ztížila život uživatelům, kteří přistupují k systému Windows pomocí místního účtu.
Pokud máte místní účet a nemůžete přidat nové uživatele do okna 10 bez zadání podrobností o účtu Microsoft, existuje snadné řešení. Stačí vypnout Wi-Fi. Je to snadné: otevřete Rychlé akce panel a klepněte na ikonu Ikona Wi-Fi.
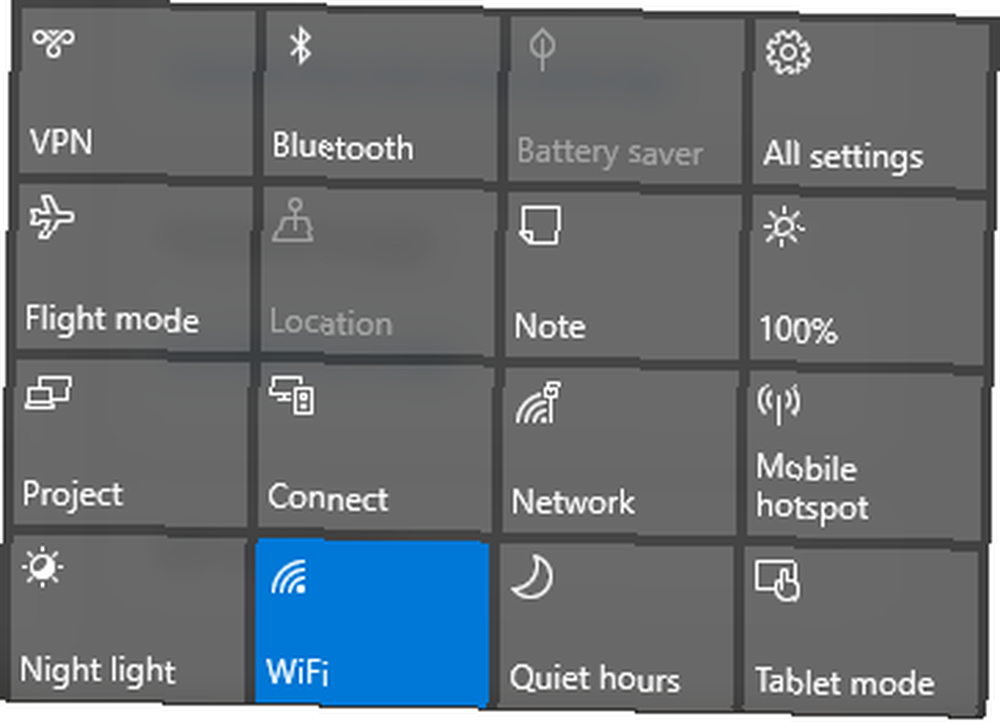
Pokud se v oznamovací oblasti (zcela vpravo na hlavním panelu) zobrazuje ikona Wi-Fi, kliknutím na tuto ikonu otevřete výše uvedené tlačítko zapnutí / vypnutí..
Nyní byste měli mít možnost bez problémů přidat libovolný počet uživatelů účtu jiného než Microsoft.
Ne všechno je chyba
Rychlý pohled na fóra a weby společnosti Microsoft, jako je Reddit, odhalí mnoho uživatelů, kteří si stěžují “hmyz” což jsou vlastně záměrné konstrukční rozhodnutí.
Xbox Remote
Společnost Microsoft použila funkci Xbox Remote v aplikaci Xbox. Neposkytlo žádné vysvětlení, a zatím nenabízí žádné náznaky potenciální náhradní funkce.
Varování programu Windows Defender
Možná jste si všimli nové ikony programu Windows Defender Udělejte to po instalaci aktualizace tvůrců systému Windows 10 Udělejte to po instalaci aktualizace tvůrců systému Windows 10 Aktualizace tvůrců systému Windows 10 se brzy objeví v blízkosti počítače. Po upgradu projděte tato nastavení a nakonfigurujte nové možnosti a obnovte předvolby ochrany osobních údajů. v systémové liště. Neustále vás informuje o potenciálních bezpečnostních hrozbách. Přes jeho vytrvalost a zdánlivě nekoordinovaná varování to funguje tak, jak bylo zamýšleno.
Naštěstí je snadné vypnout. lis Ctrl + Alt + Delete, pak jdi na Správce úloh> Spuštění> Ikona oznámení programu Windows Defender a nastavte ji na Zakázáno.
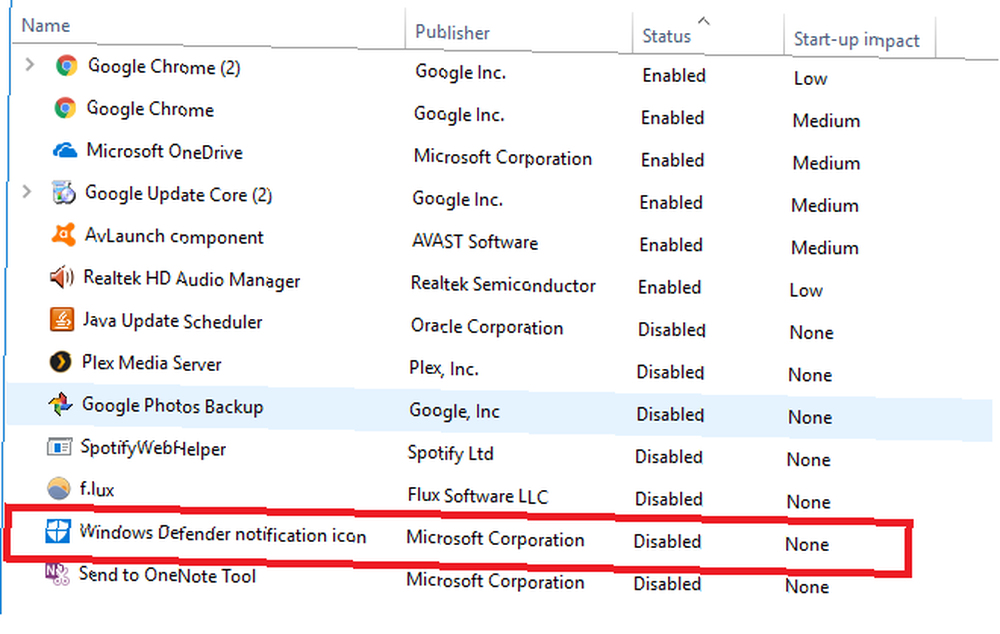
Sdílejte problémy, na které jste narazili
S operačním systémem se může pokazit tolik věcí, že je nemožné vyjmenovat vše v jednom článku. Doufám však, že pokud jste sem přišli hledat odpovědi, pomohl jsem vám nasměrovat vás na správnou cestu.
Pokud nejste moudřejší ohledně svého konkrétního problému, zkuste zanechat komentář. Jeden z vašich kolegů čtenářů by vám mohl pomoci. Nezapomeňte nechat co nejvíce užitečných informací. Pamatujte, že nápovědu najdete také v systému Windows 10 Jak získat nápovědu v systému Windows 10 Jak získat nápovědu v systému Windows 10 Potřebujete pomoc se systémem Windows 10? Zde jsou nejlepší způsoby, jak najít potřebnou pomoc, ať už se jedná o samotný operační systém nebo o nainstalované aplikace. .
A nezapomeňte tento článek sdílet se svými přáteli. Můžete jim pomoci překonat problémy s aktualizací Fall Creators!











