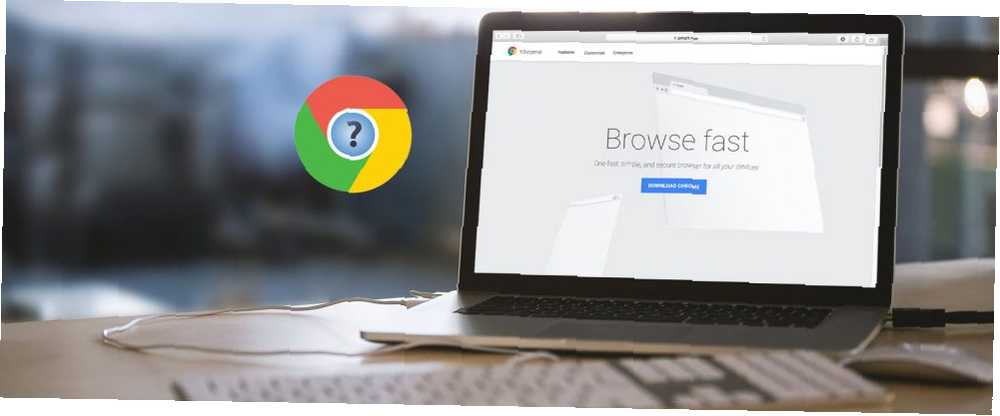
William Charles
0
4786
63
Hledáte informace o Google Chrome? Přišli jste na správné místo. Prohlížeč Google je zdaleka nejoblíbenější na světě, ale to neznamená vždy, že se snadno používá.
Ať už vás zajímá nabídka možností prohlížeče Chrome 10 Skrytá nastavení prohlížeče Chrome, kterou byste měli změnit 10 Skrytá nastavení prohlížeče Chrome, která byste měli změnit Existuje více nastavení prohlížeče Chrome než základní vylepšení, která jste provedli při prvním nastavení prohlížeče. Uvidíme, co to zahrnuje. nebo se jen chcete naučit, jak dělat něco konkrétního, pomůže tento FAQ. Odpovězme na některé z nejčastějších otázek o používání prohlížeče Google Chrome.
1. Jakou verzi prohlížeče Chrome mám?
Google usnadňuje kontrolu verze prohlížeče Chrome, kterou používáte. Chcete-li se podívat, postupujte takto:
- Vyberte tříbodku Jídelní lístek v pravém horním rohu prohlížeče Chrome.
- Vybrat Nápověda> O prohlížeči Google Chrome.
- Uvidíte O prohlížeči Chrome stránka, která zobrazuje číslo verze ve středu obrazovky.
- Pokud vidíte Google Chrome je aktuální, jste na nejnovější verzi.
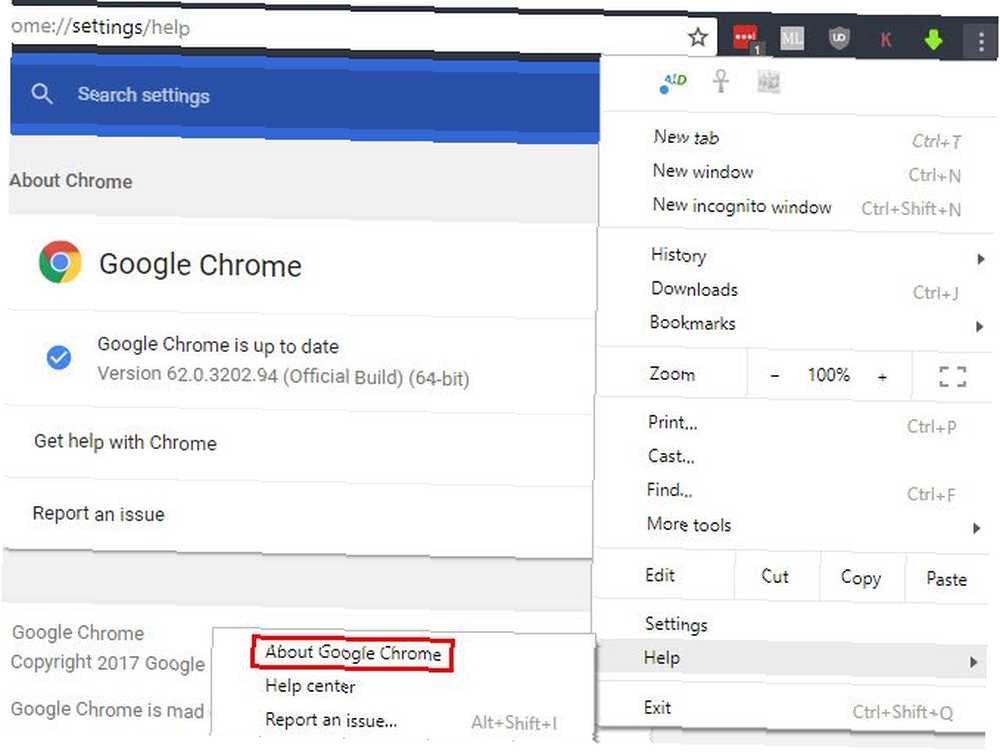
2. Jak aktualizovat Chrome
Když navštívíte výše uvedenou stránku a zkontrolujete verzi prohlížeče Chrome, prohlížeč také zkontroluje aktualizace. Uvidíte výzvu Znovu spusťte prohlížeč použít všechny dostupné aktualizace. Chrome se však aktualizuje sám, takže tuto stránku byste neměli příliš často kontrolovat.
Pokud se zobrazí chyba aktualizace, můžete zkusit nainstalovat nejnovější verzi prohlížeče Chrome ručně. Stačí si ji stáhnout z Googlu a nainstalovat ji jako obvykle. Chrome tuto aktualizaci použije. Pokud to nepomůže, pravděpodobně budete muset provést některé odstraňování problémů s Chrome 10 Otravné problémy s Chrome a jak je vyřešit 10 Otravné problémy s Chrome a jak je vyřešit Pokud máte problémy s Chrome, jste na správném místě. V tomto článku se podíváme na některé z nejčastějších nedostatků a poskytujeme návod, jak je odstranit. .
3. Jak nastavit Chrome jako výchozí prohlížeč
Nastavení výchozího prohlížeče 5 Úžasné programy, které nahradí výchozí software a aplikace Windows 5 Úžasné programy, které nahradí výchozí software a aplikace Windows Některé programy Windows prostě nemohou konkurovat vynikajícím alternativám. Zde je pět výchozích nástrojů systému Windows, které byste měli nahradit bezplatnými aplikacemi třetích stran. umožňuje vybrat, který z nich se otevře, když kliknete na odkaz nebo otevřete podporované typy souborů. Chcete-li z Chromu učinit výchozí prohlížeč, musíte udělat následující:
- Vyberte tříbodku Jídelní lístek v pravém horním rohu prohlížeče Chrome a vyberte možnost Nastavení.
- Přejděte dolů, dokud neuvidíte Výchozí prohlížeč sekce.
- Klikněte na Nastavit jako výchozí. Další postup závisí na verzi systému Windows. Některé verze tuto změnu použijí okamžitě. V systému Windows 10 Jak změnit výchozí aplikace a nastavení v systému Windows 10 Jak změnit výchozí aplikace a nastavení v systému Windows 10 Zde je návod, jak změnit výchozí programy v systému Windows 10, pokud nejste spokojeni s tím, jak se operační systém chová mimo pole. , tím se otevře Výchozí aplikace panel. Vybrat webový prohlížeč položku a vyberte Google Chrome nastavit jako výchozí.
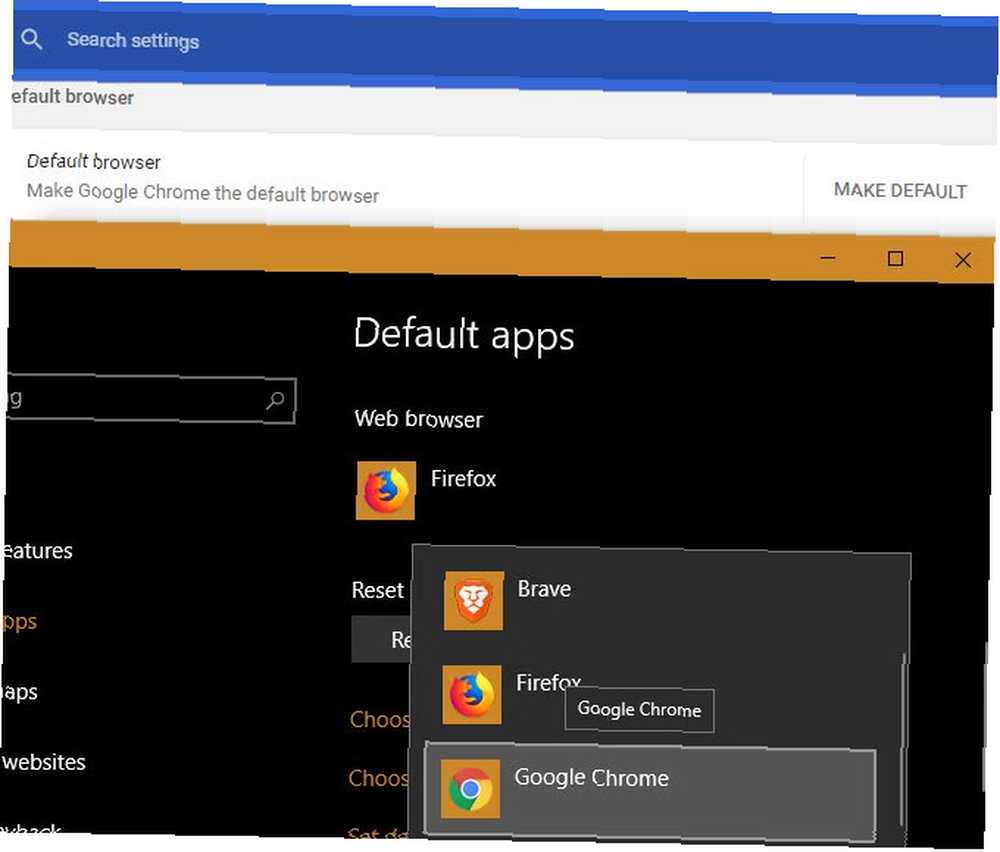
4. Jak změnit domovskou stránku prohlížeče Google Chrome
Domovská stránka je vaší bránou na web. Uvidíte to pokaždé, když otevřete Chrome nebo kliknete na ikonu Domov tlačítko, takže to stojí za nastavení jako něco skvělého. Kontrola vaší domovské stránky je důležitou součástí čištění prohlížeče Chrome od únosců.
Zde je návod, jak změnit domovskou stránku v Chromu:
- Vyberte tříbodku Jídelní lístek v pravém horním rohu prohlížeče Chrome a vyberte možnost Nastavení.
- Přejděte dolů na Na začátku. Vybrat Otevřete konkrétní stránku nebo sadu stránek volba.
- Klikněte na Přidejte novou stránku a zadejte adresu URL, kterou chcete použít jako domovskou stránku. Pokud chcete více domovských stránek, můžete kliknout Přidejte novou stránku znovu.
- Udeř Použijte aktuální stránky tlačítko pro automatické vyplnění vaší domovské stránky pomocí otevřených karet.
- Pokud chcete používat prohlížeč Chrome Domov tlačítko, přejděte nahoru na Vzhled a povolit Zobrazit tlačítko domů tab. Klikněte na ikonu Zadejte vlastní webovou adresu a zadejte adresu URL Domov tlačítko.
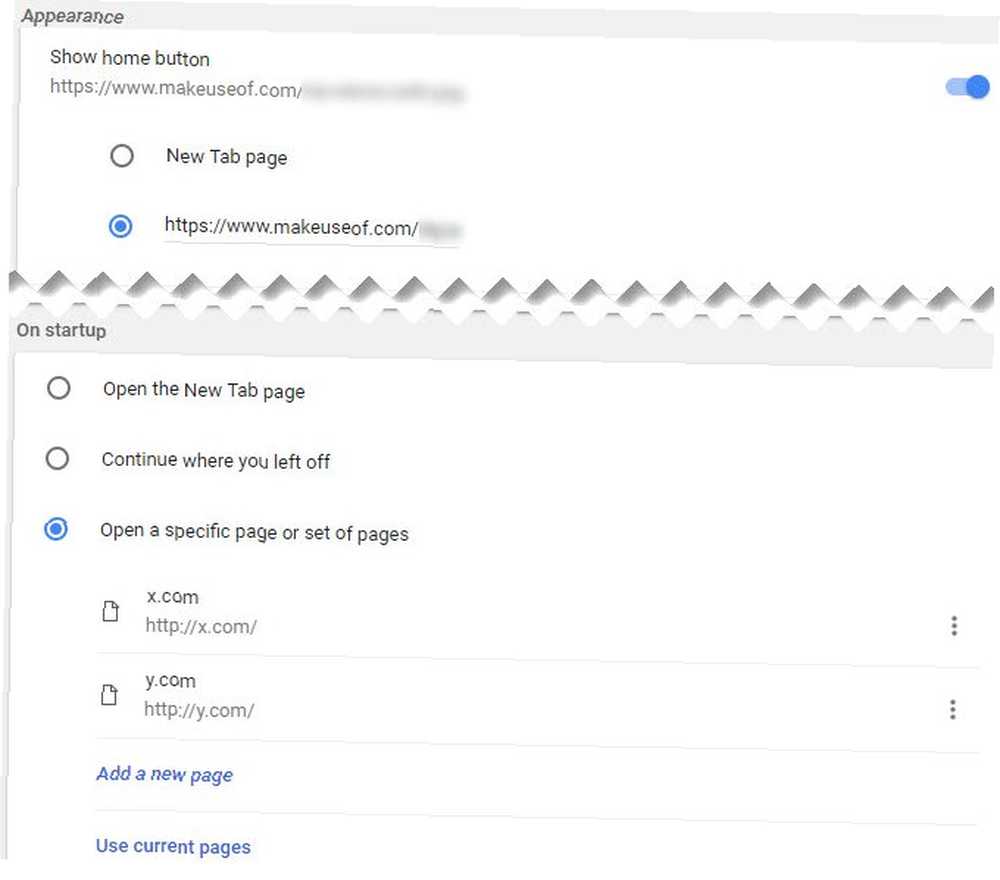
Nemůžete najít tu správnou domovskou stránku? Možná nové rozšíření o kartu 10 Nejproduktivnější rozšíření o nové karty pro Google Chrome 10 Nejproduktivnější rozšíření o nové karty pro Google Chrome Když nainstalujete novou kartu do prohlížeče, chcete někam jít nebo hledáte informace, které by vám měly přijít? Google Chrome má mnoho rozšíření, aby bylo produktivní. nebo jeden z nejlepších webů na internetu 100+ nejlepších webů na internetu 100+ nejlepších webů na internetu Zde jsou nejlepší webové stránky na internetu, které slouží všem vašim potřebám, rozděleným do pohodlných kategorií pro snadné prohlížení. bude stačit.
5. Jak odstranit historii v prohlížeči Google Chrome
Potřeba odstranit některá data z vašeho prohlížení Jak ručně a automaticky vymazat historii vašeho prohlížeče Jak ručně a automaticky vymazat vaši historii prohlížeče Webové stránky, které navštívíte, zanechávají stopy v počítači. Ukážeme vám, jak smazat historii prohlížení v prohlížečích Firefox, Chrome, Edge a Internet Explorer. v Chromu? Postup vymazání historie, souborů cookie a všeho dalšího, co Chrome udržuje:
- Vyberte tříbodku Jídelní lístek v pravém horním rohu prohlížeče Chrome a vyberte možnost Další nástroje> Vymazat data prohlížení… nebo použijte klávesovou zkratku Ctrl + Shift + Del.
- Uvidíte příslušný dialog. Zkontrolujte všechny typy údajů, které chcete vymazat, a poté vyberte horní čas, který chcete odstranit. Můžete smazat historii pouze z poslední hodiny nebo dne nebo ze všeho.
- Vybrat Smazat údaje o prohlížení a Chrome odstraní všechna vybraná data.
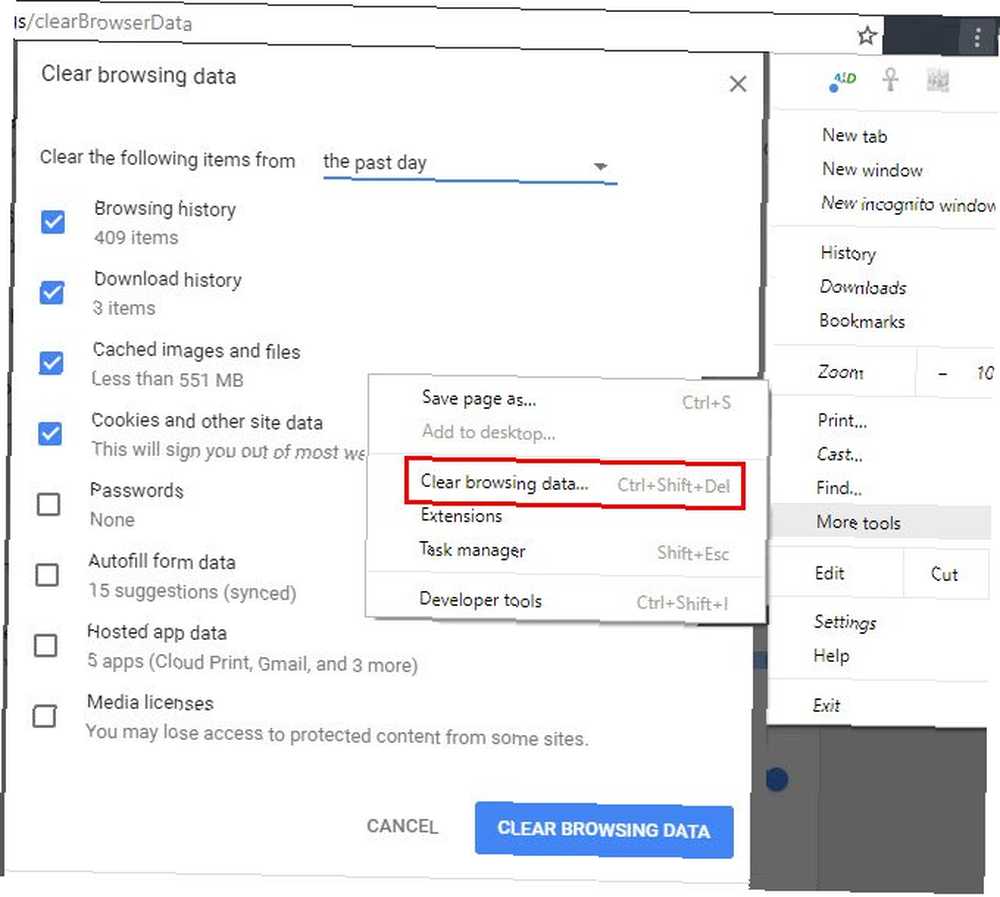
V budoucnu můžete v Chromu používat anonymní okno Režim hostu vs. Režim inkognito: Jaký je rozdíl? Režim hosta vs. režim inkognito v Chromu: Jaký je rozdíl? Chrome nabízí anonymní režim a režim hosta pro soukromé prohlížení. I když jsou podobné, některé klíčové rozdíly je oddělují. Tady je, kdy použít který. zabránit prohlížeči Chrome v ukládání historie pro danou relaci.
6. Jak povolit soubory cookie v prohlížeči Google Chrome
Pokud jste v prohlížeči Chrome zakázali soubory cookie, některé weby nemusí fungovat správně. Postup opětovného přijetí souborů cookie:
- Vyberte tříbodku Jídelní lístek v pravém horním rohu prohlížeče Chrome a vyberte možnost Nastavení.
- Přejděte dolů na konec stránky a vyberte možnost Pokročilý rozbalte seznam možností.
- Blízko dna Soukromí a bezpečnost klikněte na Nastavení obsahu.
- V horní části výsledného seznamu klikněte na Soubory cookie. Ujisti se Povolit webům ukládat a číst data souborů cookie je povoleno. Pravděpodobně bude také nutné zakázat Blokovat soubory cookie třetích stran volba, pokud máte i nadále problémy s cookies.
- Podívejte se do dolní části této stránky, abyste zjistili, zda jste zablokovali soubory cookie pro konkrétní weby.
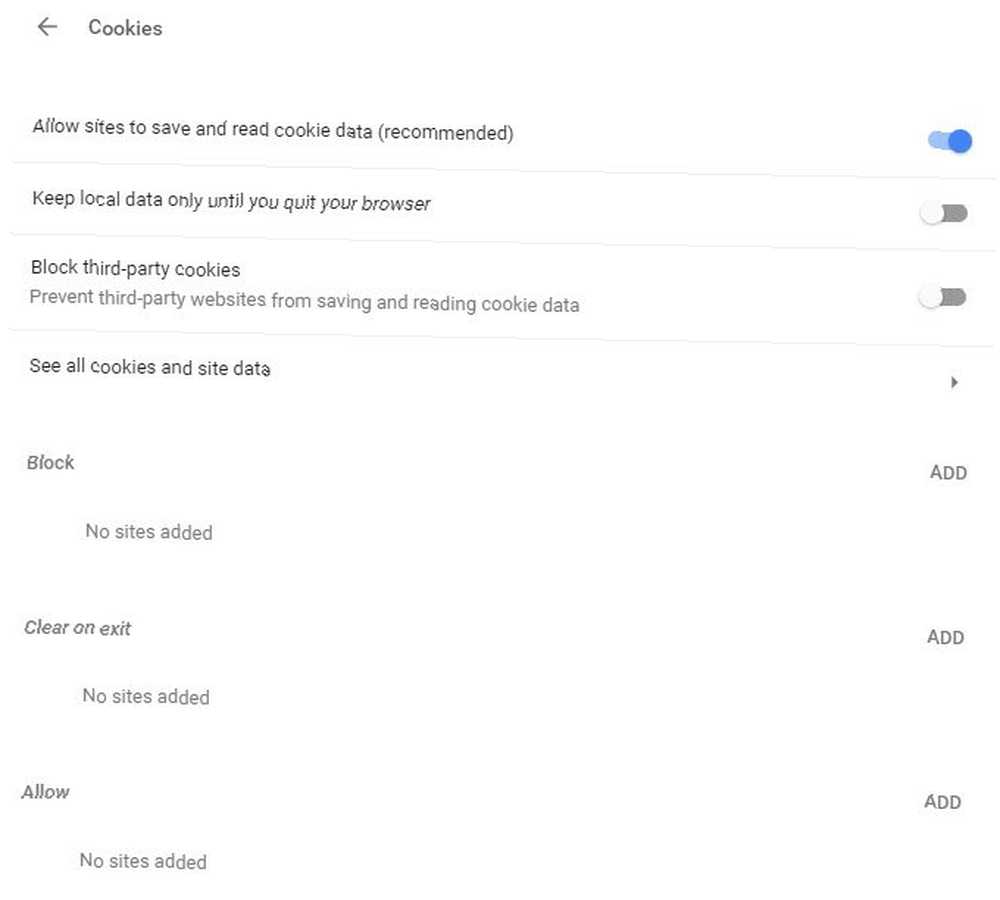
Upozorňujeme, že používání rozšíření pro blokování sledování může také způsobit chyby na některých webech.
7. Jak povolit Flash v prohlížeči Chrome
Když jste v Nastavení obsahu v nabídce, můžete se také ujistit, že je Flash povolený:
- Vyberte tříbodku Jídelní lístek v pravém horním rohu prohlížeče Chrome a vyberte možnost Nastavení.
- Přejděte dolů na konec stránky a vyberte možnost Pokročilý rozbalte seznam možností.
- Blízko dna Soukromí a bezpečnost klikněte na Nastavení obsahu.
- Vybrat Blikat a ve výsledné nabídce se ujistěte, že máte Zeptejte se nejprve povoleno. Kromě toho Chrome zcela zablokuje Flash.
- Můžete přidat konkrétní weby, které mají vždy povoleno spouštět Flash na internetu Dovolit pole níže.
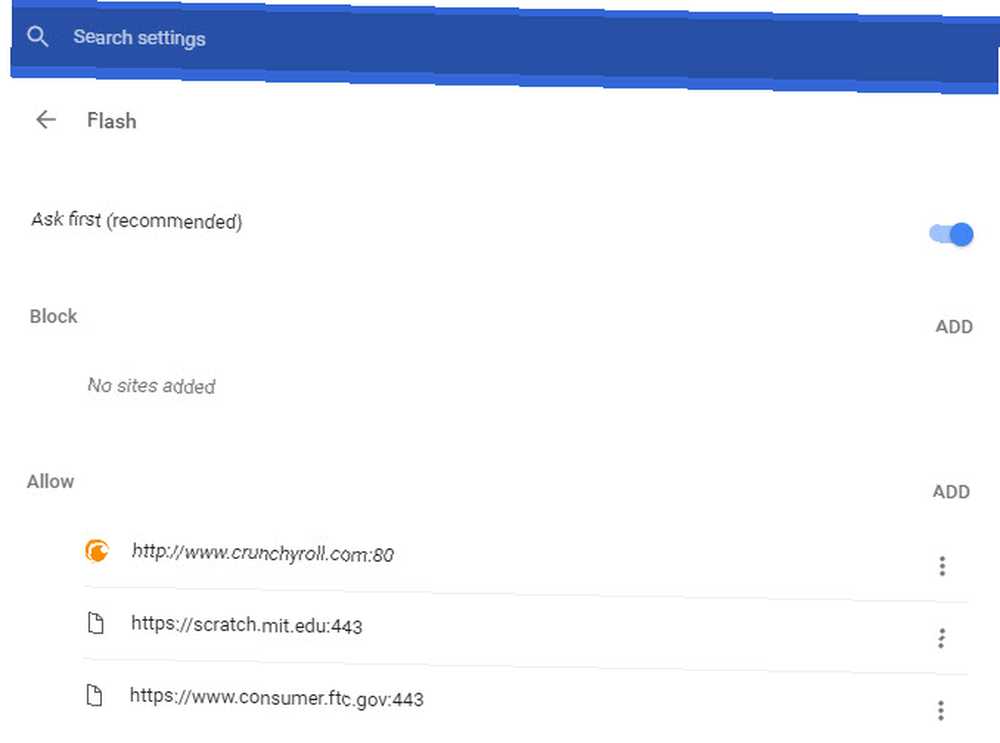
V polovině roku 2017 společnost Adobe oznámila, že do konce roku 2020 přestane Flash podporovat. Chrome tedy před spuštěním obsahu Flash vždy požádá o svolení, protože plugin je méně bezpečný než moderní standardy a klesá obliba. Jakmile se 2020 přiblíží, Chrome ve výchozím nastavení deaktivuje Google Chrome, zabije Flash, pomocí standardu HTML5 Google Chrome zabije Flash, pomocí standardního HTML5 Google konečně propadne Adobe Flash a ve výchozím nastavení přepne na HTML5. Pokud vše půjde podle plánu, Adobe Flash bude do října 2017 prakticky mrtvý. .
8. Jak povolit JavaScript v prohlížeči Chrome
Je pravděpodobné, že máte JavaScript (který je oddělený od Java Java vs. JavaScript: Vše, co potřebujete vědět Java vs JavaScript: Vše, co potřebujete vědět Java a Javascript sdílejí některé věci společné, ale jsou od sebe navzájem více odlišné než v tomto ohledu. V tomto příspěvku prozkoumáme některé z těchto rozdílů.) povolených ve vašem prohlížeči. Je to nezbytná součást toho, jak web dnes funguje. Co je to JavaScript a jak může internet existovat bez něj? Co je to JavaScript a může bez něj existovat internet? JavaScript je jednou z těch věcí, které mnozí považují za samozřejmost. Každý to používá. , protože webovým stránkám umožňuje dynamicky generovat obsah, aniž byste stránky pravidelně obnovovali. Pokud například vypnete JavaScript, neuvidíte počet Likes and Retweets na aktualizaci tweetu Twitter v reálném čase.
Zde je návod, jak povolit JavaScript, pokud jste jej deaktivovali:
- Vyberte tříbodku Jídelní lístek v pravém horním rohu prohlížeče Chrome a vyberte možnost Nastavení.
- Přejděte dolů na konec stránky a vyberte možnost Pokročilý rozbalte seznam možností.
- Blízko dna Soukromí a bezpečnost klikněte na Nastavení obsahu.
- Vybrat JavaScript a ujistěte se, že máte Povoleno posuvník povolen. Níže můžete vždy povolit nebo vždy blokovat JavaScript na libovolných webech, které se vám líbí.
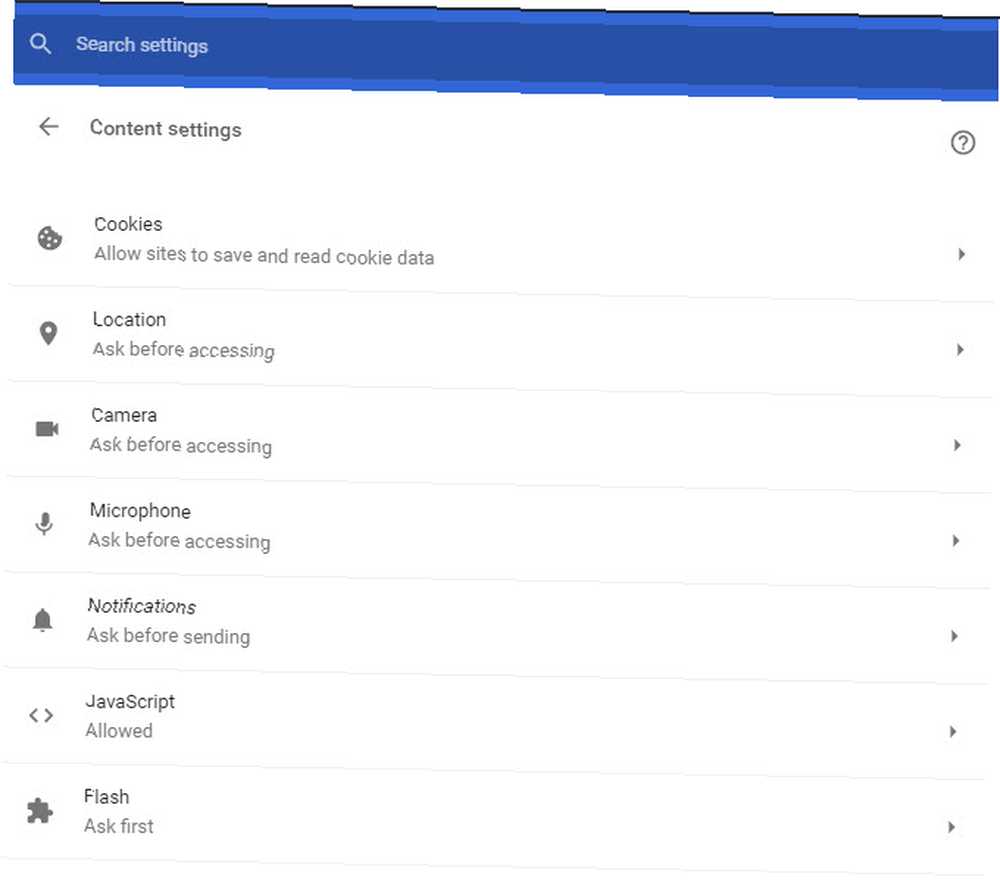
Ačkoli někteří deaktivují JavaScript pro ochranu před bezpečnostními hrozbami, jedná se o vzácné případy. Doporučujeme ponechat povolený JavaScript, protože výhody daleko převažují nad nevýhodami.
9. Jak zakázat blokování vyskakovacích oken v prohlížeči Chrome
Chrome provádí skvělou práci tím, že blokuje nepříjemná vyskakovací okna sama o sobě. Někdy však narazíte na web, který používá vyskakovací okna z legitimního důvodu. Ačkoli je to stále vzácnější, můžete blokování automaticky otevíraných oken v případě potřeby zcela zakázat:
- Vyberte tříbodku Jídelní lístek v pravém horním rohu prohlížeče Chrome a vyberte možnost Nastavení.
- Přejděte dolů na konec stránky a vyberte možnost Pokročilý rozbalte seznam možností.
- Blízko dna Soukromí a bezpečnost klikněte na Nastavení obsahu.
- Vybrat Vyskakovací okna zadejte a povolte posuvník, aby to bylo řečeno Povoleno.
- Použijte Blok a Dovolit Pole níže určují chování vyskakovacích oken na konkrétních webech. Skutečně je to lepší volba, než úplně zakázat blokování vyskakovacích oken.
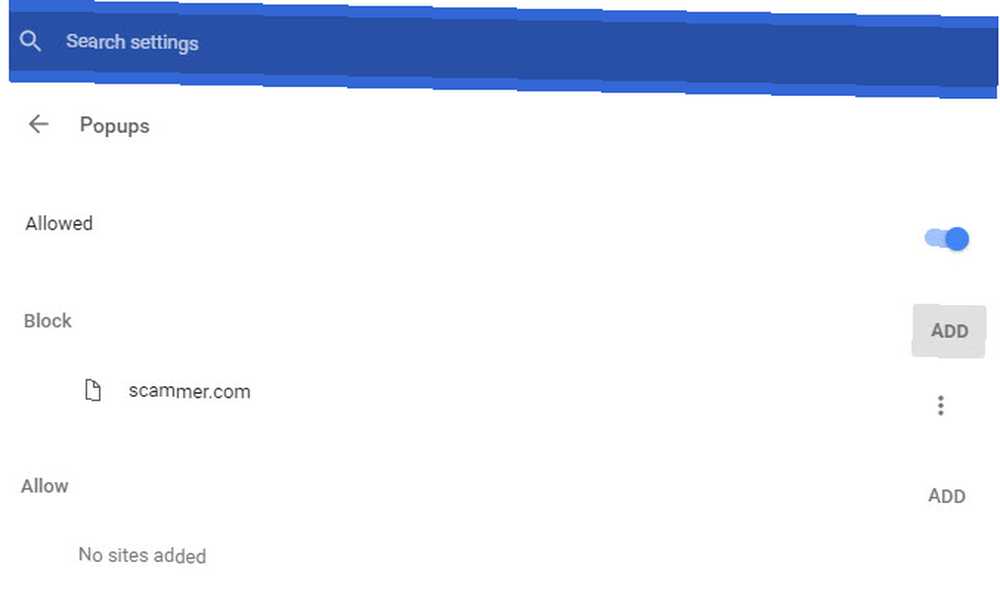
10. Jak odebrat rozšíření Chrome
Jednou z největších předností prohlížeče Chrome je jeho rozsáhlá knihovna rozšíření Nejlepší rozšíření Chrome Nejlepší rozšíření Chrome Seznam pouze těch nejlepších rozšíření pro Google Chrome, včetně návrhů od našich čtenářů. . Ačkoli rozšíření mohou vylepšit váš zážitek z prohlížení, příliš mnoho nainstalovaných může zablokovat vaše surfování. Navíc některá rozšíření poškozují více než dobrých 10 rozšíření Chrome, které byste měli odinstalovat právě teď 10 rozšíření Chrome, které byste měli odinstalovat hned teď Je těžké sledovat, která rozšíření byla chycena zneužitím jejich oprávnění, ale určitě byste je měli odinstalovat hned jakmile možný. .
Zde je návod, jak procházet a vyčistit seznam nainstalovaných rozšíření Jak vyčistit rozšíření prohlížeče (snadný způsob) Jak vyčistit rozšíření prohlížeče (snadný způsob) Pokud pravidelně kontrolujete skvělá rozšíření, pak je pravděpodobně čas na vyčistěte ty doplňky, které již nechcete, nepotřebujete ani nepotřebujete. Zde je návod, jak to snadno udělat. :
- Vyberte tříbodku Jídelní lístek v pravém horním rohu prohlížeče Chrome a vyberte možnost Další nástroje> Rozšíření.
- Zobrazí se seznam nainstalovaných rozšíření. Zrušte zaškrtnutí Povoleno Chcete-li v seznamu ponechat rozšíření, ale zabránit jeho spuštění.
- Chcete-li rozšíření zcela odstranit, klikněte na ikonu Odpadky ikona vedle ní. zmáčkni Odebrat z Chromu po zobrazení výzvy a odstraníte jej.
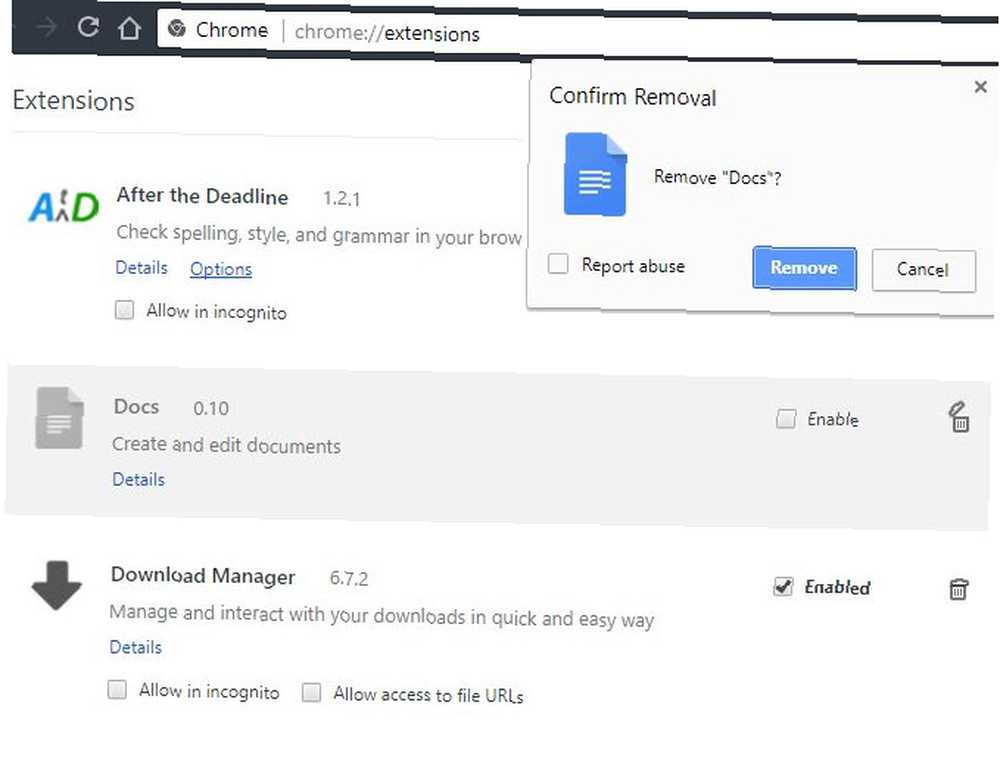
11. Jak blokovat webové stránky v Chromu
Chcete zablokovat web, který ztrácí čas. 12 Rozšíření produktivity, která vás soustřeďují na hlubokou práci 12 Rozšíření produktivity, která vás soustřeďují na hlubokou práci Je těžké se soustředit. Potřebujete další pomoc, abyste omezili svůj online čas, abyste se mohli vrátit do práce nebo se dostat z domu na nějakou zábavu. Máme pro vás nástroje. ? Bohužel neexistuje žádný způsob, jak to udělat nativně v Chromu, pokud nenastavíte jiný profil. 5 Vlastních profilů Chrome, které byste měli začít používat 5 Vlastních profilů Chrome, které byste měli začít používat jednu funkci prohlížeče Chrome, je často přehlížena: možnost mít více uživatelských profilů. Ukážeme vám, jak mohou usnadnit váš život. A ano, profily můžete používat také v prohlížeči Firefox a dalších prohlížečích. , což je trochu neohrabaný. Nejlepším způsobem, jak blokovat web, je použití rozšíření nazvaného Blokovat web.
Funguje to takto:
- Nainstalujte rozšíření webu Blokovat z Internetového obchodu Chrome.
- Po instalaci můžete libovolný web zablokovat klepnutím pravým tlačítkem kdekoli na stránce. Vybrat Blokovat web> Přidat aktuální web do černé listiny.
- Chcete-li získat větší kontrolu, klepněte kdekoli pravým tlačítkem myši a vyberte Blokovat web> Možnosti. Zde můžete zadat web, který chcete zablokovat Blokované stránky kartu povolit Adult Control filtrovat blokování nevhodného obsahu a zadat heslo do Ochrana kartu zabránit ostatním v provádění změn.
12. Jak změnit jazyk v prohlížeči Google Chrome
Potřebujete používat Chrome v jiném jazyce? To je skvělý způsob, jak vám pomoci naučit se jiný jazyk. Postup změny jazyka zobrazení prohlížeče Chrome:
- Vyberte tříbodku Jídelní lístek v pravém horním rohu prohlížeče Chrome a vyberte možnost Nastavení.
- Přejděte dolů na konec stránky a vyberte možnost Pokročilý rozbalte seznam možností.
- Najít Jazyky záhlaví a klikněte na Jazyk pole.
- Zde si můžete vybrat jazyk, který Chrome používá. Klikněte na Přidat jazyky přidat své, pokud zde není uvedeno.
- Chcete-li nastavit jazyk, který jste nainstalovali jako primární, klikněte vedle něj na tříbodovou nabídku a zvolte Zobrazit Google Chrome v tomto jazyce. Toto menu můžete také použít k objednání jazyků podle vašich preferencí.
- Když jste tady, vyberte Kontrola pravopisu níže a ujistěte se, že kontroluje váš preferovaný jazyk.
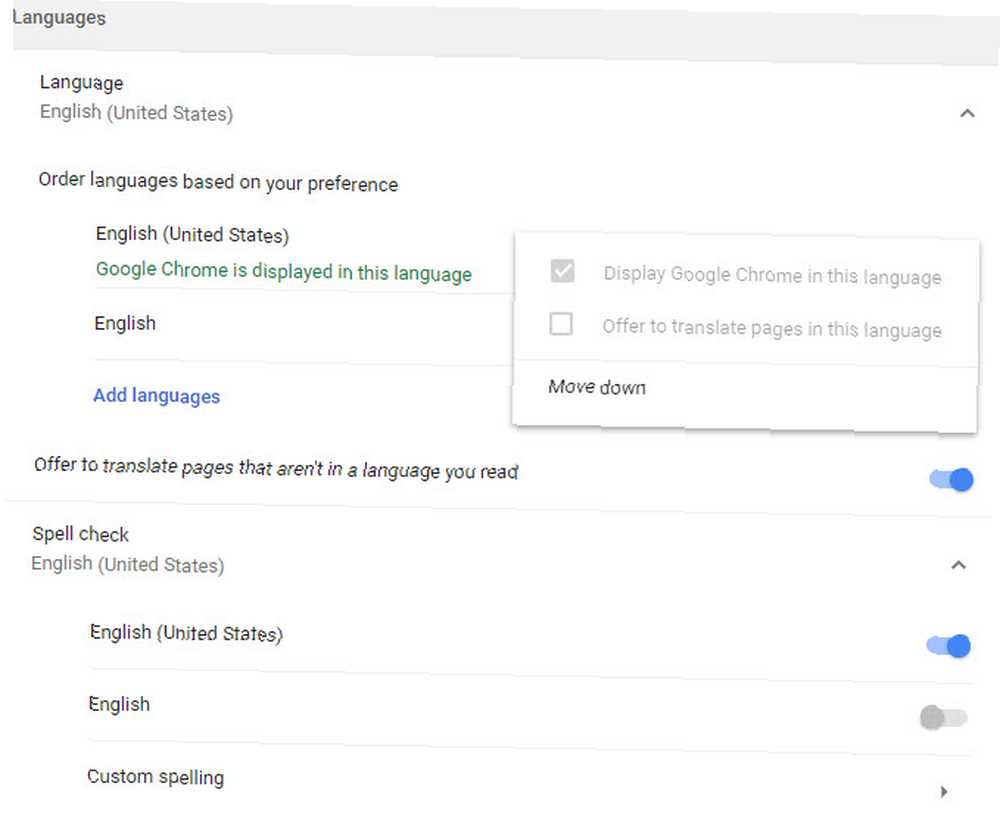
13. Kam se ukládají záložky Chrome?
Pokud chcete zkopírovat záložky Chrome pro rychlé zálohování, najdete je na následujícím místě. Nahradit Uživatelské jméno s vaším uživatelským jménem Windows:
C: \ Users \ USERNAME \ AppData \ Local \ Google \ Chrome \ User Data \ Default Zde vyhledejte soubor s názvem Záložky. Nezahrnuje příponu souboru, ale je ve formátu XML. Pokud chcete nahlédnout dovnitř, můžete soubor otevřít pomocí libovolného textového editoru.
Pokud chcete rychlejší způsob zobrazení a exportu záložek, postupujte takto:
- Vyberte tříbodku Jídelní lístek v pravém horním rohu prohlížeče Chrome a vyberte možnost Záložky> Správce záložek.
- Zde můžete pomocí levého postranního panelu procházet všechny své záložky Kreativní způsoby, které potřebujete, abyste se pokusili uspořádat své záložky Kreativní způsoby, jak se musíte pokusit, aby se vaše záložky uspořádaly Ale jaký je skutečně nejlepší způsob, jak ukládat a organizovat záložky? Zde je několik kreativních způsobů, jak toho dosáhnout, v závislosti na vašem stylu a použití prohlížeče. a podle potřeby je uspořádat.
- Klikněte na ikonu Organizovat rozbalovací nabídka a poté vyberte Exportovat záložky do souboru HTML… snadno vygenerovat kopii záložek. Můžete to použít jako zálohu nebo importovat do jiného prohlížeče Sick Of Chrome? Toto je nejrychlejší způsob, jak zcela migrovat na Firefox Sick Of Chrome? Toto je nejrychlejší způsob, jak zcela migrovat do Firefoxu Pokud jste připraveni opustit Chrome a přejít na Firefox, můžete rychle migrovat svá data pomocí importních mechanismů pečených do Firefoxu a aplikací třetích stran. Zde je návod! .
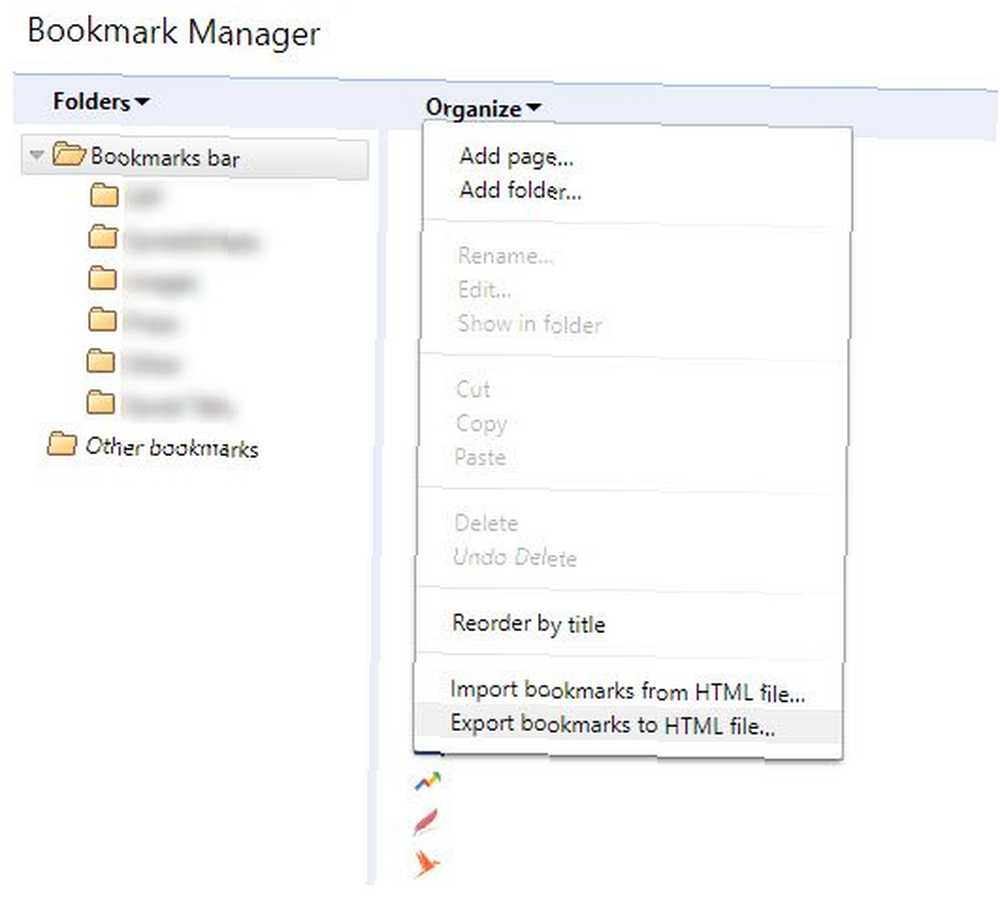
Nyní víte vše o Chromu!
Prošli jsme si některé z nejdůležitějších otázek, které lidé mají ohledně používání prohlížeče Chrome. Nyní víte, jak provádět základní funkce prohlížeče. Pokud máte pochybnosti, to, co hledáte, je pravděpodobně v nabídce Nastavení.
Pokud vás zajímají další informace o Chromu, podívejte se do našeho úplného průvodce pro Google Chrome. Snadný průvodce pro Google Chrome Snadný průvodce pro Google Chrome Tato uživatelská příručka pro Chrome zobrazuje vše, co potřebujete vědět o prohlížeči Google Chrome. Pokrývá základy používání Google Chrome, které jsou důležité pro všechny začátečníky. .
Odpověděl tento FAQ na vaši otázku v prohlížeči Chrome? O kterých dalších funkcích prohlížeče si nejste jisti? Sdělte nám to v komentářích a nezapomeňte sdílet tuto příručku s ostatními uživateli prohlížeče Chrome!











