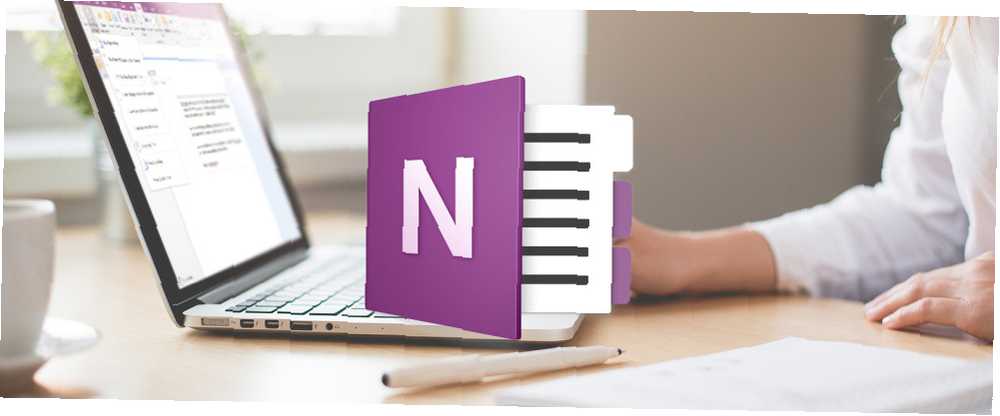
William Charles
2
2827
126
OneNote je platformová digitální aplikace pro vytváření poznámek, která poskytuje jediné místo pro uchovávání všech vašich poznámek, plánů a informací souvisejících s výzkumem. Když se aplikace OneNote pro Mac spustila, měla několik funkcí. Ale v posledních několika měsících společnost Microsoft zcela přepracovala aplikaci OneNote.
Navigační rozhraní je nové. Odpovídá estetice designu a funkčnosti aplikace OneNote ve Windows 10. V této příručce vás seznámíme s některými základními funkcemi a ukážeme vám, jak používat OneNote v počítačích Mac..
Poznámka: Minimální systémové požadavky na využití nejnovějších funkcí jsou MacOS 10.10 Yosemite nebo novější.
Vytvoření poznámkového bloku
Hlavním způsobem organizace poznámek jsou notebooky. Můžete sbírat vše, co chcete, do jednoho poznámkového bloku a pak se spoléhat na funkci vyhledávání. Nebo můžete pro každý projekt vytvořit samostatný notebook. Je jen na vás, jak chcete strukturovat a organizovat svůj obsah OneNote.
Chcete-li vytvořit poznámkový blok, klikněte na Soubor> Nový zápisník (Ctrl + Cmd + N). Zadejte název, vyberte barvu a klikněte Vytvořit.
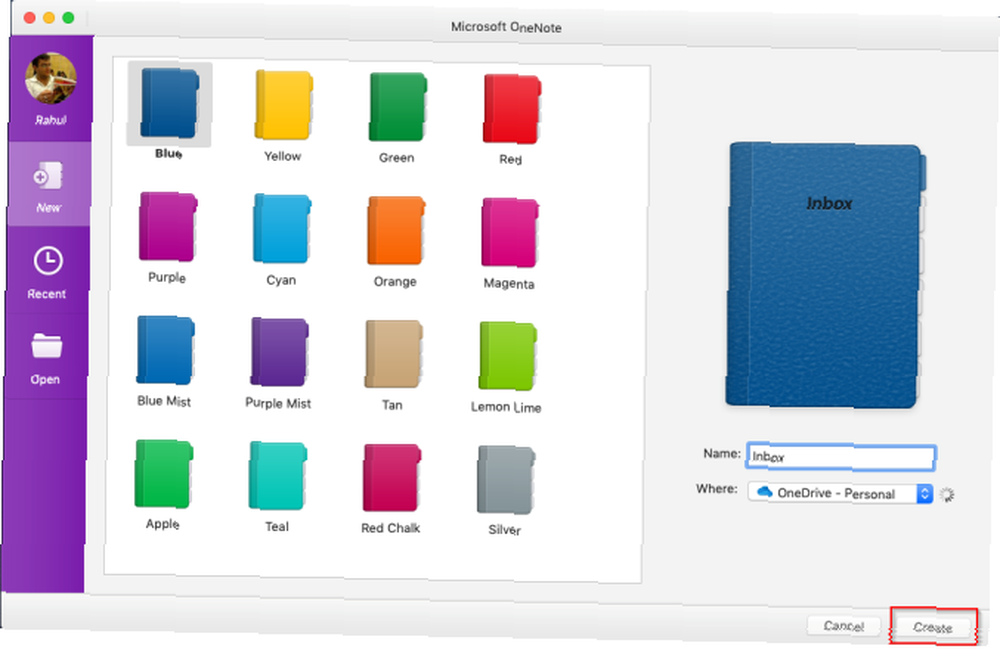
Rozložení navigace
Nové rozvržení navigace nabízí více prostoru pro psaní poznámek. Klikněte na ikonu Navigace tlačítko pro rozbalení nebo sbalení navigačního podokna. V rozbaleném stavu můžete zobrazit hierarchii poznámkového bloku a přepínat mezi stránkami, částmi nebo poznámkovými bloky. Opětovným kliknutím na tlačítko sbalíte podokno.
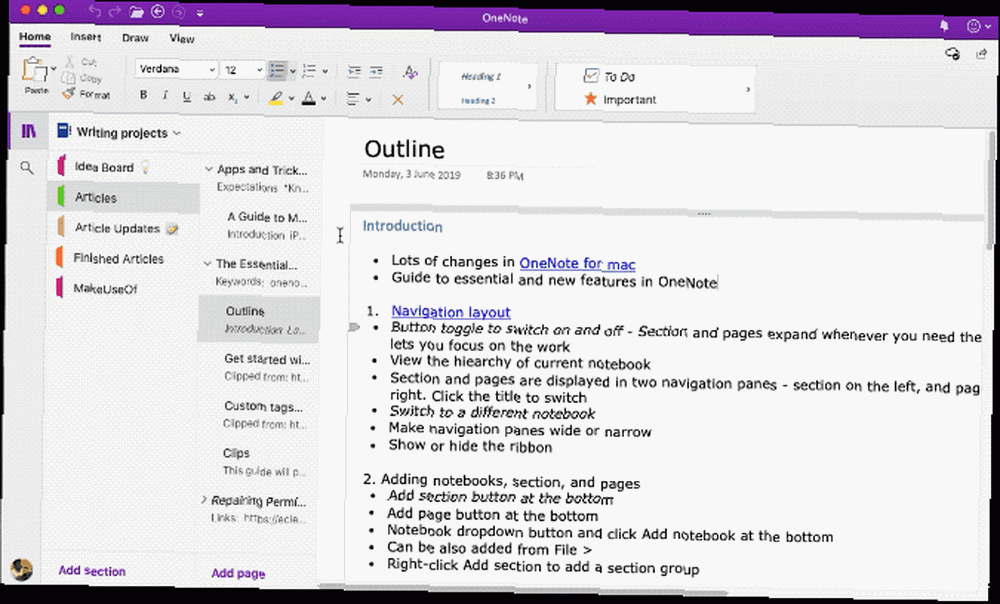
Seznam sekcí je vlevo, zatímco stránky jsou vpravo. Chcete-li se pohybovat mezi stránkami, klikněte na název nebo stiskněte Cmd + Ctrl + G přesuňte své zaměření na seznam stránek. Poté použijte klávesy se šipkami nahoru nebo dolů.
Chcete-li přepnout na jiný notebook, klikněte na ikonu Notebooky a vyberte notebook. Pokud požadovaný notebook nevidíte, klikněte na Více notebooků a otevřete ji z OneDrive.
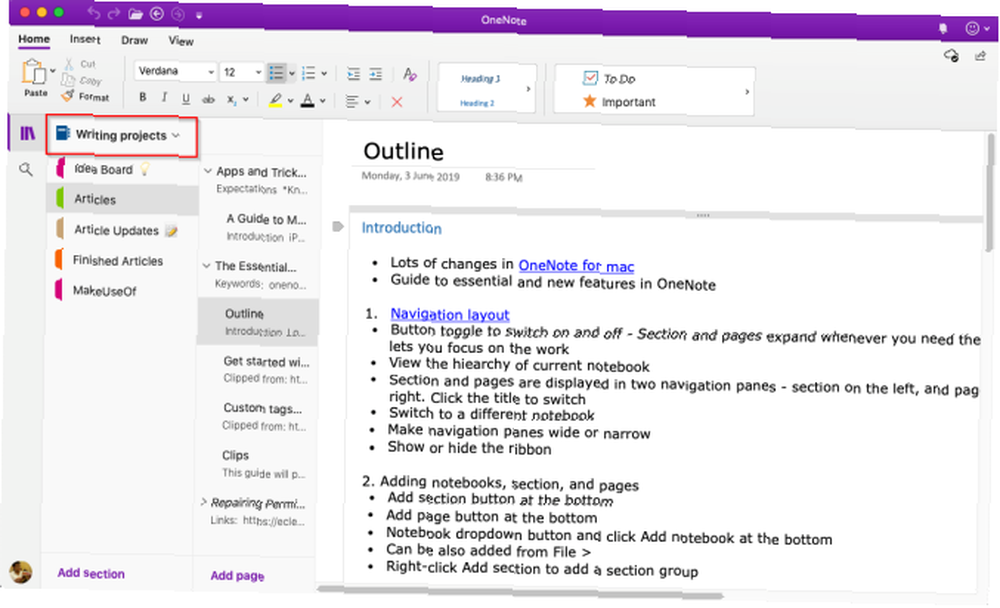
Změňte velikost navigačního panelu
Pokud se název sekce a stránky jeví jako zkrácený nebo pokud chcete maximalizovat prostor pro psaní poznámek, aniž by došlo ke zhroucení navigačního panelu, je tato funkce užitečná. Přesuňte ukazatel nad okraj panelu a přetáhněte jej doleva nebo doprava.
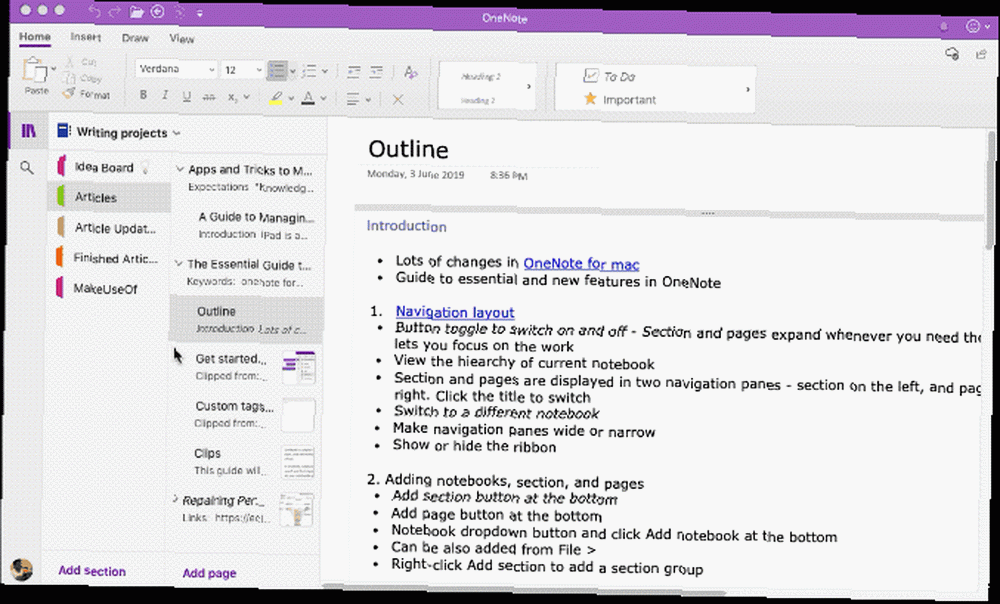
Zobrazit nebo skrýt stuhu
Stuha přesahuje horní část okna aplikace. Pokud zjistíte, že je páska rušivá, můžete ji skrýt. Poklepejte na libovolnou kartu pásu karet (například, Domov) nebo stiskněte Alt + Cmd + R skrýt nebo zobrazit stuhu.
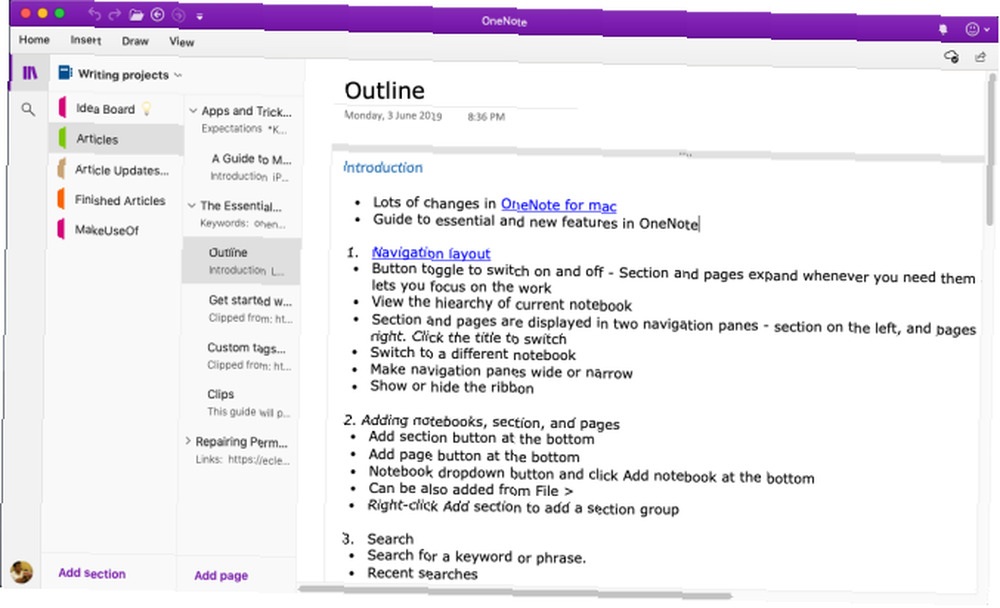
Sekce a stránky
Sekce vytvářejí skvělé organizační nástroje pro udržování souvisejících stránek pohromadě. Můžete přidat libovolný počet sekcí, přesouvat je, přejmenovat nebo obarvit karty a odstranit je.
Chcete-li vytvořit novou sekci, klikněte na ikonu Přidat sekci tlačítko (Cmd + T) dole. Když odstraníte libovolnou část, budou přesunuty do koše. Smazaná data můžete obnovit do 60 dnů.
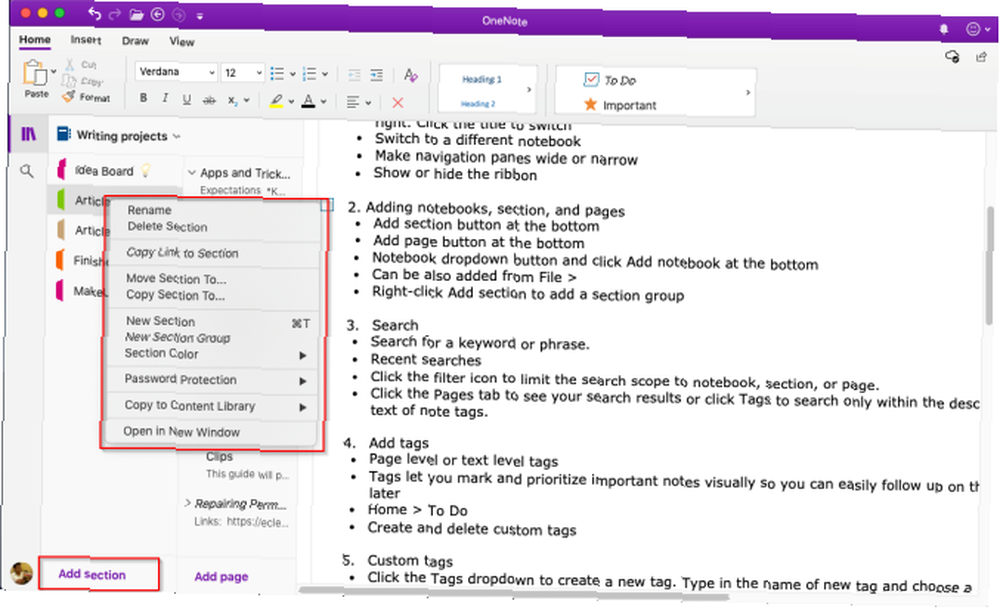
Můžete dokonce seskupit související oddíly a omezit tak nepořádek na notebooku. Vybrat Soubor> Nová skupina sekcí nebo klikněte pravým tlačítkem na sekci a vyberte Nová skupina sekcí. Vytvoření skupiny oddílů má dvě výhody. Sbalte skupinu, abyste vytvořili prostor pro novou sekci, a budete moci snadno procházet velké notebooky.
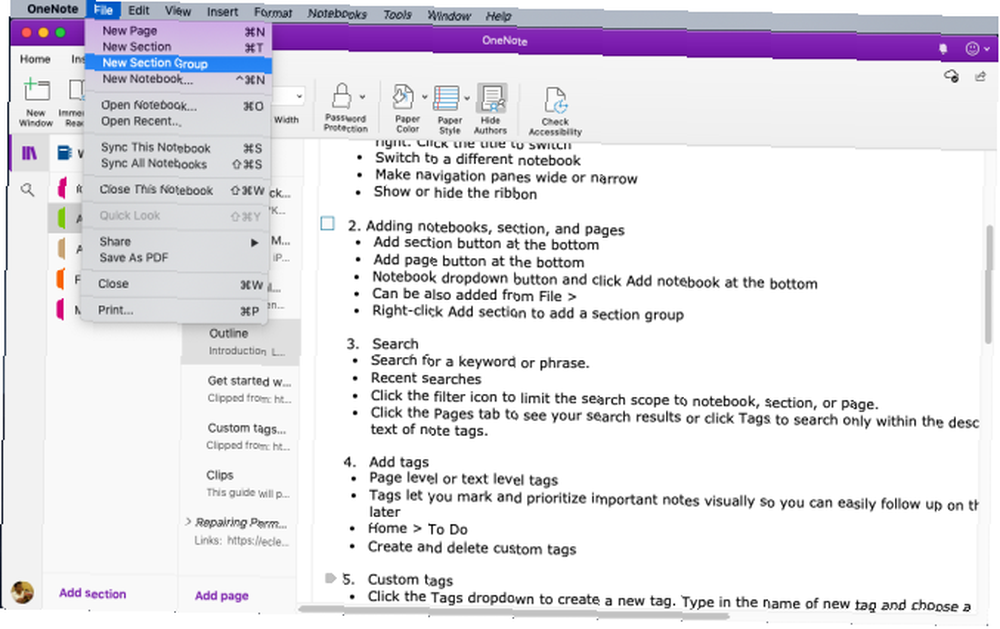
Chcete-li vytvořit novou stránku, klikněte na ikonu Přidat stránku tlačítko (Cmd + N) dole. Stejně jako sekce, můžete uspořádat související stránky vytvořením podstránek. Klepněte pravým tlačítkem myši na libovolnou stránku a vyberte Vytvořit podstránku (Alt + Cmd +]). Můžete vytvořit podstránky až do hloubky dvou úrovní a snížit je na normální úrovně.
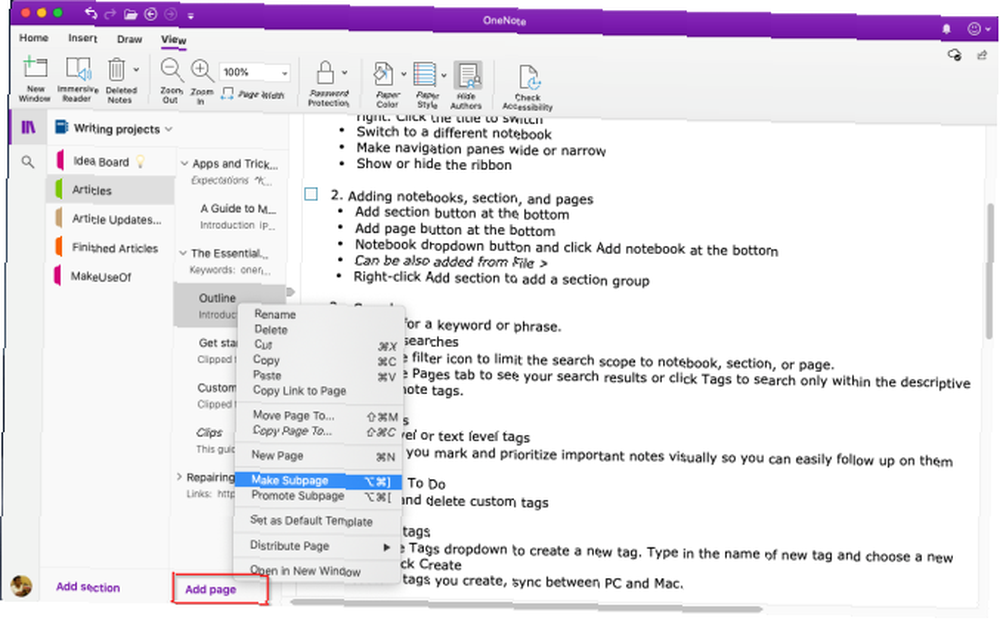
Přidávání značek do OneNote v systému Mac
OneNote poskytuje několik značek (nebo vizuálních značek), které můžete použít pro označení základních položek v poznámkách. Ve svém výzkumném projektu můžete například použít značku úkolu k zapamatování úkolu, který potřebujete.
Chcete-li přidat značku, klikněte nebo vyberte text, který chcete označit. Z Galerie značek v Domov klikněte na ikonu značky. Můžete dokonce použít zkratku k vytvoření značky.
Například stiskněte Cmd + 1 Chcete-li vytvořit úkol, stiskněte Cmd + 2 přidat hvězdu, Cmd + 3 na otázku atd. Jít do Formát> Značka pro zobrazení seznamu zkratek.
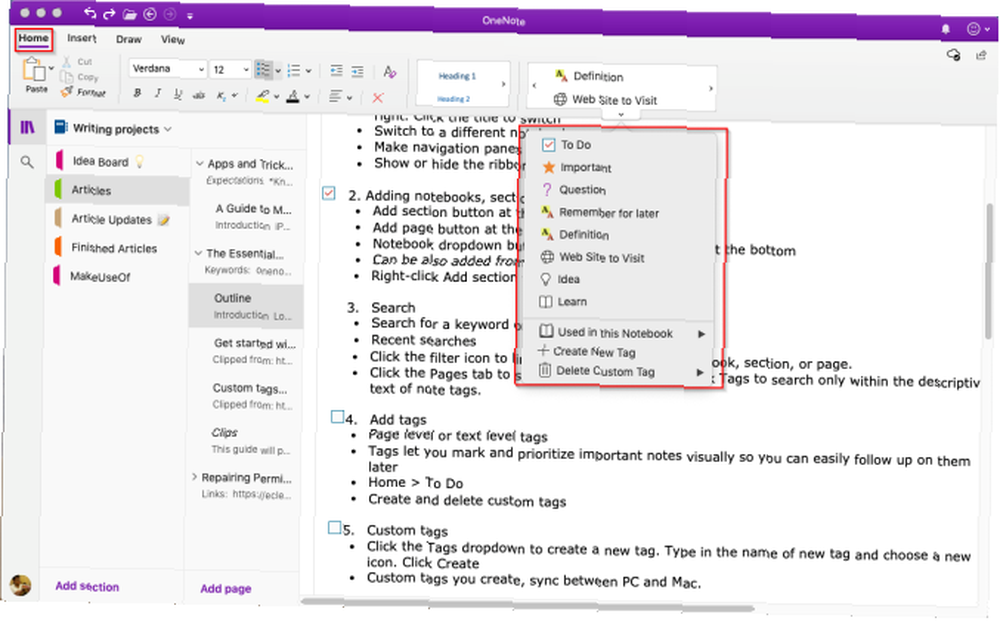
Můžete také vytvořit vlastní značku. Chcete-li to provést, klikněte na rozbalovací nabídku Značky v Domov kartu a vyberte Vytvořit novou značku. Zprava se objeví nový panel. Zadejte název, vyberte ikonu a klikněte na Vytvořit. Vytvořené značky se také synchronizují s aplikací OneNote pro Windows 10.
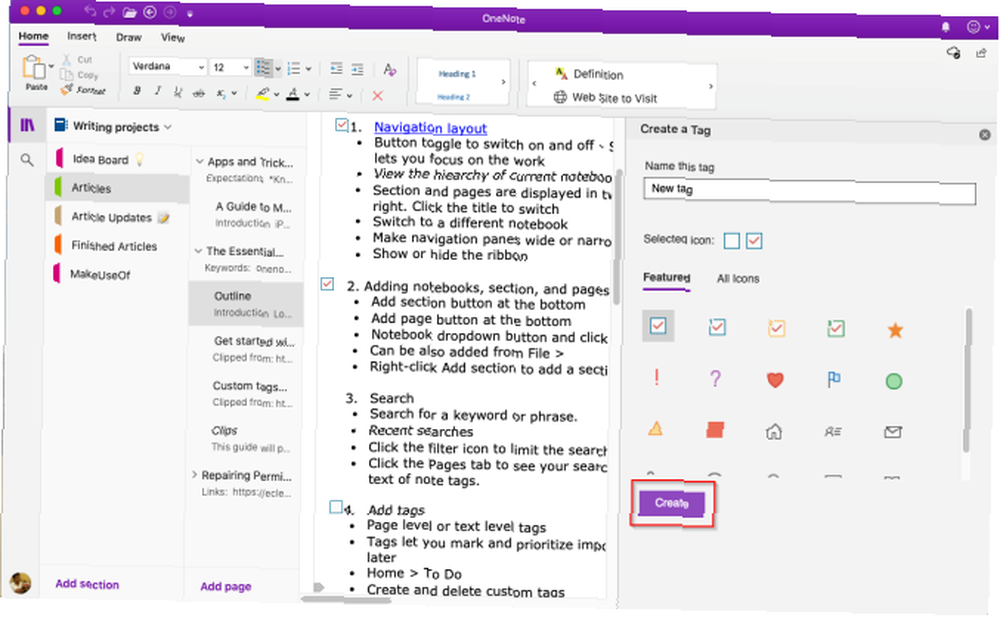
Prohledávejte poznámky v OneNote pro Mac
Je snadné prohledávat vaše poznámky bez ohledu na to, kde je ukládáte. lis Cmd + F nebo klikněte na ikonu lupy poblíž Navigace přepínací tlačítko. Do zobrazeného vyhledávacího pole zadejte hledané slovo nebo frázi a stiskněte Vstoupit.
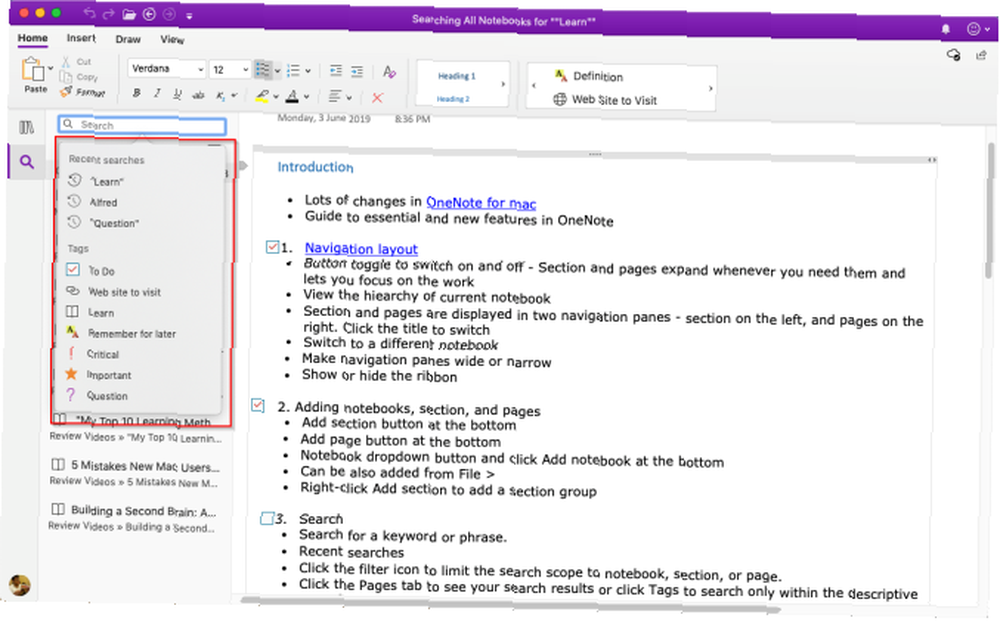
Přímo pod vyhledávacím polem klikněte Stránky zobrazit výsledky nalezené v textu vašich poznámek. Nebo klikněte Značky pro vyhledávání podle značek poznámek.
Chcete-li upravit rozsah výsledků vyhledávání, klikněte na ikonu Nálevka a vyberte některou z možností-Všechny notebooky, Aktuální zápisník, Aktuální sekce, a Aktuální stránka.
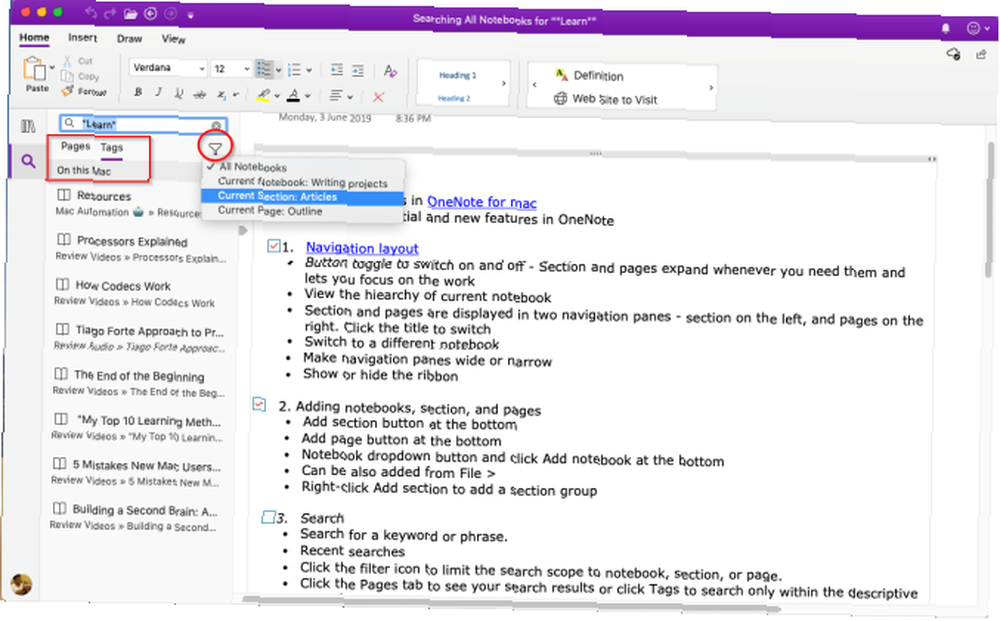
Pokud OneNote najde hledaný text, objeví se v seznamu výsledků. Nezapomeňte, že aplikace OneNote nebude prohledávat obsah sekcí chráněných heslem.
Psát si poznámky
OneNote je jako plátno ve volné formě. Můžete přidat obsah, jako je text, obrázky, zvuk, poznámky k rukopisu, výstřižky obrazovky a další. Chcete-li poznámky naformátovat, najdete všechny obvyklé možnosti formátovacích nástrojů v Domov tab.
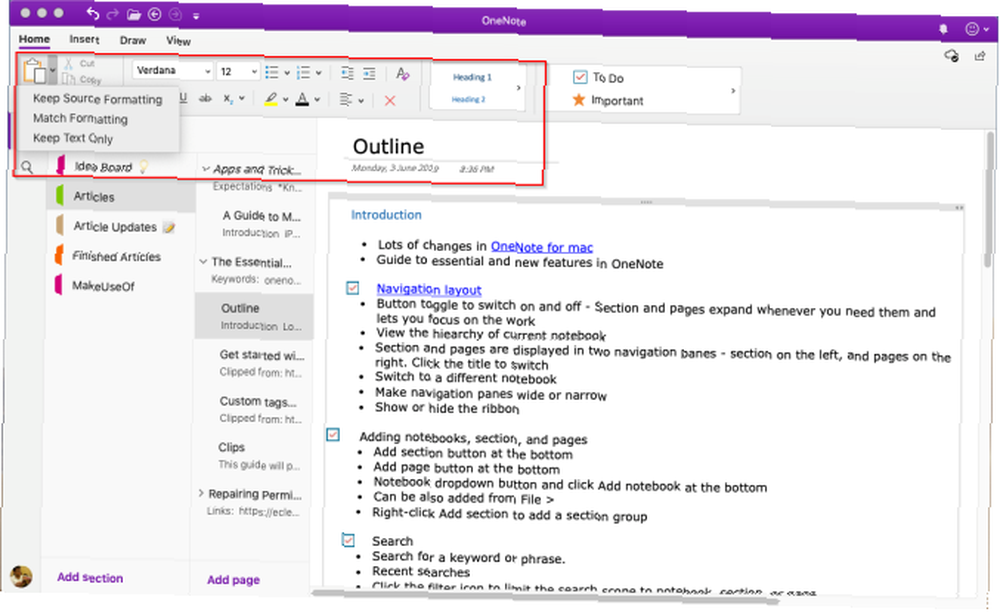
Vytváření propojených poznámek
Pokud pracujete na velkém projektu s mnoha sekcemi a stránkami, pak vám OneNote umožňuje vytvářet odkazy mezi vašimi poznámkami Jak vytvořit osobní wiki pomocí Microsoft OneNote Jak vytvořit osobní wiki pomocí Microsoft OneNote Wiki je skvělý způsob, jak ukládat a sdílet velké množství informací. Zde je snadné vytvořit wiki pomocí OneNote. . Díky vestavěnému jednoduchému systému wiki můžete vytvářet připojení k jakémukoli notebooku, sekci a stránkám.
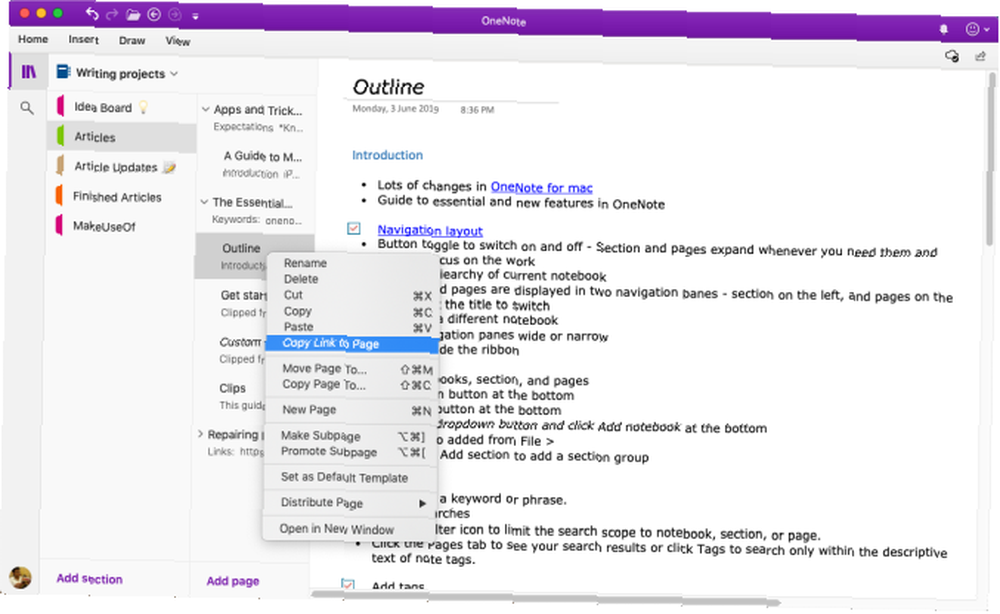
Chcete-li začít, klikněte pravým tlačítkem myši na libovolnou sekci nebo stránky a zkopírujte její odkaz. Poté přejděte na svou stránku, zvýrazněte text a vyberte Vložit> Odkaz. V dialogovém okně propojení vložte odkaz, který jste právě zkopírovali.
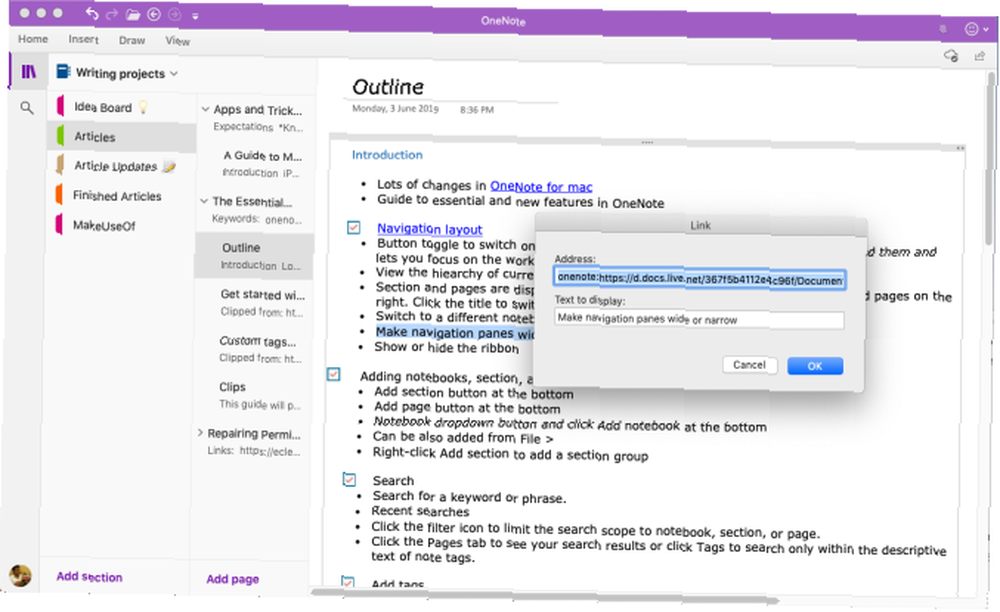
Web Clipper
Pomocí zastřihovače můžete extrahovat užitečné informace z webu. Má čtyři možnosti - uložit celou webovou stránku, oblast stránky (například snímek obrazovky), text s možnostmi formátování nebo záložku.
Klikněte na rozbalovací nabídku pod Umístění a vyberte svůj notebook.
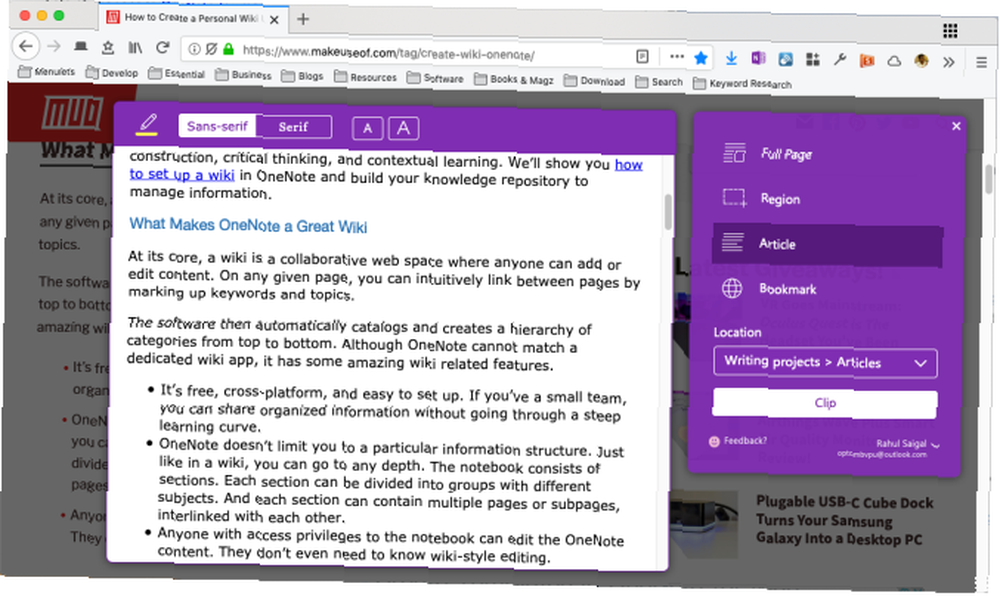
Stahování: Clip to OneNote pro Chrome | Firefox | Safari
Vložení obsahu do OneNote
Při práci na projektu je snadné ztratit přehled o věcech. OneNote pro Mac umožňuje vkládat soubory přímo do poznámek. Jít do Předvolby> Obecné a zkontrolovat Ukládejte přílohy souborů v OneDrive.
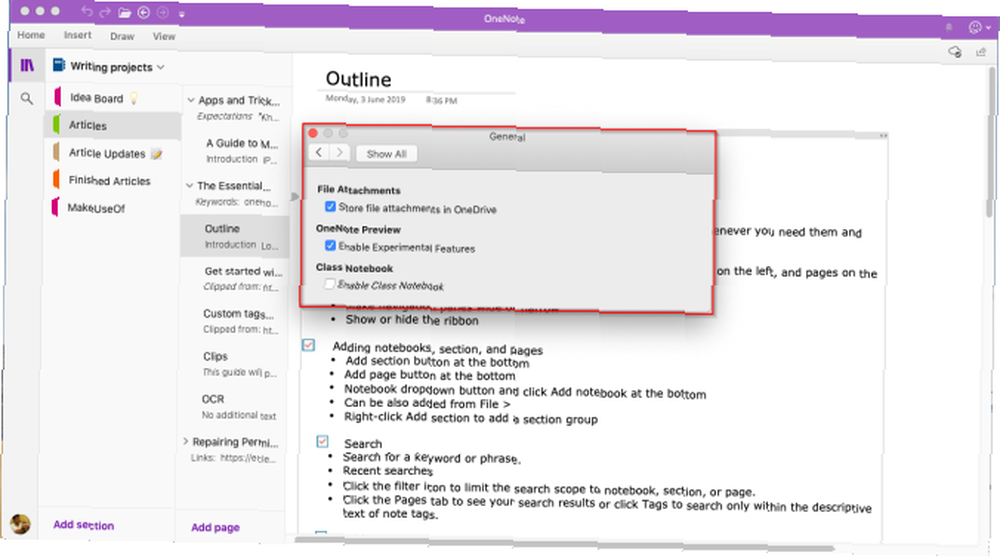
Když připojíte soubor, nahraje soubor do OneDrive pod Nahrávání OneNote a vloží odkaz na tento soubor. U dokumentů Office můžete zobrazit změny provedené v souboru v reálném čase. V případě PDF se v příloze zobrazí odkaz. Můžete také připojit výtisk dokumentu.
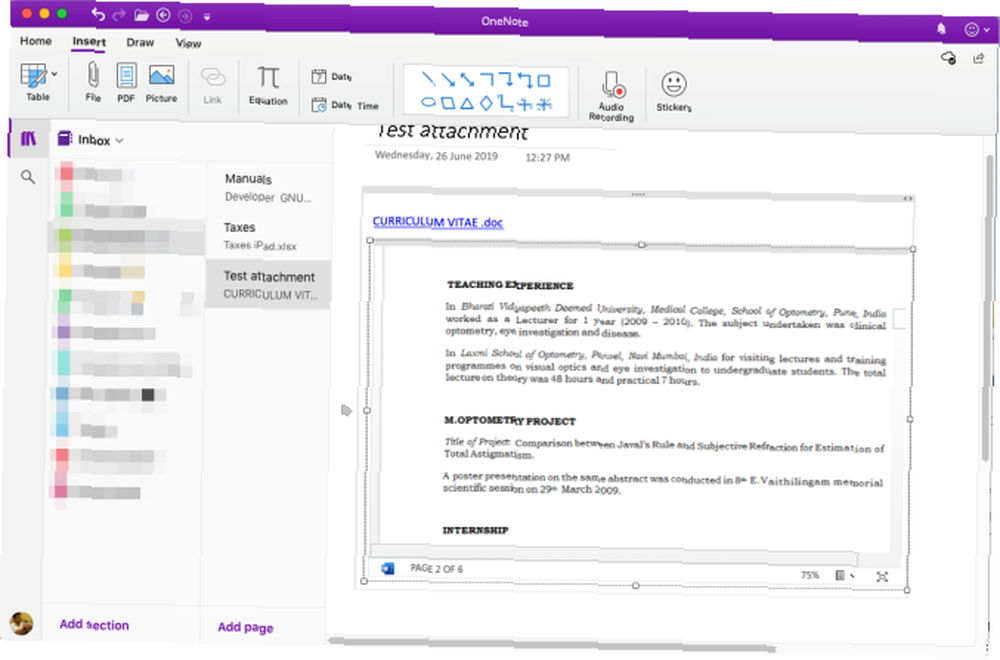
Vložte svůj obsah
Do OneNote můžete vložit širokou škálu obsahu, včetně dokumentů, videí, zvukových klipů a dalších. Podívejte se na služby a weby, které OneNote podporuje pro vkládání obsahu.
Optické rozpoznávání znaků
OneNote pro Mac podporuje OCR. Může extrahovat text z obrázků, takže jej můžete vložit jinde v poznámce. Naskenujte nebo uchopte obrázek textu. Klikněte na Vložit> Obrázek Chcete-li vložit obrázek, klepněte pravým tlačítkem a vyberte Kopírování textu z obrázku.
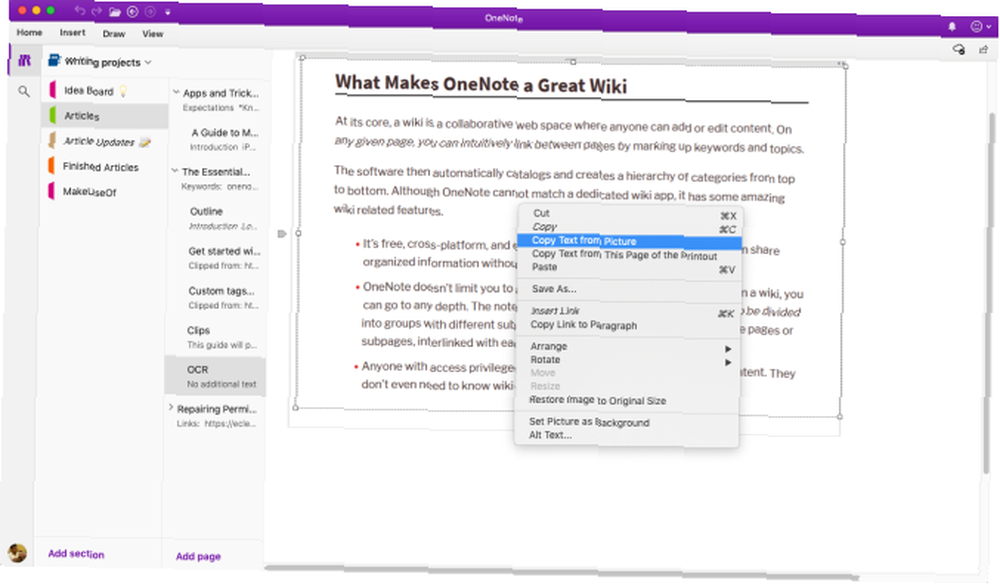
Vložte tabulku
Tabulky jsou vynikajícím prostředkem pro prezentaci informací. Vytvářejí vizuální zájem a přinášejí pořádek do neměnných seznamů poznámek. Chcete-li vytvořit tabulku, klikněte na ikonu Vložit kartu a vyberte Tabulky.
Přetažením myši nad políčka vyberte, kolik řádků a sloupců chcete. Poté vyplňte tabulku textem, čísly, soubory a dalšími.
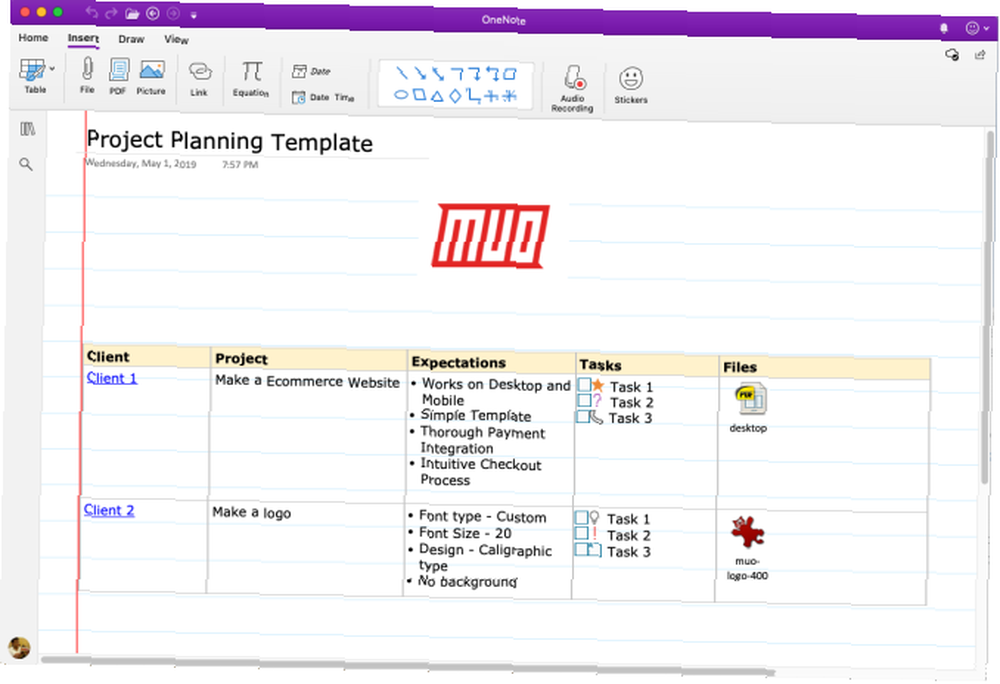
Vytvořte šablony v OneNote pro Mac
Vytvoření šablony v OneNote má mnoho výhod. Poskytují vašim stránkám konzistentní vzhled, flexibilitu při strukturování různých typů dokumentů a šetří čas. Existuje však podpora šablon stránek v OneNote pro Mac? Ano, tam je.
Nastavte poznámku, kterou chcete použít pro šablonu. Klepněte pravým tlačítkem myši na stránku a vyberte Nastavit jako výchozí šablonu. Zobrazí se dialogové okno pro potvrzení.
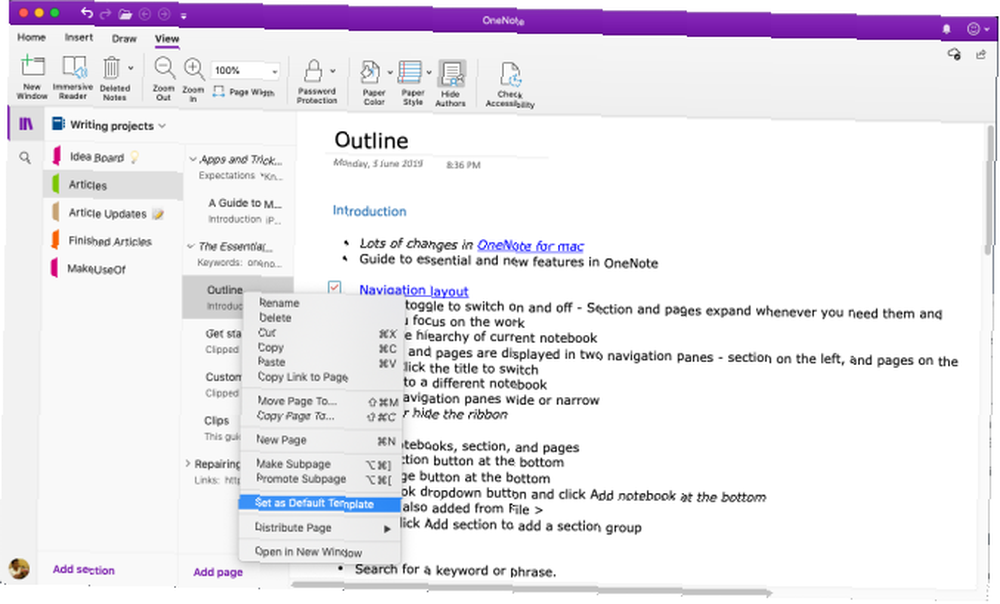
Chcete-li odebrat výchozí šablonu, klikněte pravým tlačítkem na sekci a vyberte Odebrat výchozí šablonu. Pokud chcete vytvořit jednoduchou šablonu, pokračujte a začněte tuto funkci používat.
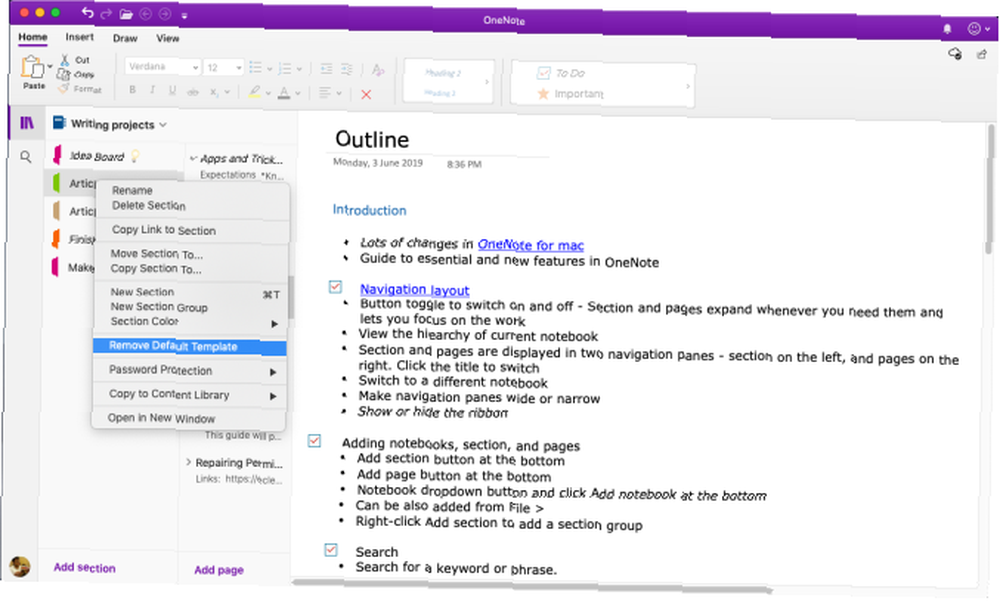
Působivý čtenář
Pohlcující čtenář je bezplatný nástroj společnosti Microsoft, který implementuje osvědčené techniky pro zlepšení čtení a psaní pro lidi bez ohledu na jejich věk, profesi a schopnosti. Chcete-li otevřít pohlcující čtečku, vyberte Zobrazit> Immersive Reader. S dokumentem OneNote se otevře okno na celou obrazovku.
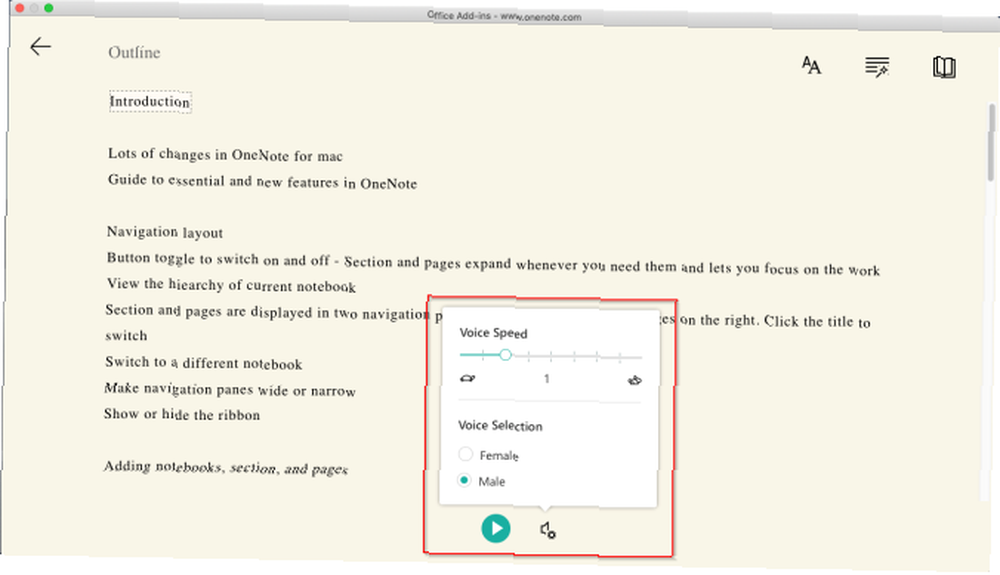
K dispozici je vestavěný nástroj pro čtení textu nahlas do slabik. Chcete-li zvýšit porozumění čtení, nabízí různé možnosti čtení textu a čtení. Můžete změnit velikost textu, písmo, barvu pozadí a řádkování.
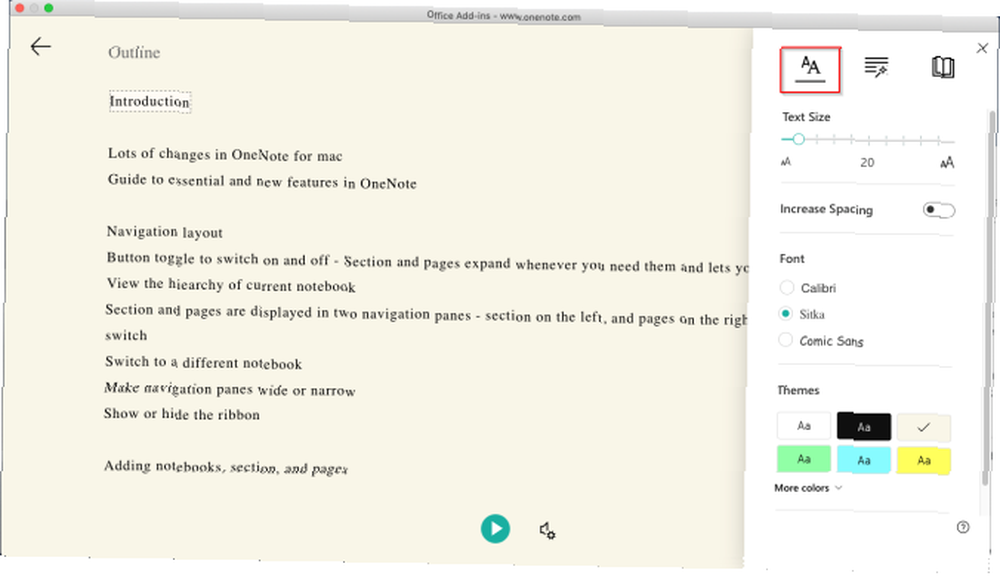
Části řeči ovládejte zvýrazňování gramatiky a pomáhá vám porozumět složitým větám. V možnostech čtení povolte Zaměření na čáru pro zvýraznění určité sady řádků pro zaměřené čtení. přeložit umožňuje změnit jazyk textu. Je to skvělá funkce pro nové studenty jazyků.
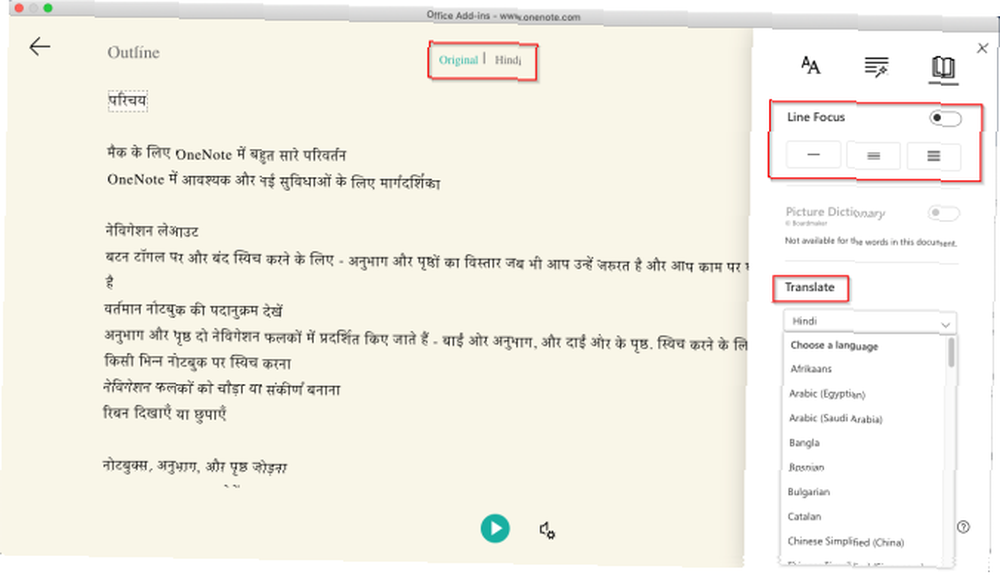
Export a import notebooků
OneNote vám umožní zálohovat notebooky. Přejděte na OneNote Online a zadejte přihlašovací údaje k účtu Microsoft. Pod Moje notebooky, klepněte pravým tlačítkem myši na notebook a vyberte Exportujte notebook.
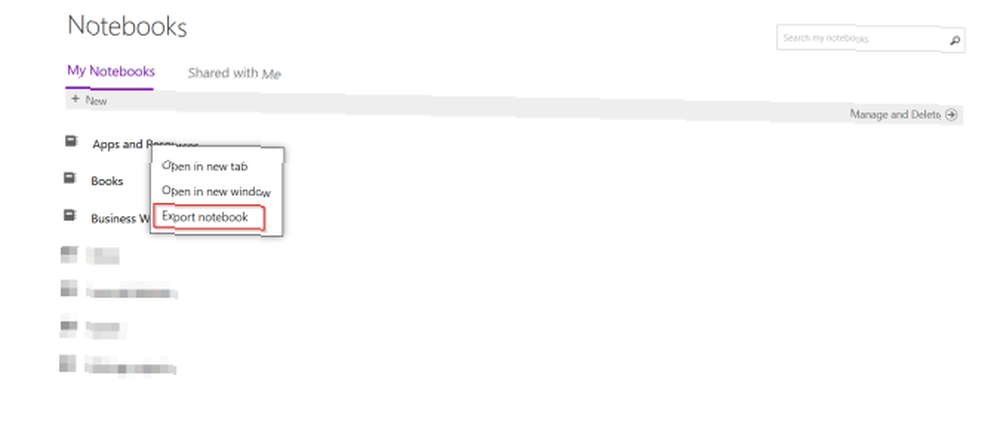
Na obrazovce, která se otevře, klikněte na Vývozní. Postupujte podle dialogového okna a uložte soubor. Každý stahovaný notebook se uloží ve formátu ZIP.
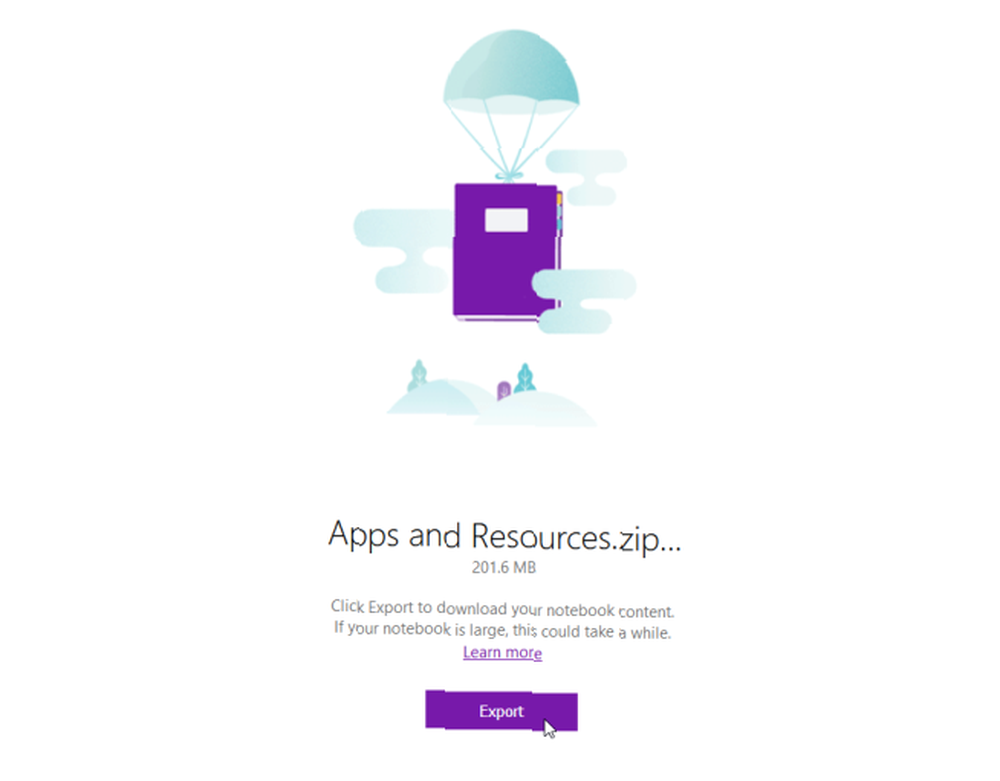
Exportujte poznámky ve formátu PDF
Pokud chcete s někým sdílet poznámky, aniž byste jim měli plný přístup, můžete exportovat libovolnou stránku jako soubor PDF. Přejděte na libovolnou stránku a klikněte na Soubor> Uložit jako PDF. Zadejte název souboru a vyberte umístění.
Importujte notebook
Pokud chcete notebook importovat, rozbalte soubor, přejděte do aplikace OneNote Notebook Importer a importujte celou složku. K exportu a importu notebooků použijte Firefox nebo Chrome.
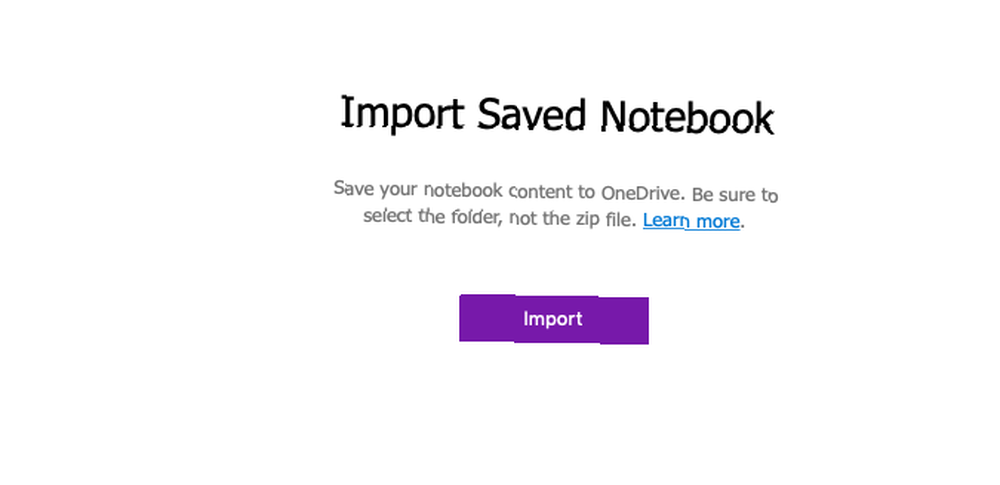
Sdílení a spolupráce
OneNote pro Mac nabízí několik možností sdílení poznámek. Můžete vyzvat další lidi ke spolupráci nebo jim umožnit čtení vašich poznámek. Klikněte na Soubor> Sdílet a vyberte z následujících možností:
- Pozvěte lidi do notebooku - pošlete konkrétním lidem pozvánku (prostřednictvím e-mailu) ke spolupráci na projektu. Vybrat Může upravit pokud chcete, aby provedli změny.
- Zkopírujte odkaz Zobrazit a upravit do notebooku - Vytvořte odkaz pro sdílení, aby ostatní mohli prohlížet a upravovat vaše poznámky.
- Kopírovat odkaz pouze pro prohlížení do notebooku - Vytvořte odkaz pro sdílení, aby ostatní mohli vidět vaše poznámky.
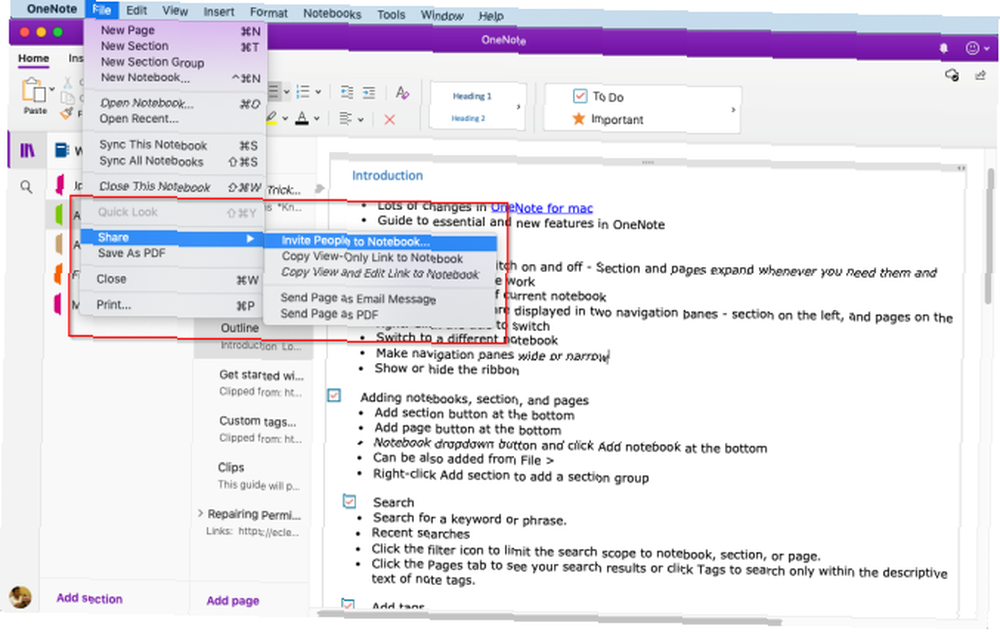
Udržujte produktivní plán
Nyní, když víte, jak používat OneNote v počítačích Mac, učte se a rozvíjejte svůj vlastní pracovní postup OneNote, abyste mohli využívat funkce popsané v tomto článku..
Podívejte se na našeho průvodce, jak používat OneNote ke správě úkolů. 6 tipů pro používání OneNote jako seznamu úkolů 6 tipů, jak používat OneNote jako seznam úkolů Vyděláváte maximum ze svých úkolů OneNote seznam? Použijte naše tipy pro lepší kontrolní seznamy OneNote. a naplánujte si týden s OneNote a vytvořte si produktivní plán Jak naplánovat celý týden do 30 minut: 8 tipů produktivity, které fungují Jak naplánovat celý týden do 30 minut: 8 tipů produktivity, které pracují s těmito tipy svůj vlastní plán na týden produktivity za půl hodiny nebo méně. .











