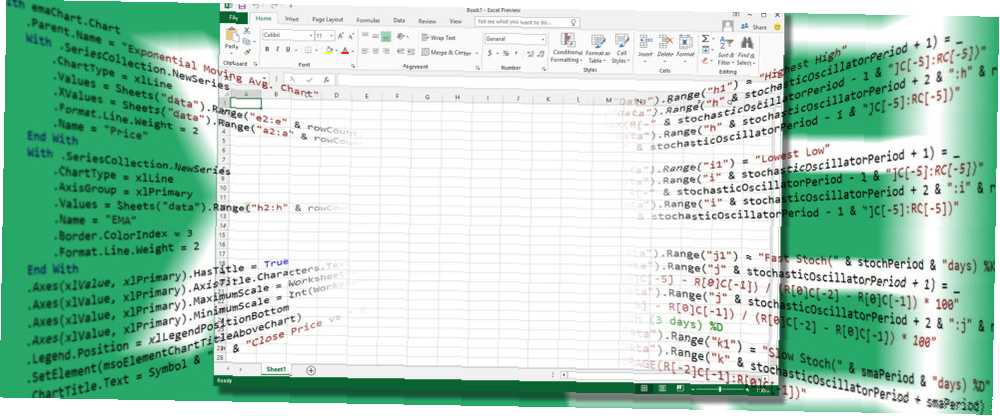
Lesley Fowler
0
1739
219
Pokud používáte Excel, musíte zkusit tento nástroj!
Visual Basic for Applications (VBA) je programovací jazyk sady Microsoft Office, který umožňuje vytvářet makra a uživatelské formuláře, přidávat okno se zprávou, provádět kód uvnitř dokumentu v reakci na spouštěč a mnoho dalšího. S VBA můžete doplňovat tabulky aplikace Excel. A musíte se jen trochu naučit o programování Naučte se kódovat za 12 týdnů s tímto interaktivním výukovým Bootcampem Naučte se kódovat za 12 týdnů s tímto interaktivním výukovým Bootcampem Normálně za cenu 499 $ se nyní můžete zaregistrovat do tohoto balíčku interaktivního kódování za pouhých 29 $ - ale buďte rychle, protože tato dohoda končí 8. července. .
Tato příručka vám pomůže vyzkoušet VBA jednoduchým projektem: tlačítkem, které převádí hodnotu vybrané buňky z GBP na USD. Představíme vám způsoby, kterými se mohou VBA a Excel protínat. Tento krátký návod vás zavede na cestu k vytváření vlastních složitějších projektů.
Zde je návod, jak začít s VBA v Excelu 2016.
Získejte přístup k ovládacím prvkům vývojáře
Než se můžeme ponořit do VBA, může být nutné otevřít Excel a upravit nastavení tak, aby se karta Vývojář zobrazovala jako součást pásu karet. Chcete-li tak učinit, jděte na Soubor> Možnosti> Přizpůsobit pás karet. Můžete také kliknout pravým tlačítkem myši na pás karet a vybrat Přizpůsobte pás karet… volba.
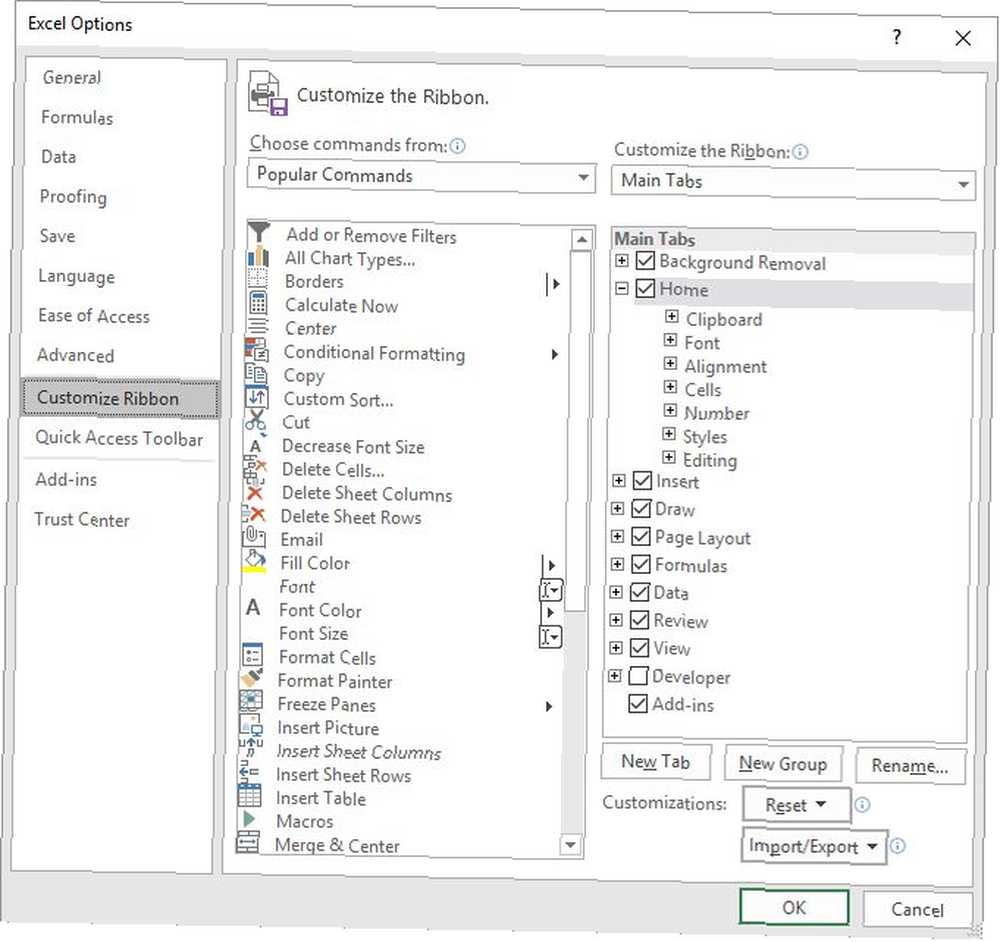
Pod Přizpůsobte pás karet> Hlavní karty (seznam vpravo), přidejte a zkontrolujte Vývojář možnost (nezaškrtnuto na obrázku výše).
Vytvořit tlačítko
Chcete-li vytvořit náš převodník měn, musíme nejprve vložit prvek tlačítka. Ve druhém kroku k tomuto tlačítku připojíme náš kód VBA.
Otevřete novou tabulku Excel a poté přejděte na Vývojář tab. Použijte Vložit rozevírací seznam Řízení Sekce vyberte Příkazové tlačítko ActiveX.
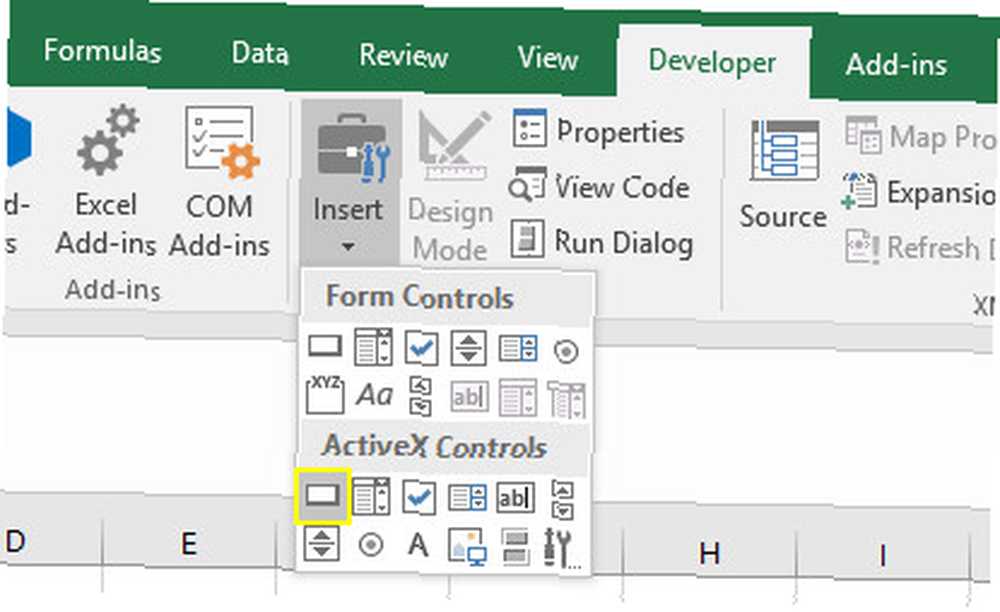
Přetáhněte tlačítko na vhodnou velikost a umístěte jej někam, kde je to vhodné - později jej můžete snadno změnit.
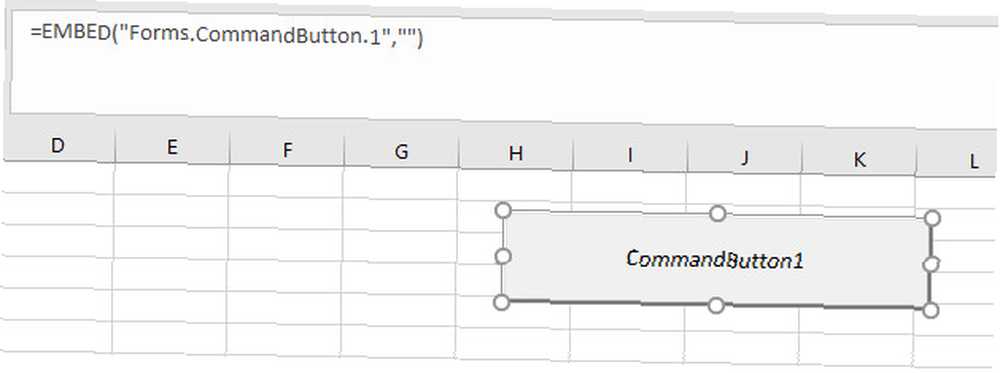
Nyní připojíme kód. Klepněte pravým tlačítkem myši na tlačítko a vyberte možnost Vlastnosti. Uděláme dvě změny; změníme název že použijeme odkaz na tlačítko při kódování 10 tipů pro psaní Cleaner & lepší kód Psaní čistý kód vypadá jednodušší, než ve skutečnosti je, ale výhody stojí za to. Takto můžete začít psát čistší kód ještě dnes. , a Titulek který zobrazuje text na samotném tlačítku. Pro tyto štítky si můžete vybrat, co se vám bude líbit, ale nezapomeňte, že při úpravě kódu budete muset zaměnit ConverterButton za cokoli, co používáte na jeho místě.
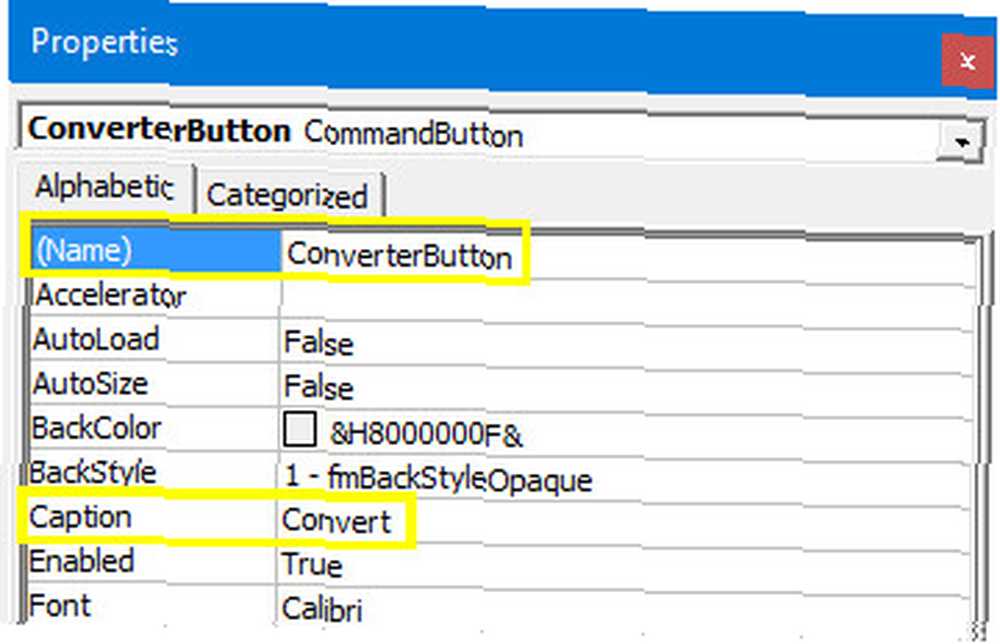
Nyní je čas dát tlačítku určitou funkčnost.
Přidejte nějaký kód
Kódování pomocí VBA probíhá v samostatném prostředí ke standardnímu rozhraní Excel. Abyste k tomu měli přístup, zkontrolujte Režim návrhu je aktivní v Vývojář klepněte na tlačítko, které jsme vytvořili a vyberte Zobrazit kód.
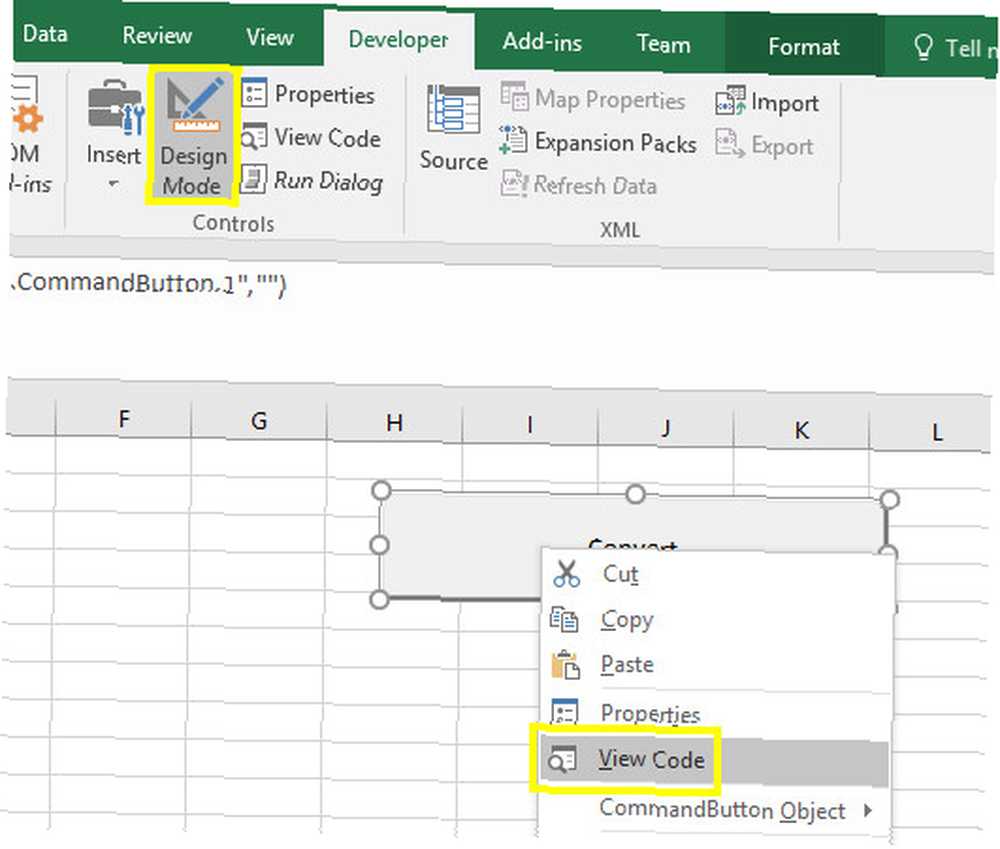
Zobrazí se následující okno:
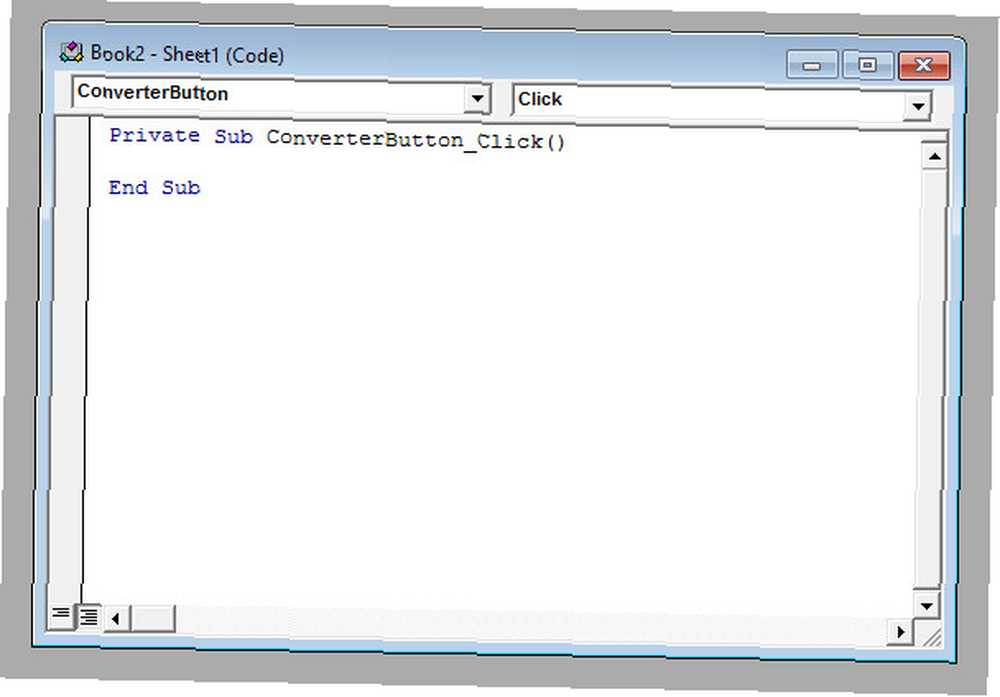
Začátek a konec našeho kódu je již na místě - dvě modré části textu si vyhrazují naši funkci, zatímco text v černé barvě uvádí, že určujeme akci, která by se měla provést, když uživatel klikne na tlačítko Jak vytvořit Interaktivní PDF Jak vytvořit interaktivní PDF Interaktivní PDF vám umožní přidat do vašich dokumentů video, audio, hypertextové odkazy a další. Zde je návod, jak vytvořit jeden pomocí Adobe InDesignu. vytvořili jsme. Pokud jste zvolili jiné jméno než ConverterButton, měli byste vidět příslušný termín ve vaší verzi tohoto okna.
Pro provedení převodu měny použijeme následující řádek kódu mezi dvěma, které pro nás již byly vytvořeny:
ActiveCell.Value = (ActiveCell * 1.28)Abychom to dále rozdělili, tento kus kódu uvádí, že nová hodnota buňky, kterou si uživatel vybral, bude aktuální hodnota vynásobená 1,28 - směnný kurz z GBP na USD. Jak to vypadá v okně VBA:
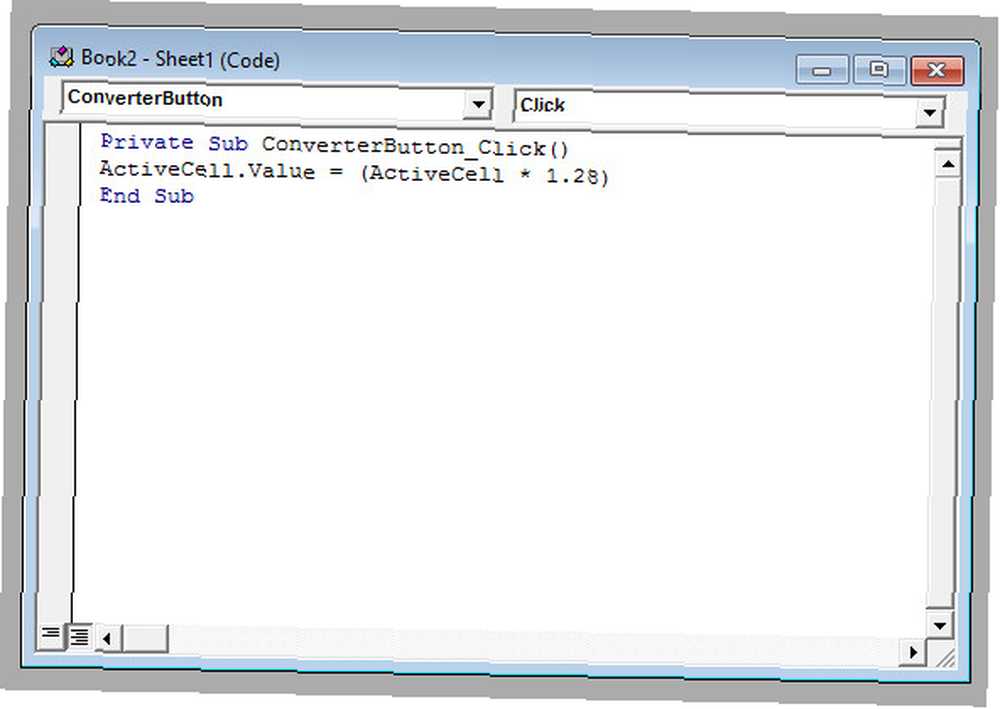
Dále zavřete editor VBA prostřednictvím nabídky Soubor a vraťte se zpět do aplikace Excel.
Otestujte svou práci
Nyní je čas zjistit, zda náš kód funguje - ale musíme udělat důležitý krok, než to dokážeme. Musíme zakázat Režim návrhu zastavit jakékoli další úpravy tlačítka a učinit jej funkčním.
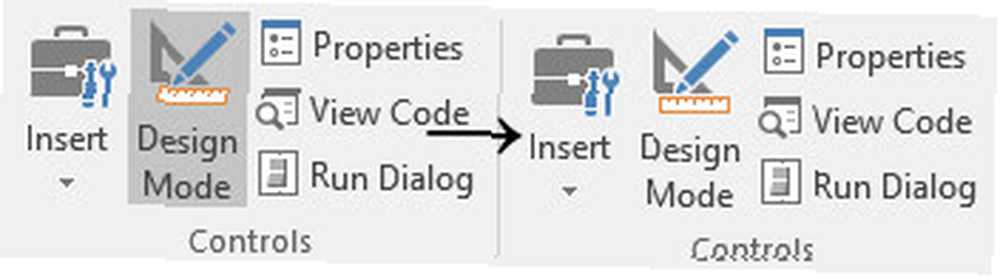
Dále zadejte číslo do buňky, vyberte tuto buňku a kliknutím na tlačítko zobrazíte její magii. Doufejme, že uvidíte zvýšení hodnoty přibližně o čtvrtinu, což znamená, že převod byl proveden správně.
Další kroky
Nyní, když jste vytvořili tlačítko a použili jej ke spuštění kódu VBA v Excelu, můžete použít stejnou základní metodu k provádění všech druhů různých projektů. Možná budete chtít vytvořit simulovanou matrici, která po stisknutí tlačítka vrátí náhodnou hodnotu, pravděpodobně jako součást větší hry. 6 Ikonické hry vytvořené v aplikaci Microsoft Excel 6 Kultovní hry vytvořené v aplikaci Microsoft Excel Aplikace Microsoft Excel vám nyní může také pomoci odkládat. Excel hry, jako je 2048, jsou skvělým způsobem, jak si odpočinout mezi drhnutím čísel. A mohou vás hravě zvednout na pokročilé formule aplikace Excel. . Alternativně můžete vytvořit tlačítko, které zkontroluje obsah zadané buňky proti jiné buňce kdekoli ve stejném dokumentu.
Pokud se pustíte do podobných projektů, vystavíte vás různým vlastnostem VBA. Náš převodník měn je asi tak jednoduchý, jak se dostane - ale je to první krok k větším věcem. Pokud právě začínáte, vyberte projekty, které souvisejí s vaším učením se základním cílem nebo úkolem, na který jste zvědaví. Krok za krokem se seznámíte s tím, jak VBA funguje.
Máte dotaz k tomuto projektu VBA? Požádejte o pomoc nebo nabídněte pomoc v níže uvedených komentářích!











