
Lesley Fowler
0
2326
181
Zdá se, že v dnešní době všichni Googles. Koneckonců, je to špičkový vyhledávač. Díky tomu nabízí Google některé rozšířené funkce vyhledávání, které mohou být velmi užitečné při hledání toho, co potřebujete, jednodušší a rychlejší.
Zde je několik základních a ne tak základních způsobů, jak můžete tyto další funkce Vyhledávání Google použít.
Jak hledat na Googlu
Provedení vyhledávání na Googlu je celkem jednoduché. Mnozí si však neuvědomují, kolik možností Vyhledávání Google existuje.
Základní vyhledávání Google
Vyhledávání na Googlu není o nic jednodušší. Stačí zadat klíčové slovo nebo frázi a jste na cestě. Můžete dokonce napsat celou větu.
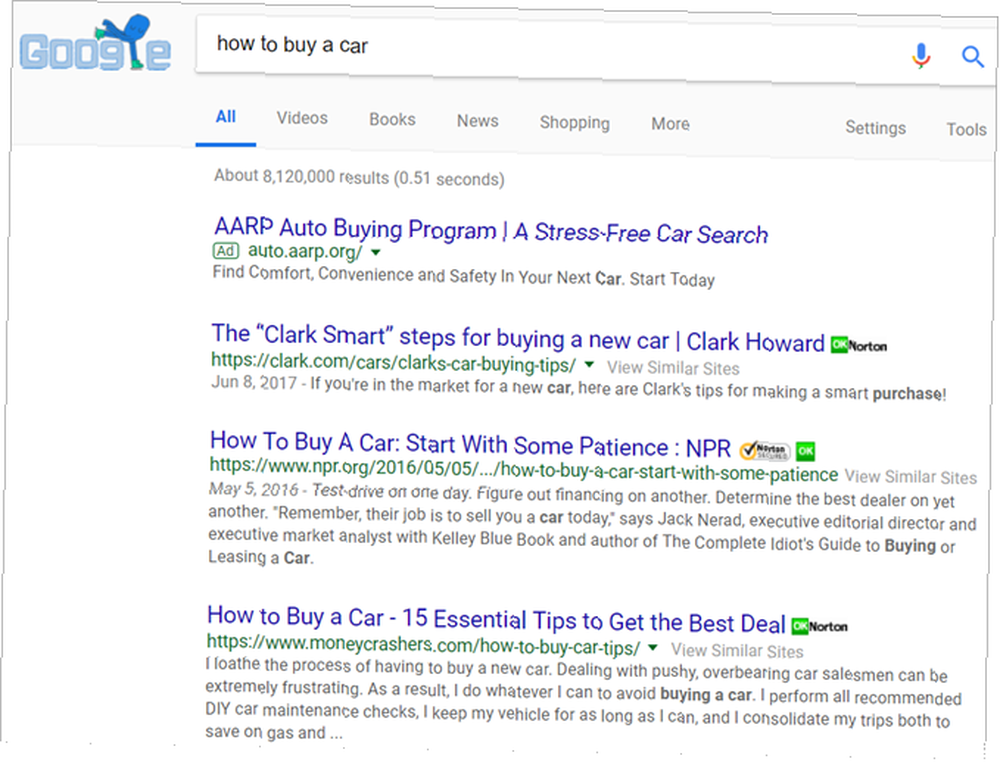
Někdy jste museli použít booleovské operátory ke zúžení výsledků vyhledávání. Pokud byste například chtěli najít položky, které obsahovaly ovoce, ale nikoli jablka, hledali byste “ovoce NENÍ jablka.” Postupem času však společnost Google změnila své algoritmy a metody poskytování toho, co chcete.
Pokud nyní chcete z výsledků vyhledávání vyloučit určitá slova nebo fráze, můžete použít pokročilé vyhledávání Google.
Rozšířené vyhledávání Google
S obvykle velkým počtem výsledků vyhledávání může být obtížné najít přesně to, co potřebujete. V takovém případě je užitečná funkce Rozšířeného vyhledávání Google.
Na stránce s výsledky vyhledávání Google klikněte na Nastavení pod vyhledávacím polem. Poté vyberte pokročilé vyhledávání. Na další stránce najdete mnoho možností, jak najít položky s konkrétními slovy nebo frázemi nebo bez nich. Můžete také zúžit výsledky podle položek, jako je jazyk, region nebo poslední aktualizace.
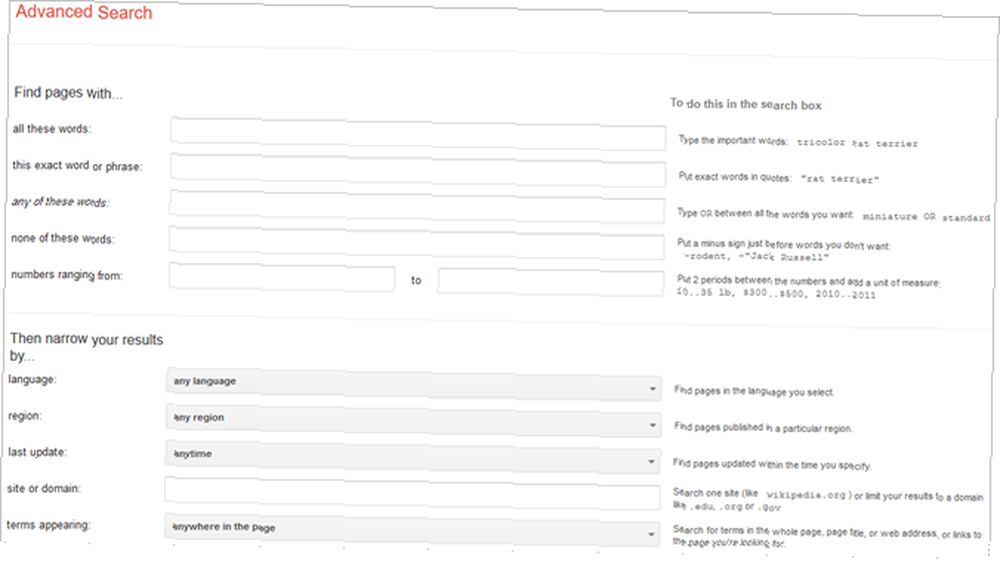
Pomocí výše uvedeného příkladu můžete zadat “ovoce” do Všechna tato slova pole a “jablka” do Žádné z těchto slov pole.
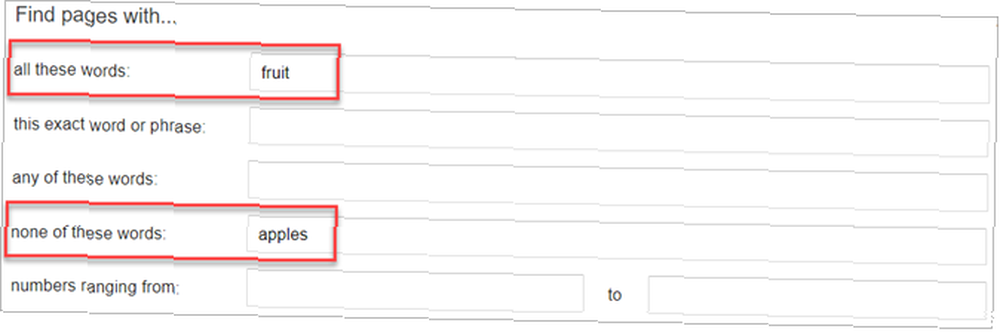
Na pravé straně uvidíte užitečné tipy, jak zadat podrobnosti. Po dokončení klikněte na ikonu pokročilé vyhledávání a poté zobrazte výsledky.
Google Voice Search
Dalším pohodlným způsobem vyhledávání je použití služby Google Voice Search. Pokud používáte prohlížeč Google Chrome, je tato funkce zabudována přímo do hlavní stránky Google. Stačí kliknout na ikonu mikrofon tlačítko, v případě potřeby povolte mikrofon počítače a poté místo vyslovení vyslovte klíčové slovo.
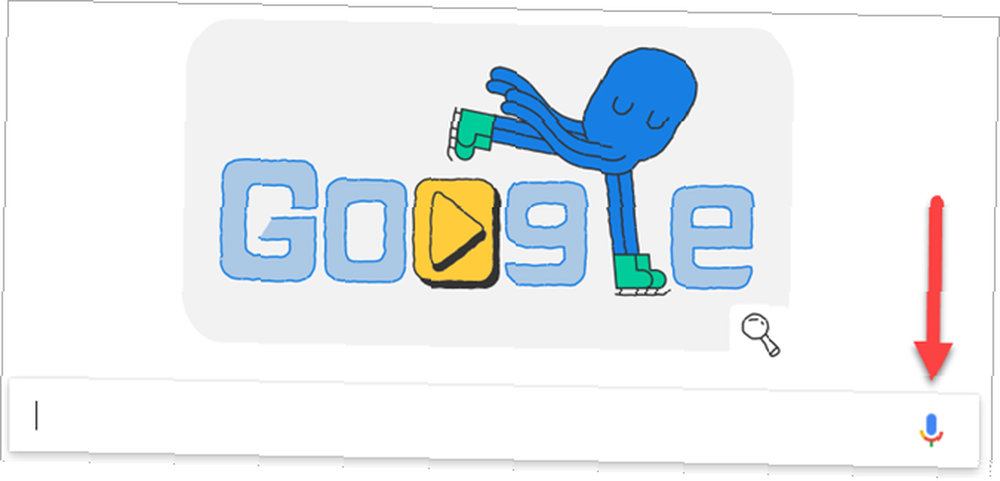
Google Voice Search Jak poslouchat každý Google Voice Search, který jste vytvořili Jak poslouchat každý Google Voice Search, který jste vytvořili Pravděpodobně víte, že Google si vede záznamy o vašich vyhledáváních, ale věděli jste, že je možné poslouchat každý Hlasové vyhledávání „Dobře, Google“? je k dispozici také v mobilní aplikaci pro Android i iOS. Funguje to stejným způsobem; stačí klepnout na mikrofon a mluvit. Je to snadný způsob, jak něco hledat, když jste na cestách.
Stažení: Google pro Android | iOS (zdarma)
Google Patent Search
Pokud potřebujete udělat patentové vyhledávání nápadu, jak patentovat nápad v 8 jednoduchých krocích Jak patentovat nápad v 8 jednoduchých krocích Jakmile jste vyvinuli produkt zabijáka, dalším krokem je jeho patentování! Náš konečný průvodce patentováním pokrývá vše, co potřebujete vědět. , přejděte na stránku Google Patents. Před zadáním klíčového slova do vyhledávacího pole můžete pole označit tak, aby zahrnovalo nepatentovanou literaturu. Zobrazí se vám výsledky ze služby Google Scholar.
Až dorazíte na stránku s výsledky, máte různé možnosti, jak své možnosti zúžit. Hledané výrazy uvidíte na levé straně obrazovky. Přímo pod těmi můžete zadat časové období pro Prioritu, Podání nebo Publikování.
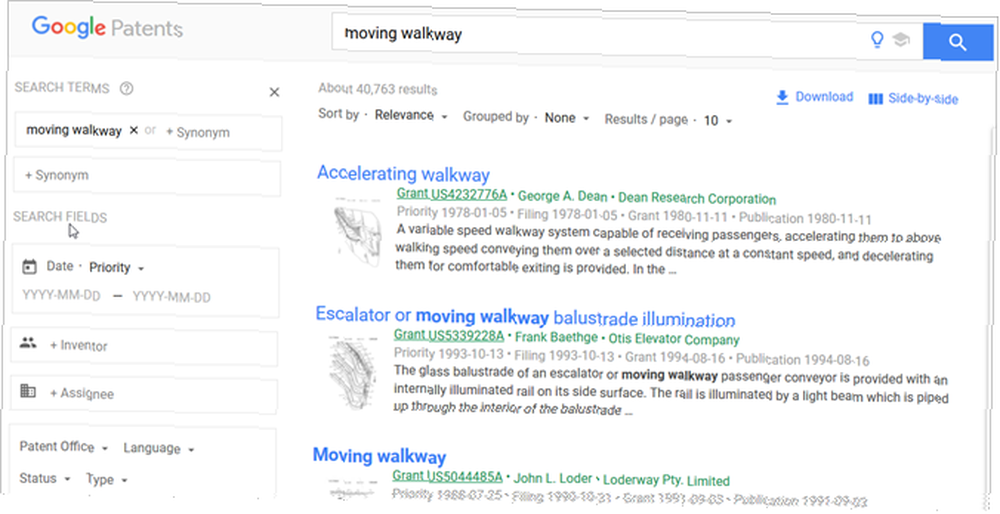
Můžete také přidat vynálezce nebo nabyvatele, vybrat patentový úřad nebo jazyk a zvolit stav nebo typ.
Google Flight Search
Na stránce výsledků pravděpodobně uvidíte možnosti pro všechny výsledky nebo ty, které jsou specifické pro zprávy, mapy, obrázky nebo videa. Zobrazují se přímo pod vyhledávacím polem. Měli byste také vidět a Více volba. Pokud na toto kliknete, podívejte se na možnosti letu Věděli jste, že společnost Google má údaje o leteckých letech v reálném čase? Věděli jste, že Google má údaje o leteckých letech v reálném čase? Pokud potřebujete údaje o leteckých společnostech v reálném čase, Google by měla být na prvním místě. rychle a snadno výběrem Lety.
Vše, co potřebujete k nalezení letu, je pro vás na jedné jednoduché stránce.
- Vyhledávejte zpáteční lety, jednosměrné nebo vícedenní lety.
- Vyberte třídu a přidejte počet dospělých, dětí a kojenců.
- Vyberte letiště odletu a příletu.
- Zadejte data cesty.
- Seřadit podle počtu zastávek, ceny, letecké společnosti, časů, doby trvání a připojujících letišť.
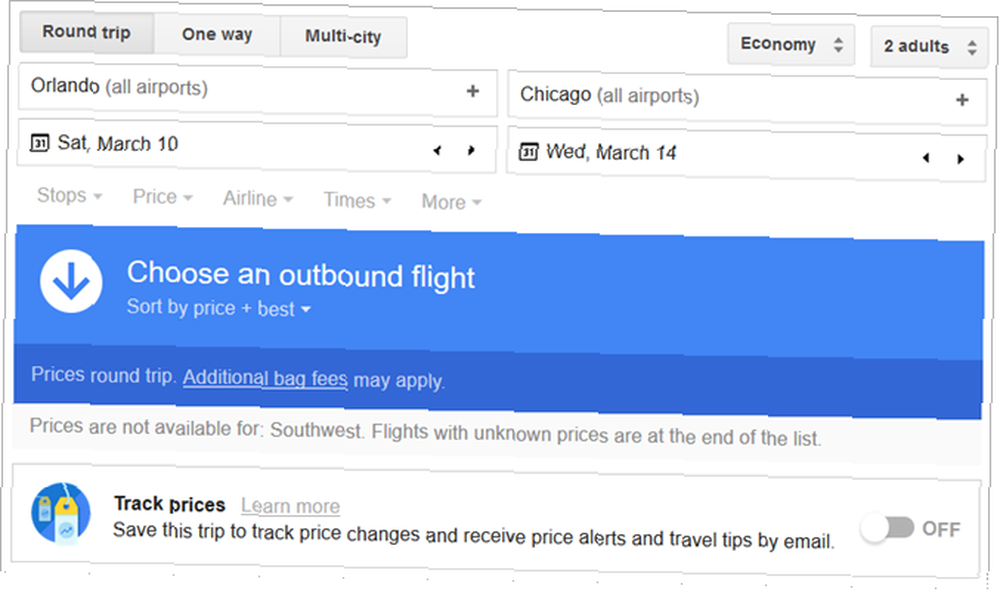
Jakmile se rozhodnete, které odchozí a zpáteční lety chcete, můžete sledovat cenu, sdílet podrobnosti nebo rezervovat let přímo u letecké společnosti.
Když vyberete Více Chcete-li přejít na vyhledávací nástroj Lety, měli byste také vidět několik dalších možností. Můžete si také vybrat z kategorie Nakupování, Finance, Knihy nebo Osobní. To vám pomůže okamžitě a snadno zúžit vyhledávání.
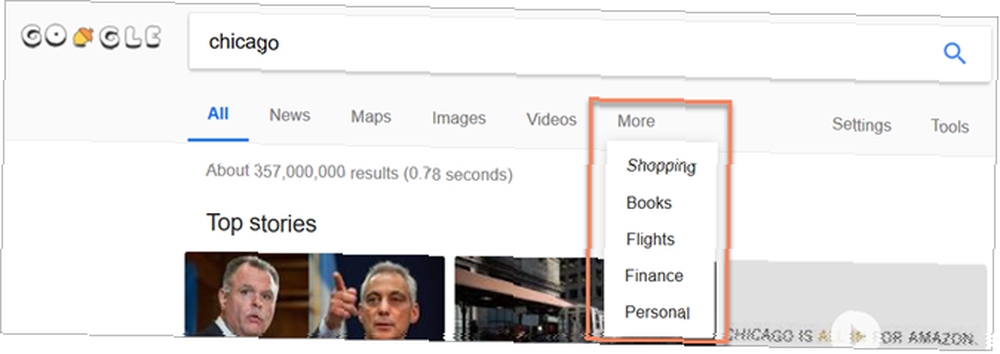
Mějte na paměti, že položky v Více sekce se může měnit v závislosti na hledaném výrazu. Pokud například do vyhledávacího pole zadáte kus oblečení, zobrazí se Nakupování kategorie se může pohybovat dopředu a na střed a Mapy může nahradit v Více plocha. Toto je způsob, jakým Google předpovídá, co hledáte.
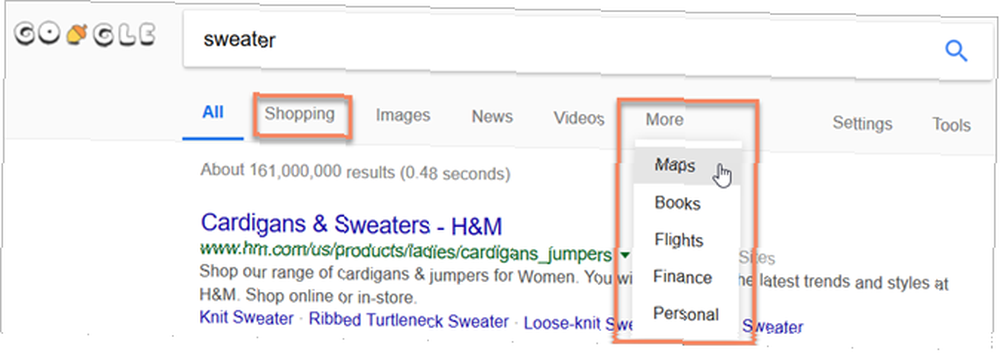
Jak hledat obrázky na Googlu
Pokud hledáte obrázek Jak hledat obrázek na Google Jak hledat obrázek na Google Zpětné vyhledávání obrázků je skvělé pro nalezení původu obrazu na webové stránce nebo pro vyhledání umělce odpovědného za skvělou fotografii. , ať už jde o fotografii, obrázek nebo jakýkoli jiný typ, můžete přejít přímo na web Obrázky Google. Můžete také vybrat snímky z horní části stránky s výsledky Google.
Jakmile uvidíte své výsledky, můžete je filtrovat pomocí barevných možností v horní části. Ty se samozřejmě změní v závislosti na hledaném výrazu.
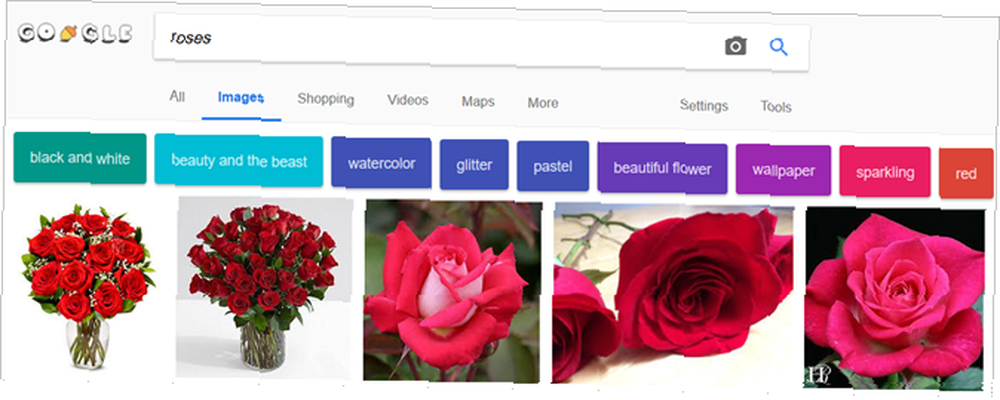
Zpětné vyhledávání obrázků
Oficiální stránka Obrázky Google nabízí dvě možnosti: vyhledávání obrázků podle adresy URL nebo nahrání, aby se našli podobné obrázky.
Až dorazíte na stránku, místo zadávání hledaného výrazu klikněte na Hledat podle obrázku tlačítko, které se zobrazí jako ikona fotoaparátu. Potom buď vložte adresu URL obrázku, nebo nahrajte obrázek z počítače.
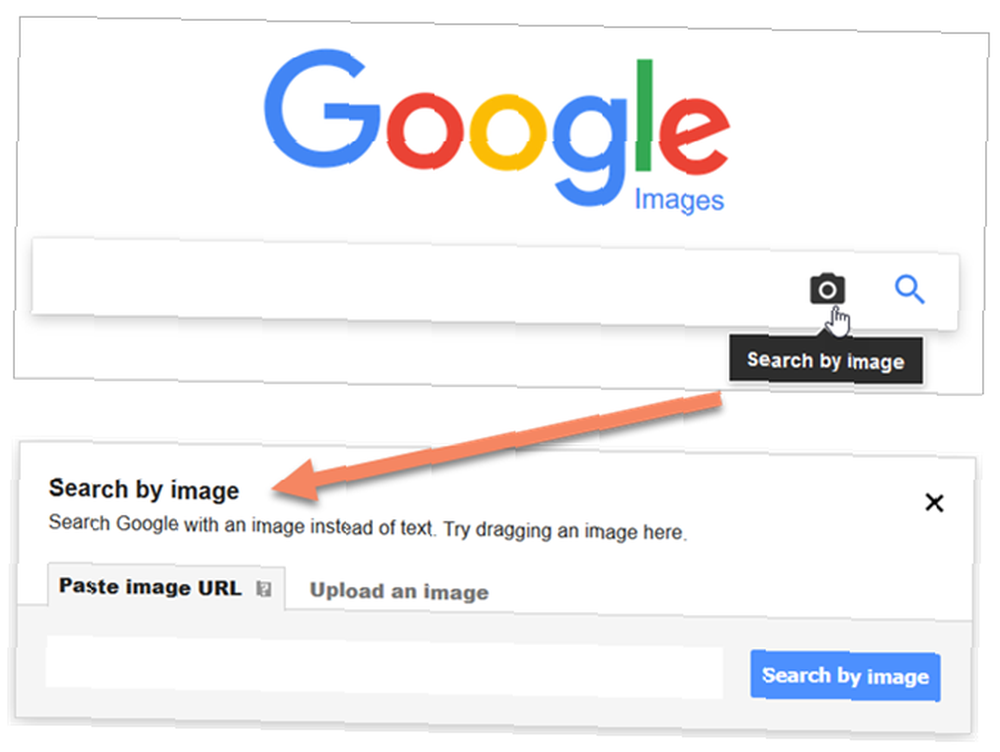
V prohlížeči můžete také hledat obrázky obráceně. Pokud například používáte prohlížeč Google Chrome, můžete na obrázek kliknout pravým tlačítkem a vybrat Hledejte na Googlu obrázek v kontextové nabídce.
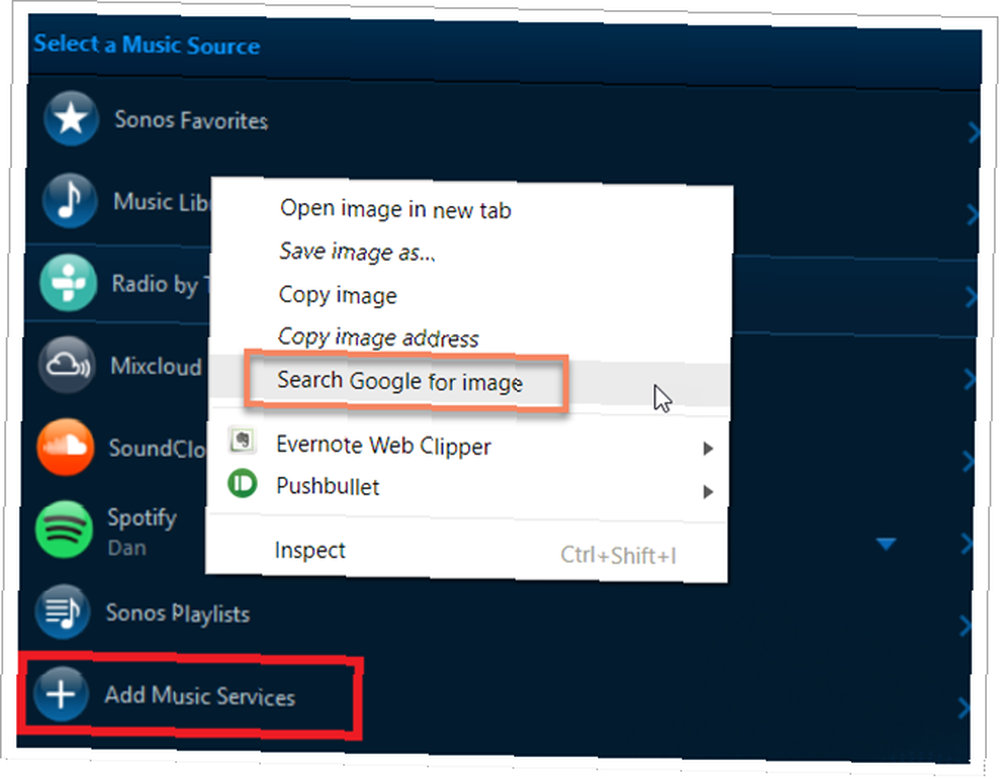
U ostatních prohlížečů budete muset nainstalovat rozšíření. Můžete vyhledávat v obchodě s doplňky prohlížeče nebo se podívat na tyto možnosti.
- Firefox: Google Reverse Image Search
- Operní: Google Reverse Image Search
- Safari: Zpětné vyhledávání obrázků
Jak zobrazit svou historii vyhledávání Google
Chcete-li zobrazit historii vyhledávání, ujistěte se, že jste přihlášeni do Googlu. Poté máte několik různých způsobů přístupu k vaší historii.
- Metoda jedna: Na stránce s výsledky vyhledávání Google klikněte na Nastavení pod vyhledávacím polem a vyberte Dějiny.
- Metoda dvě: Na stránce s výsledky vyhledávání Google klikněte na Nastavení pod vyhledávacím polem a vyberte Nastavení vyhledávání. Přejděte dolů na Historie vyhledávání a klikněte na odkaz.
- Metoda tři: Klikněte na svůj profil v horní části kterékoli stránky Google a stiskněte Můj účet Přejděte trochu dolů a klikněte na Přejít na moji aktivitu.
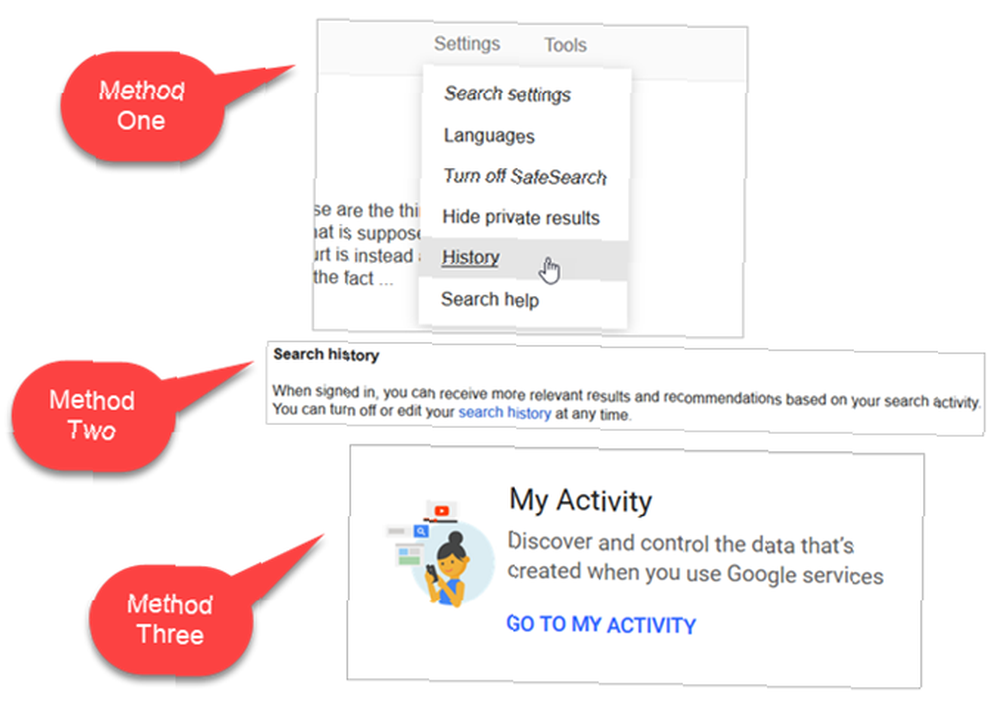
Jak smazat svou historii vyhledávání Google
Jakmile otevřete historii vyhledávání, můžete ji odstranit pomocí následujících flexibilních možností.
Smazat historii vyhledávání Google podle dne
Odstraňte svou aktivitu pro aktuální den. Klikněte na ikonu Více (ikona se třemi tečkami) a vyberte Odstranit. Tyto aktivity můžete také smazat dále do konkrétních dnů.
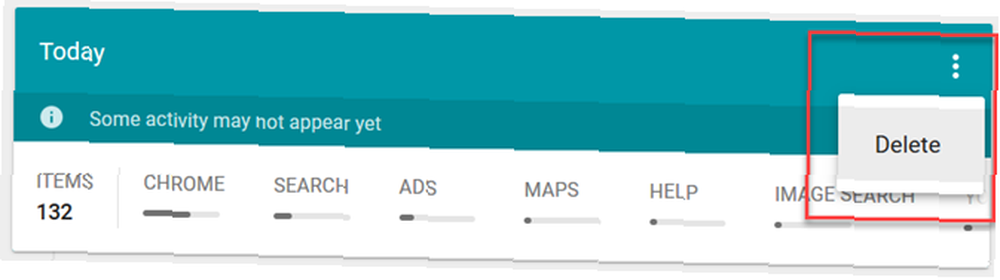
Smazat historii vyhledávání Google podle času
Stejným postupem odstraňte vyhledávané weby v určitém čase pomocí Více tlačítko a Odstranit výběr.
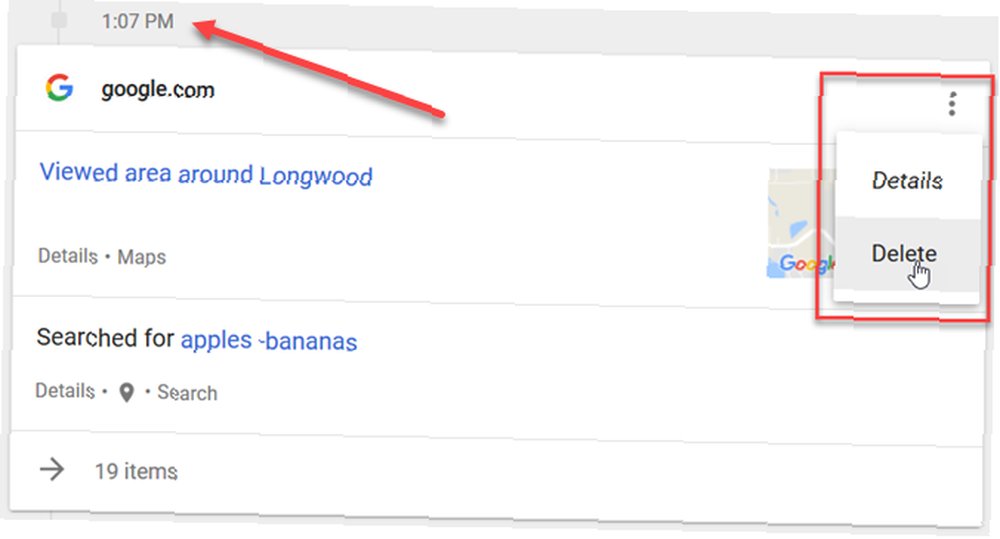
Smazat historii vyhledávání Google podle stránek
Chcete-li konkrétní web odstranit, klikněte na Podrobnosti pod názvem webu. Poté v rozbalovacím okně klikněte na ikonu Více a zvolte Odstranit.
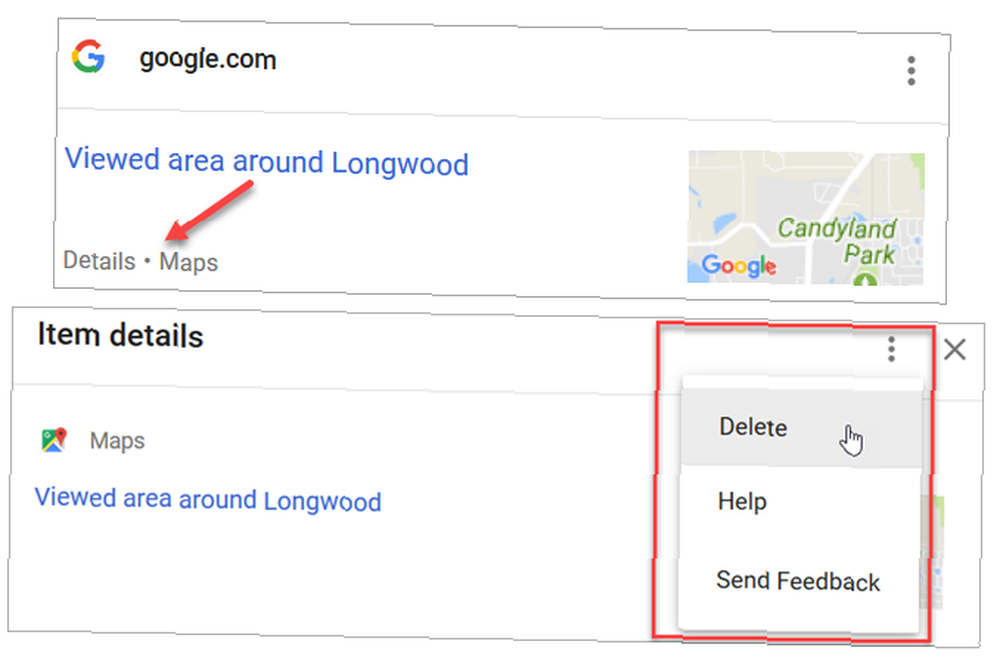
Odstraňte historii vyhledávání Google podle data, tématu nebo produktu
V nabídce vlevo klikněte Smazat aktivitu podle. Poté zadejte podrobnosti pro odstranění tématu aktivity, data nebo produktu. Klikněte na Odstranit když skončíte.
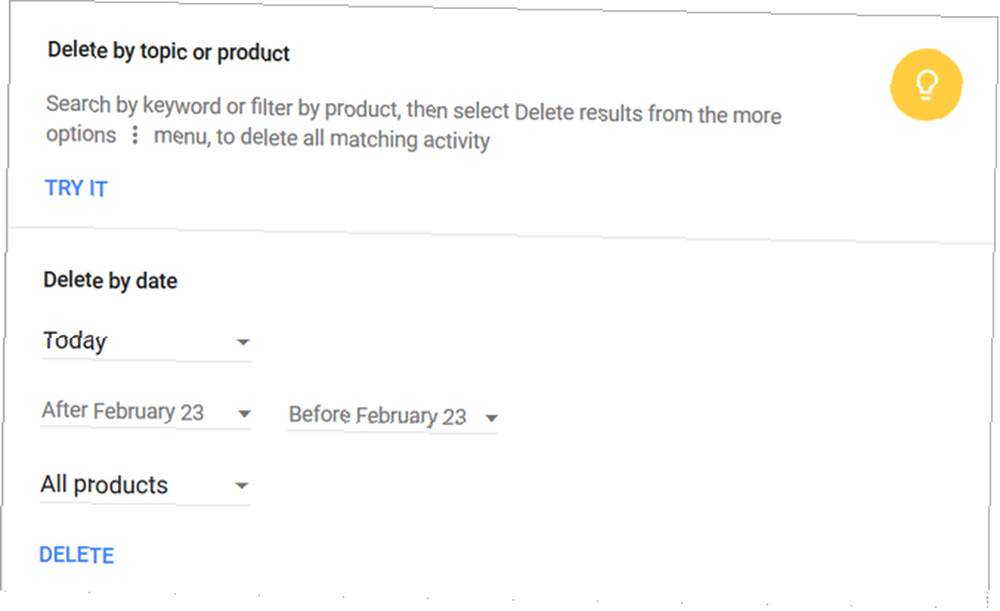
Potvrďte smazání
S některou z výše uvedených možností pro smazání historie (aktivity) obdržíte vyskakovací oznámení. Smazání potvrďte kliknutím OK.
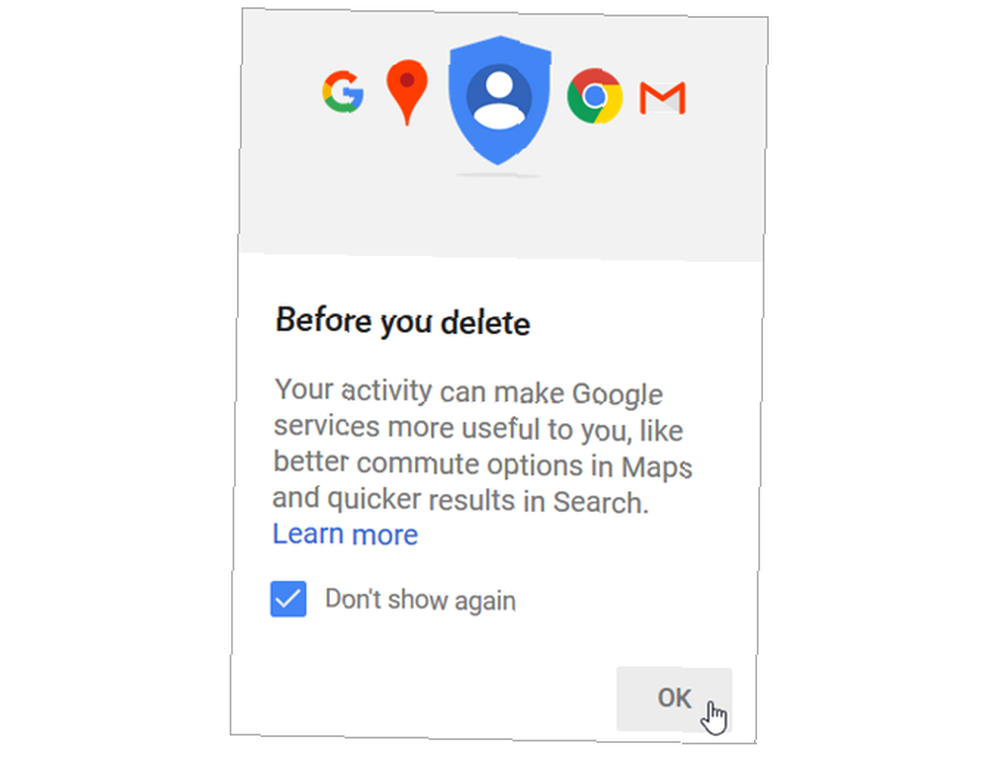
Jak nastavit Google jako výchozí vyhledávač
Pokud se chcete ujistit, že Google je vždy váš výchozí vyhledávač, můžete to snadno provést v prohlížeči. Zde je návod, jak ji změnit v prvních pěti prohlížečích:
Chrome
Protože Chrome je produkt Google, měl by být již nastaven váš výchozí vyhledávač. Zde jsou však kroky, jak to změnit pro případ.
- Otevřete tlačítko v pravé horní části prohlížeče Přizpůsobte a ovládejte Google Chrome.
- Vybrat Nastavení.
- Přejděte dolů na Vyhledávač v sekci vyberte Google Vyhledávací stroj použitý v adresním řádku rozbalovací pole.
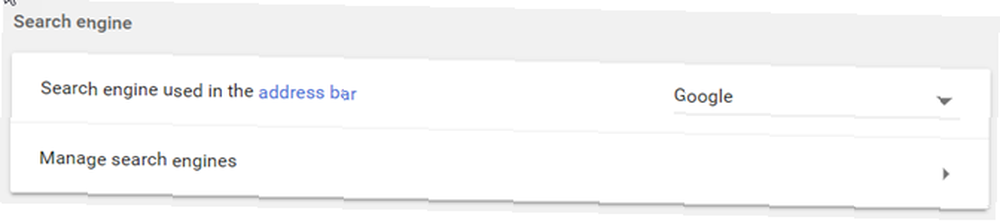
Firefox
Nejprve otevřete Možnosti Firefoxu buď výběrem Nástroje> Možnosti z panelu nabídek nebo Otevřete Menu> Možnosti z panelu nástrojů.
- Klikněte na Vyhledávání z nabídky vlevo.
- Pod Výchozí vyhledávač, v rozevíracím seznamu vyberte Google.
- Poté můžete zaškrtnout nebo zrušit zaškrtnutí políček pod těmito možnostmi.
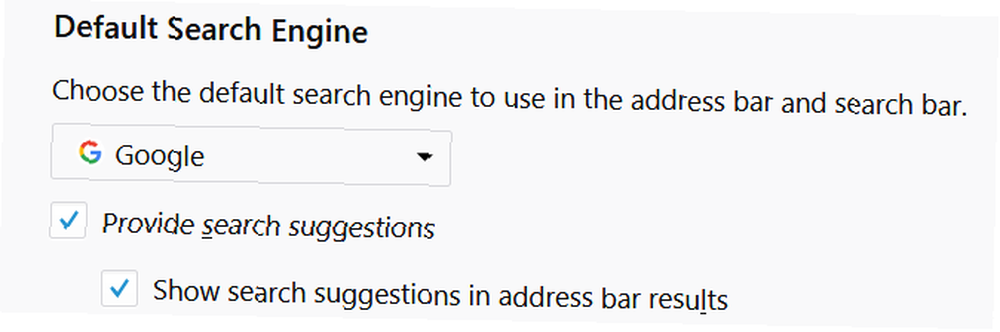
Operní
Opera se stejně snadno mění jako Chrome a Firefox.
- Klikněte na tlačítko v levé horní části prohlížeče Přizpůsobte a ovládejte operu.
- Vybrat Prohlížeč z nabídky vlevo.
- Pod Vyhledávání, v rozevíracím seznamu vyberte Vyhledávání Google.
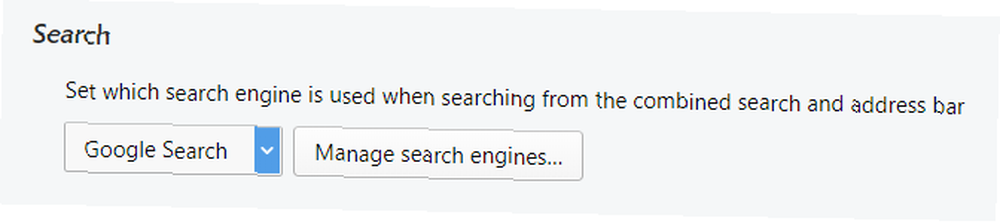
Safari
V systému MacOS nabízí Safari také jednoduchý způsob, jak změnit výchozí vyhledávač.
- otevřeno Safari a klikněte na stejné pojmenované tlačítko na panelu nabídek v systému MacOS.
- Vybrat Preference.
- Klikněte na ikonu Vyhledávání
- V rozevíracím seznamu vyberte Google.
- Poté můžete zaškrtnout nebo zrušit zaškrtnutí políčka pod tím, kde najdete návrhy vyhledávačů.
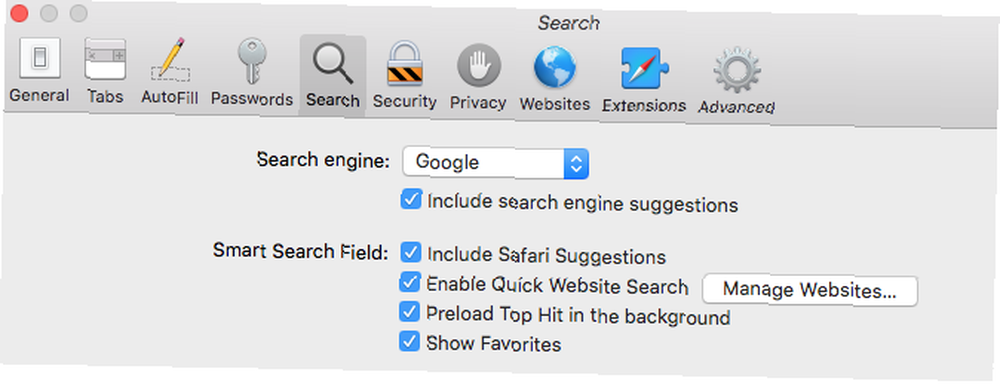
Okraj
Díky aplikaci Microsoft Edge je trochu obtížnější změnit výchozí vyhledávací modul mimo Bing. Ale to se dá udělat.
- Klikněte na tlačítko v pravé horní části prohlížeče Nastavení a další.
- Vybrat Nastavení.
- Přejděte dolů a klepněte na Zobrazit rozšířená nastavení.
- Přejděte dolů, dokud neuvidíte Hledejte v adresním řádku pomocí Bing.
- Klikněte na ikonu Změnit vyhledávač
- Vyberte Google a klikněte na Nastavit jako výchozí.
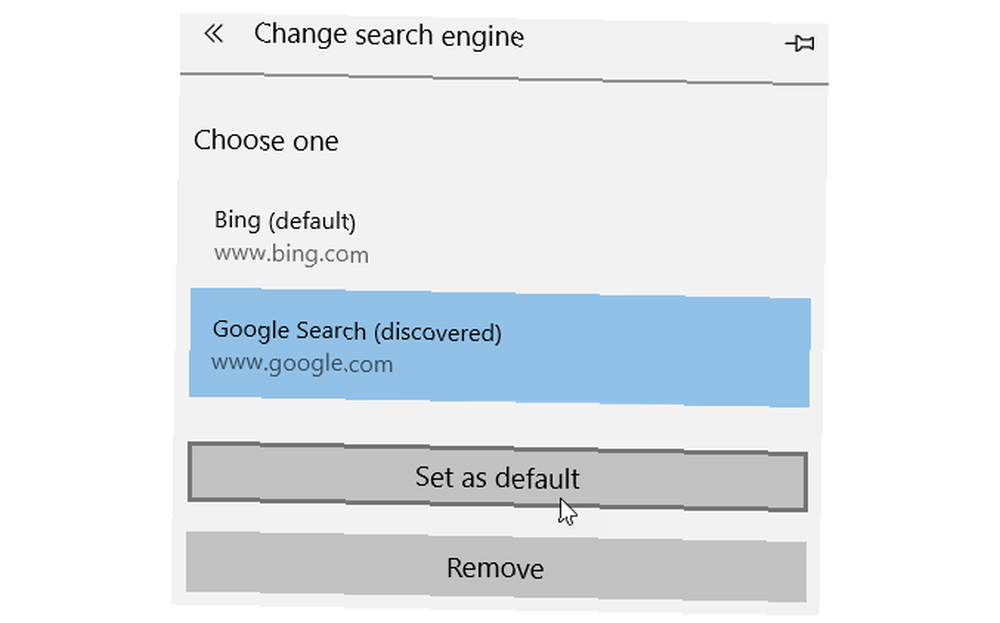
Pokud nevidíte Google jako možnost pro výchozí prohlížeč jednoduše zavřete nastavení a otevřete Google na jedné z vašich karet. Poté ještě jednou proveďte výše uvedené kroky a Google by měl být uveden jako jedna z vašich možností.
Jak zapnout a vypnout Bezpečné vyhledávání Google
Možná budete chtít povolit Bezpečné vyhledávání Google, pokud počítač sdílíte se svými dětmi. Tato funkce blokuje zobrazování explicitního obsahu, jako jsou videa, obrázky a weby, ve výsledcích vyhledávání.
Zapnutí a vypnutí Bezpečného vyhledávání je stejně snadné jako dvě kliknutí.
Na stránce s výsledky vyhledávání Google klikněte na Nastavení pod vyhledávacím polem. Poté vyberte jednu z možností Zapněte Bezpečné vyhledávání nebo Vypněte Bezpečné vyhledávání, v závislosti na aktuálním nastavení.
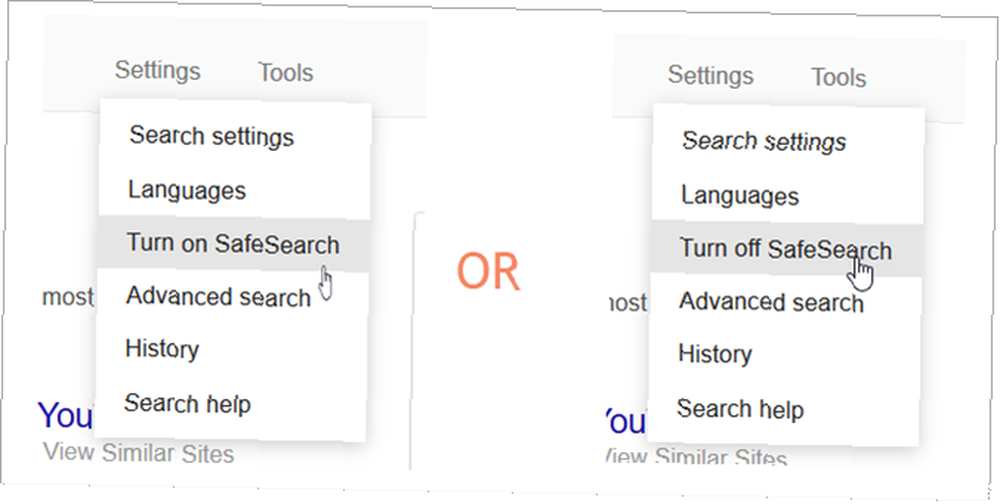
Nastavení Bezpečného vyhledávání můžete také zamknout, aby ho ostatní uživatelé nemohli změnit. Znovu klikněte Nastavení pod vyhledávacím polem, ale místo toho postupujte podle těchto kroků.
- Vybrat Nastavení vyhledávání.
- Zaškrtnutím políčka povolíte nebo zakážete Filtry Bezpečného vyhledávání.
- Klikněte na Zamknout Bezpečné vyhledávání.
- Pokud jste odhlášeni, budete vyzváni k přihlášení k účtu Google.
- Potvrďte akci kliknutím Uzamkněte Bezpečné vyhledávání na následující obrazovce.
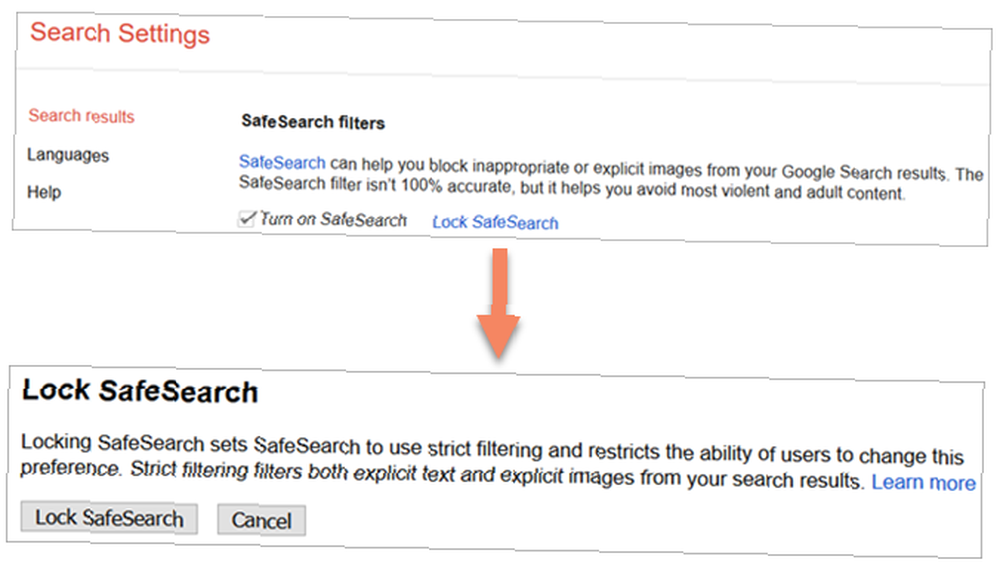
Další informace o funkci Bezpečného vyhledávání Google naleznete na stránce podpory Google.
Jak změnit jazyk ve Vyhledávání Google
Máte možnosti změnit jazyk, který by Google měl používat pro vaše výsledky vyhledávání nebo pro všechny produkty Google. Na stránce s výsledky vyhledávání Google postupujte takto.
- Klikněte na Nastavení přímo pod vyhledávacím polem.
- Vybrat Jazyky.
- Vyberte jazyk, ve kterém chcete používat produkty Google.
- Kliknutím na vyberte jazyk, ve kterém chcete zobrazovat výsledky vyhledávání Upravit.
- Klikněte na Uložit.
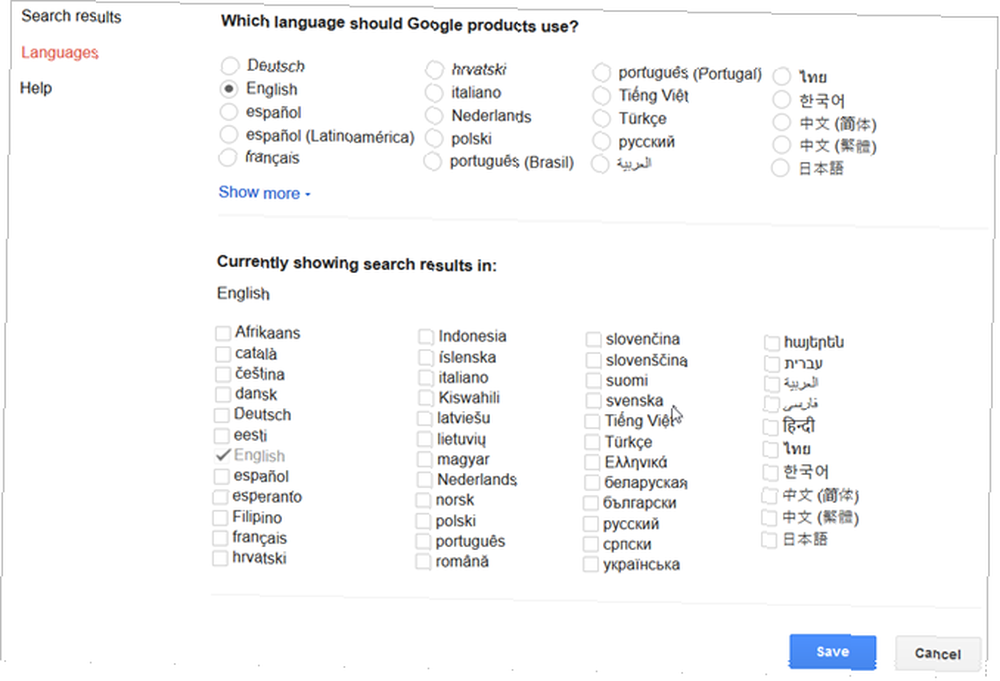
Go Forth a Google
Možná znáte všechny tyto malé triky, jak vylepšit své Googling. Tento skvělý web vás naučí stovky tipů pro vyhledávání Google Tento skvělý web vás naučí stovky tipů pro vyhledávání Google Kdokoli může použít vyhledávání Google uspokojivě, ale pokud opravdu Chcete-li získat rychlé a přesné výsledky, budete se chtít naučit tyto jednoduché, ale úžasné tipy. . Nebo jste možná viděli něco, o čem jste nevěděli, že existuje.











