
Brian Curtis
0
4474
1148
Výkonný nástroj pro vaše fotografie poskytuje cloudový synchronizovaný systém správy fotografií společnosti Apple pro Mac a iPhone, iCloud Photo Library. Již jsme nastínili několik důležitých rysů iCloud Photo Library. Nyní je čas kopat se hlouběji do tohoto systému.
Tato příručka je k dispozici ke stažení jako PDF zdarma. Stáhněte si iCloud Photos Master Guide: Vše, co potřebujete vědět pro správu fotografií. Neváhejte jej zkopírovat a sdílet se svými přáteli a rodinou.Podívejme se blíže na klíčové rutiny, které potřebujete pro správu fotografií a videí pomocí iCloud. Hlavně se budeme zabývat tím, jak:
- Nahrajte fotografie na iCloud
- Přístup k fotografiím
- Sdílejte fotografie
- Stáhnout fotografie
- Mazat fotky
Než začneme, ujistěte se, že máte své fotografie zálohované a připravené k obnovení. Jak zálohovat a obnovovat knihovnu iTunes a fotografií v Mac hudbu, fotografie a videa jednou, ujistěte se, že se to už nikdy nestane. pro případ, že se něco pokazí.
Jak nahrát fotografie do iCloud
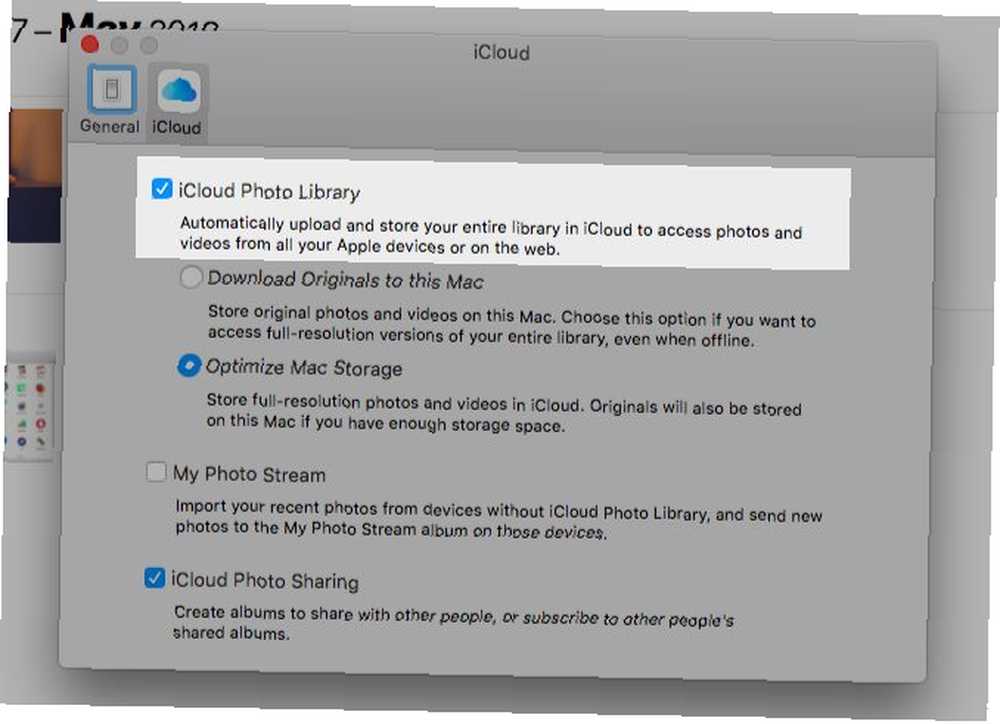
Chcete-li zálohovat fotografie do iCloud, musíte nejprve povolit funkci cloudové synchronizace pro aplikaci Fotografie. To lze provést zapnutím knihovny fotografií iCloud na každém ze svých zařízení Apple:
- Na počítačích Mac: Synchronizaci cloudu můžete nastavit v aplikaci Fotografie. Až budete mít aplikaci otevřenou, jděte na Fotografie> Předvolby> iCloud. Tam zaškrtněte políčko pro Knihovna fotografií iCloud. Toto nastavení najdete také pod Předvolby systému> iCloud> Fotografie> Možnosti.
- Na zařízení iPhone / iPad: otevřeno Nastavení a klepněte na své jméno nahoře pod vyhledávacím polem. Na další obrazovce přejděte na iCloud> Fotografie pro přístup k internetu Knihovna fotografií iCloud volba. Klepnutím na přepínač aktivujte nastavení. Můžete také povolit z Nastavení> Fotografie.
Knihovna iCloud Photo Library používá úložiště iCloud pro zálohování fotografií, což znamená, že máte limit 5 GB, pokud neaktualizujete na vyšší plán úložiště Je konečně čas na nákup dalšího úložiště iCloud? Je konečně čas nakoupit více úložiště iCloud? Nyní, když jsou náklady na úložiště iCloud podstatně nižší, než tomu bylo dříve, může být čas upgradovat za 5 GB. .
Chcete-li zkontrolovat, zda je bezplatný plán dostačující pro vaše současné potřeby správy fotografií, musíte znát velikost vaší knihovny fotografií. Najdete ji na adrese/ Home / Obrázky. Klepněte pravým tlačítkem myši na Knihovna fotografií ikonu a zvolte Získat informace v kontextové nabídce a podívejte se, kolik místa na vašem fotkách a videích zabírá.
V každém případě je nejlepší odstranit vaše alba. 6 Snadných způsobů, jak snížit velikost záloh pro Mac a ušetřit místo vám pomohou zmenšit velikost a zefektivnit proces. před nahráním fotografií do iCloud. Potom můžete použít náhradní úložiště iCloud pro jiné účely.
Fotografie s vysokým rozlišením vs. fotografie s nízkým rozlišením
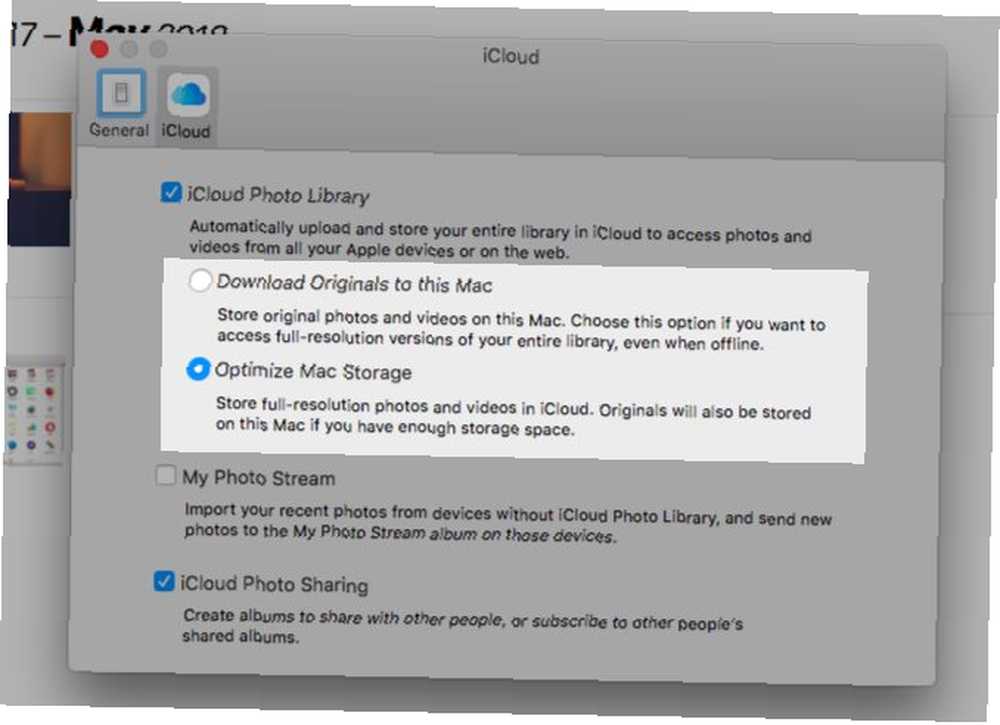
I když aktivujete synchronizaci cloudu, jak je popsáno výše, můžete si vybrat mezi dvěma možnostmi:
- Uložte originály do zařízení pro přístup offline.
- Udržujte originály pouze v cloudu a optimalizujte úložný prostor ve svých zařízeních Vylepšete správu fotografií pro iPhone a uvolněte více místa Vylepšete správu fotografií pro iPhone a uvolněte více prostoru Máte na svém iPhone tisíce fotografií? Je těžké najít obrázky, které hledáte? Je váš iPhone plný? Musíte pracovat na správě fotografií. s lehkými kopiemi.
Samozřejmě nemusíte vybírat stejnou možnost na všech zařízeních. Originály si můžete ponechat na svém počítači Mac a například na svém iPhone používat verze s nízkým rozlišením.
Na počítačích Mac najdete Optimalizovat možnost nejen v nastavení aplikace Fotografie, ale také pod O tomto počítači Mac> Úložiště> Spravovat> Fotografie. Ukazuje se jako Optimalizace knihovny fotografií.
Mějte na paměti, že můžete také nahrát fotografie do iCloud přímo na web na stránce Fotografie iCloud. Klikněte na Nahrát fotky na panelu nástrojů vyberte médium pro nahrávání. Drag and drop také funguje. Fotografie, které takto nahrajete, se nebudou zobrazovat na zařízeních, kde jste vypnuli iCloud Photo Library.
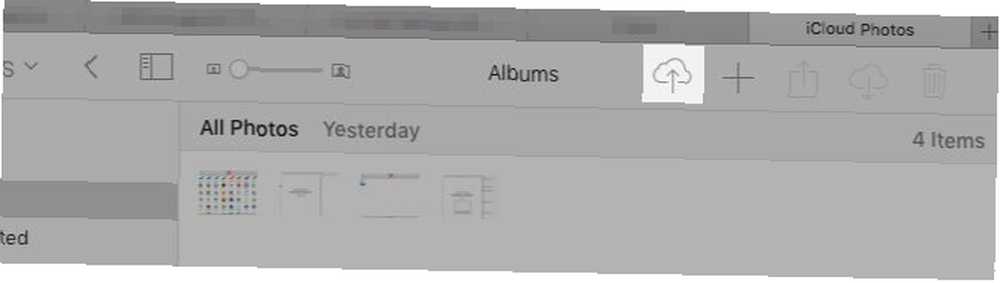
Co se stane po povolení knihovny fotografií iCloud
Jakmile zapnete knihovnu fotografií iCloud, budou všechny fotografie a videa z vaší knihovny fotografií zálohovány do iCloud v plném rozlišení. Ano, to zahrnuje vše od JPG, PNG, a GIF obrázky na 4K videa a živé fotografie. Neexistuje žádná možnost selektivní synchronizace.
Skutečný proces synchronizace zabere poměrně dlouho, v závislosti na velikosti vaší knihovny fotografií a rychlosti internetu.
V počítači Mac můžete do iCloudu nahrát více fotografií přetažením do aplikace. Toto funguje, pouze pokud jste povolili následující nastavení: Fotografie> Předvolby> Obecné> Import> Kopírovat položky do knihovny Fotografie.
Pokud tak neučiníte, aplikace zachází s fotografiemi, které jste do ní vložili, jako s odkazovanými soubory. Jinými slovy, Fotografie katalogizuje obrázky, ale nepřidává je do vaší knihovny fotografií. Ve výsledku je také nenahrává do iCloud. Odkazované soubory můžete zkopírovat do knihovny pomocí možnosti nabídky Soubor> Konsolidovat.
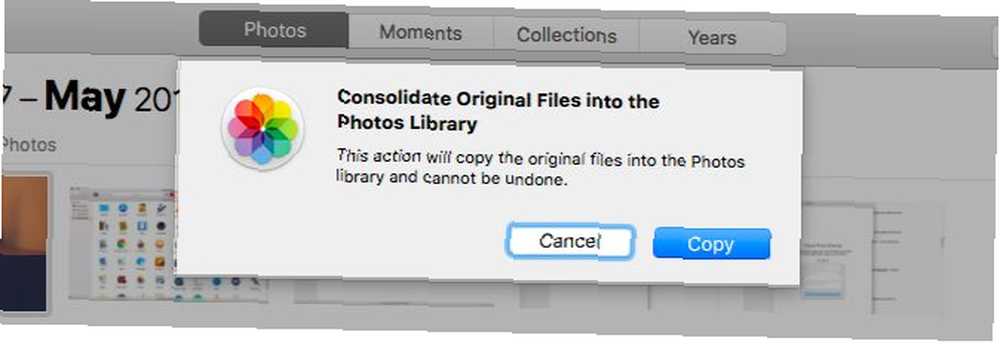
Ve vašem iPhone se všechny fotografie a videa, které pořídíte nebo importujete do svého Camera Roll, automaticky synchronizují s iCloud. Screenshoty se počítají.
Nejlepší část o synchronizaci iCloud je to vaše iCloud Photo Library zálohuje vaše úpravy obrázků do cloudu! Fotografie můžete kdykoli upravovat a obnovovat jejich původní verze z jakéhokoli zařízení.
Pokud jste použili iTunes v počítači Mac k synchronizaci fotografií s iPhone, ztratíte je z telefonu, když na něm povolíte iCloud Photo Library. Ale zůstanou na vašem Macu. Jakmile na svém počítači Mac aktivujete cloudovou synchronizaci, fotky se zálohují do iCloud a znovu se objeví v telefonu.
Alternativa k iCloud Photos
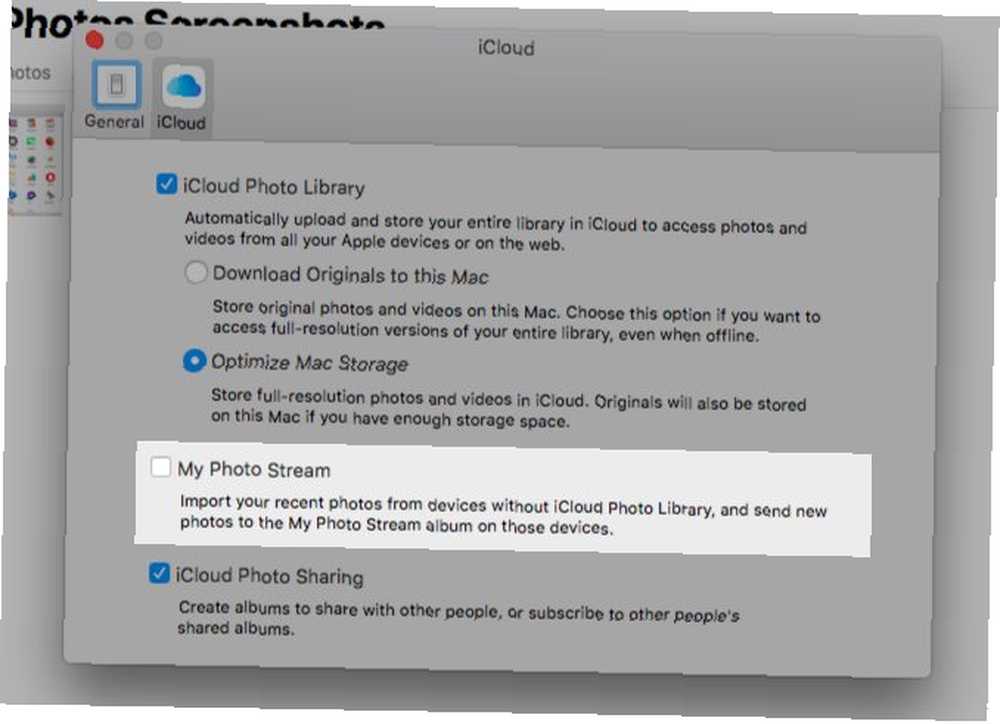
Řekněme, že vaše knihovna fotografií je malá nebo nechcete zálohovat své fotografie do iCloudu. V takovém případě budete chtít vybrat My Photo Stream možnost namísto Knihovna fotografií iCloud.
Tato funkce bezdrátově synchronizuje 1 000 vašich nejnovějších fotografií (nebo 30 dní v hodnotě) na vašich zařízeních Apple. S videem to nefunguje. A fotky nahrané do My Photo Stream se do vašeho iCloud úložiště nezapočítávají.
Pokud jste povolili iCloud Photo Library, stav My Photo Stream není relevantní.
Jak přistupovat k iCloud Photos
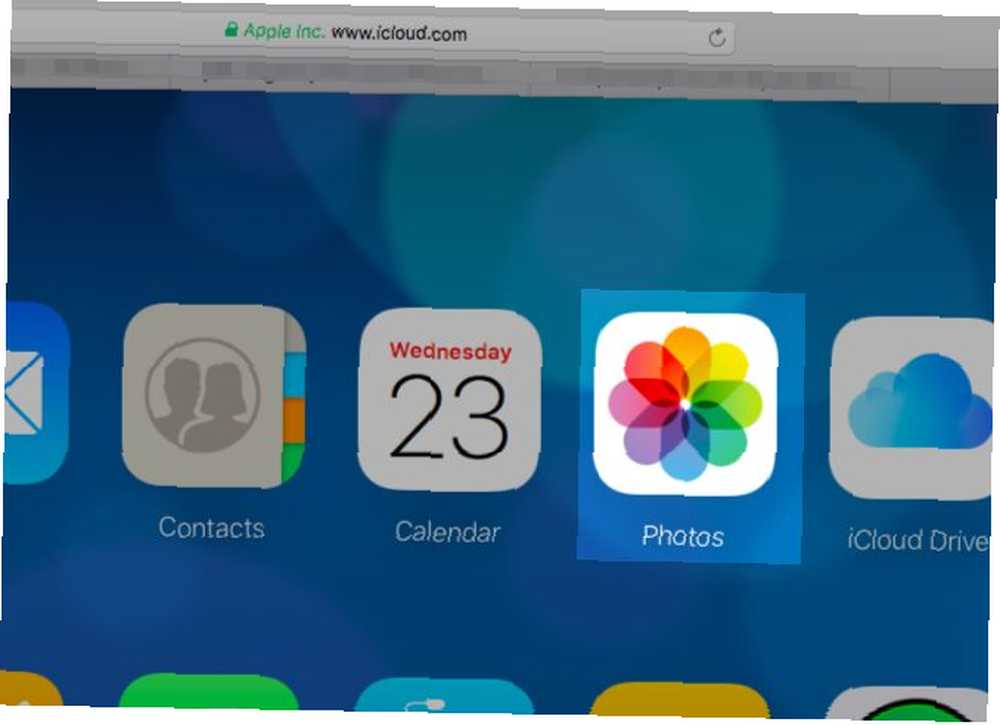
Všechny vaše fotografie a videa z iCloud si můžete prohlédnout na všech svých zařízeních Apple v aplikaci Fotografie. A co víc, můžete k nim také přistupovat na webu na adrese icloud.com. Chcete-li tak učinit, musíte se přihlásit pomocí svého Apple ID a otevřít aplikaci Fotky na stránce.
A co zařízení jiných než Apple - můžete na nich přistupovat ke svým fotografiím iCloud? Záleží.
Pokud jste uživatelem systému Windows, můžete nainstalovat iCloud pro Windows pro přístup k fotografiím iCloud na PC. S nainstalovanou aplikací můžete také do iCloud nahrávat fotografie z knihovny obrázků Windows. Apple má potřebné instalační pokyny pro používání iCloud Photo Library ve vašem PC s Windows.
Na počítači se systémem Linux se budete muset pro prohlížení fotografií vrátit zpět na webové rozhraní iCloud. Chcete-li získat přístup k fotografiím iCloud na Androidu, nejlepší volbou je webová verze iCloud v prohlížeči Chrome. Ale není to zdaleka dokonalé.
Jak sdílet fotografie na iCloud
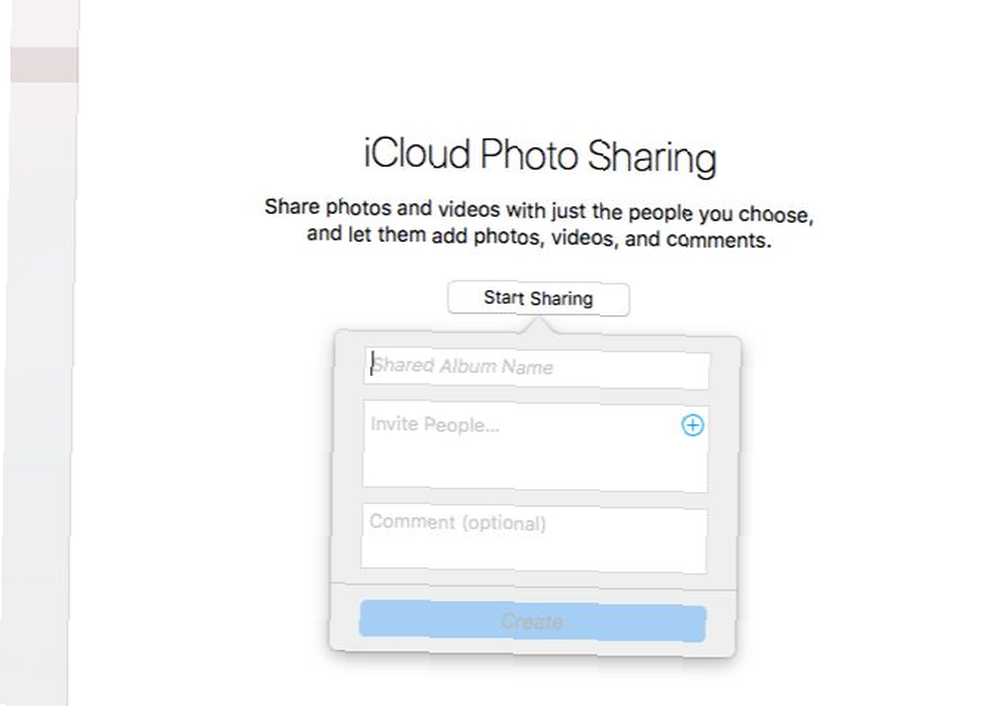
Než začnete sdílet fotografie a videa s ostatními, musíte povolit funkci sdílení fotografií iCloud. Uvidíme, jak to udělat:
- Na počítačích Mac: V aplikaci Fotky navštivte stránku Fotografie> Předvolby> iCloud a zaškrtněte políčko pro Sdílení fotografií iCloud.
- Na zařízení iPhone / iPad: Přepínač pro iCloud Photo Sharing najdete pod Nastavení> [Vaše jméno]> iCloud> Fotografie.
V tomto okamžiku aplikace Fotky (na zařízeních MacOS i iOS) získá novou sekci: Sdíleno. V této sekci najdete Spusťte sdílení tlačítko, které vám pomůže vytvořit první sdílené album. (Do budoucna budete muset použít Plus v sekci sdílených alb vytvořte další.)
Jakmile bude nové album na místě, zobrazí se v seznamu Sdílené> Sdílené alba na Mac. V zařízení iPhone / iPad je najdete pod Sdíleno.
Přidání fotografií nebo videí do sdíleného alba, když máte album otevřené:
- Na počítačích Mac: Klikněte na Přidejte fotografie a videa odkaz.
- Na zařízení iPhone / iPad: Klepněte na ikonu Plus tlačítko v Fotky tab.
To není jediný způsob, jak přidat média do sdíleného alba. Zde je alternativní metoda pro Mac:
- V aplikaci Fotografie vyberte fotografie, které chcete přidat do sdíleného alba.
- Klikněte na Sdílejte vybrané fotografie na panelu nástrojů a poté na Sdílení fotografií iCloud v nabídce, která se objeví.
- V zobrazeném vyskakovacím okně vyberte sdílené album, do kterého chcete fotografie přidat. Můžete si také vybrat Nové sdílené album místo toho, pokud byste chtěli nastavit nové album za chodu.
Tato verze této metody pro iOS je téměř identická.
Vstupy a výstupy ze sdílených alb
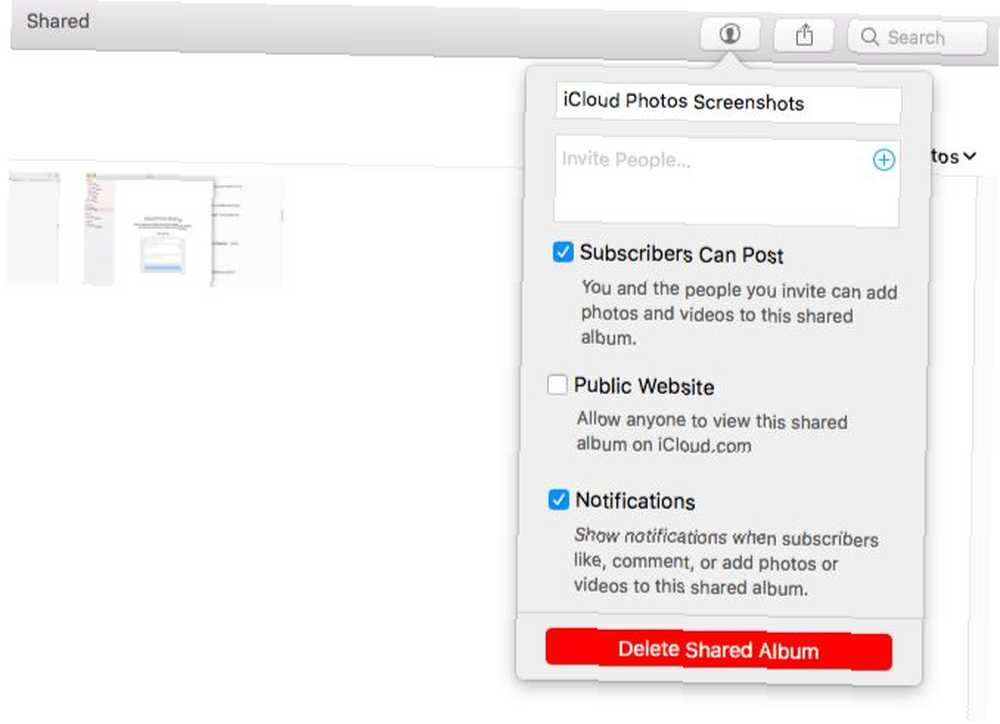
Pozvaní uživatelé alba si mohou stáhnout sdílená videa a fotografie do své vlastní knihovny. Lidé můžete do sdíleného alba pozvat pomocí kontaktních informací iCloud, jako je telefonní číslo iMessage nebo e-mailová adresa iCloud. Tyto informace samozřejmě nemusíte psát, protože aplikace Fotografie umožňuje vybírat kontakty přímo z aplikace Kontakty.
Můžete sdílet alba s uživateli, kteří nejsou iCloud? Ano, ale pouze pokud změníte album na a “veřejný web” přístupné na icloud.com. To je snadné!
Na vašem počítači Mac vyberte z postranního panelu ve službě Fotografie sdílené album, které chcete nechat zobrazit každému. Dále klikněte na Lidé na panelu nástrojů a poté zaškrtněte políčko Veřejný web v rozevíracím seznamu možností, které se zobrazí.
Na zařízeních se systémem iOS najdete Veřejný web možnost pod albem Lidé tab.
Ve výchozím nastavení mohou odběratelé alb do sdíleného alba přidávat fotografie a videa. Budete také dostávat oznámení, když dojde k nějaké aktivitě na jednom z vašich sdílených alb. Tato nastavení můžete vyladit ze stejného místa, kde povolíte Veřejný web nastavení.
Pokud jste nastavili sdílení rodin, vyhledejte Rodina album v Sdíleno sekce. To je místo, kde můžete sdílet a prohlížet fotografie omezené na váš kruh sdílení členů rodiny.
Vaše sdílená alba nejsou uvedena na iCloud.com? Nebojte se; tak to má fungovat. Sdílená alba lze zobrazit prostřednictvím jejich jedinečných webových adres, nikoli však ze samotného účtu iCloud.
Jak stahovat fotografie z iCloud
Řekněme, že chcete ukládat své fotografie a videa z iCloudu na externí pevný disk. Nebo můžete uvažovat o použití Fotek Google nebo jiné záložní služby. V takových případech musíte vědět, jak se nejprve dostat do rukou svých fotografií iCloud.
Na počítači Mac
MacOS ukládá vaše fotografie do složky Finder s nízkými klávesami, což znamená, že je můžete zkopírovat přímo z tohoto umístění. Jsou roztříděny do datových složek a podsložek, což nemusí být ideální pro zálohování.
Lepším způsobem stahování fotografií v systému Mac je aplikace Photos. Otevřete ji, vyberte fotografie, které chcete uložit, a přetáhněte je do složky Finder podle vašeho výběru.
Můžete také použít možnost nabídky Soubor> Export> Exportovat [X] Fotografie. To vám umožní vybrat formát souboru ke stažení. Pokud je rádi stahujete tak, jak jsou, klikněte na Soubor> Export> Export nemodifikovaného originálu pro [X] fotografie.
Chcete-li vybrat několik fotografií najednou, vyberte první v sadě a Posun-klikněte na poslední v sadě. Můžeš Cmd-klikněte na toulavé fotografie a popadněte je po jedné. Pokud chcete vybrat všechny fotografie v albu, stiskněte Cmd + A.
Z iCloud.com
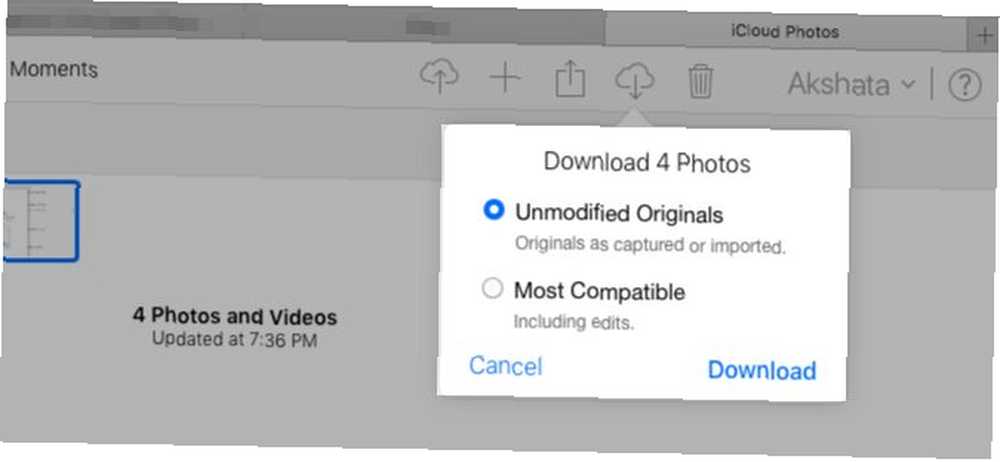
Vyberte spoustu fotografií a klikněte na Stáhněte vybrané položky tlačítko na panelu nástrojů. Chcete stahovat optimalizované obrázky (včetně úprav) místo nemodifikovaných originálů? Umístěte ukazatel myši na tlačítko na panelu nástrojů místo na něj kliknout. Poté klikněte na maličké šipka dolů které se objeví a vyberte Nejkompatibilnější možnost před stažením.
Bohužel, zkratky Posun-klikněte a Cmd + A nebude fungovat na iCloud.com. Pouze Cmd-kliknutí funguje pro více výběrů, a proto je metoda iCloud zdlouhavá, když máte mnoho fotografií ke stažení.
Zde je poněkud nepředvídatelné řešení tohoto problému. Klikněte na Fotky na postranním panelu pro třídění fotografií podle data. Umístěte kurzor na fotografii v libovolné sadě a klikněte na ikonu Plus tlačítko, které se zobrazí zcela vpravo. Tím vyberete všechny fotografie v této sadě. Tato alternativa je samozřejmě stále těžkopádná, i když jen méně.
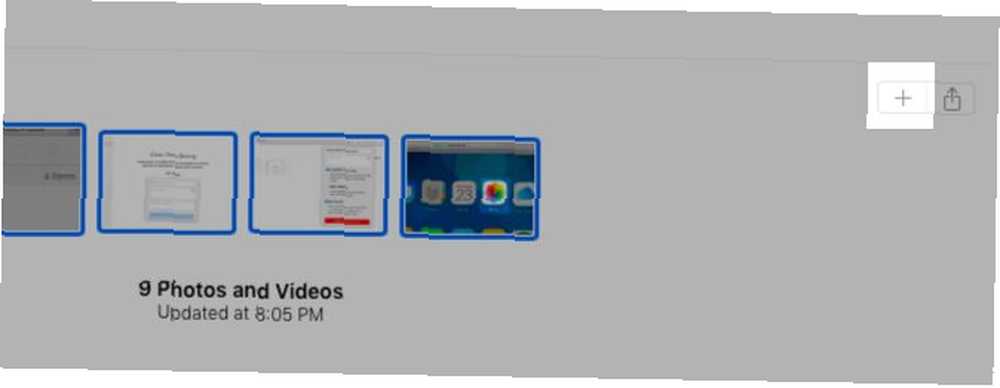
Na zařízení iPhone / iPad
Vybrat Stahujte a uchovávejte originály pod Nastavení> [Vaše jméno]> iCloud> Fotografie. Vaše knihovna fotografií nakonec získá verze všech fotografií v plném rozlišení. Můžete je zkopírovat do počítače Mac pomocí iTunes nebo hned na externí pevný disk pomocí aplikace Image Capture v systému MacOS..
Pokud chcete vždy přenášet originály, musíte nejprve udělat malý vyladění. Návštěva Nastavení> Fotografie> Přenos do Mac nebo PC na vašem iPhone a přepněte se od Automatický na Zachovat originály.
Fotografie můžete také ukládat do aplikace Soubory v telefonu. Nejprve vyberte fotografie, které chcete uložit, a klepněte na ikonu Podíl na panelu nástrojů. Poté přejeďte dolním řádkem ikon a zvolte Uložit do souborů v tom.
Na počítači se systémem Windows
Metoda stahování fotografií z iCloudu do vašeho Windows PC je podobná jako u Mac. Ale tady musíte Ctrl-klikněte místo Cmd-kliknutím vyberte více fotografií.
Samozřejmě, pokud máte nainstalovanou aplikaci iCloud pro Windows, můžete si stáhnout všechny fotografie a videa najednou. Chcete-li začít, přejděte v aplikaci Průzkumník souborů na iCloud Photos a klikněte na Stáhněte si fotografie a videa. Najdete také Nahrajte fotografie a videa odkaz tam, pokud chcete přesunout fotografie do cloudu.
Jak odstranit fotografie z iCloud
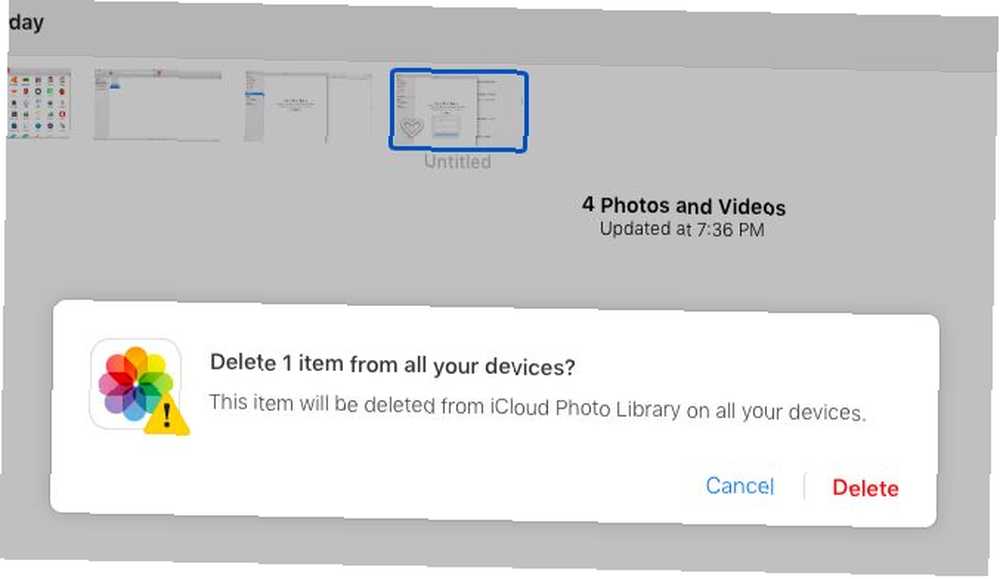
Odstranění fotografií iCloud je docela snadné, pokud je prohlížíte na svém počítači Mac. Vyberte celou skupinu a z místní nabídky nebo nabídky klepnutím pravým tlačítkem myši vyberte Smazat [X] fotografií.
V zařízení iPhone / iPad vyberte fotografie a klepněte na ikonu odpadkový koš ikona ve spodní liště. Můžete klepnout a přetáhnout na spoustu fotografií a vybrat je všechny. Začněte výběrem fotografie vlevo nahoře. Máte také Vybrat vše možnost v albech hromadně mazat fotografie.
Chcete-li smazat fotografii na iCloud.com, vyberte ji a stiskněte Odstranit tlačítko na panelu nástrojů. Opět je nepříjemné, že neexistuje snadný způsob, jak vybrat více fotografií. Cmd-kliknutí je v pořádku, pokud máte na výběr pouze několik fotografií. Ale pokud máte stránky a stránky s fotografiemi, kterými to projdete, bude to trvat příliš dlouho. Odstraňování fotografií na ploše je snadnějším řešením.
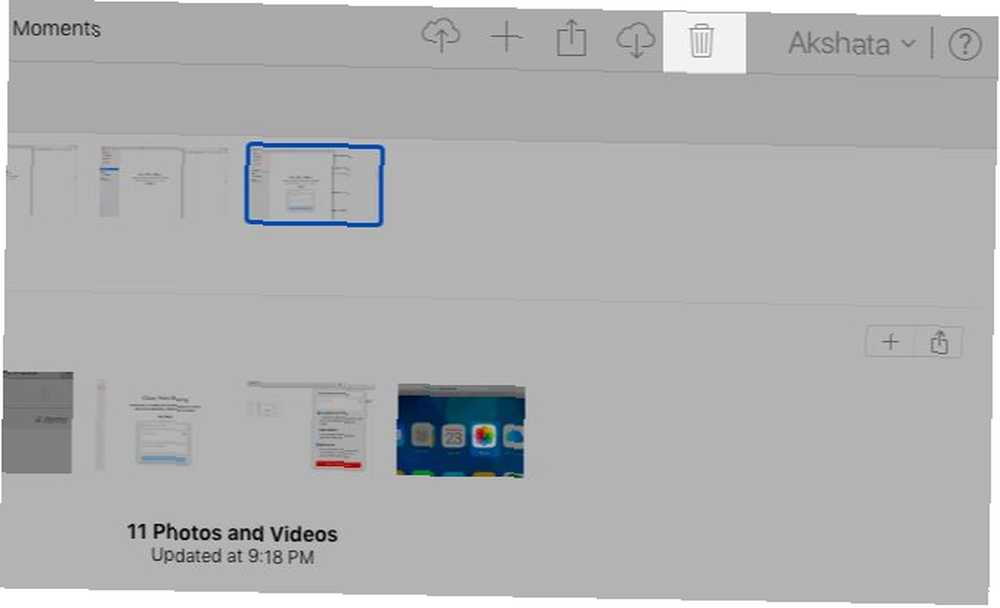
Ve všech třech výše uvedených případech by se před potvrzením odstranění měla zobrazit některá varianta této zprávy:
Tato fotografie bude odstraněna z vaší knihovny fotografií iCloud na všech vašich zařízeních.
To je jistý způsob, jak zjistit, že fotografie jsou odebrány ze zařízení připojených k iCloud a vašeho účtu iCloud. (Samozřejmě, kopie fotek, které chcete smazat, se mohou stále vznášet, pokud jste je někomu poslali prostřednictvím chatu, e-mailu atd.)
Odstraněné fotografie končí na Nedávno smazáno složku. Z tohoto místa je můžete obnovit do 30 dnů od smazání.
Pokud nechcete čekat tak dlouho, můžete je ručně smazat navždy pomocí Smazat všechny možnost v Nedávno smazáno složku. Máte také Zotavit se možnost v této sekci, pouze v případě, že si to rozmyslíte a chcete nějaké nebo všechny fotografie vrátit během období zotavení.
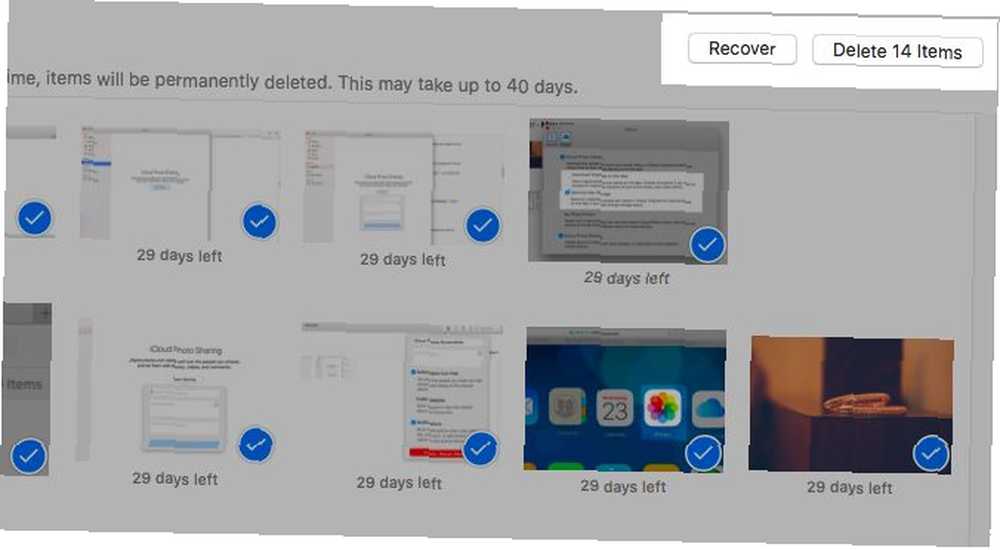
Vypněte knihovnu fotografií iCloud
Chcete smazat fotografie z telefonu, aniž byste je odstranili z iCloud? To můžete udělat pouze v případě, že vypnete iCloud Photo Library.
Pokud se vydáte touto cestou, můžete si vybrat Odebrat z iPhone před potvrzením, že chcete funkci vypnout. Vybrat Stáhněte si fotografie a videa pokud chcete kopii své knihovny na vašem iPhone.
Pamatujte, že vypnutí knihovny fotografií iCloud není správným způsobem, jak smazat fotografie z iCloud. Je to neúčinné, protože deaktivací synchronizace cloudu na zařízení se fotografie vypnou pouze z tohoto zařízení. Výše jsme zakryli správný způsob, jak sundat iCloud.
Vezměte své fotografie do cloudu
Zatímco aplikace Apple Photos funguje od začátku, porozumění složitosti iCloud Photo Library může chvíli trvat. Problémy se synchronizací iCloudu vás mohou vyřešit a měli byste vědět, jak opravit běžné problémy iCloud 9 nejčastějších problémů iCloud a jak je vyřešit 9 nejčastějších problémů iCloud a jak je opravit Jak vidět „nelze se připojit k serveru“ nebo „Aktualizace nastavení iCloud“ ve vašem iPhone? Ukážeme vám, jak vyřešit tyto běžné problémy iCloud. . Nezapomeňte si přečíst podrobné pokyny společnosti Apple na každém kroku, abyste porozuměli tomu, co se děje, a vyhněte se chybám médií.











